Hvis du kopierer og indsætter en stor tekstblok, flytter flere filer til en ny placering eller sletter flere filer på én gang, kan det spare dig meget tid at vælge alting. Til alle disse handlinger skal du bruge forskellige kombinationer ved hjælp af kommando- og kontroltasterne.
Kommandotasten, også kendt som “Apple”-tasten, er en tast på dit Mac-tastatur. Den bruges i kombination med andre taster til at udføre visse funktioner. Kommandotasten er den tast, du bruger til at vælge alt på din Mac.
Control-tasten er en anden tast på Mac-tastaturet. Den bruges også i kombination med andre taster til at udføre visse funktioner. Control-tasten bruges i kombination med kommandotasten til at vælge alt på en Mac.
Hvordan vælger man alle fotos på Mac?
Det kan være nyttigt at vælge alle billeder på en Mac, hvis du hurtigt skal flytte, slette eller redigere et stort antal billeder. Her kan du se, hvordan du vælger alle fotos på Mac i nogle få enkle trin:
- Åbn appen Fotos på din Mac.
- Klik på fanen Fotos i sidebaren for at få vist alle dine fotos.
- Tryk på tasterne Kommando og A samtidigt for at vælge alle billederne i biblioteket.
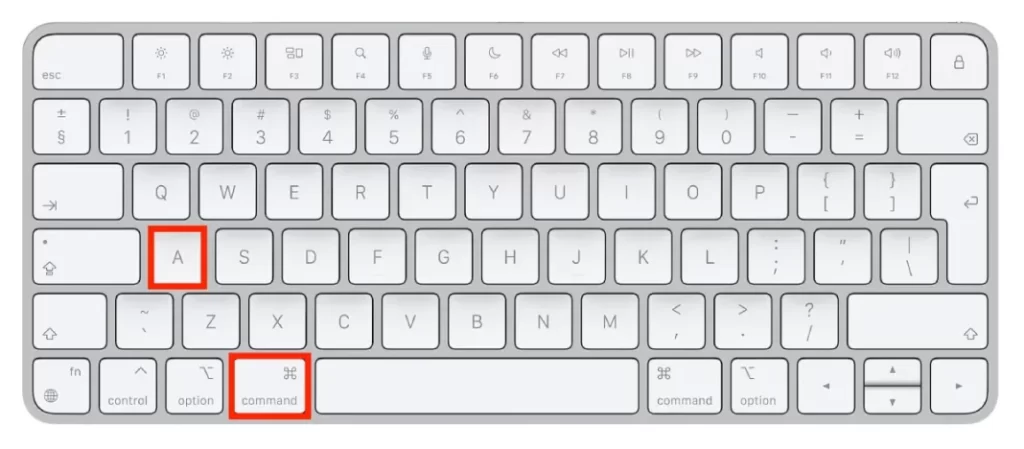
Du kan også vælge et bestemt område af fotos ved at klikke på det første foto, du vil vælge, holde Shift-tasten nede og klikke på det sidste foto i området.
Når du har valgt alle de fotos, du vil arbejde med, kan du udføre forskellige handlinger, f.eks. flytte dem til et nyt album, slette dem eller redigere dem.
Hvordan vælger jeg alle filer i et vindue på Mac?
Hvis du vil vælge alle filer i et vindue på Mac, kan du gøre det ved hjælp af en tastaturgenvej. Sådan gør du:
- Åbn Finder-vinduet med de filer, du ønsker at vælge.
- Klik på en af filerne i vinduet for at vælge den.
- Tryk på tasterne Command og A samtidigt.
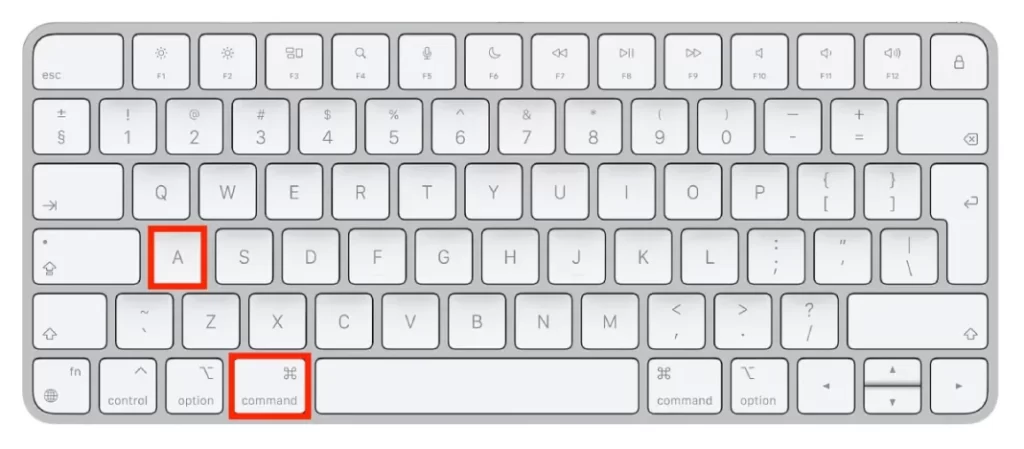
- Dette vil vælge alle filerne i vinduet.
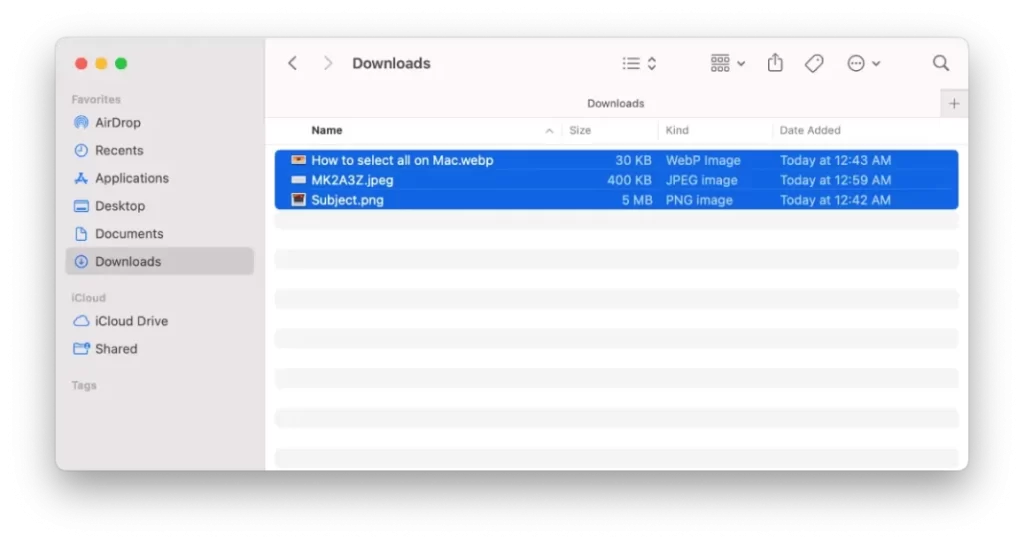
Efter disse trin vil du kunne foretage de nødvendige handlinger med dine filer.
Hvordan vælger man flere filer, der ikke er tilstødende, på Mac?
Hvis du vil vælge flere filer, der ikke ligger ved siden af hinanden på Mac, kan du gøre det ved hjælp af en tastaturgenvej. Sådan gør du:
- Åbn Finder-vinduet med de filer, du ønsker at vælge.
- Klik på den første fil, du vil vælge, for at markere den.
- Hold kommandotasten på dit tastatur nede.
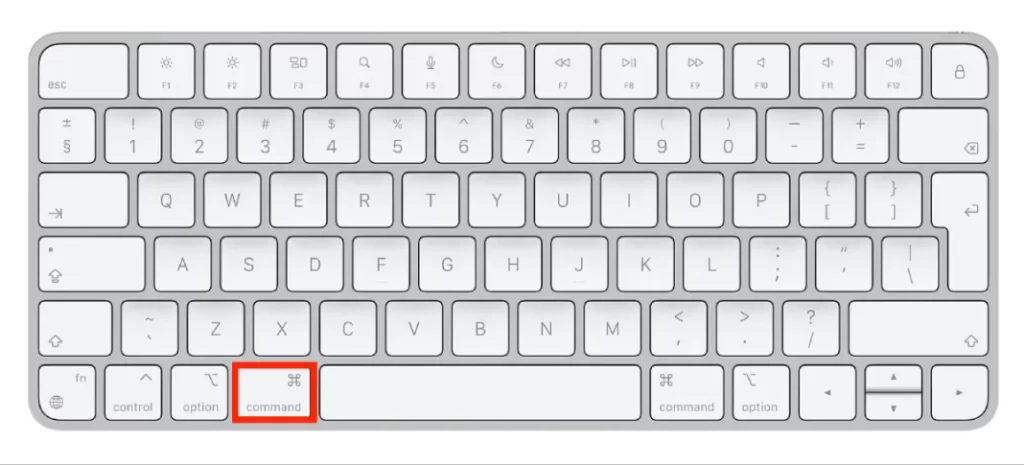
- Klik på de yderligere filer, du vil vælge, mens du stadig holder kommandotasten nede.
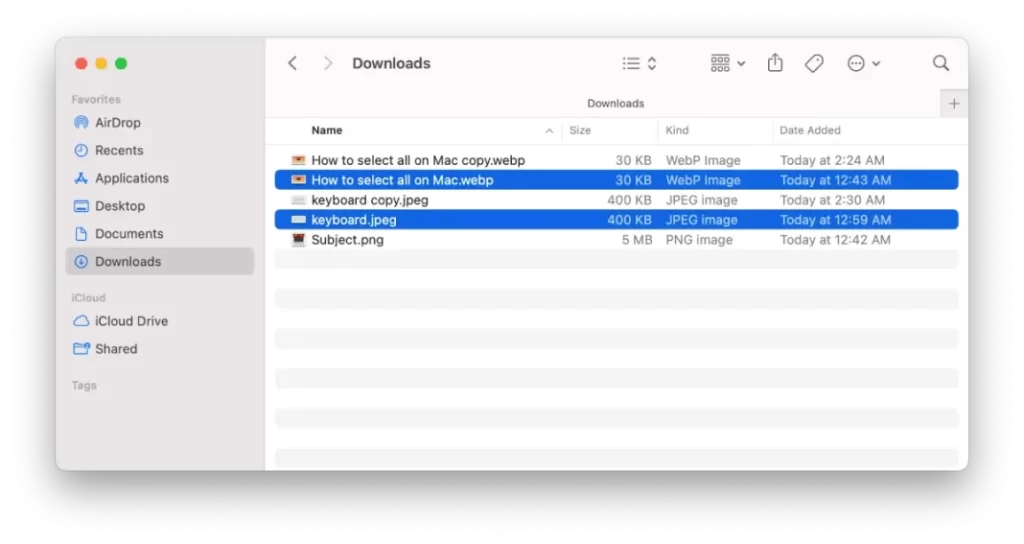
- Du kan vælge så mange filer, der ikke ligger ved siden af hinanden, som du vil.
Når du har valgt alle de filer, du vil arbejde med, kan du udføre forskellige handlinger, f.eks. flytte dem til en ny placering, slette dem eller komprimere dem.
Hvordan vælger man al tekst på Mac?
Det kan være nyttigt at vælge al tekst på en Mac, hvis du hurtigt skal kopiere eller formatere en stor tekstblok. Du kan vælge al tekst på en Mac ved at følge disse trin:
- Åbn det dokument eller den app, der indeholder den tekst, du vil vælge.
- Klik i begyndelsen af den tekst, du vil vælge.
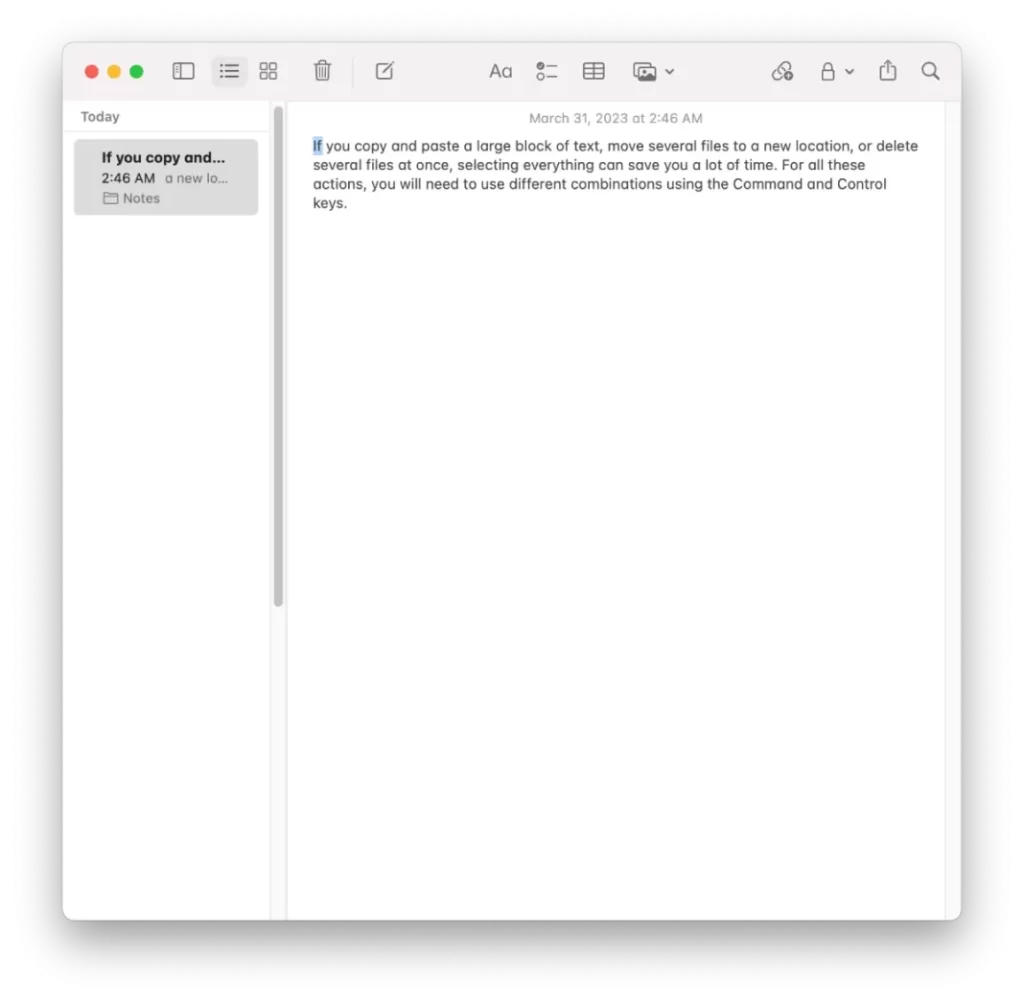
- Hold Shift-tasten på dit tastatur nede.
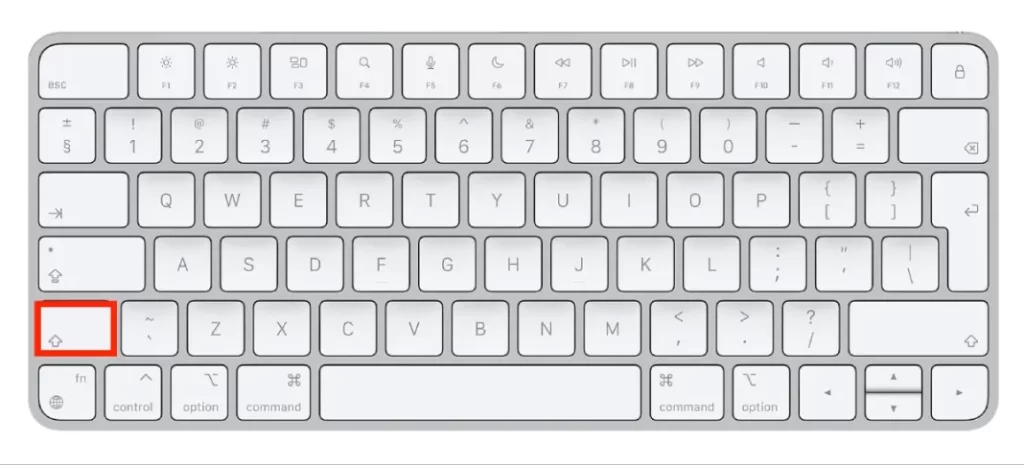
- Klik i slutningen af den tekst, du vil markere, mens du stadig holder Shift-tasten nede, og klik i slutningen af den tekst, du vil markere.
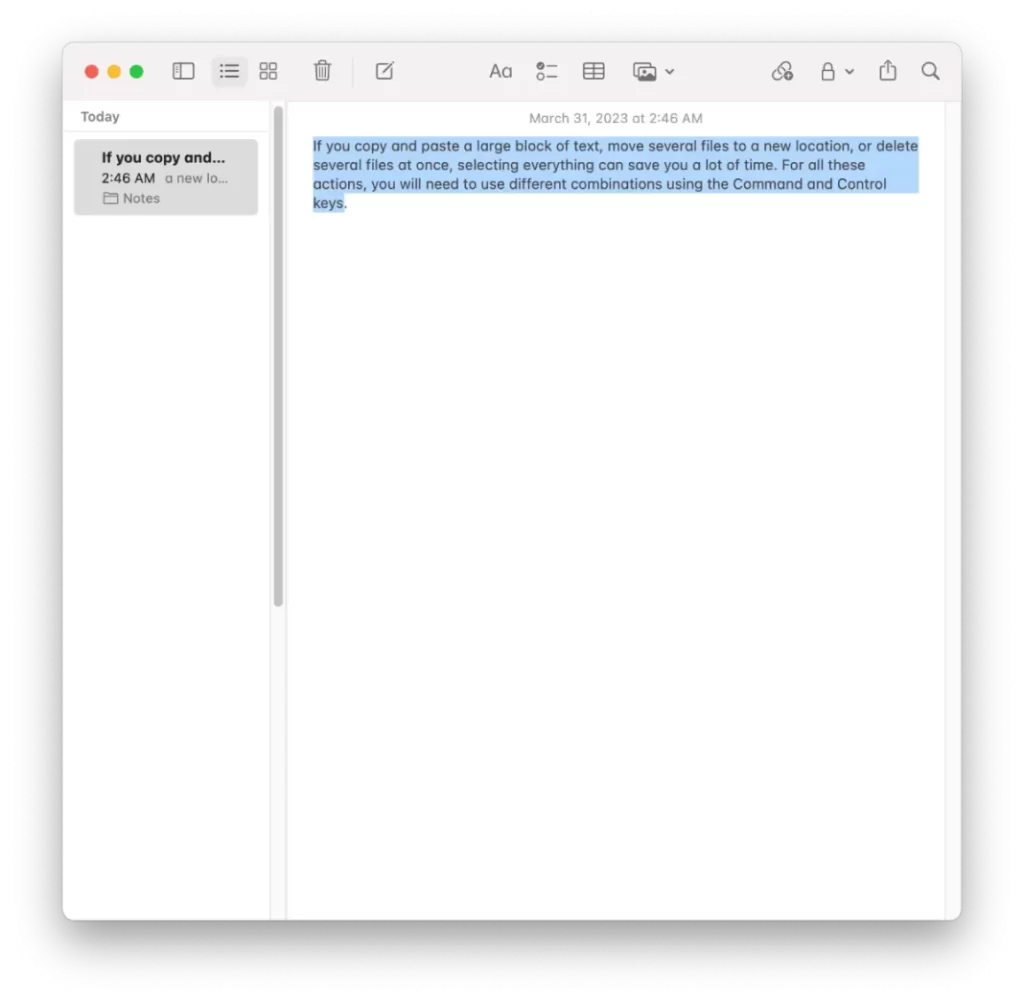
Dette vil fremhæve al teksten mellem start- og slutpunktet. Når du har markeret al den tekst, du vil arbejde med, kan du udføre forskellige handlinger, f.eks. kopiere, klippe eller formatere den.
Hvordan fravælger man alt på Mac?
Hvis du har markeret flere elementer på din Mac og vil fjerne markeringen af dem alle, kan du gøre det med en tastaturgenvej. For at gøre det skal du følge disse trin:
- Klik et sted uden for de markerede elementer for at fjerne markeringen af dem.
Du kan også bruge en tastaturgenvej til at fjerne markeringen af alle elementer:
- Hold kommandotasten på dit tastatur nede.
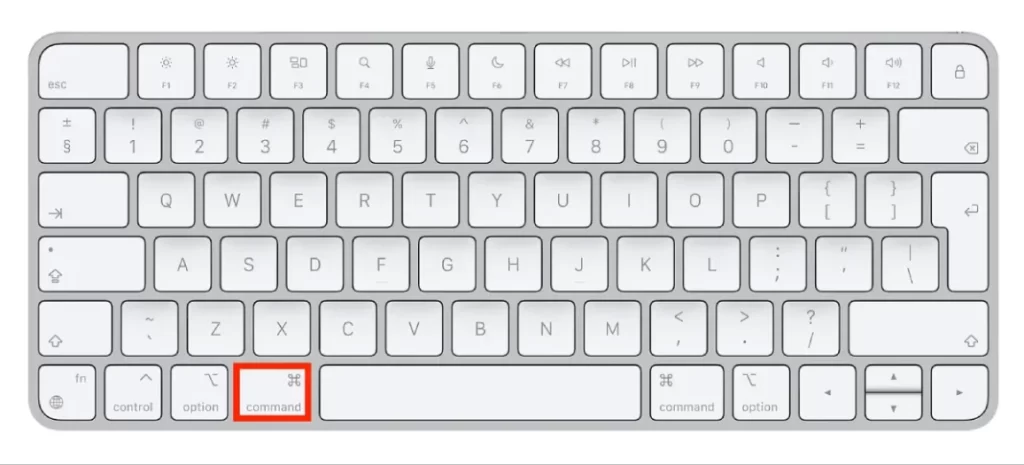
Klik på et markeret element, mens du stadig holder kommandotasten nede. Dette vil fjerne markeringen af alle elementer, der tidligere var markeret. Så hvis du begår en fejl og vælger den forkerte fil, det forkerte foto eller den forkerte tekst, kan du nemt fjerne markeringen af alle på Mac.


