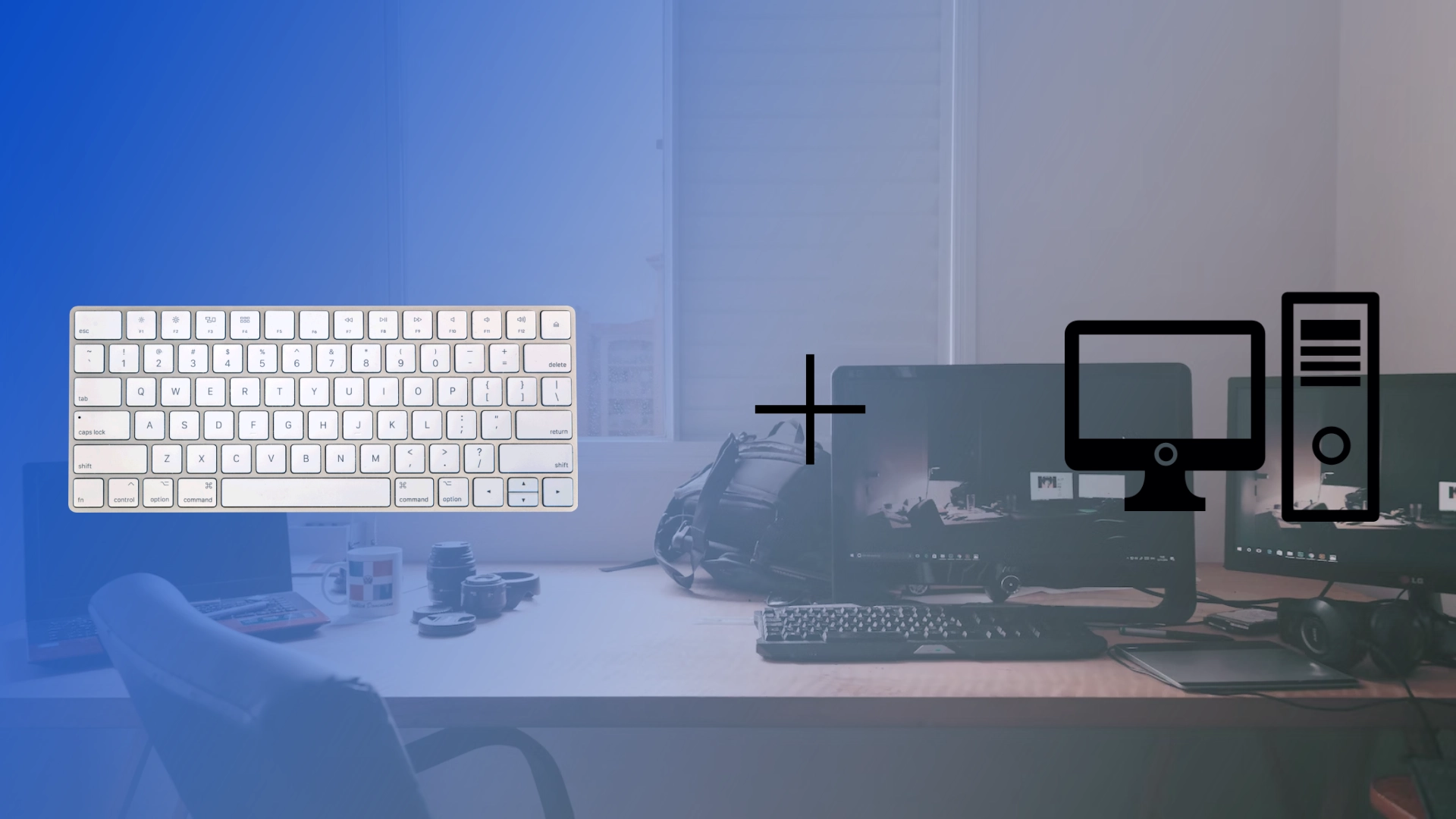Forleden dag løb mit primære pc-tastatur tør for strøm, og jeg havde ingen udskiftelige batterier. Jeg besluttede, at jeg midlertidigt kunne tilslutte mit Mac-tastatur til min Windows-pc. Det, der overraskede mig, var, at det var meget nemmere, end jeg havde forventet.
I stedet for at downloade tredjepartssoftware eller Apple-drivere, var jeg nødt til at tilslutte Apple Magic Keyboard via Indstillinger som enhver anden Bluetooth-enhed, og det virkede straks som ethvert andet tastatur. Jeg stødte dog på et lille problem første gang jeg tilsluttede det, hvilket jeg løste ret hurtigt.
Lad mig fortælle dig om det i detaljer og i rækkefølgen nedenfor.
Sådan tilsluttes Mac Magic Keyboard til Windows 11 PC
Hvis du har et Mac Magic Keyboard og ønsker at bruge det med din Windows 11-pc, vil du være glad for at vide, at processen er ligetil. Ved at følge nedenstående trin kan du tilslutte dit Magic Keyboard problemfrit til din Windows 11-pc, så du kan nyde dens enestående skriveoplevelse.
- Åbn “Indstillinger” på din Windows 11-pc og vælg “Bluetooth og enheder”.
- Skift Bluetooth-kontakten til positionen “Til”.
- Tænd dit Magic Keyboard , og sæt det tættere på din Windows-pc.
- På din Windows 11-pc skal du klikke på “Tilføj enhed” i menuen Bluetooth-indstillinger.
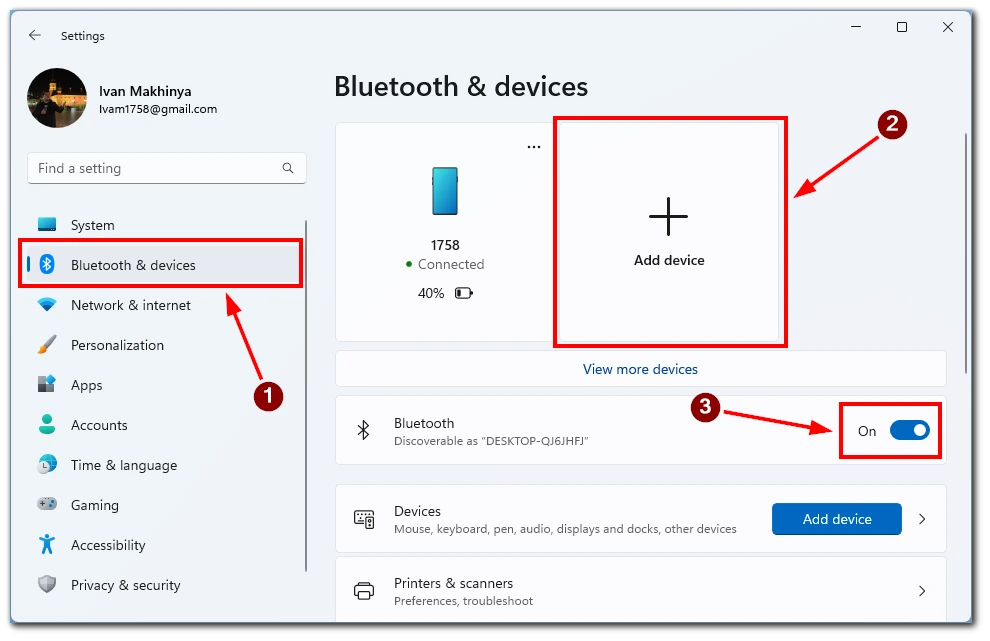
- Vælg “Bluetooth”, og vent på, at dit Magic Keyboard vises på listen over tilgængelige enheder.
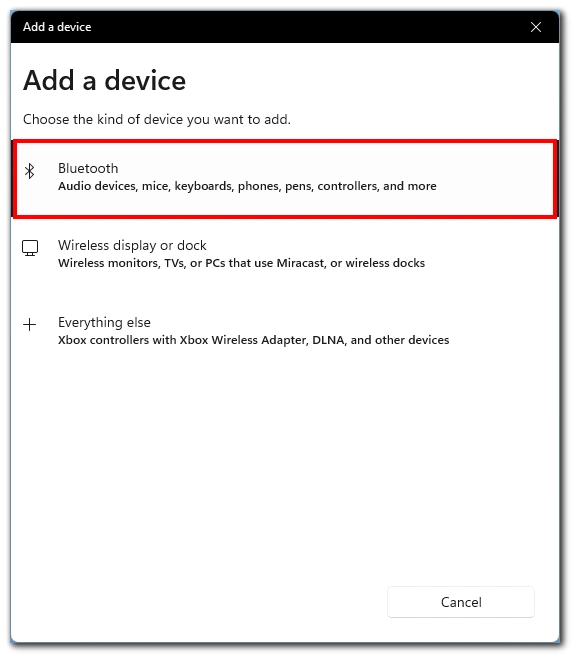
- Klik på den for at starte parringsprocessen.
- Følg instruktionerne på skærmen for at fuldføre parringsprocessen mellem dit Magic Keyboard og Windows 11 PC. Når den er parret, kan du bruge dit Magic Keyboard på din Windows 11-pc.
Tillykke! Du har tilsluttet dit Mac Magic Keyboard til din Windows 11-pc. Du kan nu nyde Magic Keyboards enestående skriveoplevelse og problemfri funktionalitet, mens du bruger dit Windows 11-operativsystem.
Sådan tilsluttes Mac Magic Keyboard til Windows 10 PC
Windows 10 er fortsat et populært valg for mange pc-brugere, og hvis du har et Mac Magic Keyboard, kan du også bruge dets fremragende funktioner på din Windows 10-pc. At forbinde Magic Keyboard til Windows 10 kræver et par enkle trin, så du kan nyde dette tastaturs elegante design og glatte skriveoplevelse.
- Gå til Start på din Windows 10-pc, naviger derefter til Indstillinger og vælg fanen “Enheder” .
- Her skal du vælge “Bluetooth og andre enheder.”
- Skift Bluetooth-kontakten til positionen “Til”.
- Skift kontakten på dit Magic Keyboard for at tænde det og sætte det i parringstilstand.
- På din Windows 10-pc skal du klikke på “Tilføj Bluetooth eller andre enheder” .
- Vælg “Bluetooth” , og vælg Magic Keyboard fra listen over tilgængelige enheder.
- Når du har valgt Magic Keyboard, skal du klikke på “Pair” eller “Connect” for at starte parringsprocessen. Følg eventuelle anvisninger eller instruktioner på skærmen, der kan vises.
Nu kan du fuldt ud nyde den enestående skriveoplevelse og den sømløse integration af Magic Keyboard med dit Windows 10-operativsystem. Uanset om du skriver, spiller eller deltager i andre aktiviteter, vil Magic Keyboard forbedre din produktivitet og løfte din Windows 10-oplevelse.
Sådan tilsluttes Mac Magic Keyboard på Windows PC ved hjælp af ledning
Det næste spørgsmål, jeg stillede, var, er det muligt at forbinde Magic Keyboard til en Windows-pc med en ledning? Det viser sig, at det er muligt.
Du kan finde en opladningsport på dit Magic Keyboard. I mit tilfælde er det en Lightning, men jeg ved, at der er nogle Magic Keyboards med USB-C-stik. Du behøver kun at forbinde den ene ledningsende til dit tastatur og den anden til din pc.
Windows installerer automatisk de nødvendige drivere og tilslut dit tastatur til systemet. Derefter kan du straks begynde at bruge dit Magic Keyboard på din Windows-pc.
Hvordan fungerer tasterne på Magic Keyboard for tasterne i Windows?
Når du bruger et Mac Magic Keyboard på en Windows-pc, kan du undre dig over, hvordan tasterne på tastaturet fungerer i Windows-operativsystemet. Selvom Magic Keyboard primært er designet til macOS, kan det stadig bruges effektivt med en Windows-pc. Der er dog nogle få vigtige forskelle i layoutet og funktionaliteten af visse taster.
- Kommandotast (⌘) og Windows-tast (⊞) : Kommandotasten (⌘) på Magic Keyboard svarer til Windows-tasten (⊞) i Windows. Den fungerer som ændringstasten til forskellige tastaturgenveje i macOS. I Windows udfører Windows-tasten (⊞) en lignende rolle, aktiverer menuen Start og fungerer som en ændringstast til Windows-specifikke genveje.
- Option/Alt-tasten (⌥) og Alt-tasten : Option/Alt-tasten (⌥) på Magic Keyboard svarer til Alt-tasten i Windows. Det giver dig adgang til alternative tegn og udfører specifikke funktioner i macOS. I Windows tjener Alt-tasten et lignende formål, der giver dig adgang til alternative tegn og udføre forskellige genveje.
- Kontroltast (⌃) og kontroltast : Kontroltasten (⌃) på Magic Keyboard fungerer på samme måde i både macOS og Windows. Det bruges almindeligvis til at udføre en række kontrolbaserede genveje og kommandoer i begge operativsystemer.
- Funktionstaster (F1-F12) : Funktionstasterne (F1-F12) på Magic Keyboard har forskellige funktioner i macOS og Windows. I macOS er disse taster primært forbundet med funktioner på systemniveau, såsom justering af lysstyrke, styring af lydstyrke og styring af medieafspilning. I Windows bevarer funktionstasterne deres traditionelle roller og udfører opgaver som aktivering af menulinjen, opdatering af skærmen og justering af lydindstillinger.
- Kommando/Windows-tast + C/V/X/Z : I macOS bruges Kommando-tasten (⌘) i kombination med tasterne C, V, X og Z til at udføre almindelige redigeringskommandoer (Kopier, Indsæt, Klip og Fortryd). På Magic Keyboard fungerer disse tastaturgenveje på samme måde i Windows, når du bruger Windows-tasten (⊞) i stedet for Kommando-tasten (⌘).
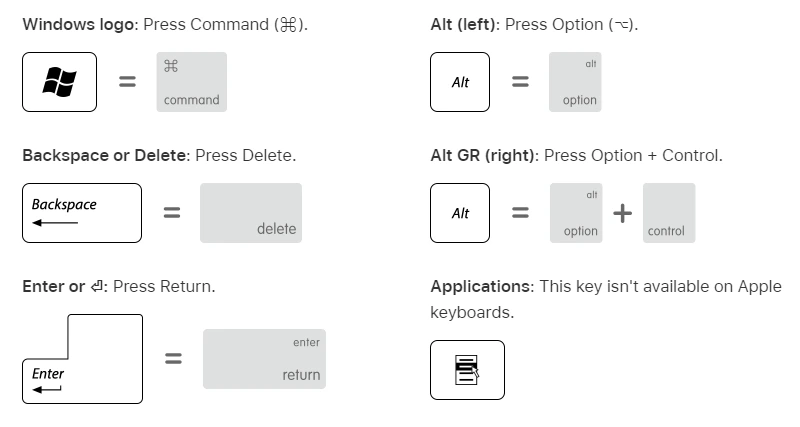
Selvom der er nogle subtile forskelle i nøglefunktionalitet mellem macOS og Windows, kan Mac Magic Keyboard stadig bruges effektivt på en Windows-pc. Ved at forstå ækvivalenserne mellem tasterne på Magic Keyboard og deres Windows-modstykker, kan du problemfrit navigere og bruge tastaturets funktioner i Windows-operativsystemet. Uanset om du udfører genveje, får adgang til alternative tegn eller udfører funktioner på systemniveau, vil Magic Keyboards taster give en jævn og effektiv skriveoplevelse på din Windows-pc.
Sådan rettes Magic Keyboard-forsinkelse på Windows
Efter den første forbindelse stødte jeg på en meget ubehagelig situation – tastaturet var forsinket. Det betyder, at teksten først blev indtastet et par sekunder efter, at jeg trykkede på knappen på tastaturet. Jeg fandt nogle rettelser til at hjælpe med at løse dette problem:
Genstart Bluetooth på din computer
Årsagen til tastaturforsinkelsen kan skyldes Bluetooth-forbindelsesproblemer. For at løse dette problem kan du genstarte Bluetooth på din computer. For at gøre dette skal du åbne din computers indstillinger, finde afsnittet “Bluetooth og andre enheder” og deaktivere Bluetooth. Vent et par sekunder, og tænd den derefter igen. Dette kan hjælpe med at etablere en stabil forbindelse og eliminere tastaturforsinkelse.
Genstart dit tastatur
Nogle gange kan tastaturforsinkelse skyldes et problem med selve tastaturet. For at løse dette problem skal du frakoble dit Magic Keyboard fra din computer og vente et par sekunder. Tilslut derefter tastaturet til din computer igen. Genstart af tastaturet kan hjælpe med at løse mulige tekniske problemer og gendanne tastaturet til normal funktion.
Sæt tastaturet på opladning
Magic Keyboard-tastaturforsinkelse kan også være relateret til lav batteristrøm. Sørg for, at tastaturet er fuldt opladet, eller sæt det i en strømkilde for korrekt drift. Sæt tastaturet på opladning, og giv det tid nok til at oplade helt. Dette kan hjælpe med at løse latensproblemet.
Kontroller, om tastaturet er tilsluttet andre enheder
Nogle gange kan tastaturforsinkelse skyldes, at tastaturet er forbundet til andre enheder. Sørg for, at Magic Keyboard ikke er tilsluttet en anden enhed. Hvis det er tilsluttet, skal du afbryde det fra det. Når tastaturet kun er tilsluttet én enhed, kan det hjælpe med at eliminere konflikter og forbedre ydeevnen.
Afbryd forbindelsen til andre Bluetooth-enheder fra din computer
At have andre Bluetooth-enheder forbundet til din computer kan forårsage konflikter og få dit Magic Keyboard til at halte. Det anbefales midlertidigt at frakoble alle andre Bluetooth-enheder fra computeren. Dette kan hjælpe med at etablere en stabil forbindelse mellem computeren og tastaturet og eliminere mulig ekstern interferens.
Du bør prøve dem en ad gangen, indtil du finder en, der hjælper. Hvis intet af dette hjælper, foreslår jeg, at du kontakter Apple-support for mere detaljerede trin til at løse dette problem.