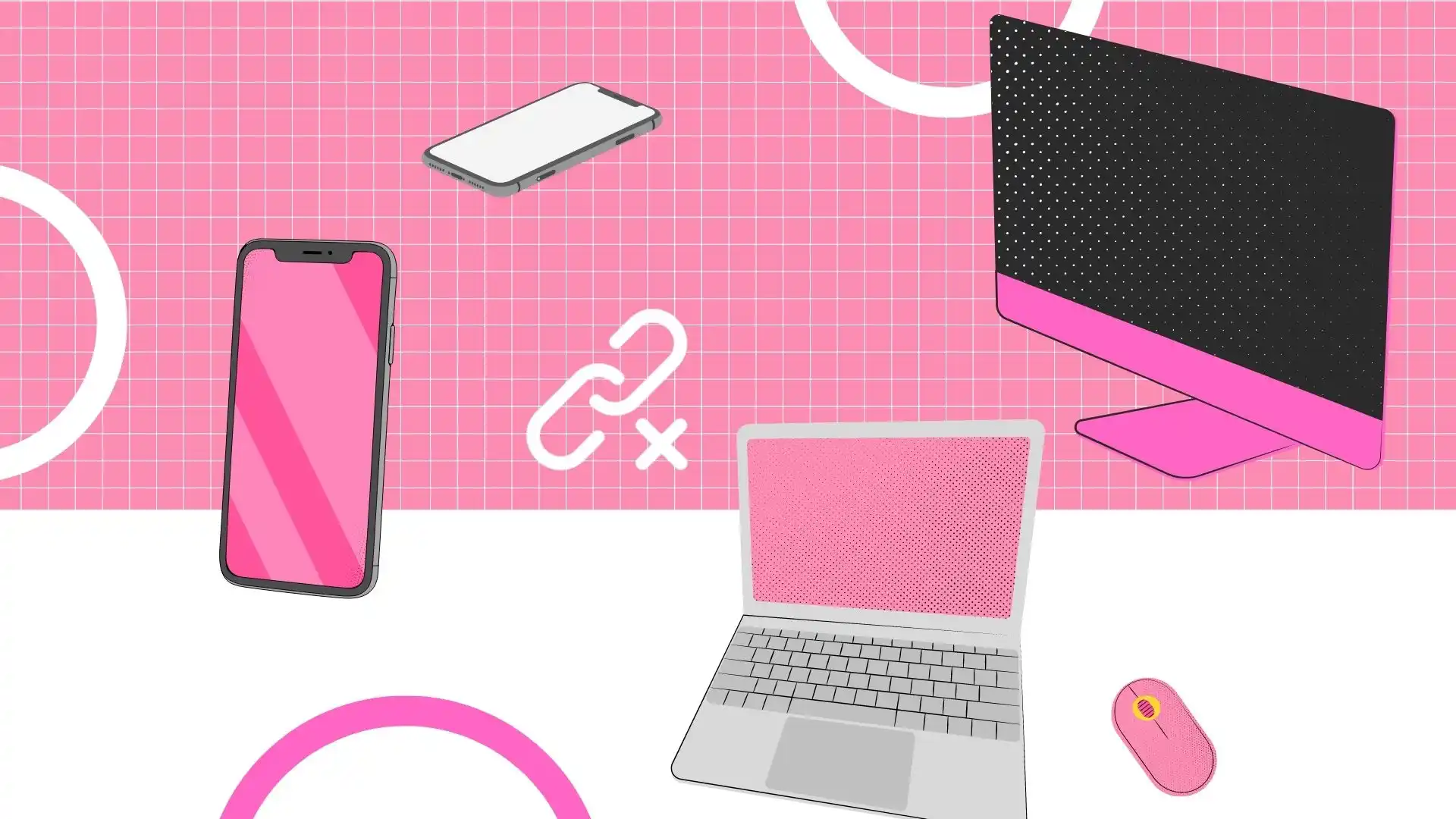Den primære synkronisering mellem Apple-enheder, såsom iPhones og Macs, opnås gennem et Apple ID. Dette ID forbinder enheder i et sikkert økosystem, hvilket letter automatisk data- og opdateringsudveksling. Hvis du logger ud af Apple-id’et på en hvilken som helst enhed, standser denne synkronisering, et nyttigt trin, når du overfører enhedsejerskab.
Ud over dette kan individuelle synkroniseringsindstillinger justeres for mere detaljeret kontrol. Mulighederne omfatter deaktivering af specifikke tjenester og apps, iMessage, iPhones Hotspot, AirDrop, frakobling af Finder på Mac og deaktivering af Handoff og iCloud. De følgende afsnit giver detaljeret vejledning i, hvordan du administrerer disse indstillinger for effektivt at kontrollere iPhone-til-Mac-synkronisering.
iPhone og Mac synkroniseringsmuligheder
- iCloud-integration: Denne funktion synkroniserer automatisk vigtige data (kontakter, kalendere, noter, Safari-bogmærker, billeder) på tværs af Apple-enheder, der er knyttet til det samme Apple-id. Ændringer, der er foretaget på én enhed, afspejles omgående på andre, hvilket bevarer konsistens og ajourføring i brugerens økosystem. Synkroniseringen sker via Apples servere, hvilket kræver en internetforbindelse.
- AirDrop-funktionalitet: AirDrop tilbyder en ligetil, trådløs løsning til fildeling mellem Apple-enheder i nærheden. Det muliggør overførsel af forskellige filtyper (fotos, videoer, dokumenter) uden kabler eller ekstern software, hvilket gør den ideel til hurtig, lokal fildeling, uafhængig af internettilgængelighed.
- Handoff: Handoff skaber en problemfri overgang mellem Apple-enheder, hvilket gør det muligt at fortsætte en opgave, der er startet på én (f.eks. at skrive en e-mail på en iPhone) på en anden (f.eks. fuldføre e-mailen på en Mac). Denne funktion forbedrer workflow-kontinuitet og brugeroplevelse på tværs af enheder, der typisk opererer via Apples servere.
- Bluetooth-forbindelse: Bluetooth giver mulighed for en trådløs forbindelse mellem en iPhone og en Mac. Denne forbindelse kan bruges til filoverførsel eller deling af iPhones internetforbindelse. Dens brug har dog udviklet sig i retning af at forbinde ydre enheder som hovedtelefoner, hvor andre metoder er blevet at foretrække for interaktion mellem enhed og enhed.
- Internettet og Apples økosystem: Internettet fungerer som en universel forbindelse i Apples økosystem, der muliggør adgang og interaktion med enheder uanset deres fysiske placering. Denne overordnede tilslutning er afgørende for funktionaliteten af iCloud, AirDrop og andre Apple-tjenester, hvilket sikrer omfattende integration og tilgængelighed på tværs af Apple-produkter.
Fjern din enhed fra Apple ID
Hvis du fjerner tilknytningen mellem en iPhone eller Mac fra et Apple ID, indebærer det, at enheden fjernes fra din Apple ID-konto. Denne handling tilbagekalder enhedens adgang til iCloud-tjenester, der er knyttet til din konto, inklusive iCloud Drive, iCloud Photos og iCloud-sikkerhedskopier. Derudover mister enheden adgang til Apple ID-afhængige tjenester som iMessage, FaceTime og App Store-køb.
Denne proces er vigtig for at administrere de enheder, der er tilsluttet dit Apple ID. Det lader dig diktere, hvilke enheder der kan få adgang til dine data og bruge Apple ID-tjenester. Typiske scenarier for fjernelse af en enhed fra dit Apple ID inkluderer:
- Forberedelse af en enhed til salg eller som gave.
- Løsning af problemer relateret til Apple ID.
- Administrer rækken af enheder, der er knyttet til din konto.
Hvordan fjerner man iPhone fra Apple ID?
For at fjerne en iPhone fra dit Apple ID, kan du følge disse trin:
- Indstillinger ” på iPhone .
- Tryk på dit navn øverst i menuen Indstillinger.
- Rul ned og vælg ” Log ud .”

- Indtast din Apple ID- adgangskode , når du bliver bedt om det.
- Tryk på “Sluk” for at deaktivere Find min iPhone- og iCloud-funktionerne på enheden.
- Du vil blive præsenteret for muligheder for at beholde en kopi af dine data på iPhone eller slette dem. Vælg den mulighed, der passer til dine præferencer.
- Tryk på ” Log ud ” for at bekræfte og fjerne iPhone fra dit Apple ID.
Hvis du følger disse trin, fjernes din iPhone fra dit Apple ID, hvilket betyder, at enheden ikke længere vil være knyttet til din Apple ID-konto.
Hvordan fjerner man Mac fra Apple ID?
For at fjerne en Mac fra dit Apple ID, kan du følge disse trin:
- På din Mac skal du klikke på Apple-menuen i øverste venstre hjørne af skærmen.
- Vælg ” Systemindstilling ” fra rullemenuen.
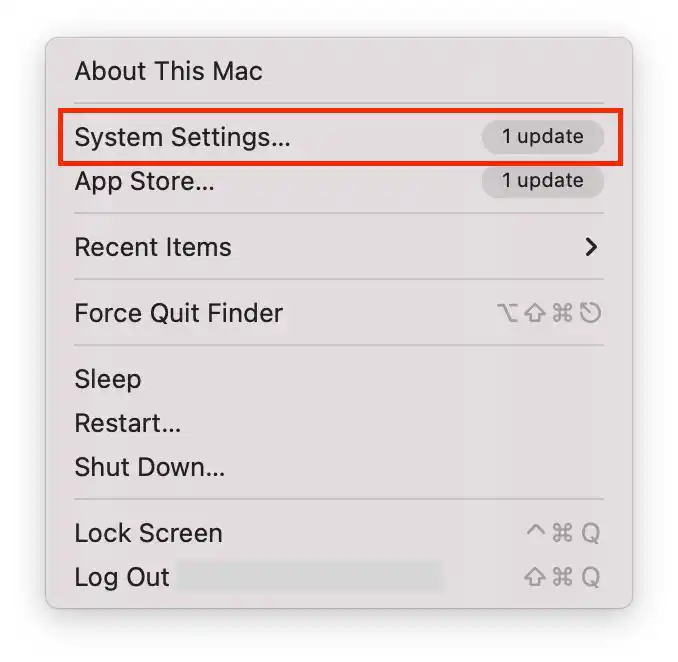
- I vinduet Systemindstillinger skal du klikke på ” Apple ID “.
- Klik på ” Log ud “.
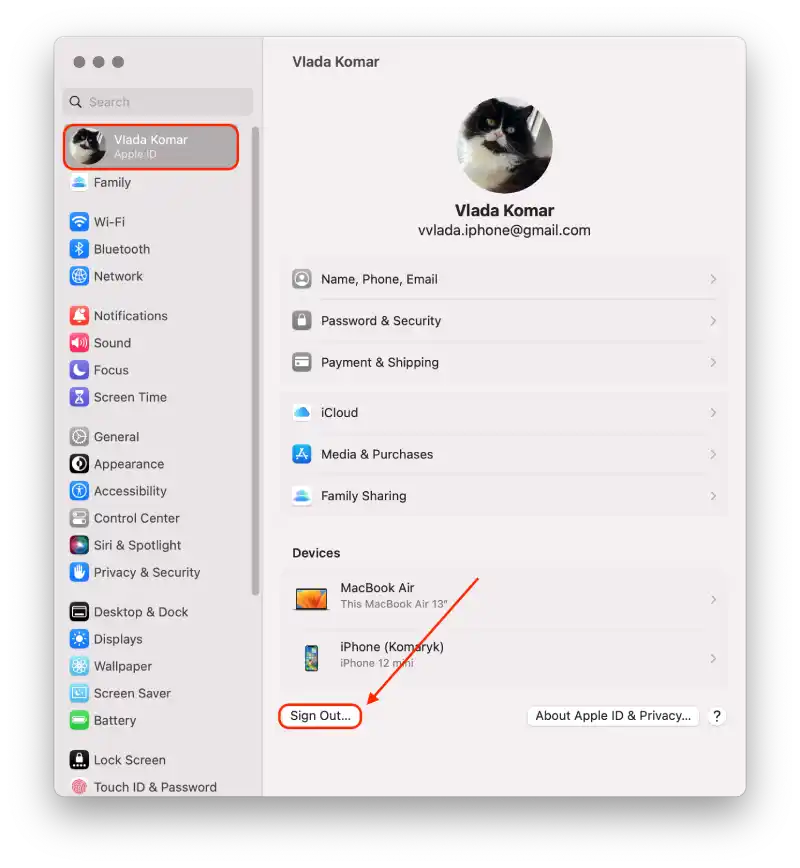
Sådan fjerner du iPhone fra Apple ID på Mac?
For at fjerne en iPhone fra et Apple ID på en Mac skal du følge disse trin:
- Det første trin er at klikke på Apple-ikonet og åbne Systemindstillinger på din Mac.
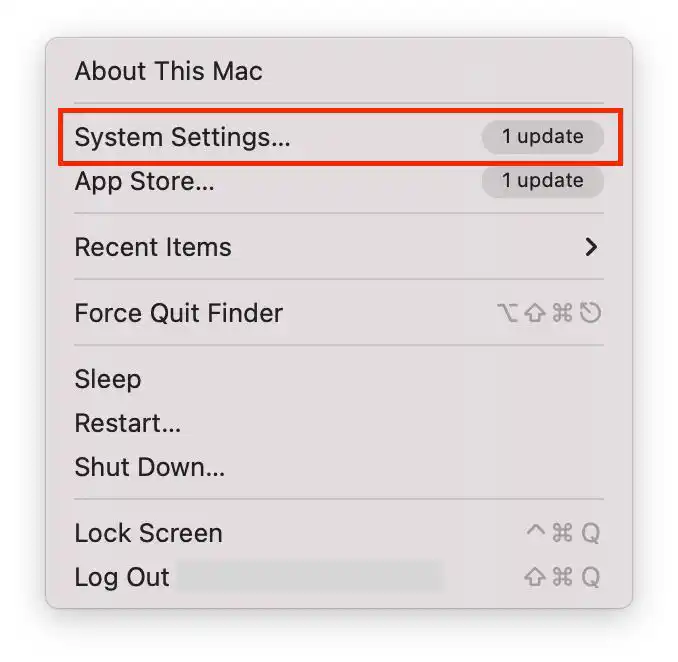
- derefter på Apple ID-knappen .
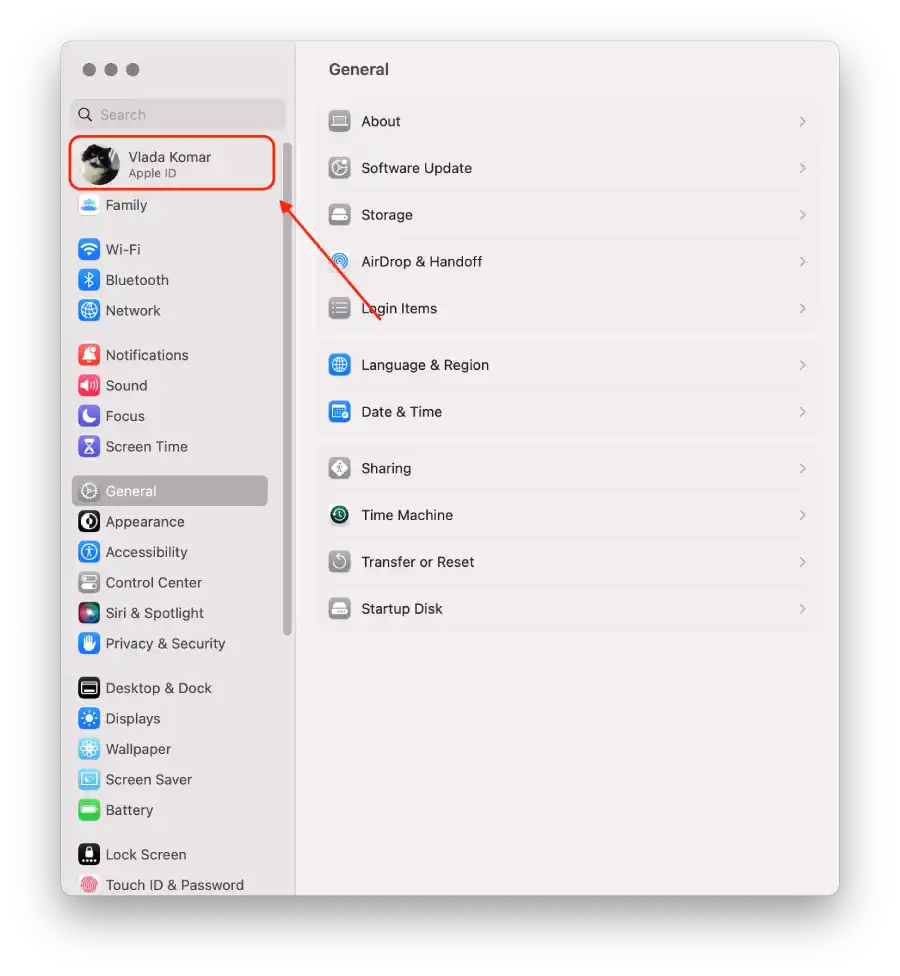
- Vælg derefter iPhone på listen over enheder.
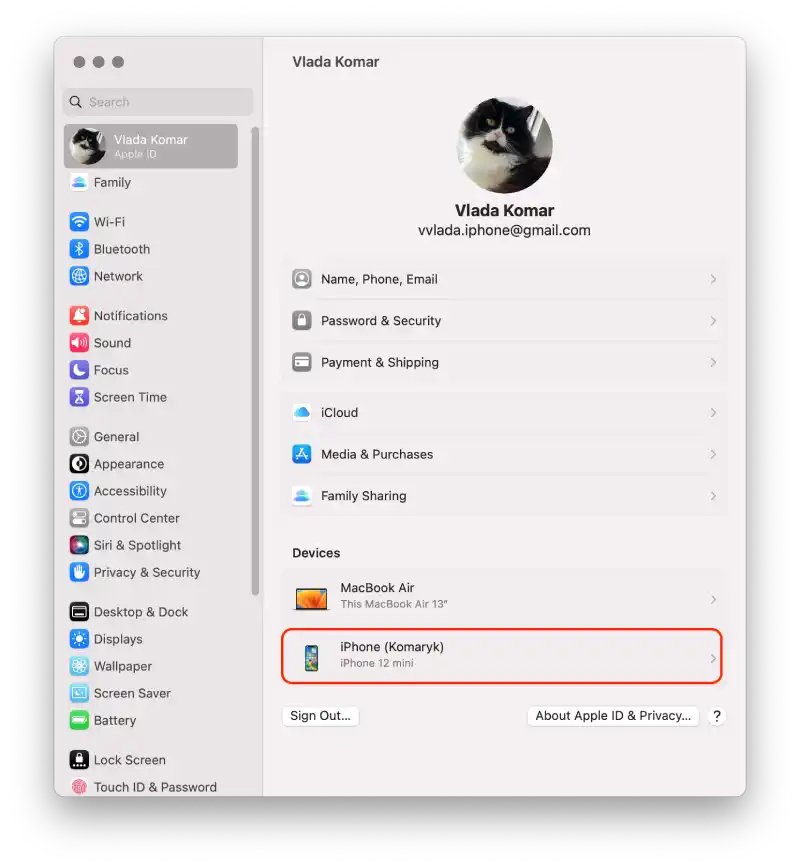
- Og klik på Fjern fra kontoen .
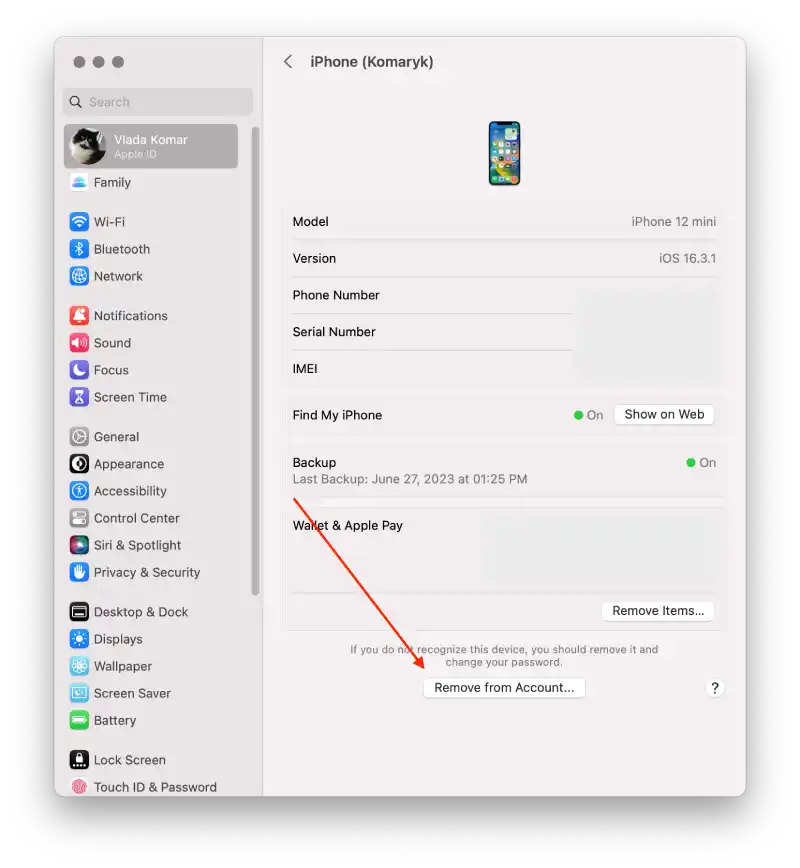
Med disse trin kan du fjerne iPhone fra din Apple ID-konto. Du kan slette enhver enhed ved at bruge de samme trin, men du skal indtaste din adgangskode for at bekræfte den.
Sådan fjerner du Mac fra Apple ID på iPhone?
For at fjerne Mac fra et Apple ID på en iPhone skal du følge disse trin:
- Det første trin er at åbne indstillingerne på din iPhone .
- derefter på Apple-id’et øverst.
- derefter enheden .
- derefter på Fjern fra kontoen .
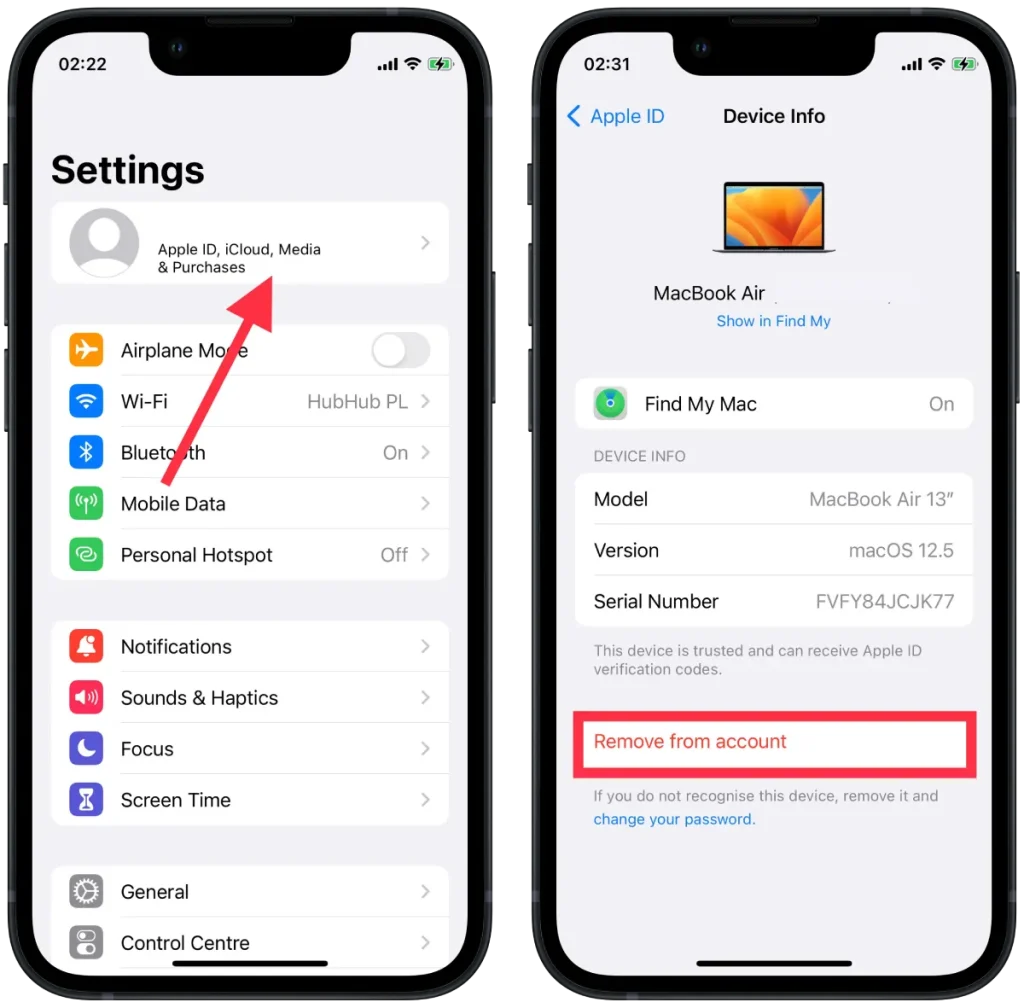
Efter disse trin vil Mac’en ikke længere synkronisere.
Hvordan deaktiverer du AirDrop mellem iPhone og Mac?
En måde at synkronisere Mac fra en iPhone er via AirDrop. På denne måde vil du ikke fjerne forbindelsen mellem enhederne permanent fra hinanden. Du vil kun begrænse nogle af handlingerne.
Følg disse trin for at deaktivere AirDrop mellem iPhone og Mac:
- Det første trin er at åbne Finder på din Mac.
- Det næste trin er at åbne AirDrop-sektionen .
- derefter Tillad mig at blive opdaget af: til Ingen .
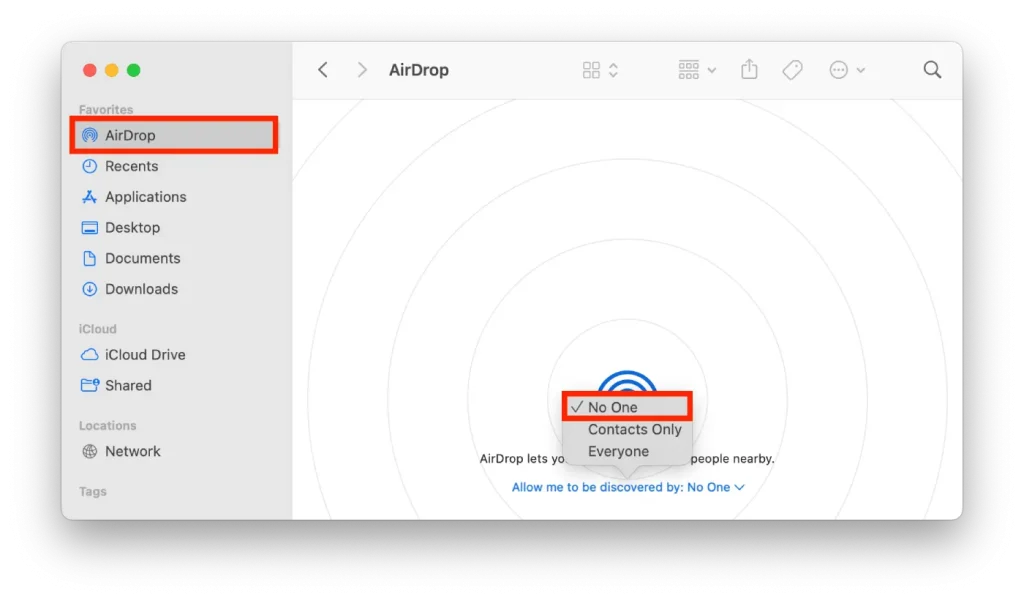
Disse handlinger giver dig mulighed for ikke at fjerne placeringen af iPhone ved hjælp af AirDrop på din Mac.
Følg disse trin for at deaktivere AirDrop mellem din iPhone og Mac på din iPhone:
- Det første trin er at åbne indstillingerne på din iPhone.
- derefter afsnittet Generelt .
- derefter på AirDrop .
- Det næste trin er at vælge Modtagelse fra .
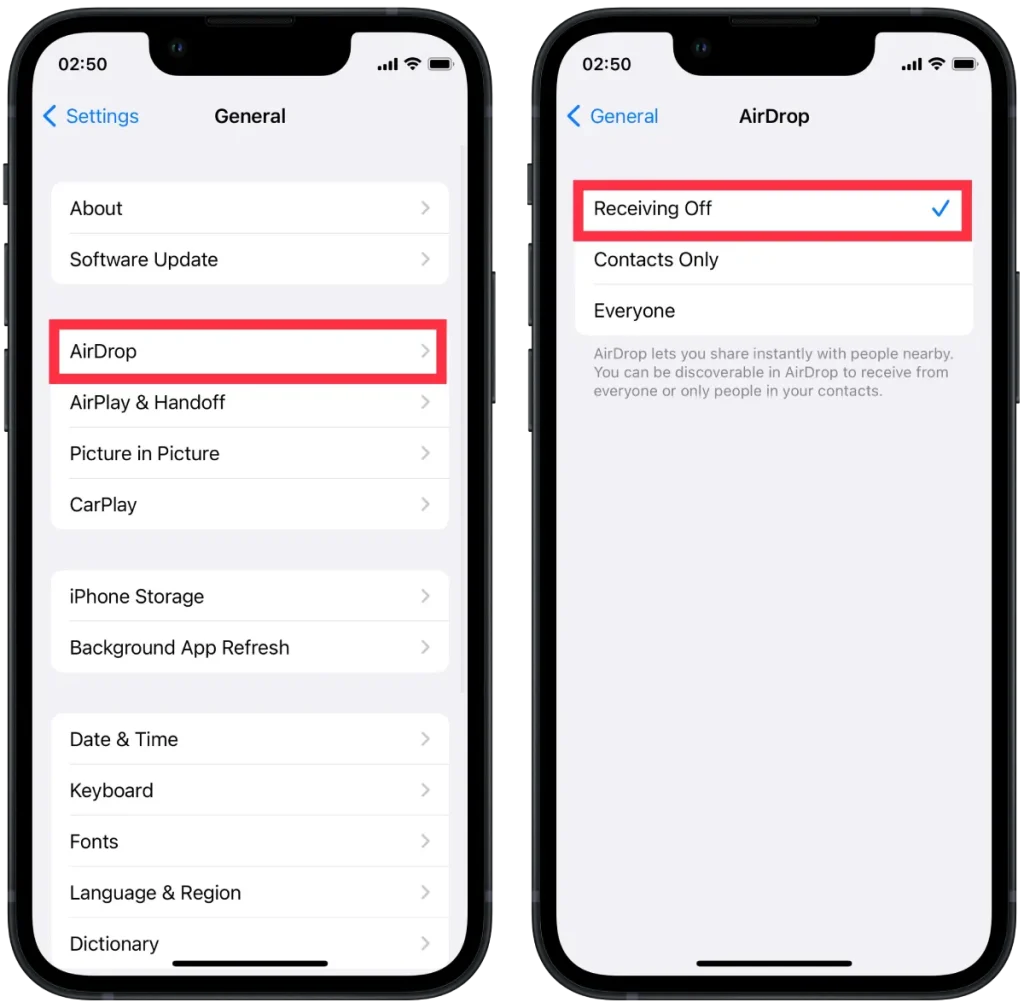
Efter disse trin vil du ikke længere være i stand til nemt at sende filer, billeder og andre ting fra din Mac til din iPhone og tilbage.
Hvordan afbrydes din iPhone fra Finder på en Mac?
Hvis du har konfigureret Finder til at registrere din iOS-enhed via Wi-Fi, skal du bruge din Macs indstillinger til at afbryde forbindelsen mellem din iPhone og Finder. Hvis du ikke har gjort det, skal du frakoble den fra USB-kablet. Følg disse trin for at frakoble din iPhone fra Finder på en Mac:
- Det første trin er at åbne Finder på din Mac.
- derefter din iPhone under Placeringer .
- Så snart det nye vindue åbner, skal du fjerne markeringen af Vis denne iPhone, når du er på Wi-Fi .
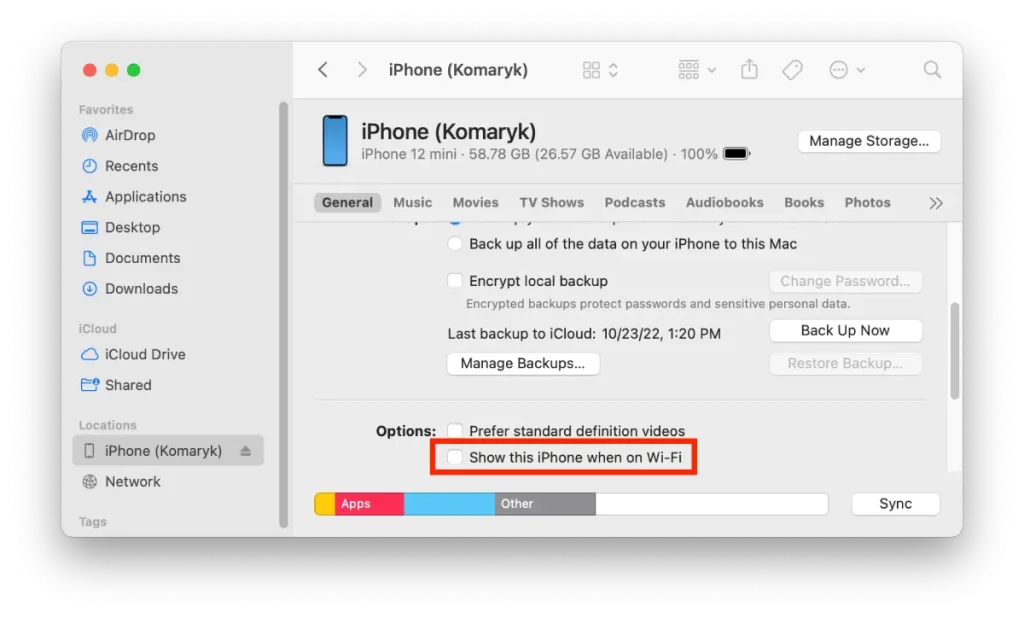
Efter disse trin vil du ikke være i stand til at bruge Finder til at overføre filer mellem din Mac- og iPhone-enheder.
Hvordan deaktiveres Handoff mellem iPhone og Mac?
Handoff åbner op for en masse muligheder på dine Apple-enheder. Det fungerer, så du kan begynde at gøre noget på din iPhone og fortsætte på din Mac. Alt du skal gøre er at klikke på ikonet for det program, du bruger, i Dock.
Denne funktion understøtter et stort antal apps, både standard og tredjepart. Så hvis du har brug for at afsynkronisere din iPhone fra Mac, skal du også deaktivere denne funktion, så alle dine handlinger på den ene enhed ikke bliver udsendt til den anden.
For at deaktivere Handoff mellem iPhone og Mac skal du følge disse trin:
- Det første trin er at åbne indstillingerne på din iPhone.
- derefter afsnittet Generelt .
- Derefter skal du trykke på AirPlay & Handoff-sektionen.
- Så ville det være bedst, hvis du trak skyderen på Handoff-sektionen .
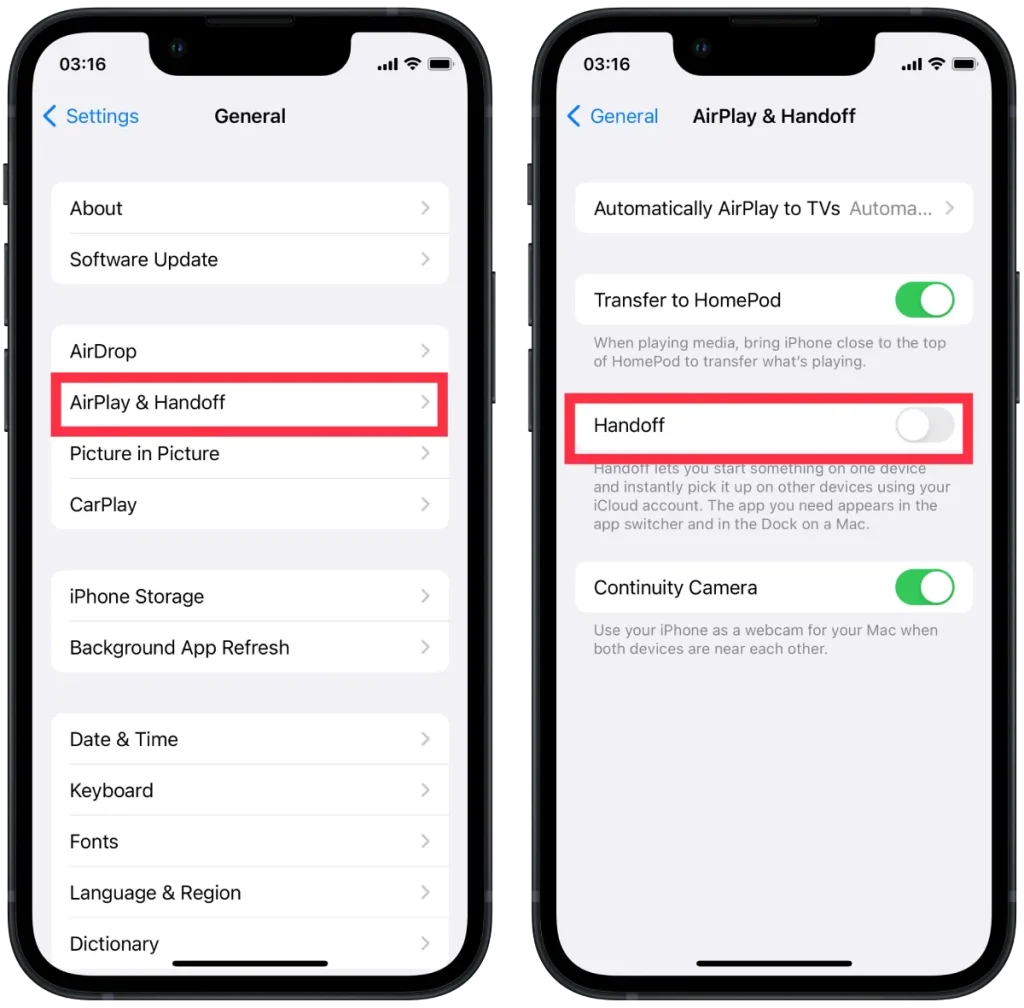
Følg disse trin på Mac for at deaktivere Handoff:
- Det første trin er at klikke på Apple-ikonet øverst og vælge Systemindstillinger .
- derefter afsnittet Generelt og klik på ” Handoff and Airdrop “.
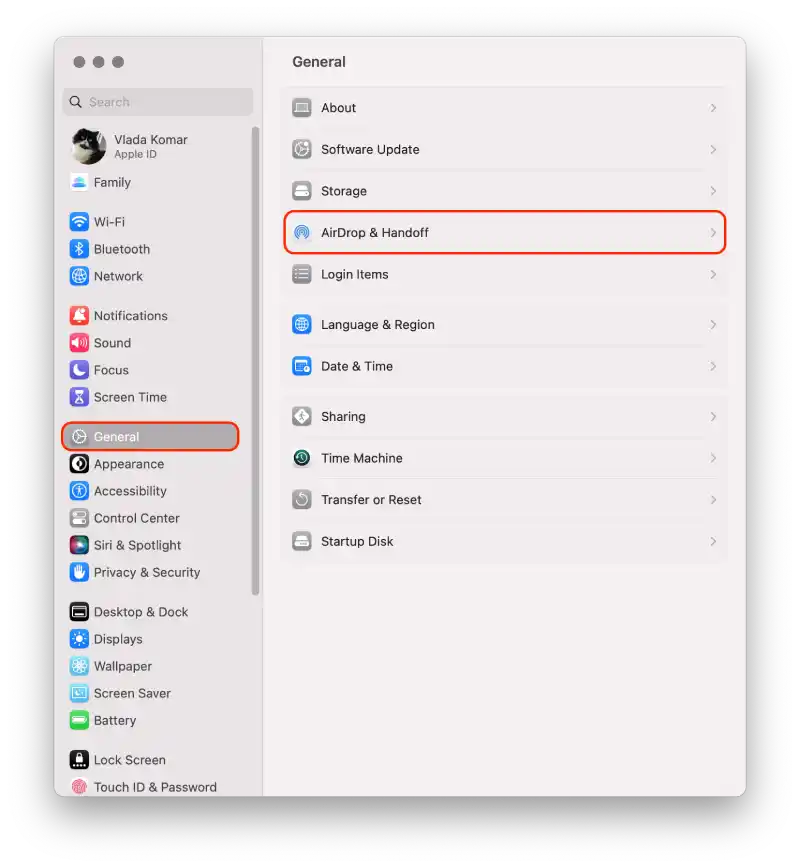
- Derefter åbnes et nyt vindue, og du skal rulle ned og fjerne markeringen af Tillad overdragelse mellem denne Mac og dine iCloud-enheder .
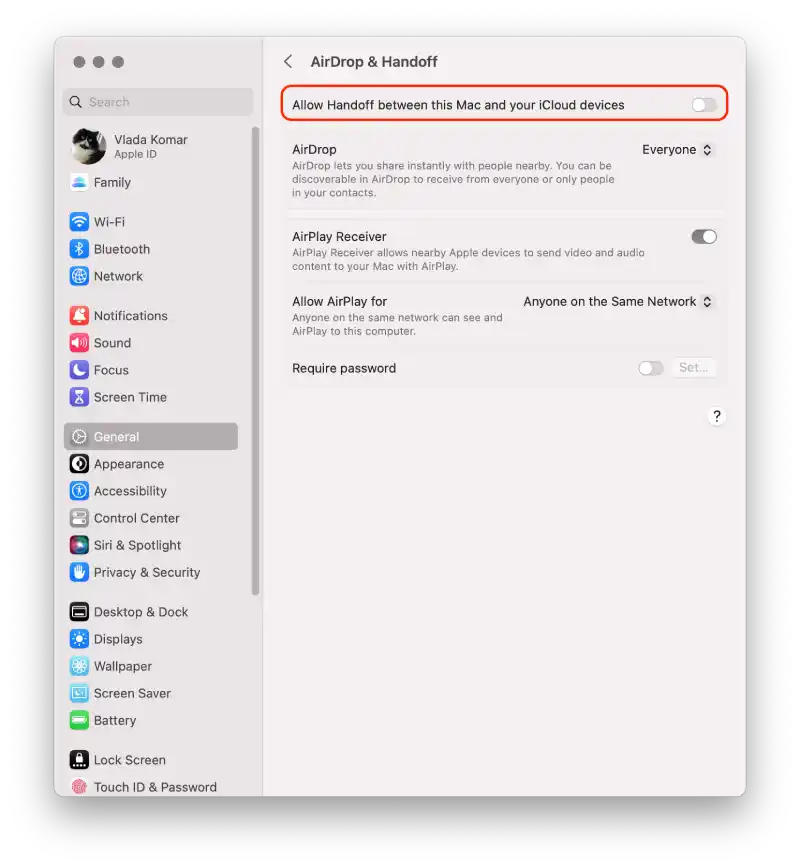
Efter disse trin vil dine handlinger ikke længere blive synkroniseret. Hvis du har brug for at bringe denne funktion tilbage, skal du markere afkrydsningsfelterne på begge enheder. For det er nok at slukke en, men du skal bruge både Mac og iPhone for at tænde den.
Sådan deaktiveres iCloud-synkronisering mellem iPhone og Mac?
iCloud er Apples skybaserede tjeneste, der lader dig gemme og synkronisere data (såsom kontakter, kalendere, noter, fotos og andre filer) mellem forskellige Apple-enheder, inklusive din iPhone og Mac. Når synkronisering er aktiveret, afspejles ændringer foretaget af dine data på din iPhone eller Mac automatisk på den anden enhed via iCloud-skyen. Hvis du kun vil beholde nogle data på én enhed, kan du deaktivere iCloud-synkronisering mellem iPhone og Mac.
For at deaktivere iCloud-synkronisering mellem iPhone og Mac ved hjælp af iPhone, skal du følge disse trin:
- Indstillinger ” på din iPhone .
- Tryk på dit navn øverst på skærmen.
- Rul ned og find afsnittet ” iCloud “.
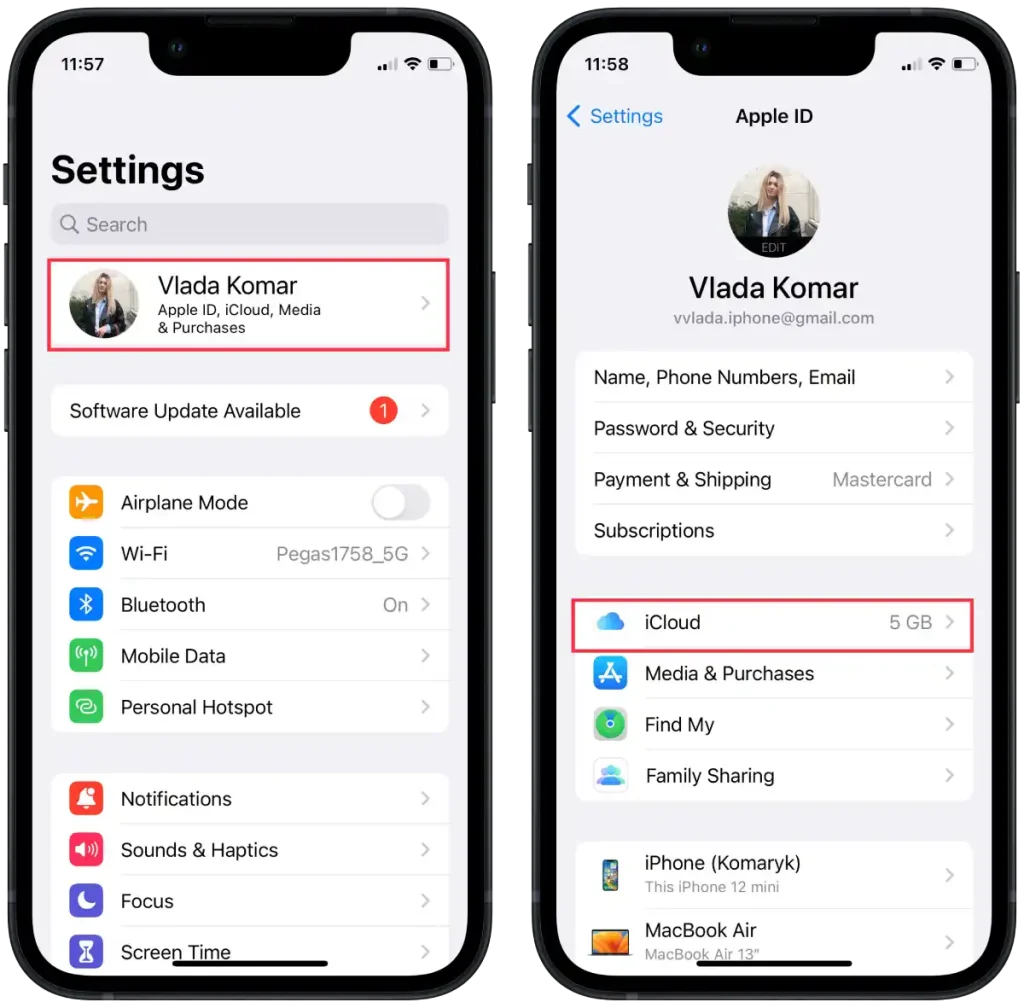
- I afsnittet ” Apps, der bruger iCloud ” skal du trykke på “Vis alle”.
- I et nyt vindue skal du slå kontakterne fra ved siden af de apps, du vil deaktivere synkronisering for.
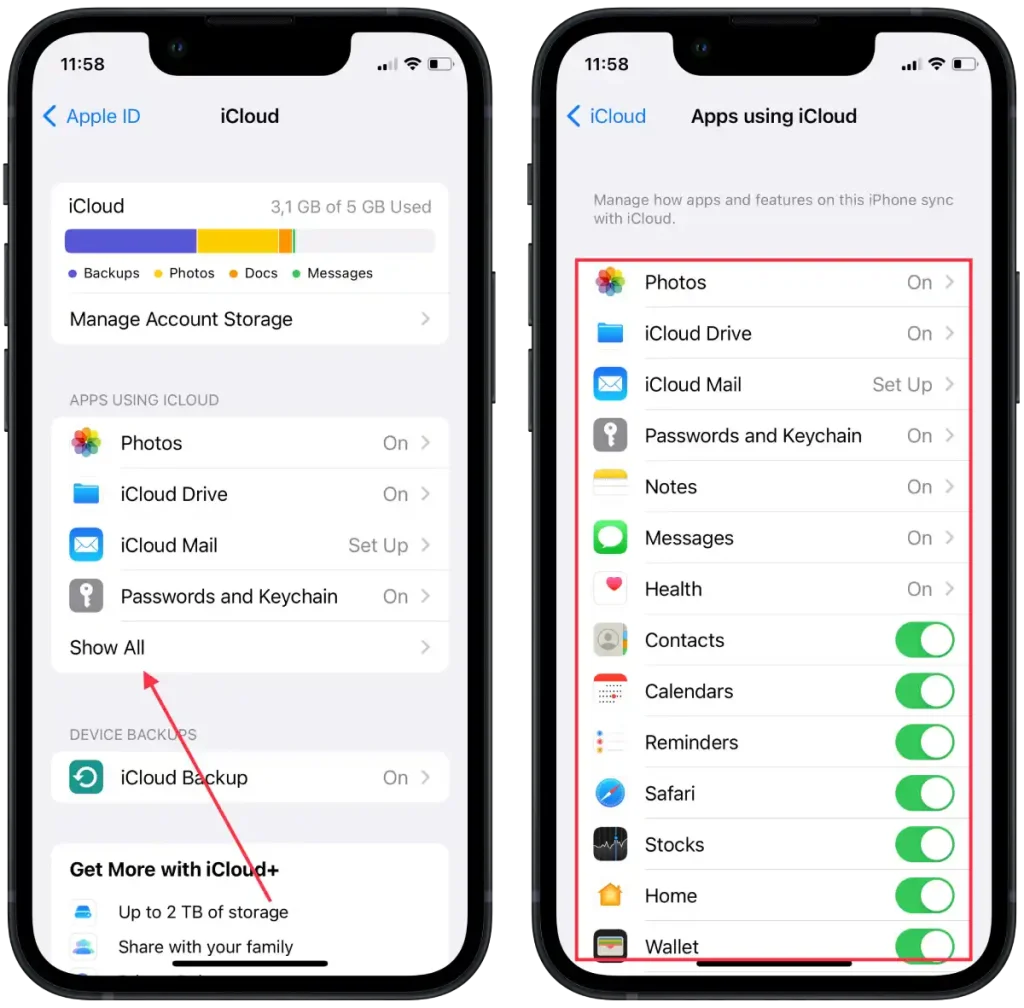
Hvis det ønskes, kan du også slå kontakten fra ved siden af “Fotos” for at forhindre fotosynkronisering. Når du har gennemført disse trin, deaktiveres iCloud-synkronisering for de valgte apps og data på din iPhone.
For at deaktivere iCloud-synkronisering mellem iPhone og Mac ved hjælp af mac, skal du følge disse trin:
- På din Mac skal du klikke på Apple -menuen i skærmens øverste venstre hjørne.
- Vælg ” Systemindstillinger ” fra rullemenuen.
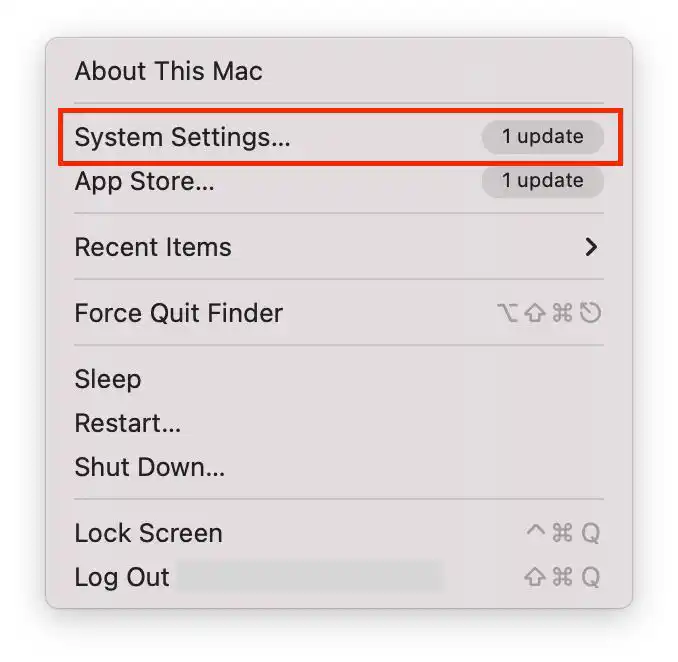
- Klik derefter på ” Apple ID “.
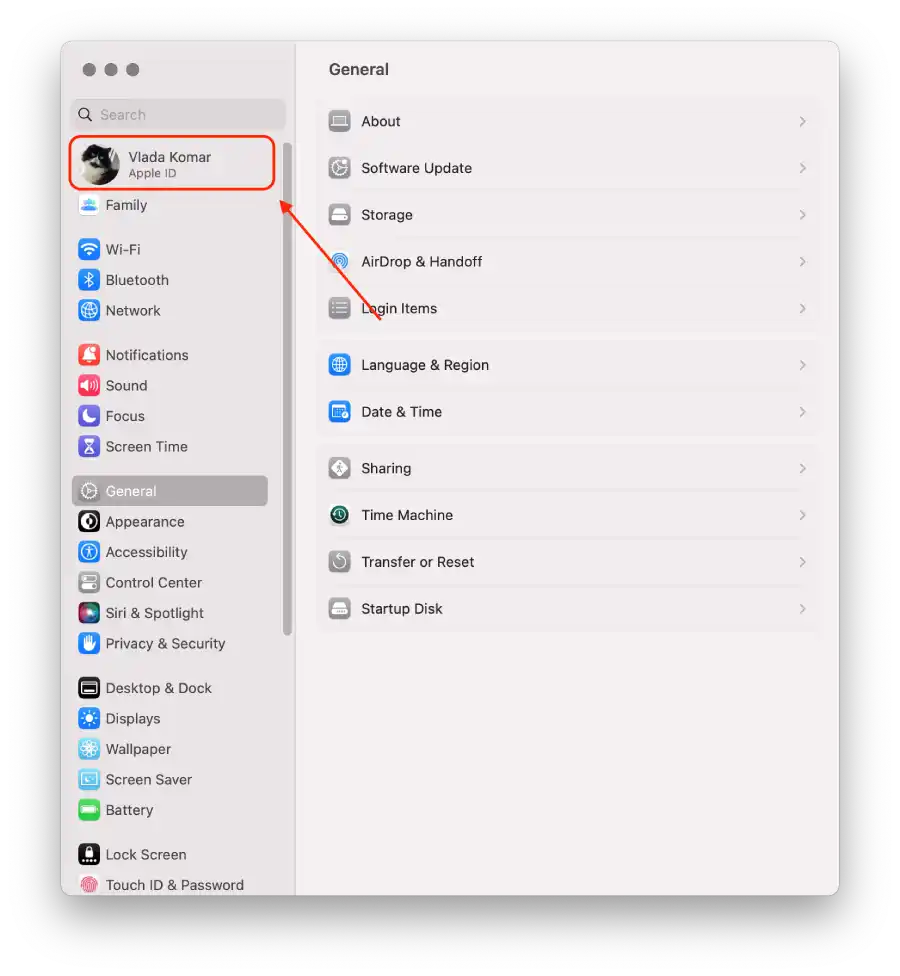
- Vælg ” iCloud “.
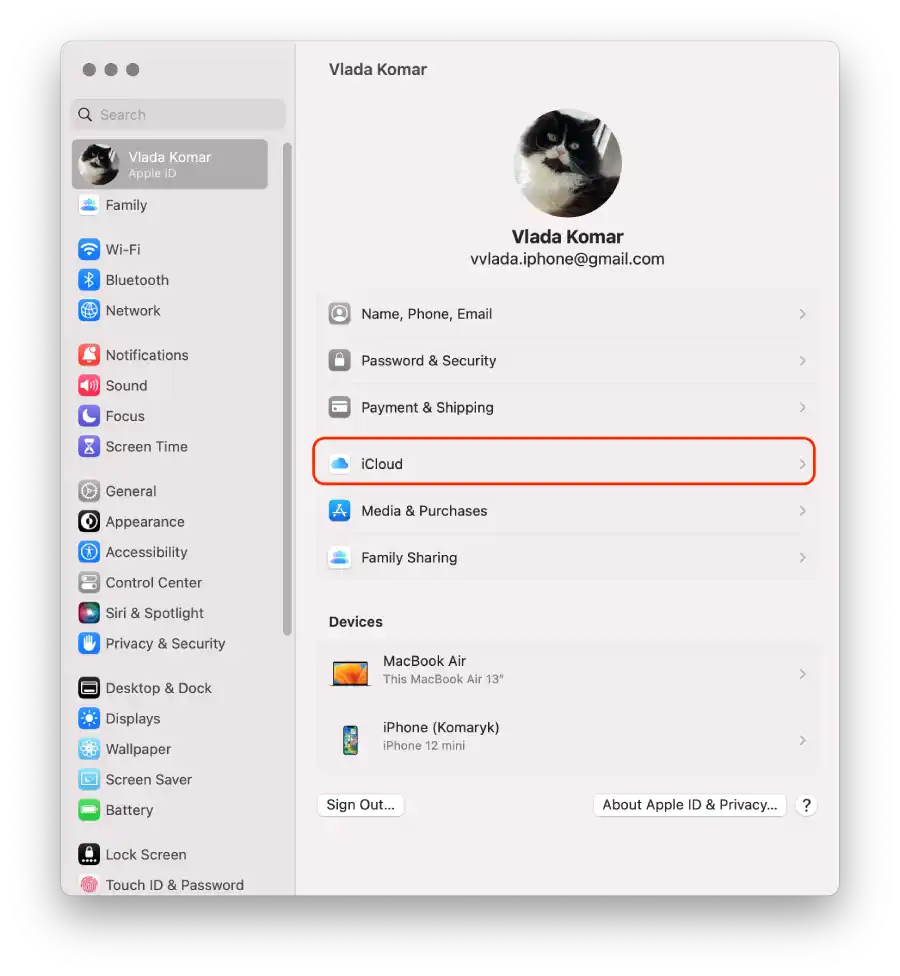
- Du vil se en liste over apps og tjenester, der kan synkronisere med iCloud, træk skyderne ud for de apps og tjenester, som du vil deaktivere synkronisering for.
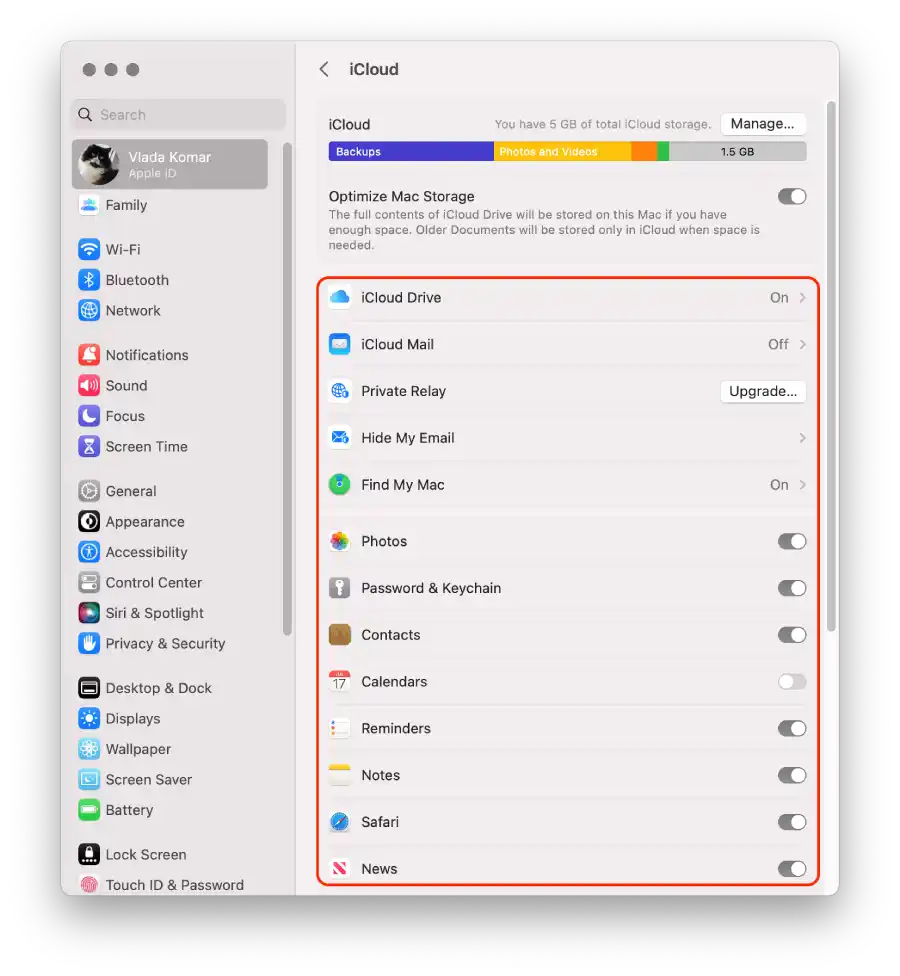
Efter disse trin deaktiveres iCloud-synkronisering for udvalgte apps og data på din iPhone og Mac.
Hvordan deaktiverer jeg iMessage-synkronisering mellem iPhone og Mac?
iMessage-synkronisering giver dig mulighed for at sende og modtage beskeder problemfrit på tværs af din iPhone, iPad og Mac-enheder. Når det er aktiveret, synkroniseres beskeder, der sendes eller modtages på én enhed, automatisk og vises på alle dine andre enheder, der bruger det samme Apple-id. Denne funktion sikrer, at du kan holde dig opdateret med dine samtaler og fortsætte dem problemfrit fra enhver enhed. Deaktivering af iMessage-synkronisering betyder dog, at beskeder kun bliver leveret til og tilgængelige fra den enhed, du modtager dem på, og de vil ikke blive synkroniseret på tværs af dine andre enheder.
For at deaktivere iMessage-synkronisering mellem iPhone og Mac ved hjælp af iPhone, skal du følge disse trin:
- Åbn appen ” Indstillinger ” på din iPhone.
- Rul ned og tryk på ” Beskeder “.
- I meddelelsesindstillingerne skal du trykke på ” Send og modtag .”
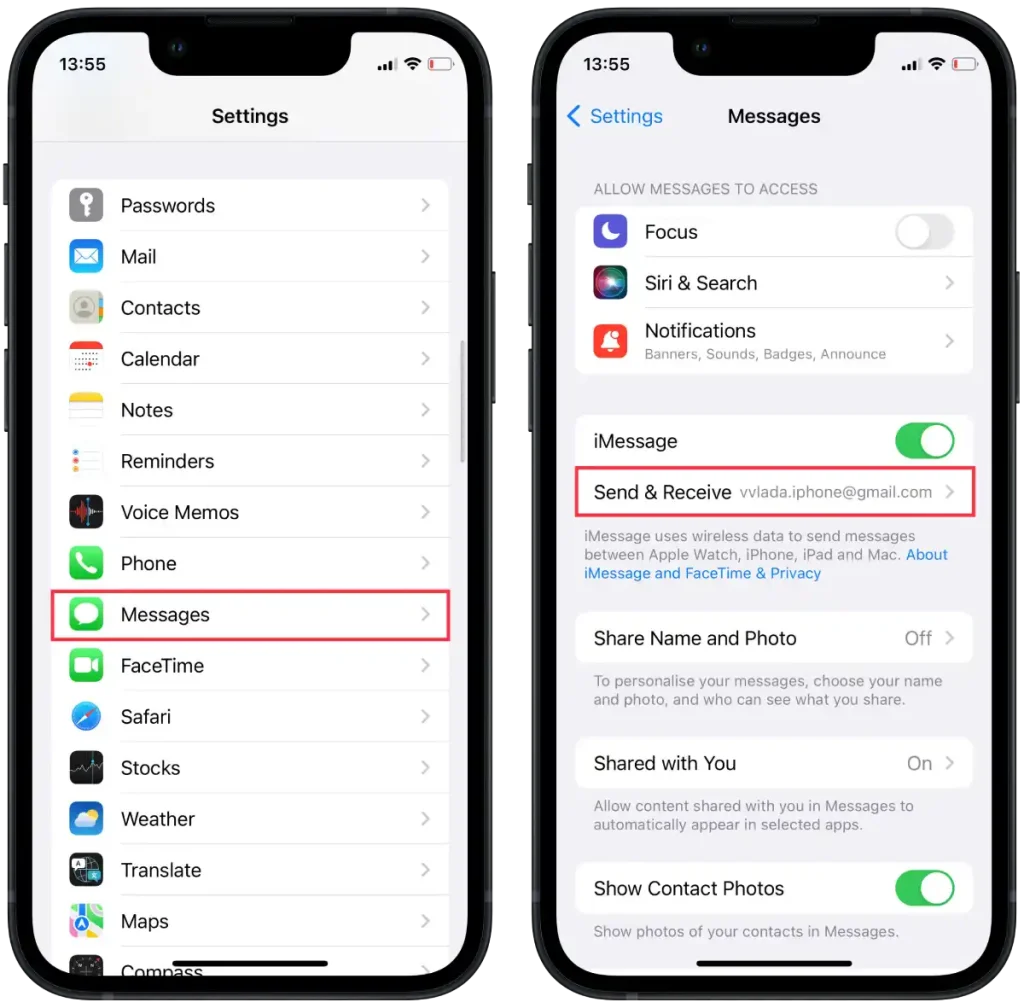
- Under dette afsnit finder du en liste over telefonnumre og e-mailadresser, der er knyttet til dit Apple ID.
- For at deaktivere iMessage-synkronisering skal du blot fjerne markeringen i afkrydsningsfeltet ud for den e-mailadresse, hvis synkronisering du vil deaktivere.
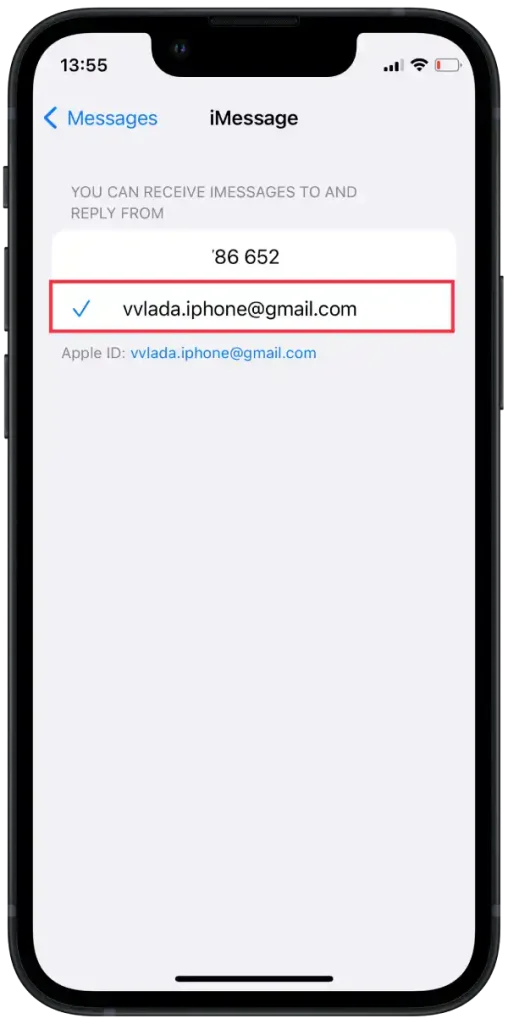
For at deaktivere iMessage-synkronisering mellem iPhone og Mac ved hjælp af Mac skal du følge disse trin:
- På din Mac skal du klikke på appen ” Beskeder ” i Dock eller starte den fra mappen Programmer.
- I menulinjen øverst, klik på “Beskeder” og vælg derefter ” Indstillinger “.
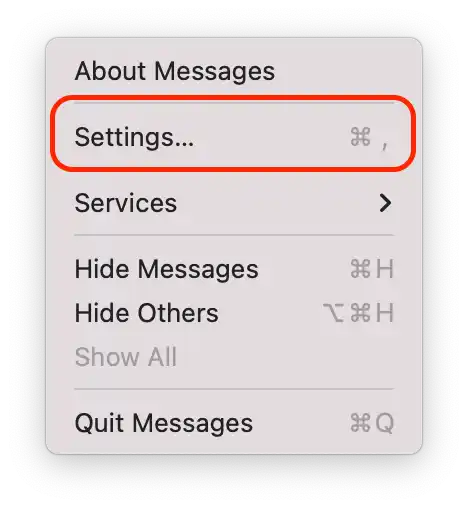
- I vinduet Indstillinger skal du gå til fanen ” iMessage “.
- Fjern markeringen i afkrydsningsfeltet ud for din e-mail-adresse under afsnittet “Du kan kontaktes for beskeder på” for at deaktivere iMessage-synkronisering.
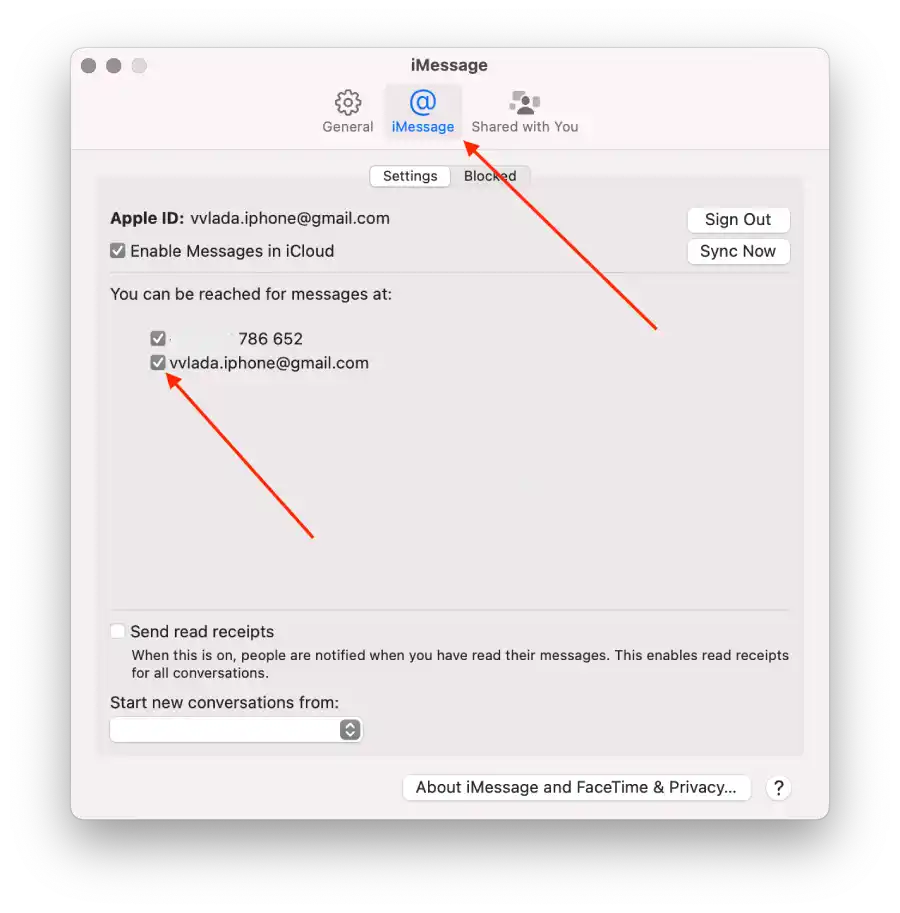
Dette deaktiverer iMessage-synkronisering mellem din iPhone og Mac. Det betyder, at når du modtager en besked på din iPhone, vil den ikke længere automatisk synkronisere og vises på din Mac og omvendt.
Hvordan afbrydes Mac fra iPhones Hotspot?
Brug af en iPhones hotspot giver dig mulighed for at dele din iPhones mobildataforbindelse med andre enheder, såsom din Mac, så de kan få adgang til internettet. Når du aktiverer hotspot-funktionen på din iPhone, forvandler den din iPhone til et Wi-Fi-netværk, og din Mac kan oprette forbindelse til den, som om den var et almindeligt Wi-Fi-netværk.
At afbryde din Mac fra din iPhones hotspot betyder, at din Mac ikke længere vil være forbundet til din iPhones mobildatanetværk. Dette forhindrer din Mac i at bruge din iPhones dataforbindelse til at få adgang til internettet eller udføre netværksrelaterede aktiviteter. Det er nyttigt, når du ikke længere behøver at bruge din iPhones hotspot-netværk eller ønsker at spare på din iPhones mobildataforbrug.
For at afbryde din Mac fra din iPhones hotspot ved hjælp af Mac kan du følge disse trin:
- På din Mac skal du klikke på Apple -menuen i skærmens øverste venstre hjørne.
- Vælg ” Systemindstillinger ” fra rullemenuen.
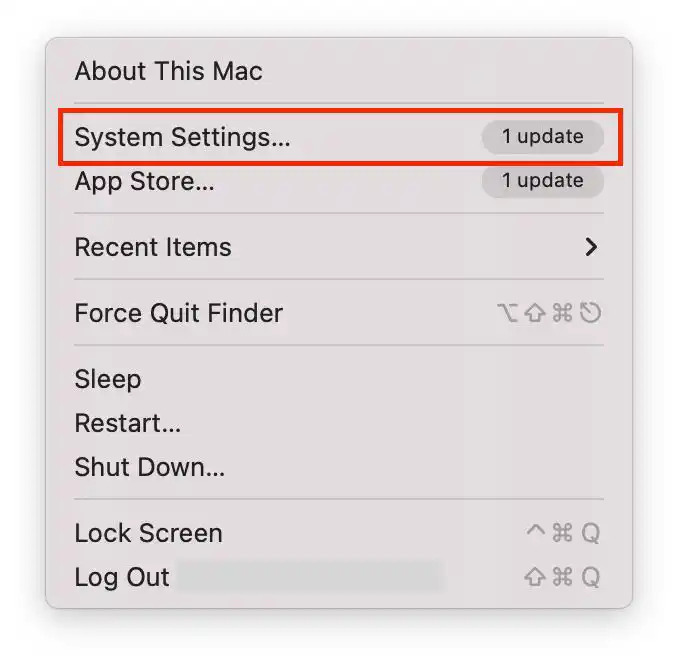
- Vælg sektionen ‘ Netværk ‘, og klik på sektionen ‘ Wi-Fi ‘.
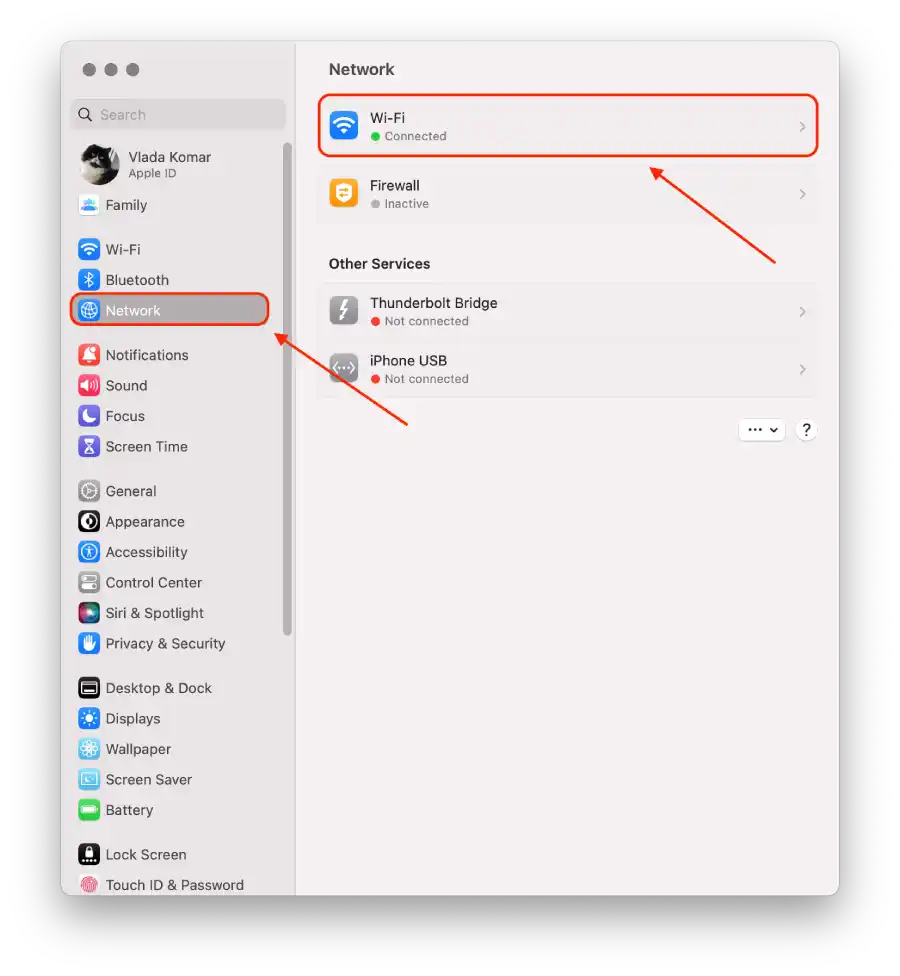
- Fjern markeringen i feltet ud for ‘ Bed om at deltage i hotspots ‘.
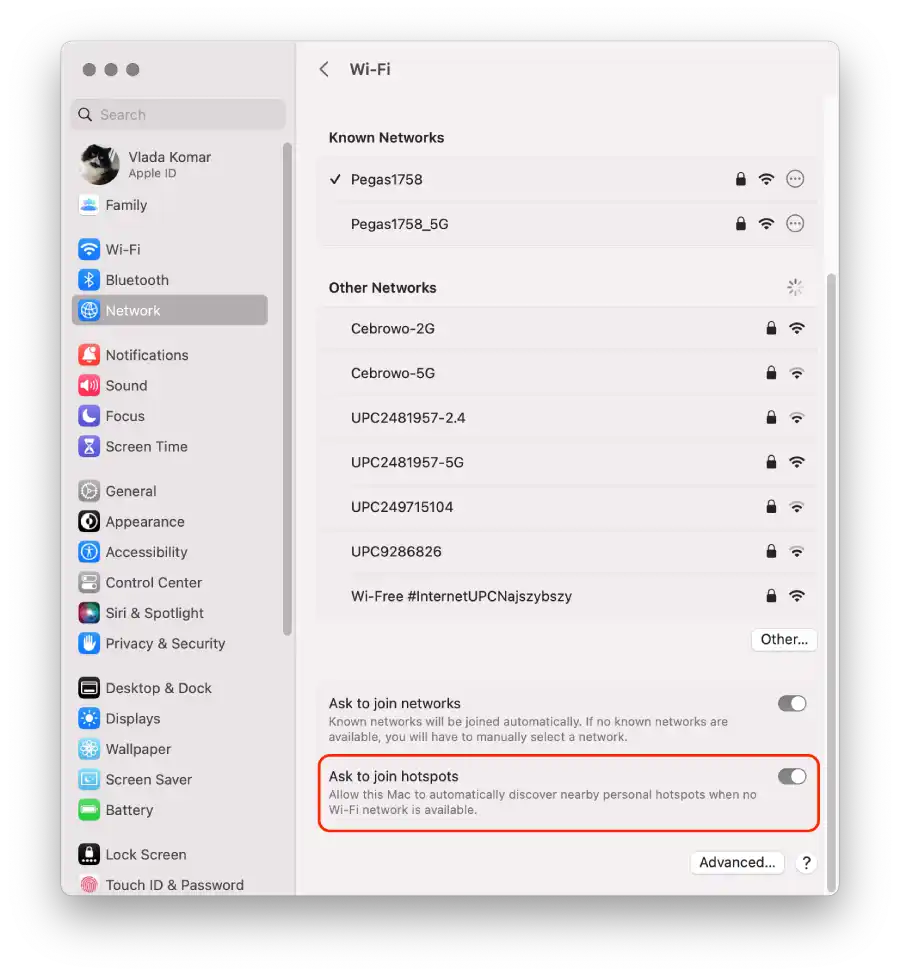
Den eneste mulighed på iPhone er at slå “Tillad andre at deltage” fra. Hvis du trækker kontakten til denne mulighed, vil ingen være i stand til at oprette forbindelse til dit hotspot.
Hvordan deaktiverer man opkaldssynkronisering mellem iPhone og Mac?
Opkaldssynkronisering er en funktion, der giver dig mulighed for at foretage og modtage telefonopkald på din Mac ved hjælp af din iPhones mobilnetværk. Når den er aktiveret, vil indgående opkald til din iPhone også ringe på din Mac, og du kan besvare eller afvise opkaldet fra din Mac ved at bruge dens mikrofon og højttalere til kommunikation. Deaktivering af opkaldssynkronisering betyder dog, at telefonopkald kun vil være tilgængelige på den enhed, du modtager dem på, og de vil ikke blive synkroniseret eller tilgængelige på dine andre enheder.
For at deaktivere synkronisering af opkald mellem din iPhone og Mac ved at bruge iPhone kan du følge disse trin:
- Åbn appen ” Indstillinger ” på din iPhone.
- Rul ned og tryk på ” Telefon “.
- I telefonindstillingerne skal du trykke på ” Opkald på andre enheder .”
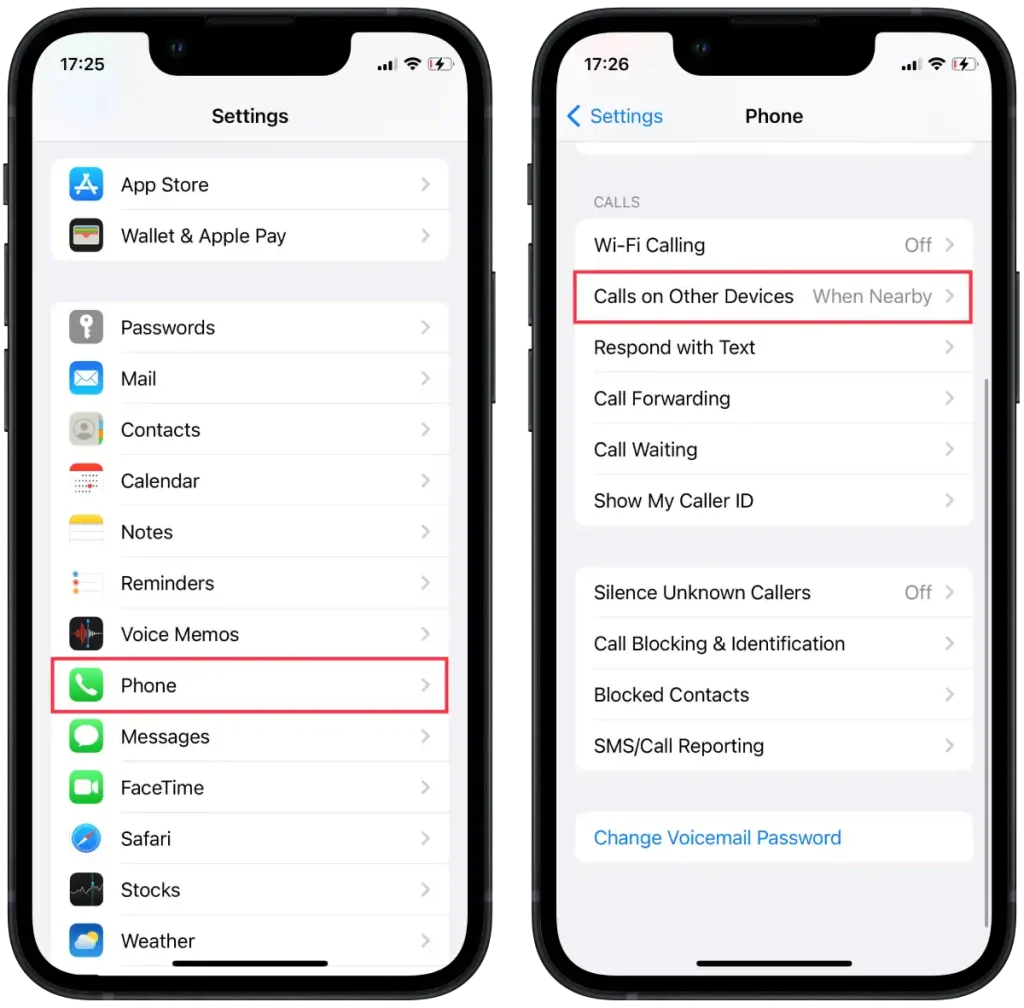
- Du vil se et afsnit med titlen ” Tillad opkald på .” Under dette afsnit finder du en liste over dine enheder, der er logget ind med det samme Apple-id.
- For at deaktivere opkaldssynkronisering skal du slå kontakten fra ved siden af din Mac-enhed.
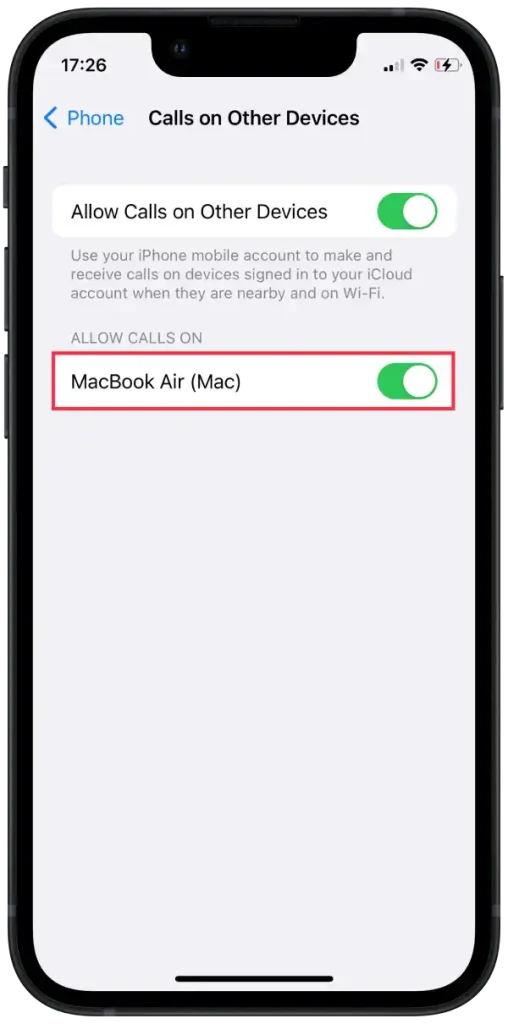
For at deaktivere synkronisering af opkald mellem din iPhone og Mac ved at bruge Mac kan du følge disse trin:
- Åbn FaceTime- appen på din Mac.
- Øverst på skærmen skal du klikke på FaceTime og vælge ” Indstillinger “.
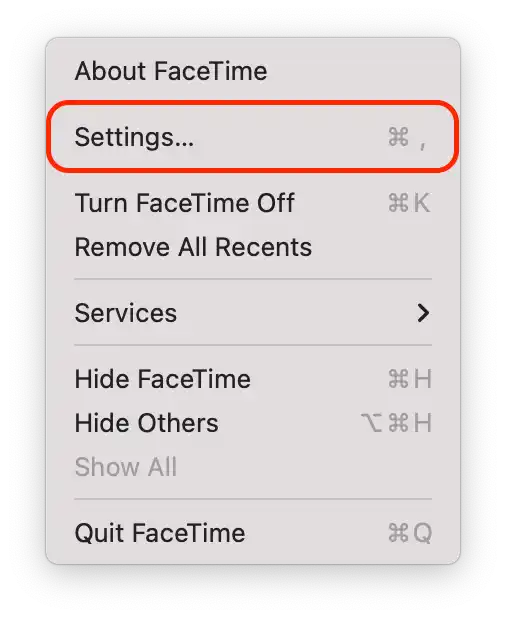
- Fjern derefter markeringen af ” Opkald fra iPhone “.
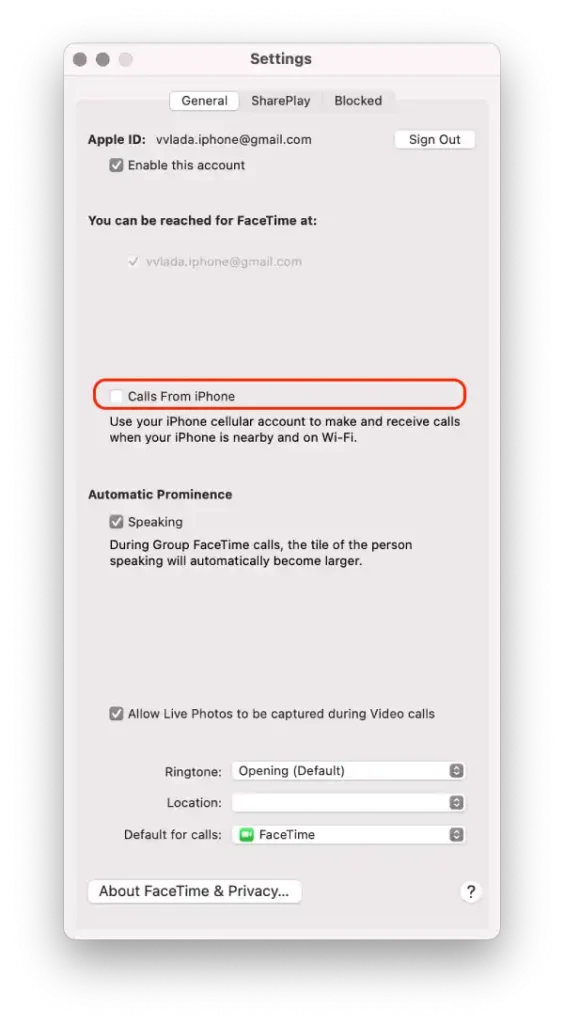
Efter disse trin deaktiverer du opkaldssynkronisering mellem din iPhone og Mac. Det betyder, at når du modtager et telefonopkald på din iPhone, bliver det ikke længere automatisk synkroniseret og vises på din Mac.
Hvordan stopper man synkronisering af billeder mellem iPhone og Mac?
Synkronisering af billeder mellem din iPhone og Mac refererer til processen med automatisk deling og opdatering af dit fotobibliotek på tværs af begge enheder ved hjælp af iCloud. Når iCloud Photos er aktiveret, vil alle billeder, der er taget eller gemt på din iPhone, blive uploadet til iCloud og derefter downloadet og gemt på din Mac. Tilsvarende vil billeder, der tilføjes eller redigeres på din Mac, blive uploadet til iCloud og downloadet til din iPhone. Denne synkronisering sikrer, at hele dit fotobibliotek forbliver ensartet og tilgængeligt på tværs af begge enheder.
At stoppe synkroniseringen af billeder mellem din iPhone og Mac betyder, at nye billeder, der er taget eller gemt på din iPhone, ikke længere automatisk uploades og downloades til din Mac, og omvendt. De eksisterende billeder i dit fotobibliotek forbliver på hver enhed separat, og eventuelle fremtidige ændringer eller tilføjelser til dit fotobibliotek vil ikke blive afspejlet på den anden enhed. Deaktivering af fotosynkronisering kan være nyttigt, hvis du foretrækker at administrere og gemme dine fotos separat på hver enhed, eller hvis du vil spare lagerplads på enten din iPhone eller Mac.
For at stoppe synkroniseringen af fotos mellem din iPhone og Mac ved hjælp af iPhone kan du følge disse trin:
- Åbn appen ” Indstillinger ” på din iPhone.
- Rul ned og tryk på ” Fotos “.
- I indstillingerne for Fotos skal du slå kontakten fra ved siden af ” iCloud Photos “.
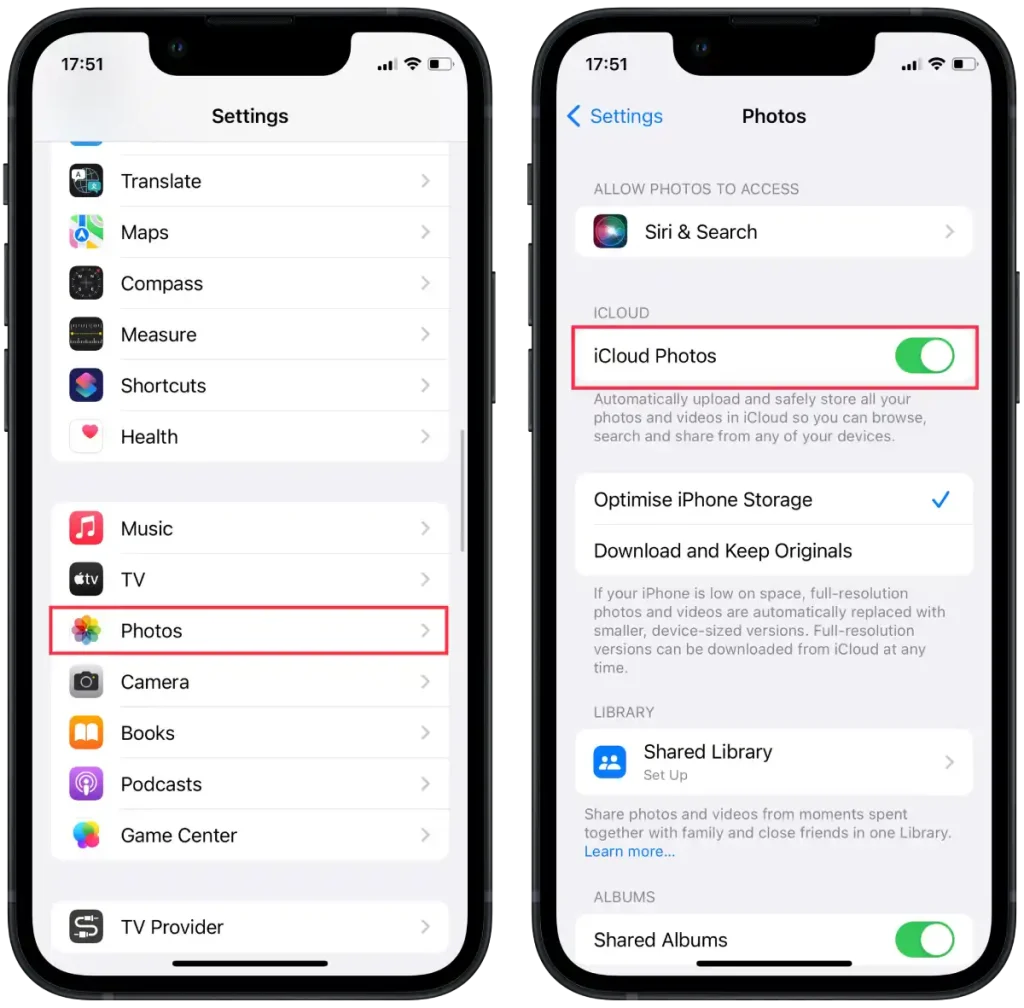
For at stoppe synkroniseringen af fotos mellem din iPhone og Mac ved at bruge Mac kan du følge disse trin:
- Åbn appen Fotos på din Mac.
- I menulinjen øverst på skærmen skal du klikke på ” Fotos ” og derefter vælge ” Indstillinger “.
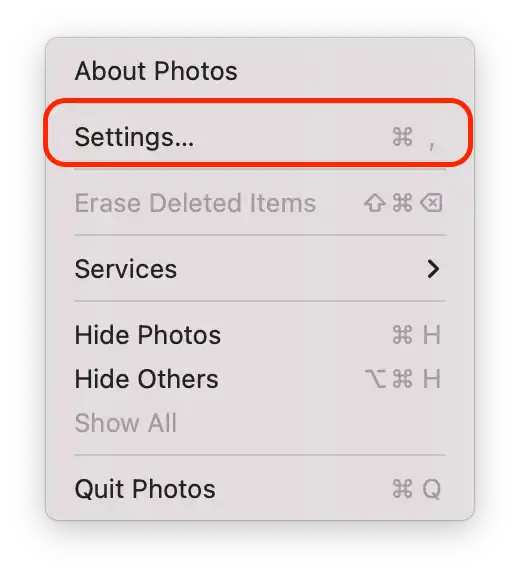
- I vinduet Indstillinger skal du gå til fanen ” iCloud “.
- Fjern markeringen i afkrydsningsfeltet ud for ” iCloud Photos “.
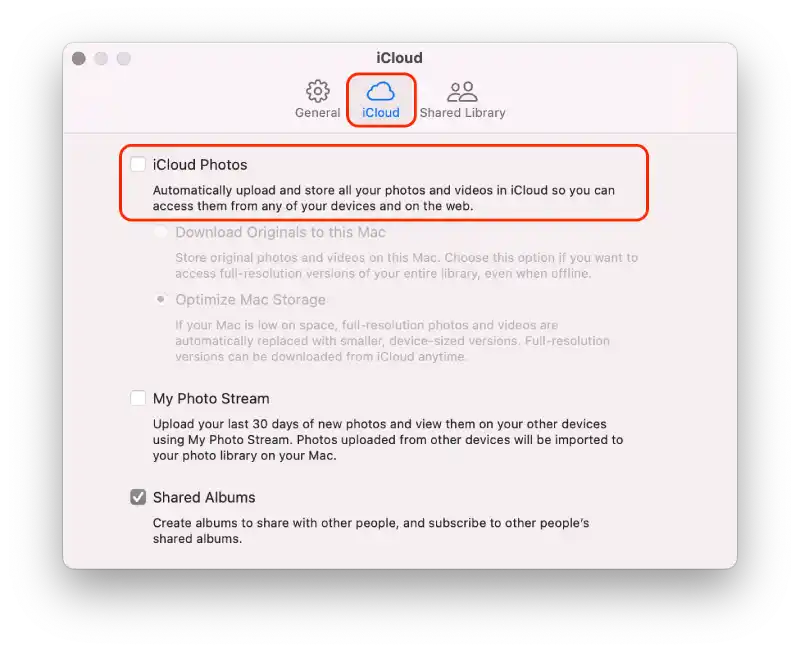
Efter at have fulgt disse trin, vil synkroniseringen af billeder mellem din iPhone og Mac blive stoppet.
Hvordan stopper man noter i at synkronisere mellem iPhone og Mac?
Synkronisering af noter mellem din iPhone og Mac refererer til processen med at holde dine noter opdaterede og tilgængelige på tværs af begge enheder ved hjælp af iCloud. Når notesynkronisering er aktiveret, vil alle noter, der oprettes, redigeres eller slettes på din iPhone, blive synkroniseret med iCloud og derefter downloadet til din Mac, hvilket sikrer, at du kan få adgang til og administrere dine noter problemfrit på begge enheder. På samme måde vil eventuelle ændringer, der foretages i noter på din Mac, blive uploadet til iCloud og afspejlet på din iPhone.
At stoppe synkronisering af noter mellem din iPhone og Mac betyder, at nye noter oprettet eller ændringer foretaget af eksisterende noter på én enhed ikke bliver synkroniseret eller opdateret på den anden enhed. Hver enhed bevarer sit eget separate sæt noter, og eventuelle ændringer i noter vil kun blive afspejlet lokalt på den enhed, hvor ændringerne blev foretaget.
For at stoppe noter i at synkronisere mellem din iPhone og Mac, ved hjælp af iPhone kan du følge disse trin:
- Indstillinger ” på din iPhone .
- Tryk på dit navn øverst på skærmen.
- Rul ned og find afsnittet ” iCloud “.
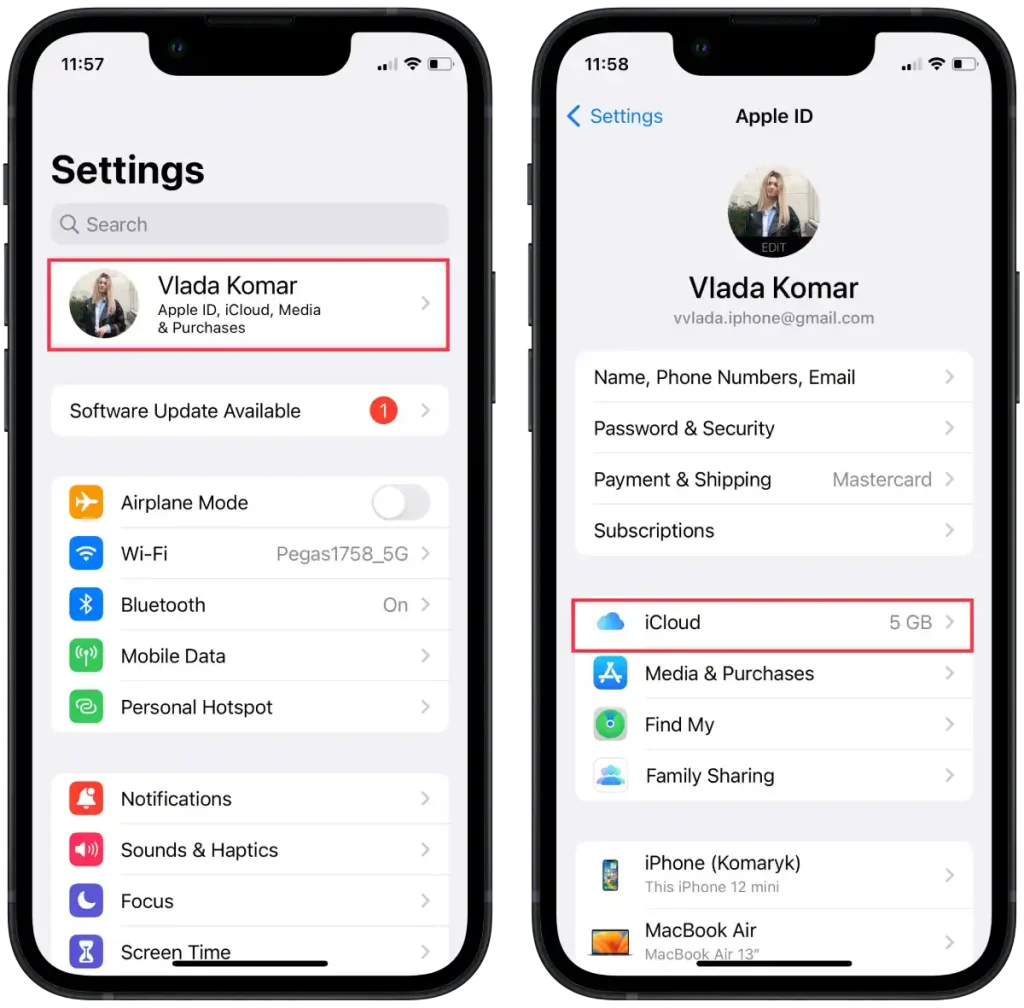
- I sektionen ” Apps, der bruger iCloud “, skal du trykke på ” Vis alle “.
- Noter ” fra listen .
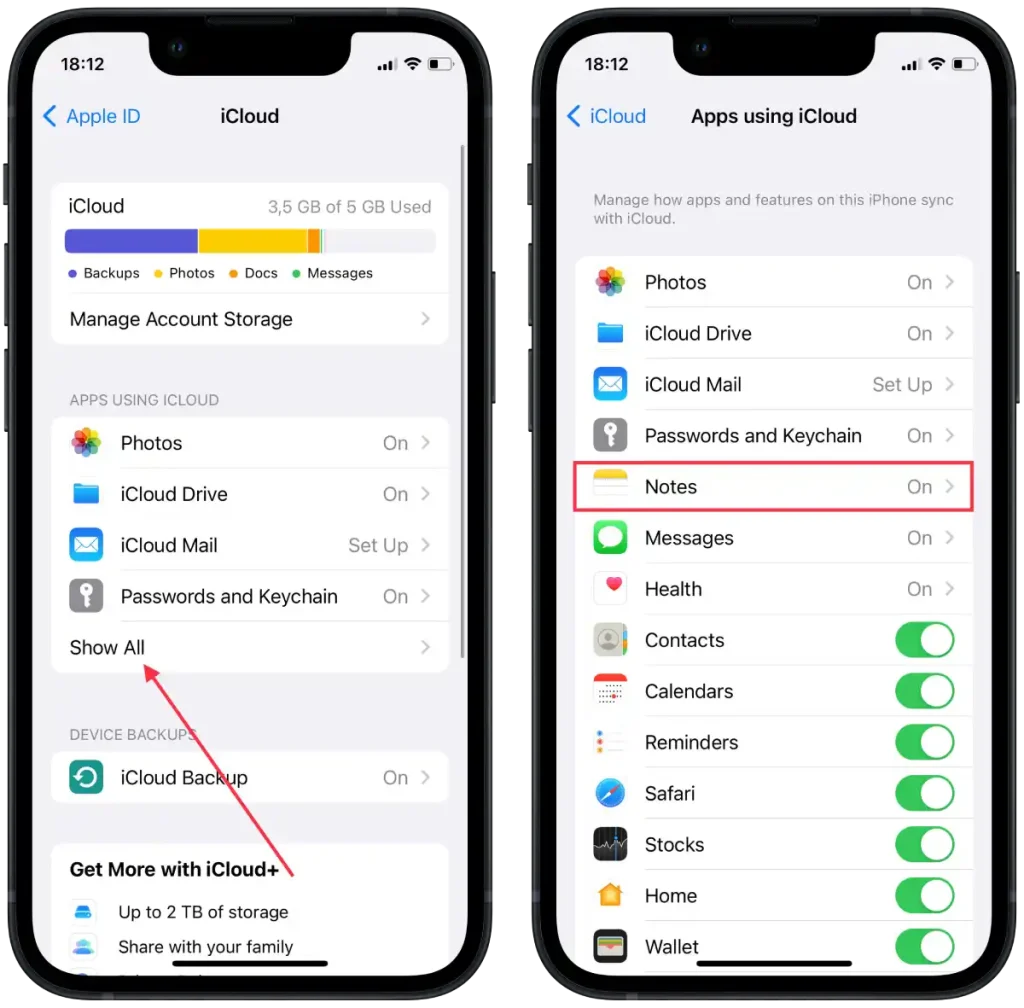
- I det nye vindue skal du trykke på ” Synkroniser denne iPhone “.
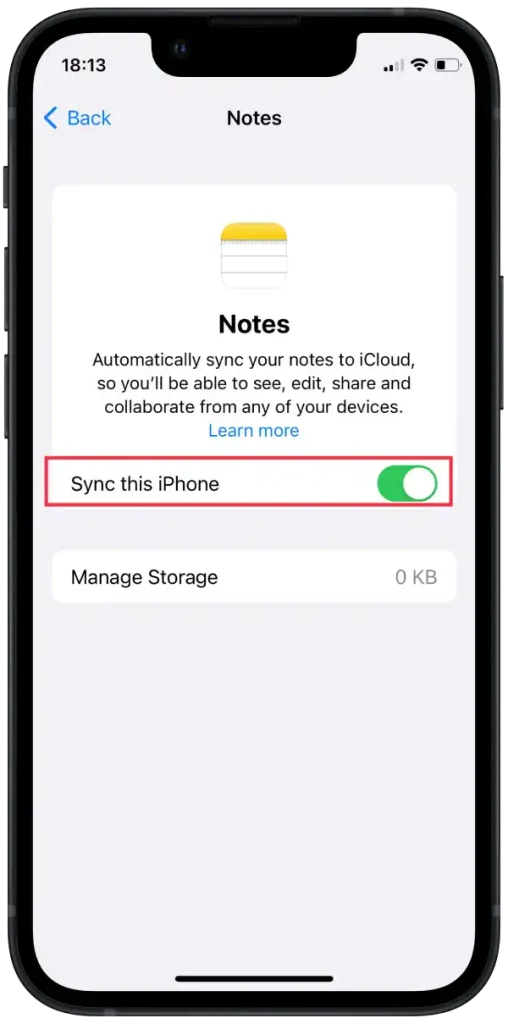
For at stoppe noter i at synkronisere mellem din iPhone og Mac, ved hjælp af Mac kan du følge disse trin:
- På din Mac skal du klikke på Apple -menuen i skærmens øverste venstre hjørne.
- Vælg ” Systemindstillinger ” fra rullemenuen.
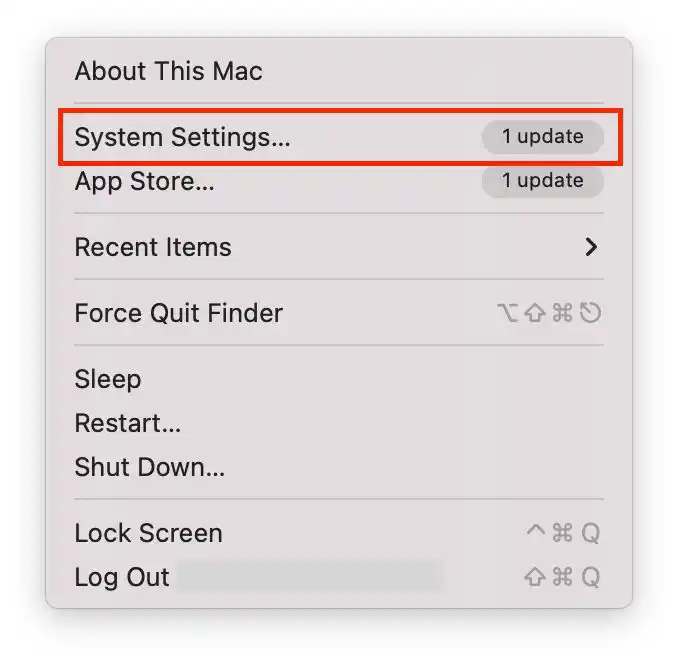
- Klik derefter på ” Apple ID “.
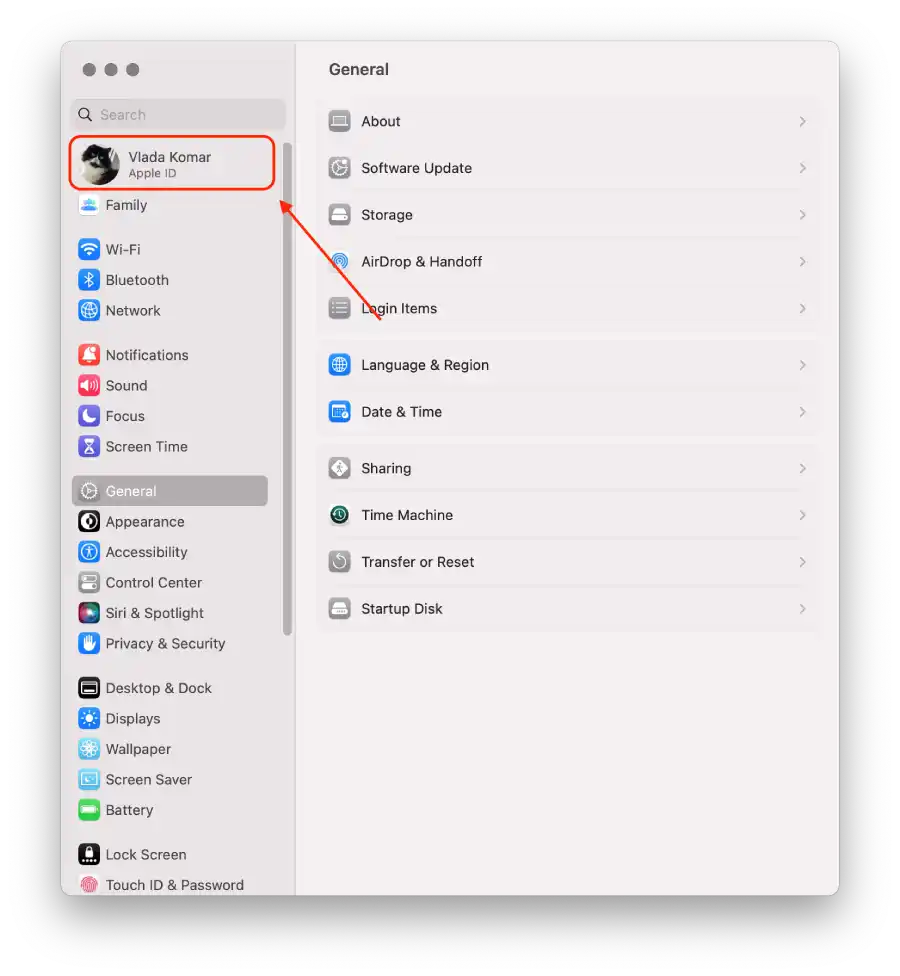
- Vælg ” iCloud “.
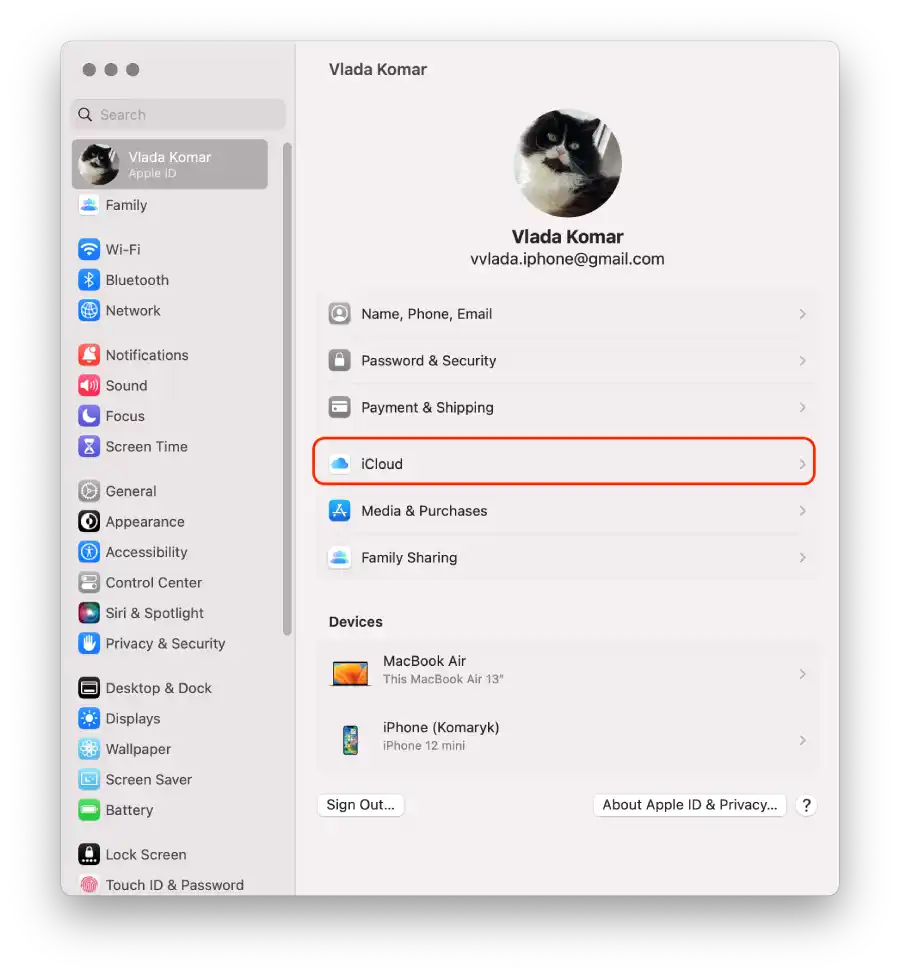
- Træk skyderen Noter .

Når du har gennemført disse trin, vil synkronisering af noter mellem din iPhone og Mac blive stoppet.
Hvordan afbrydes Bluetooth-parring mellem iPhone og Mac?
Bluetooth-parring mellem din iPhone og Mac gør det muligt for de to enheder at etablere en trådløs forbindelse. Når du parrer din iPhone med din Mac via Bluetooth, sætter du dem i stand til at dele data, såsom at overføre filer, dele internetforbindelser eller bruge din iPhone som en Bluetooth-inputenhed til din Mac.
Deaktivering af Bluetooth-parring kan være nyttig i scenarier, hvor du ikke længere behøver at bruge din iPhone som en Bluetooth-inputenhed til din Mac, eller når du vil afbryde den trådløse forbindelse mellem de to enheder for at spare på batteriets levetid eller undgå utilsigtede interaktioner.
For at afbryde Bluetooth-parringen mellem din iPhone og Mac ved hjælp af iPhone kan du følge disse trin:
- Åbn appen ” Indstillinger ” på din iPhone.
- Rul ned og tryk på ” Bluetooth .”

- I Bluetooth-indstillingerne kan du se en liste over parrede enheder.
- Find din Mac-enhed på listen, og tryk på det blå “i”-ikon ved siden af den.
- På siden med enhedsdetaljer skal du trykke på “Glem denne enhed” eller “Afbryd forbindelsen” for at afbryde Bluetooth-parringen.
For at afbryde Bluetooth-parringen mellem din iPhone og Mac ved hjælp af Mac kan du følge disse trin:
- På din Mac skal du klikke på Bluetooth-ikonet i menulinjen i øverste højre hjørne af skærmen.
- Bluetooth-indstillinger ” i rullemenuen .

- I Bluetooth-indstillingerne kan du se en liste over parrede enheder.
- Klik på det blå “i”-ikon ved siden af.
- Klik på “Glem denne enhed” eller “Afbryd” for at afbryde Bluetooth-parringen.
Når du har udført disse trin, vil Bluetooth-parring mellem din iPhone og Mac blive deaktiveret.