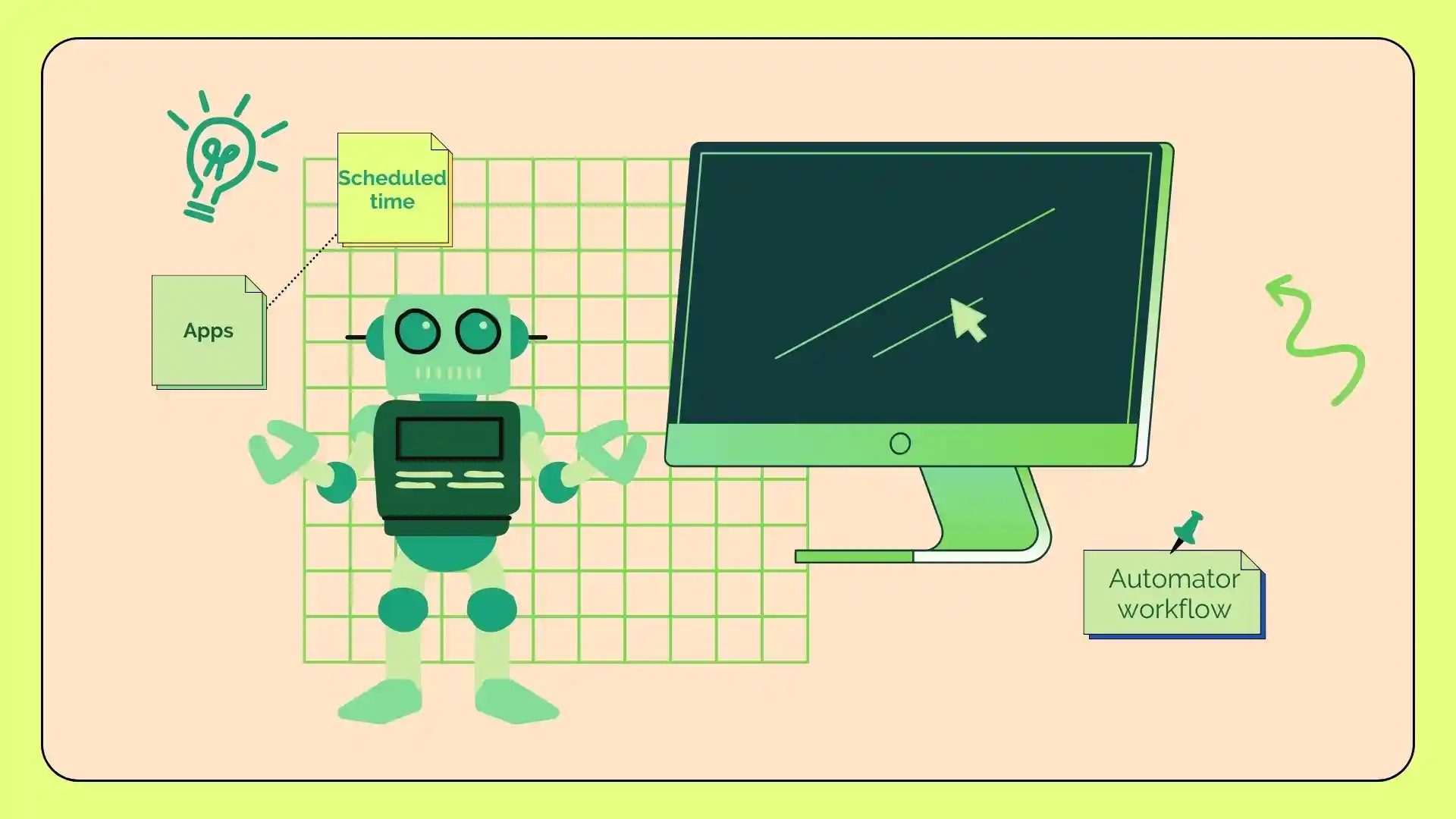Når du opretter en workflow-app i Automator, opretter du et program, der kombinerer flere handlinger til en enkelt enhed, som du kan starte fra Launchpad eller Dock på din Mac.
Når du har oprettet en “applikation” i Automator, kan du vælge og tilføje forskellige handlinger fra handlingsbiblioteket for at opbygge din app-workflowlogik. For eksempel kan du tilføje handlinger til at sende e-mails, åbne og lukke en Automator-arbejdsgang og meget mere.
Hver handling har indstillinger, som du kan konfigurere til at definere dens adfærd. Når du f.eks. tilføjer en handling “planlæg e-mails”, kan du skrive e-mailen og tidspunktet for at sende den.
Nedenfor vil jeg trin for trin beskrive, hvordan du kan oprette en workflow-app på Automator, planlægge e-mails fra Mac og oprette kalenderbegivenheder for at åbne og lukke en Automator-workflow.
Hvordan opretter man en workflow-app på Automator?
Mac’en har indbygget support, der giver dig mulighed for at planlægge apps til at starte og lukke på et bestemt tidspunkt. For at konfigurere dette skal du bruge Automator.
Oprettelse af en workflow-app i Automator giver dig mulighed for at kombinere flere handlinger i ét program, som du kan køre fra Launchpad eller Dock.
Når du har oprettet et nyt “Application”-dokument i Automator, kan du vælge og tilføje forskellige handlinger fra handlingsbiblioteket for at opbygge logikken i din workflow-app.
Følg disse trin for at oprette en workflow-app på Automator:
- Åbn Automator ved hjælp af Launchpad eller ved hjælp af Spotlight.
- Klik på knappen ‘Nyt dokument’ . Denne knap er placeret nederst til venstre.
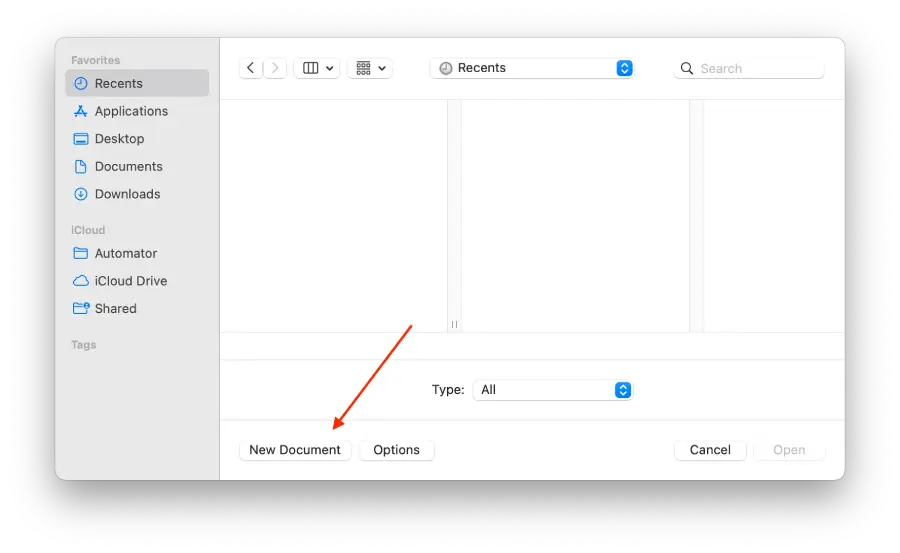
- Vælg indstillingen ‘App’ og klik derefter på ‘Vælg’.
- Vælg ‘Start app ‘ i søgefeltet i venstre side af skærmen.
- Derefter skal du vælge appen fra rullemenuen.
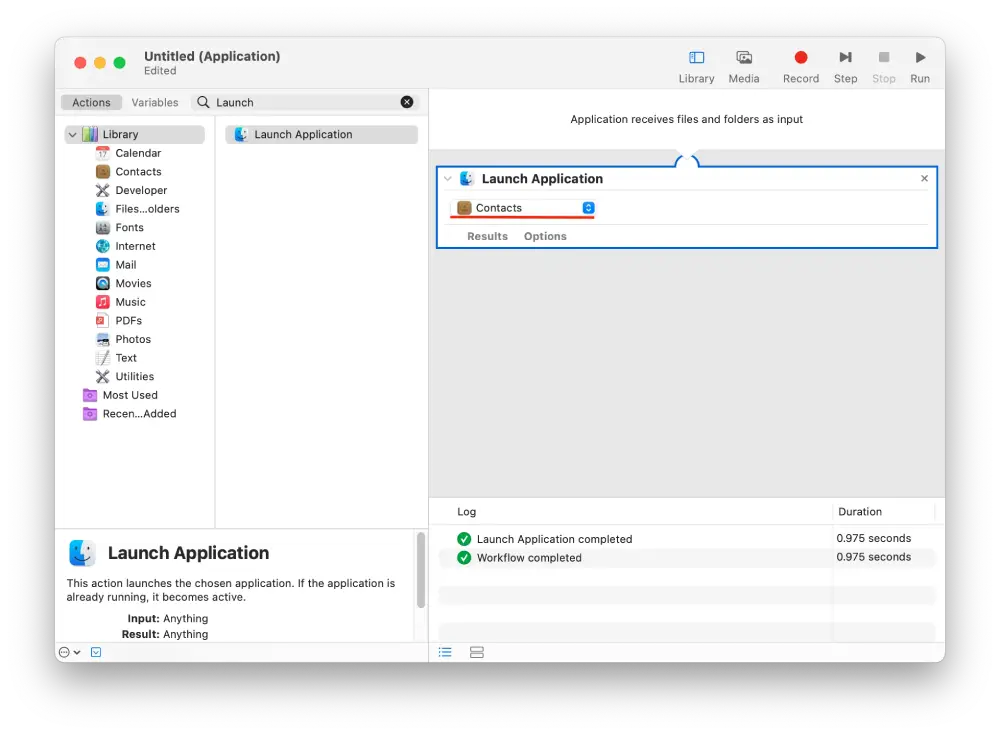
- Brug søgefeltet og find ‘Pause’.
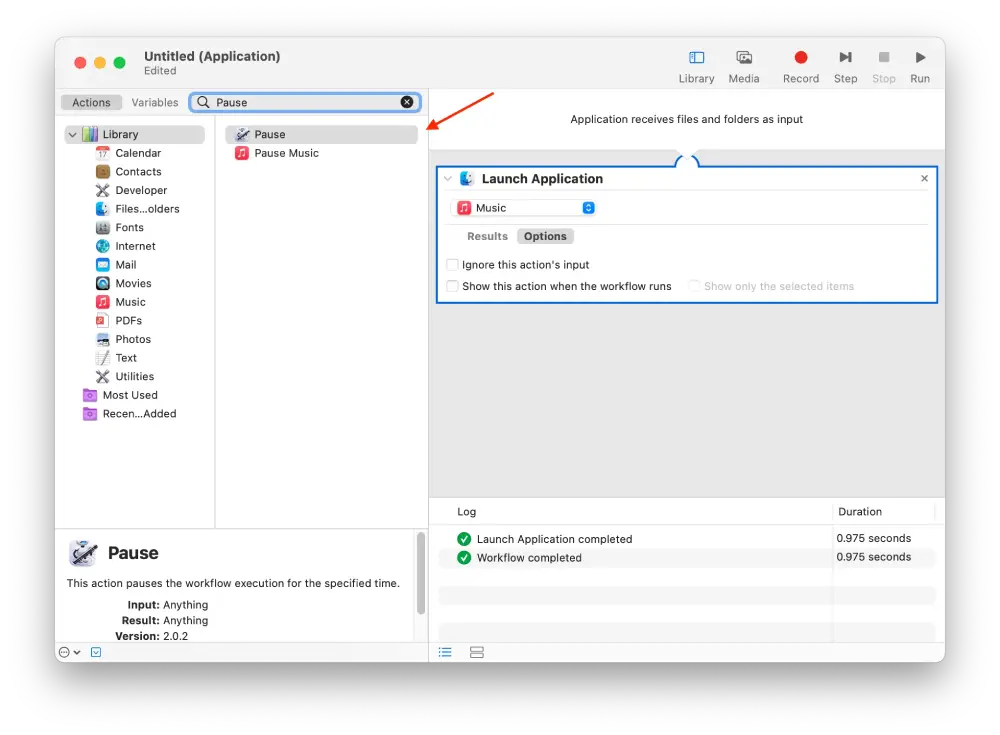
- Derefter skal du udfylde felterne og angive varigheden . Angiv det i timer, minutter og sekunder.
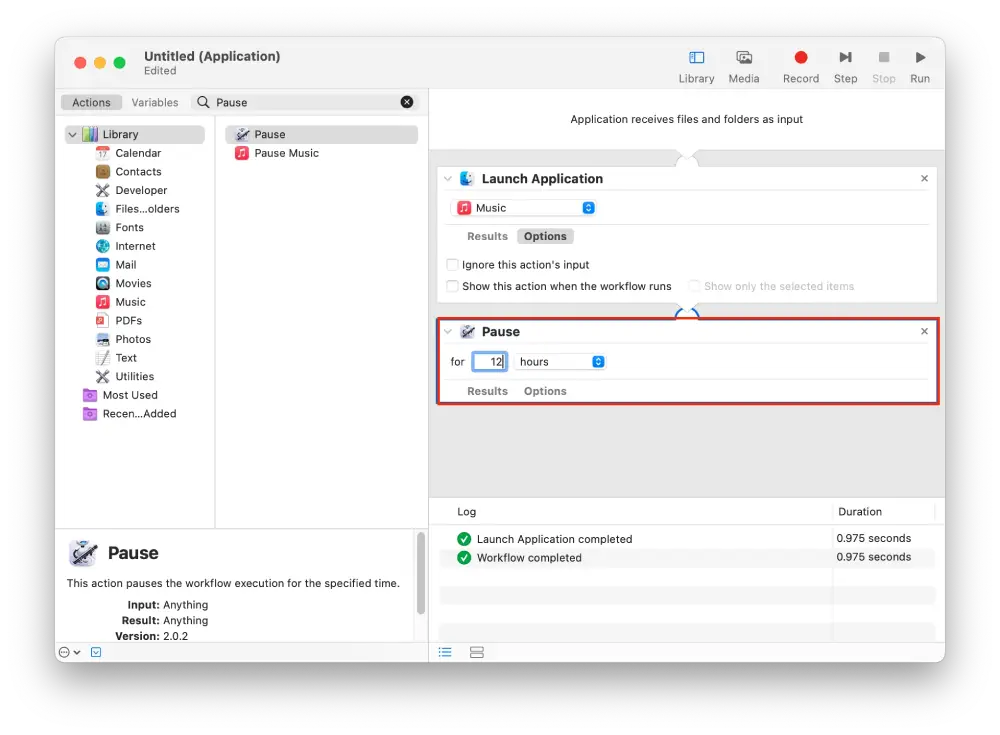
- Angiv i linjen ‘Afslut applikation’ og dobbeltklik på den.
- Vælg fra rullemenuen den app, du valgte i trinnet ‘ Start applikation ‘.
- Gå derefter til fanen ‘Filer’ og vælg indstillingen ‘Gem’. Eller tryk på Kommando+S.
Efter disse trin starter Automator appen på et bestemt tidspunkt. Mere præcist vil Automator udføre det, du vælger.
For at oprette en opgave, som Automator lukker, skal du følge disse trin, men vælge Luk app i stedet for Start app. Kun denne opgave er ikke tilgængelig for hver app. Der er dog andre, fordi hver app har et andet script. Det er bedst at bladre gennem listen og vælge den, der passer bedst til dig. Måske vil du finde nogle nye funktioner.
Hvordan planlægger man e-mails fra Mac med Automator?
For at planlægge e-mails fra Mac ved hjælp af Automator kan du oprette en brugerdefineret arbejdsgang, der bruger “Mail”-handlingerne i Automator og Kalender-appen.
Først opretter du en arbejdsgang i Automator, der består af de handlinger, der kræves for at sende en e-mail, såsom oprettelse og afsendelse af en ny. Derefter sætter du en begivenhed op i Kalender-appen, og angiver dato og klokkeslæt, hvor du ønsker, at e-mailen skal sendes. Når det indstillede tidspunkt kommer, aktiverer Kalender din Automator-arbejdsgang.
Her er en trin-for-trin guide til, hvordan du gør det:
- Åbn appen ” Automator ” på din Mac.
- Du vil se et vindue, hvor du skal klikke på ” Workflow ” og ” Vælg “.

- Vælg ” Mail ” og klik også på ” New Mail Message “.

- derefter beskeden og modtageren.
- Klik på ” Send udgående meddelelser ” fra venstre rude for at tilføje det til arbejdsgangen.

- Klik på Filer øverst og vælg Gem fra listen.
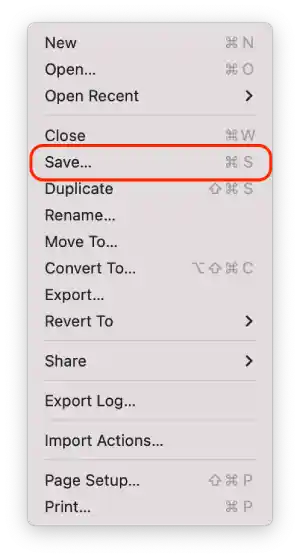
- Gem det i mappen Programmer , og klik på Gem .
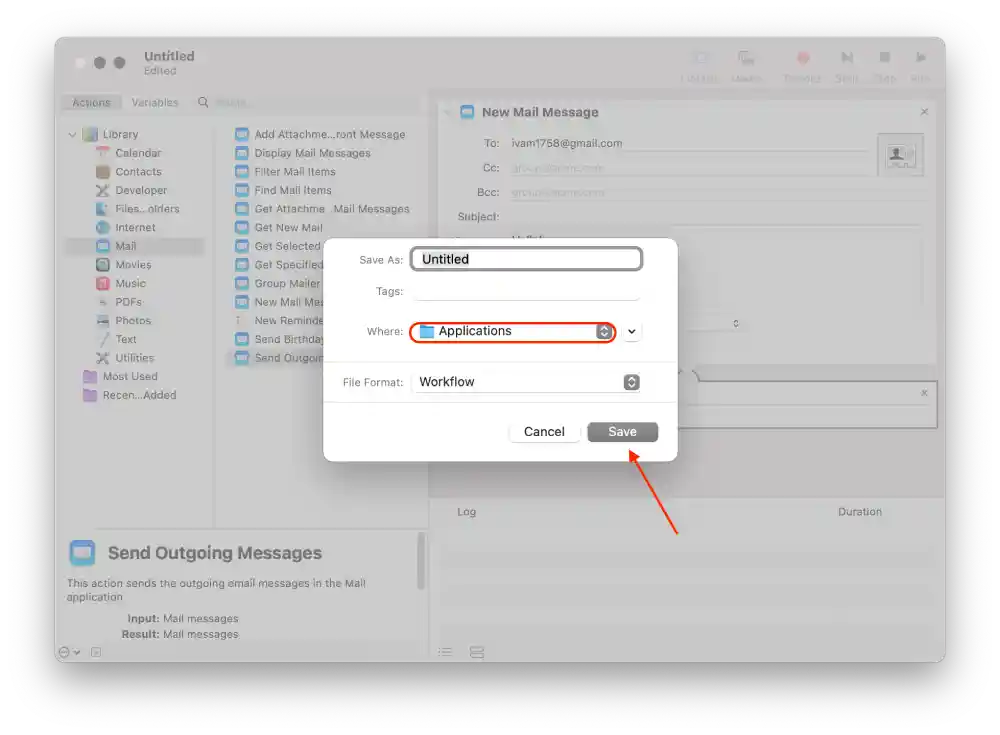
- Åbn Kalender og klik på den dato, hvor du vil planlægge e-mailen.
- Klik derefter på ” Tilføj advarsel ” mulighed.
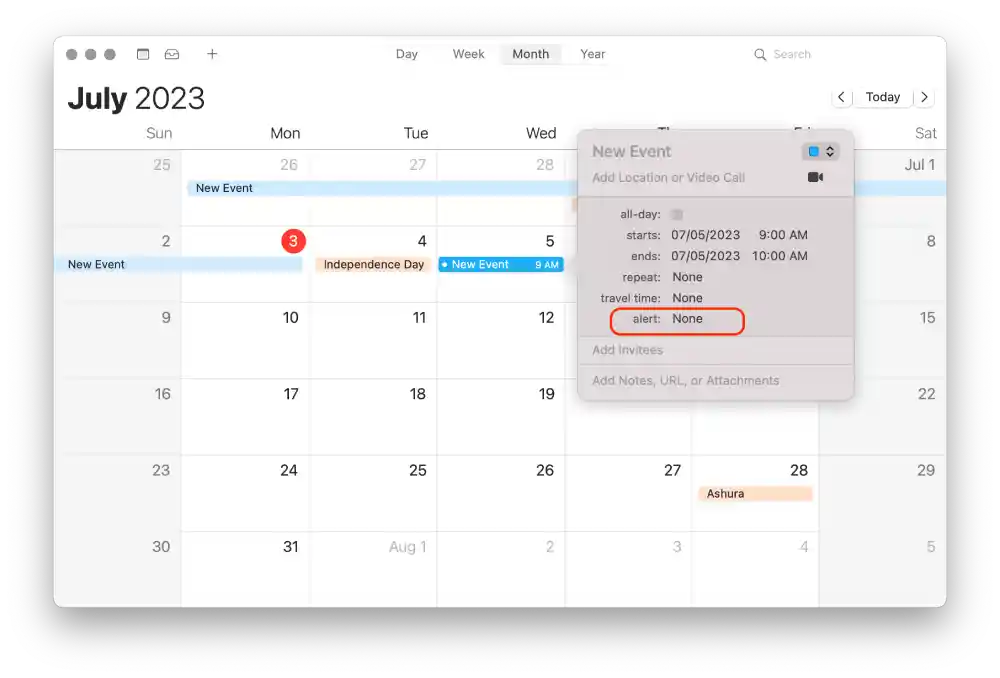
- I advarselssektionen skal du vælge ” Brugerdefineret “.
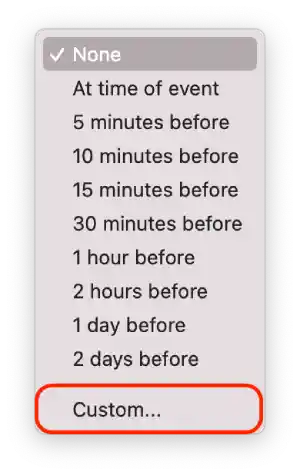
- Klik på “Besked med lyd” for at åbne listen. Klik på ” Åbn fil ” på listen .

- Klik på “Kalender” og vælg ” Andet “.
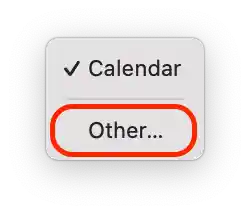
- Først skal du vælge mappen ” Applications ” og derefter klikke på den gemte ” Email “-fil.
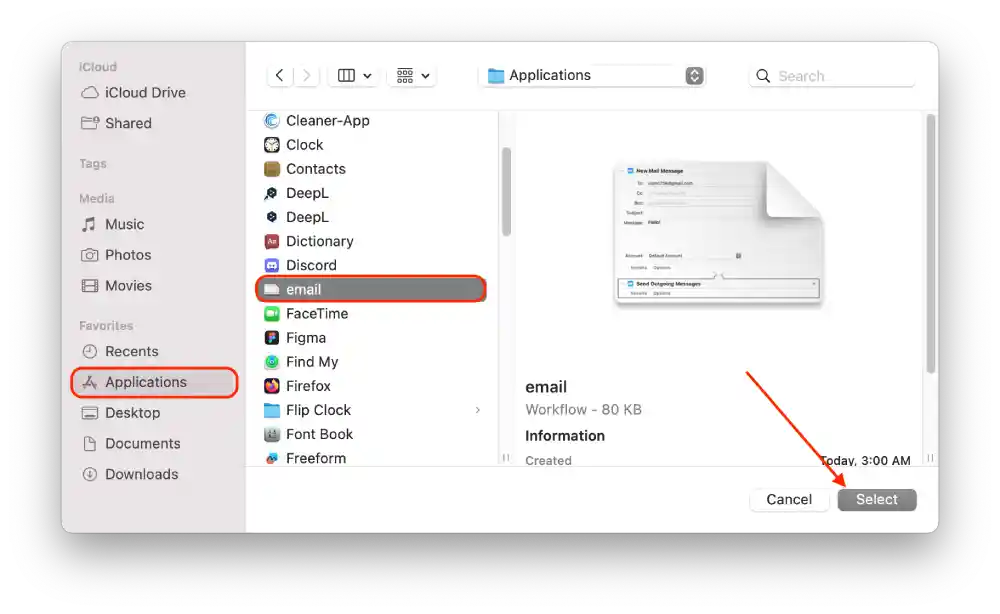
- Klik på ” OK “.

Når det indstillede tidspunkt kommer, vil Kalender-appen starte Automator-arbejdsgangen og automatisk oprette og sende e-mailen.
Hvordan opretter man kalenderbegivenheder for at åbne og lukke en Automator-arbejdsgang?
Oprettelse af begivenheder i kalenderen for at åbne og lukke en arbejdsgang Automator giver dig mulighed for at starte og stoppe automatiserede aktiviteter på en forudindstillet tidsplan.
Du kan også oprette kalenderbegivenheder på din Mac for at starte og lukke din Automator-arbejdsgang. For at gøre det skal du følge disse trin:
- Åbn Kalender-appen på din Mac.
- Så skal du dobbeltklikke for at oprette en begivenhed på dagen . Du skal angive en dag, du vil planlægge, at appen skal starte og lukke.
- derefter felterne , giv begivenheden et navn, og vælg et starttidspunkt.
- Vælg, hvor ofte appen blev startet i indstillingen ” Meddelelse “.
- derefter indstillingen “Brugerdefineret…” fra rullelisten med indstillingen “Meddelelse”.

- Vælg ‘ Åbn fil ‘ fra rullelisten.
- Vælg derefter ‘ Andet ‘ for at se og vælge den Automator-fil, du har oprettet, og bekræfte dine handlinger.

Oprettelse af begivenheder i kalenderen giver dig således mulighed for at sætte en tidsplan for start og stop af Automator-arbejdsgange. Dette er praktisk, når du automatisk skal udføre bestemte opgaver på et bestemt tidspunkt eller en bestemt dato.
Det er ikke alt, du kan begynde at gøre med Automator, da det kommer med mange mulige handlinger. Du kan arbejde med filer, søge og behandle billeder, arbejde med e-mail og meget mere. Mens du konfigurerer, ved at følge disse trin, kan du rulle gennem listen over handlinger for at finde noget interessant for dig, fordi disse indstillinger er en ret individuel proces og vil passe forskelligt til alle.