I dag vil jeg vise dig nogle nyttige tips til, hvordan du stopper skærmoptagelse på din Mac. Jeg optog engang en video tutorial og løb ind i det samme problem. Fordi værktøjslinjevinduet er skjult, når du starter optagelsen. Brugere forventer måske, at stopknappen er tilgængelig på værktøjslinjen, men de kan ikke se den.
Du er måske midt i en skærmoptagelse lige nu, så skynd dig at læse svaret på dit spørgsmål. Og dernæst kan du læse, hvordan du trimmer en video for at fjerne dine søgeforsøg på at stoppe den.
Hvordan slår man skærmoptagelse fra på Mac?
Når du først begynder at optage, kan du være forvirret over, hvordan du stopper det, fordi skærmbilledet-værktøjsvinduet ikke vil være synligt foran dig. Du har to måder at stoppe skærmoptagelse på.
Den første metode
- Brug “Command + Shift + 5 “.
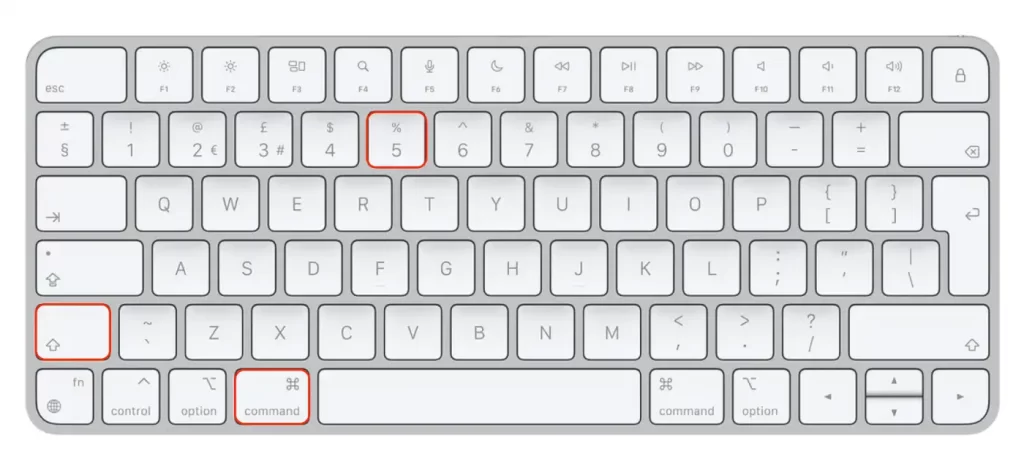
- Klik derefter på “Stop optagelse” .
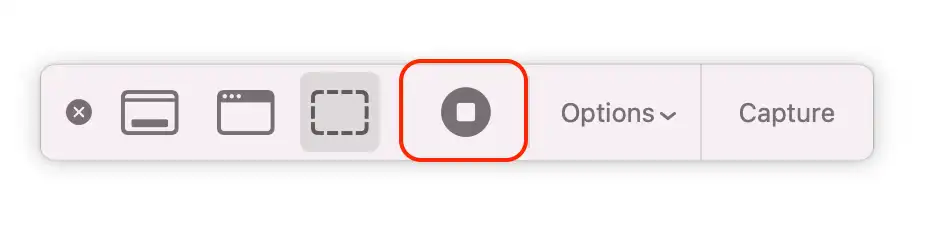
Anden metode
- Du skal trykke på “Command + Control + Esc” .
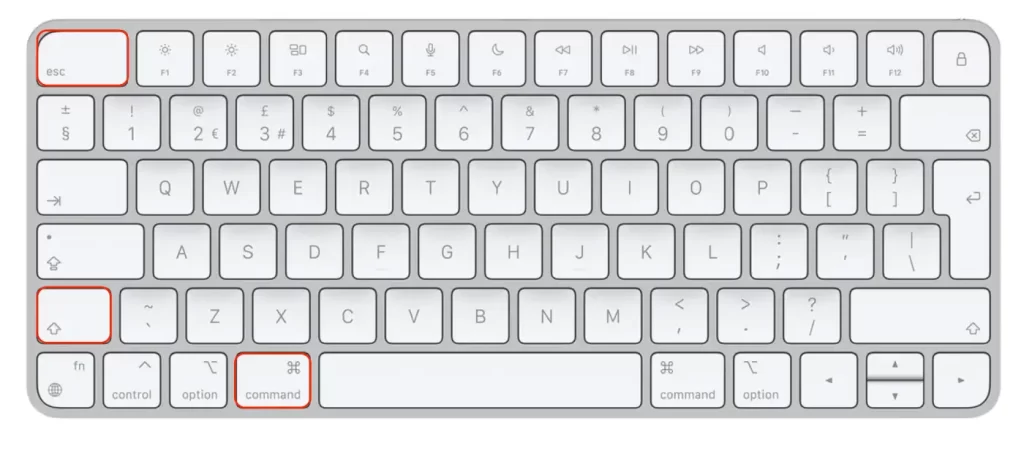
Derefter vil videoskærmoptagelsen automatisk blive gemt i din valgte mappe.
Hvis du ikke har konfigureret og valgt, i hvilken mappe videoen og skærmbillederne skal gemmes, vil optagelsen automatisk blive gemt på skrivebordet . Du vil se dens forhåndsvisning i nederste højre hjørne af skærmen. Hvis du klikker på denne forhåndsvisning, kan du se hele optagelsen og trimme den om nødvendigt.
Hvordan starter man skærmoptagelse på Mac?
Hvis du vil begynde at optage en ny video, så du ikke behøver at trimme den del, hvor du leder efter, hvordan du stopper, så skal du følge disse trin:
- Først skal du åbne værktøjslinjen, så tryk på “Command + Shift + 5” .

- Klik på knappen “Optag” for at starte optagelsen.
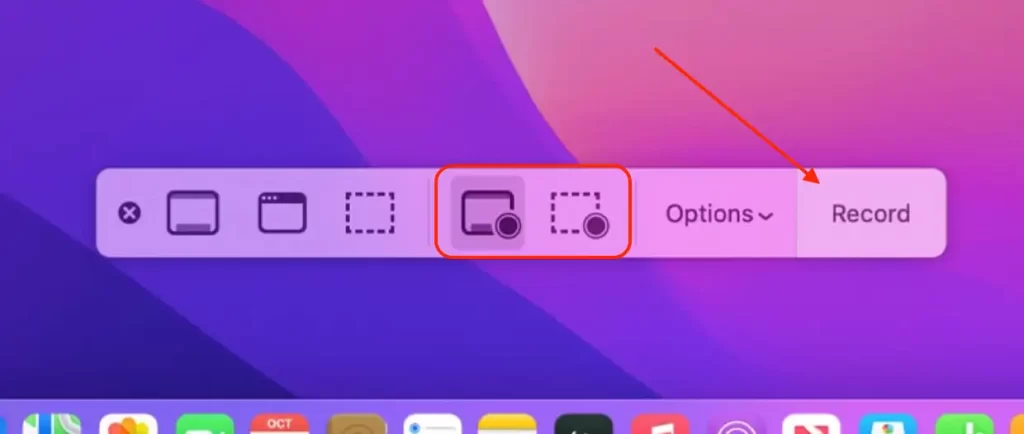
Når du har gennemført disse trin, starter du skærmoptagelsen på din Mac.
Hvordan vælger man en mappe til at gemme skærmoptagelsesvideoer på Mac?
For at vælge den mappe, hvor dine skærmoptagelser skal gemmes på en Mac, kan du følge disse trin:
- Tryk på Command + Shift + 5 for at få skærmoptagelseskontrollerne frem.
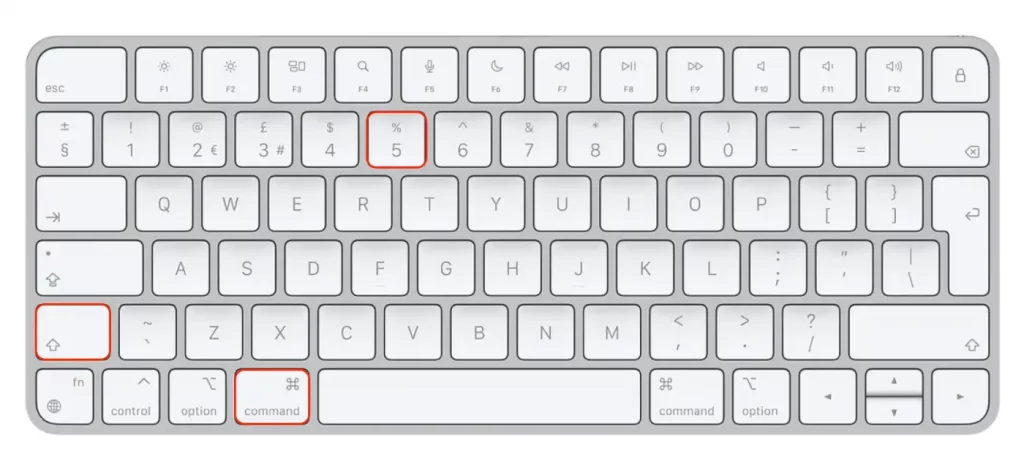
- Klik på knappen “Indstillinger” for at få adgang til optagelsesmulighederne.
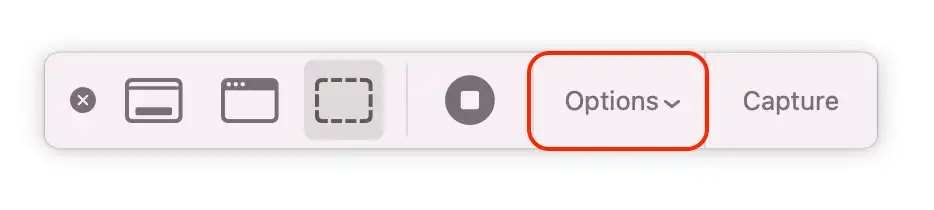
- Rul ned til indstillingen “Gem til” .
- Klik på “Gem til” for at vælge en anden placering.
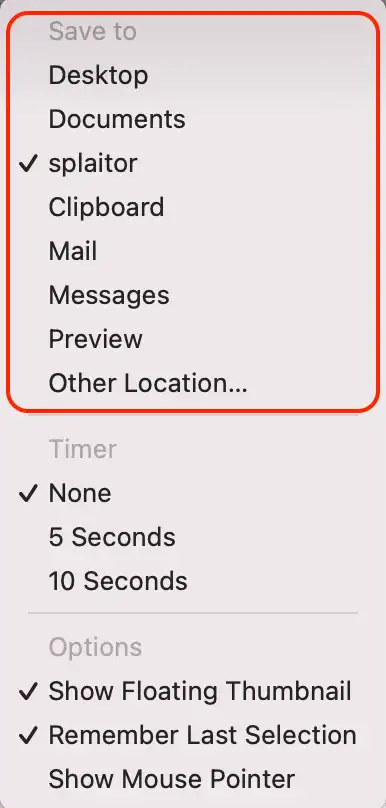
- Vælg en mappe fra listen over tilgængelige mapper. Du kan også oprette en ny mappe ved at klikke på knappen “Anden placering”.
Skærmoptagelsen gemmes i den valgte mappe, når optagelsen er stoppet. Som standard gemmes optagelserne på skrivebordet. Ved at ændre indstillingen “Gem til”, kan du vælge en anden placering, der er mere praktisk eller bedre egnet til dine behov.
Bemærk, at du skal have tilladelse til at optage til den valgte mappe for at gemme skærmoptagelsen. Hvis du ikke har tilladelse, skal du vælge en anden mappe eller ændre tilladelserne for den valgte mappe.
Hvordan trimmer du en video på Mac?
Du kan hurtigt og nemt trimme din video, så du ikke behøver at spilde tid på at genoptage en ny. Da du skulle finde svaret på, hvordan du stopper optagelsen, er der sandsynligvis trin i din video til at gøre dette. Så bare trim videoen i stedet for at genoptage en ny. For at gøre dette skal du følge disse trin:
- Åbn Finder og find den video, du ønsker.
- Højreklik derefter på den.
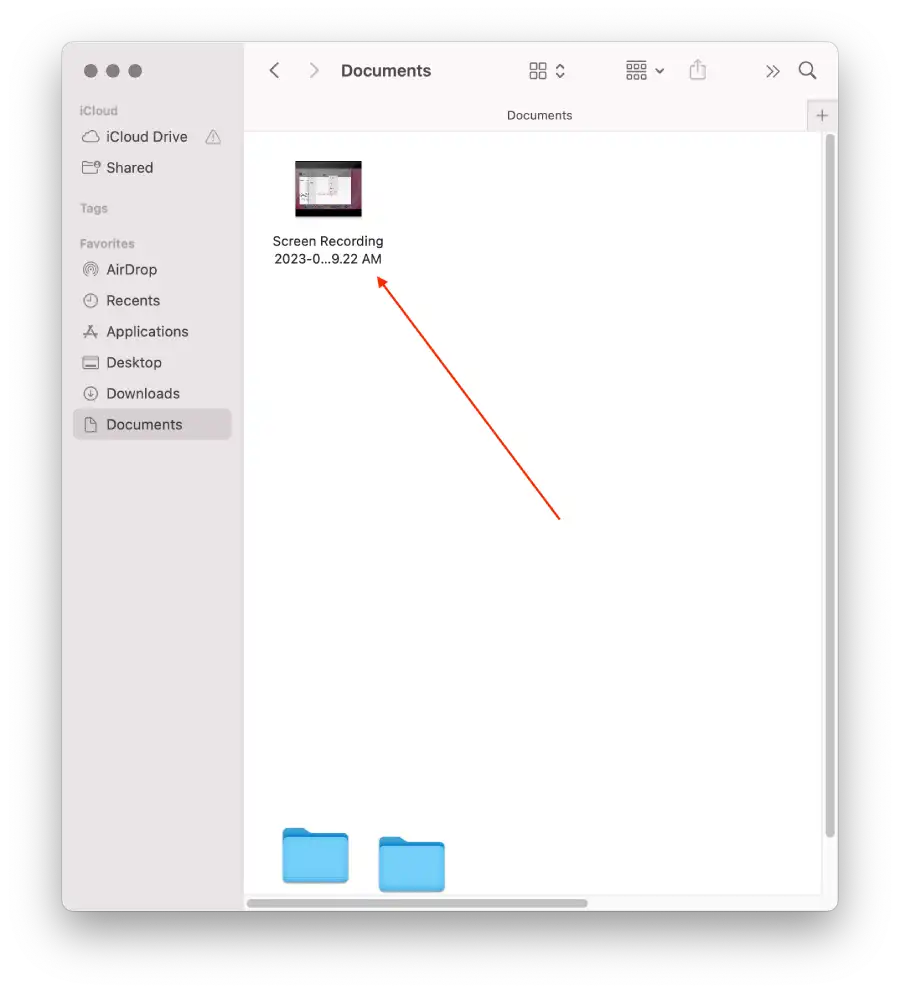
- Hurtig handling ” fra rullelisten .
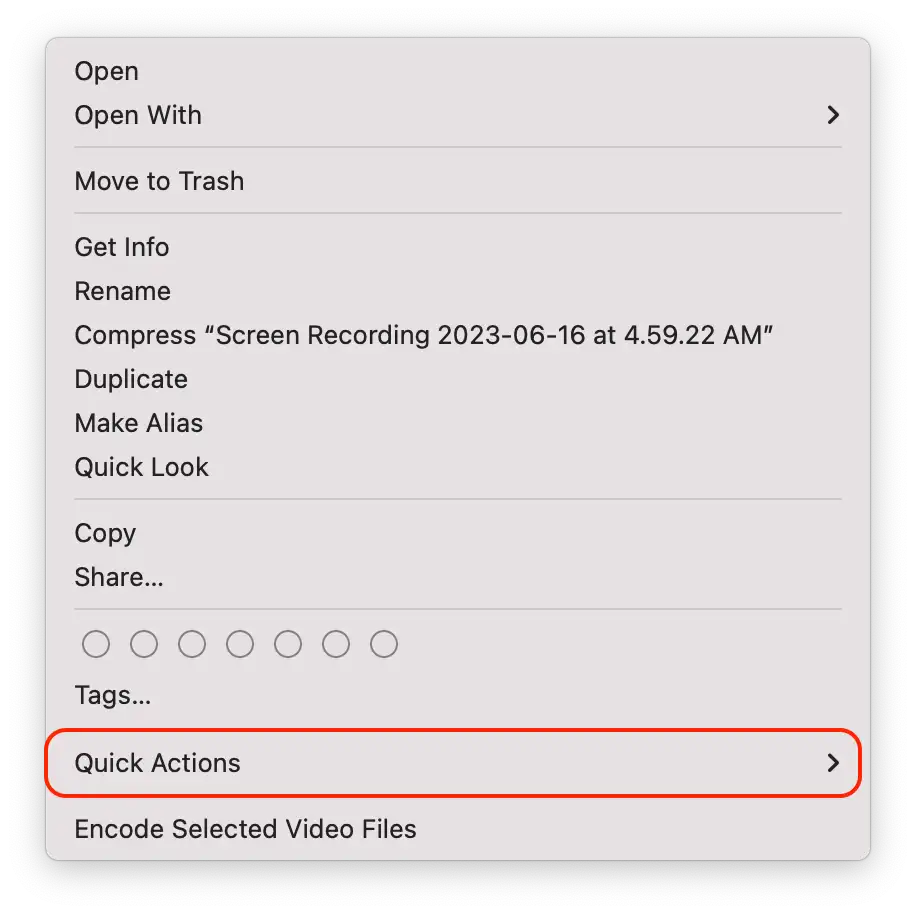
- Klik derefter på ” Trim “.
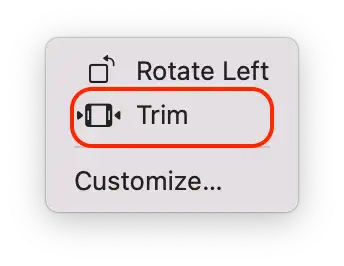
- Brug bundpanelet til at trimme det, du ikke har brug for.
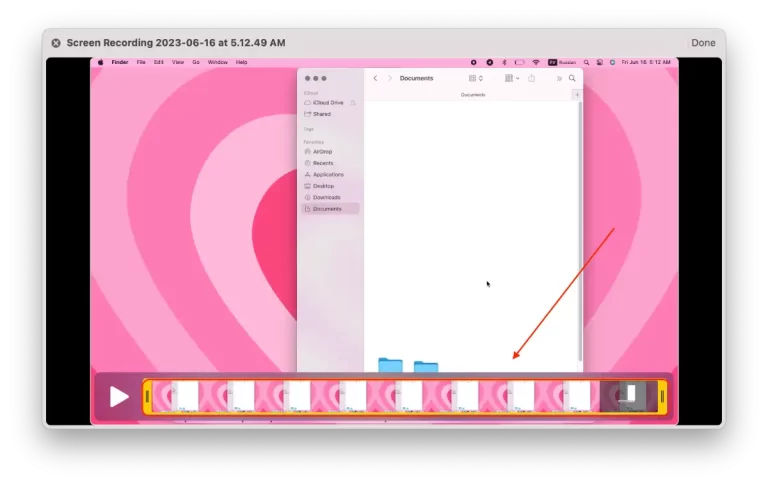
- Vælg derefter at gemme den som en ny video eller redigere den eksisterende .
Du kan trimme videoen og vælge “Gem som ny”, så 2 videoer vises i din mappe. Der vil være den gamle video og den nye, som du har ændret. Du kan også vælge “Erstat video”, så den nye video erstatter den gamle i mappen.
Hvad betyder knapperne på skærmens optagelsesværktøjslinje?
Når en bruger har brugt “Command + Shift + 5”, vil knapperne på skærmens optagelsesværktøjslinje blive vist.
Optag hele skærmen
Knappen “Capture Entire Screen” i macOS giver dig mulighed for at optage hele skærmen på din Mac, inklusive alle åbne vinduer, skrivebordsikoner og menulinjen. Bruges til skærmbilleder.
Optag det valgte vindue
Knappen “Capture Selected Window” i MacOS er en funktion, der giver dig mulighed for kun at optage et bestemt vindue på din skærm i stedet for at optage hele skærmen. Når du vælger denne mulighed, bliver du bedt om at vælge det vindue, du vil optage – bruges til skærmbilleder.
Optag den valgte del
Knappen “Capture Selected Portion” i macOS giver dig mulighed for kun at optage et bestemt område af din skærm i stedet for at optage hele skærmen eller et valgt vindue. Når du vælger denne mulighed, bliver du bedt om at vælge det område af skærmen, du vil optage, ved at bruge musen til at trække et rektangel rundt om det. Du kan optage et bestemt område af din skærm, såsom en bestemt del af et program eller vindue, eller fange enhver anden specifik aktivitet, du vil vise på din skærm. Det bruges til skærmbilleder.
Optag hele skærmen
Knappen “Optag hele skærmen” i macOS giver dig mulighed for at optage alt, der sker på din skærm, inklusive alle åbne vinduer og programmer. Det bruges til at optage skærmen.
Optag valgt del
Knappen “Optag valgt del” i macOS giver dig mulighed for kun at optage et bestemt område af din skærm i stedet for at optage hele skærmen eller et valgt vindue. Når du vælger denne mulighed, bliver du bedt om at vælge det område af skærmen, du vil optage, ved at bruge musen til at trække et rektangel rundt om det – bruges til at optage skærmen.
Muligheder
“Valgmuligheder”-knappen i MacOS giver adgang til yderligere optagelsesmuligheder, så du kan tilpasse din skærmoptagelse på forskellige måder.
Optage
“Optag”-knappen i MacOS starter skærmoptagelsesprocessen, når du trykker på den. Når du har valgt enten “Optag hele skærmen”, “Optag valgt vindue” eller “Optag valgt del”, kan du begynde at optage ved at klikke på knappen “Optag”.
Hvordan bruger man QuickTime Player til at optage macOS-skærme?
For at begynde skal du starte QuickTime Player. Brug Spotlight-søgningen eller find programmet i Finder. Følg derefter nedenstående trin for at begynde at optage din Mac-skærm:
- Først og fremmest skal du gå til den øverste menulinje, og derefter skal du klikke på “Filer” og trykke på “Ny skærmoptagelse” .
- Der vil blive åbnet en Mac Screen Recorder-dialogboks. Det tilbyder ingen særlige indstillinger til brugeren. Alligevel kan du ved at klikke på den lille pil ved siden af optageknappen aktivere mikrofonlydoptagelse og visning af museklik i skærmoptagelsen.
- Derefter skal du klikke på den røde runde optageknap. Der vises en prompt, som beder dig enten klikke på den og optage hele skærmen eller bruge musen eller pegefeltet til at vælge det skærmområde, du vil optage.
- For at fuldføre processen, når du er færdig med at optage, skal du klikke på knappen “Stop” , som vil blive vist i processen i macOS-meddelelseslinjen.
Når du har gennemført disse trin, vil din Mac-skærm blive optaget.
Kan DRM stoppe skærmoptagelse?
Brug af en passende multi-DRM -opsætning udelukker skærmoptagelse. Mange gadgets og tjenester giver dig mulighed for at konfigurere FairPlay, PlayReady og Widevine, så gadgetten og tjenesten automatisk stopper skærmoptagelsesværktøjer.


