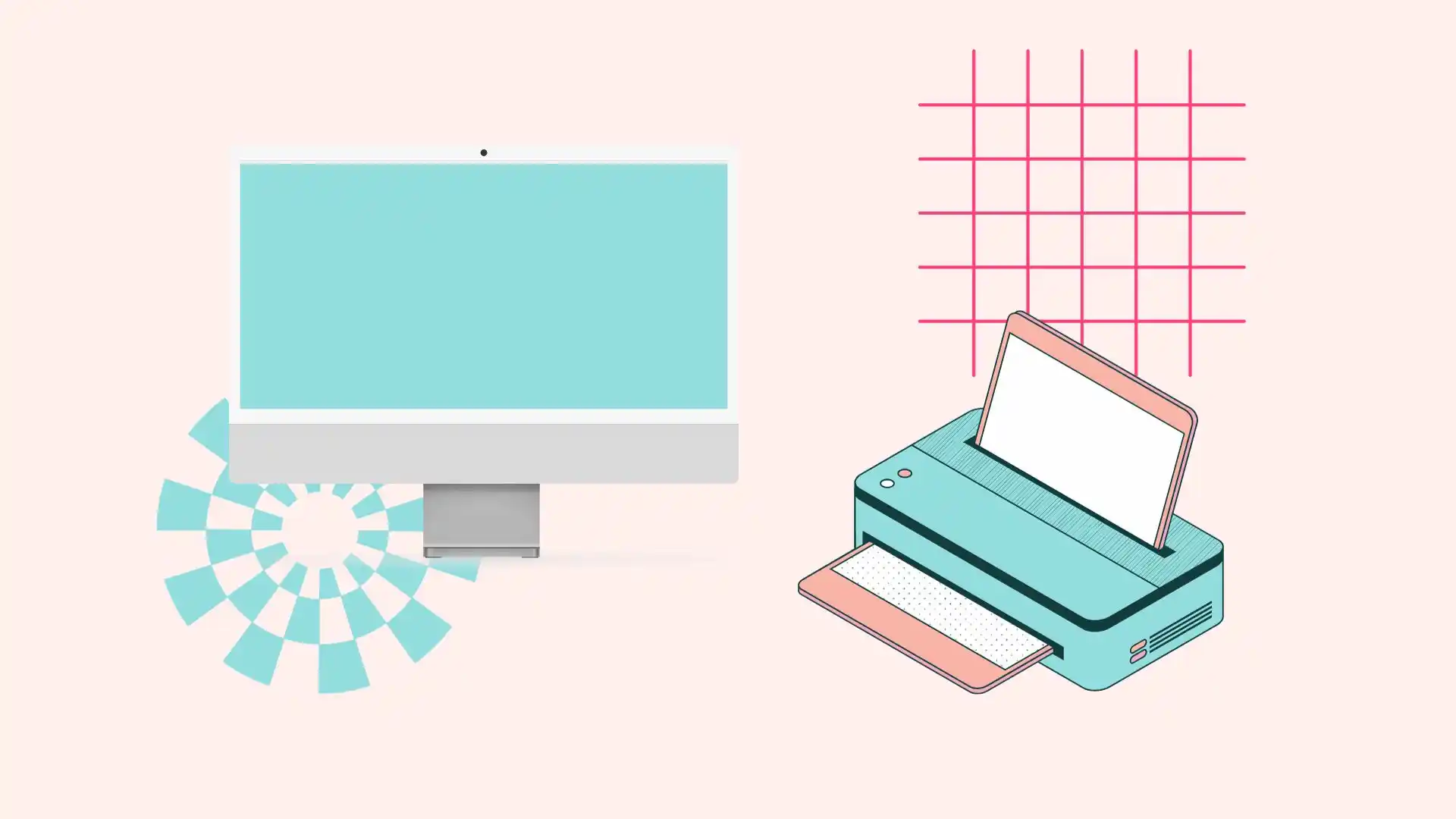Du kan udskrive forskellige filtyper fra forskellige apps som Notes, Preview, Word, TextEdit og Photos på din Mac. Det gør du ved at klikke på ‘File’ og vælge ‘Print’ fra drop-down-listen.
I udskriftsindstillingerne skal du vælge de relevante indstillinger for printer, papirstørrelse, retning, antal kopier, sideinterval og forudindstillinger, før du klikker på “Udskriv”.
Hvordan printer man en fil på en Mac?
Udskrivning af en fil på en Mac involverer typisk en universel proces, der kan bruges på tværs af forskellige apps.
Du behøver ikke en specialiseret udskrivningsapp som drivere eller printerværktøjer for at udskrive dokumenter på din Mac. MacOS indeholder praktiske værktøjer til udskrivning fra mange standardprogrammer.
For at printe på Mac skal du følge disse trin:
- Åbn det, du vil udskrive. Det kan være en PDF i Finder, en note, en kalender eller noget andet.
- Klik på File øverst i en app.

- Vælg Udskriv på listen.
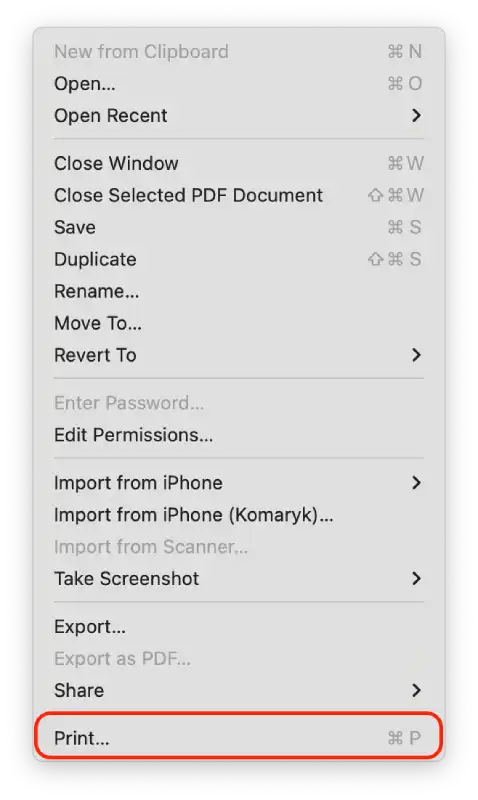
- Alternativt kan du bruge tastaturgenvejen Command + P.
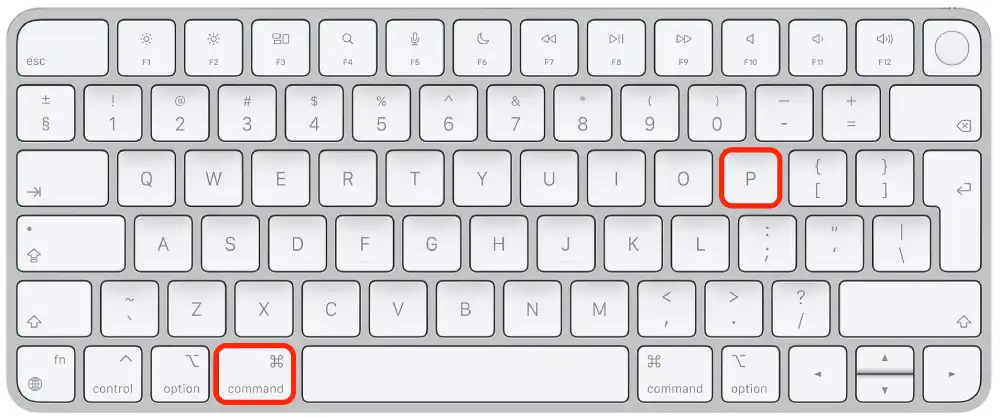
- I det nye vindue skal du klikke på Printer.
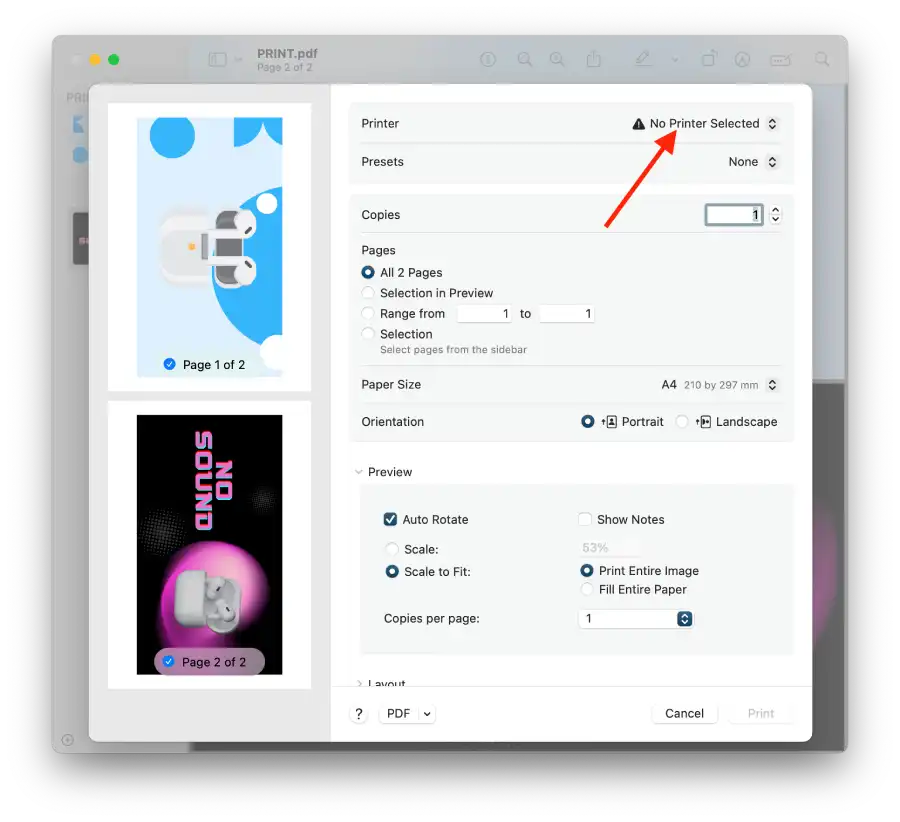
- Klik på Tilføj printer.
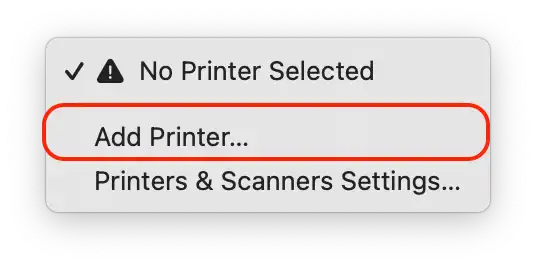
- Klik på Printer i det nye vindue, og klik på Tilføj.
- Vælg derefter antallet af kopier.
- Vælg hvilke sider, der skal udskrives, arkstørrelse og retning.
- I afsnittet Preview kan du vælge auto-rotation og angive skalaen.
- Hvis det er nødvendigt, skal du vælge de nødvendige indstillinger for layout.
- Klik på Udskriv.
Når du har trykket på knappen “Print”, sendes filen til printeren, og den bør begynde at udskrive. Når det er gjort, skal du hente dit udskrevne dokument fra printerens udbakke.
Hvordan udskriver man forskellige papirstørrelser på en Mac?
Afhængigt af formålet med dokumentet kræver forskellige opgaver forskellige papirstørrelser. For eksempel kan reklamebrochurer eller juridiske dokumenter kræve Legal-størrelse, mens fotografier beregnet til indramning kan kræve standard fotostørrelser. Præsentationer, porteføljer eller forretningsforslag ser ofte bedre ud, når de udskrives på papir i passende størrelse.
For at vælge en papirstørrelse til udskrivning på Mac, skal du:
- Klik på Papirstørrelse i udskriftsvinduet.
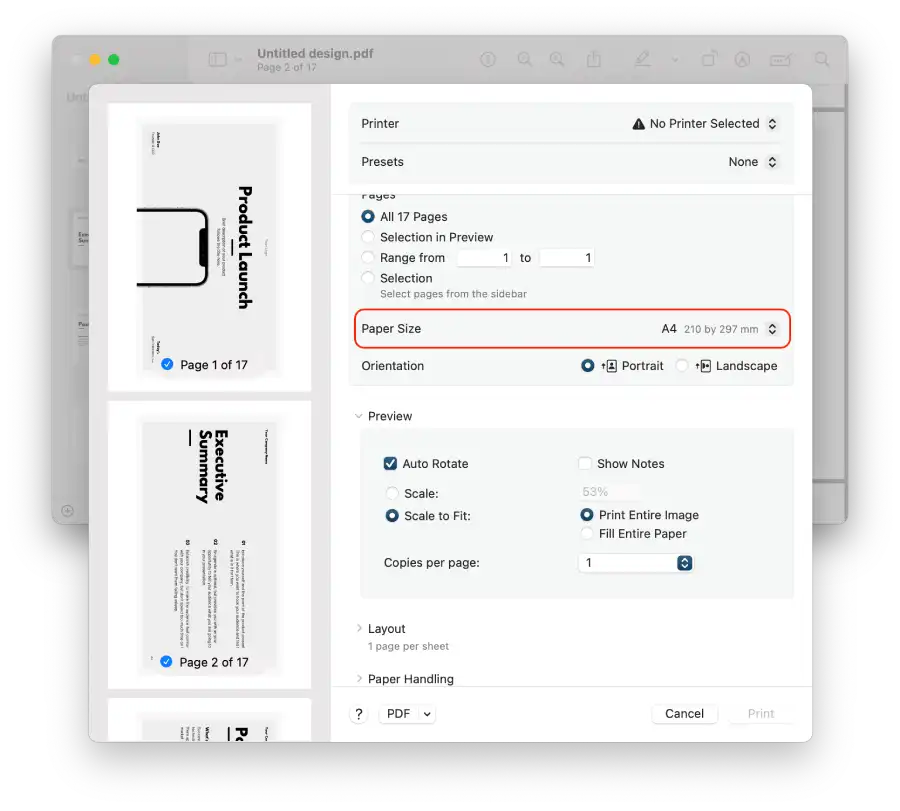
- Vælg den relevante mulighed fra rullelisten. Størrelsen i tommer er skrevet ud for hver størrelse.
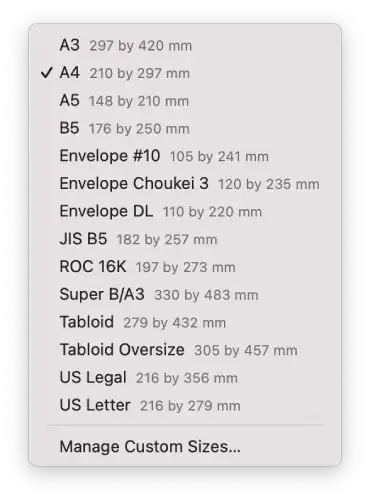
- Sørg derefter for at markere afkrydsningsfeltet Scale to fit the paper size. Vælg den papirstørrelse, du vil udskrive på.
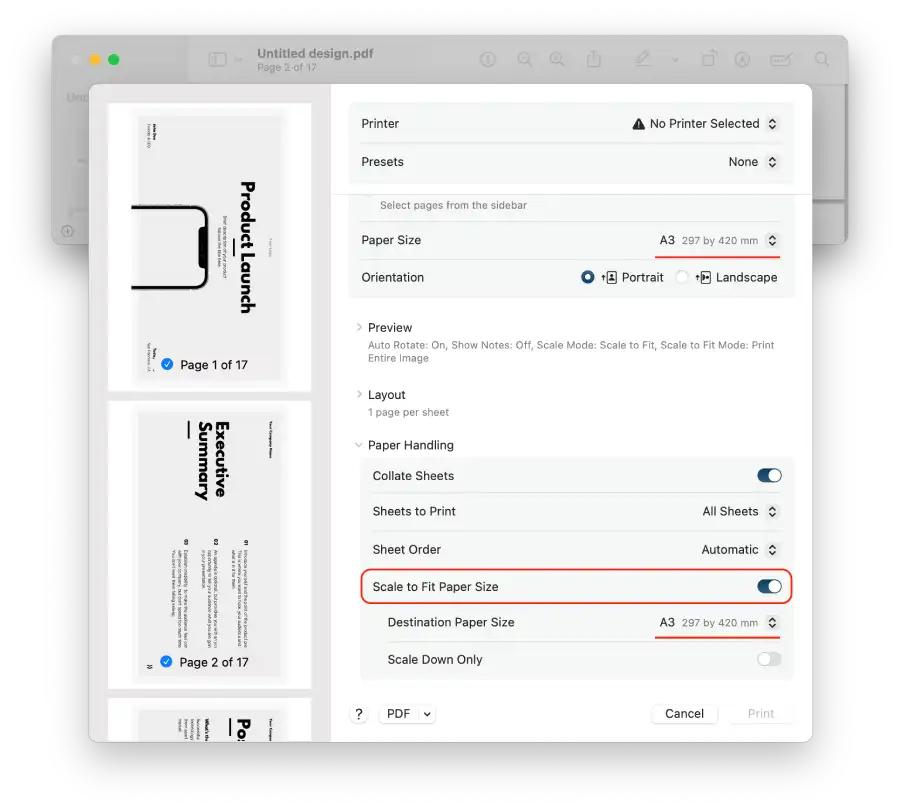
Hvordan bruger man forudindstillinger til print på Mac?
Mac-printindstillinger kan varieres, afhængigt af hvilke dokumentindstillinger du har brug for: papirstørrelse, printkvalitet, farve- eller sort/hvid-tilstand og meget mere. Men ofte brugte indstillinger kan gemmes som en forudindstilling, så du ikke behøver at indtaste dem manuelt hver gang. Det er praktisk og sparer tid, især hvis du ofte udskriver dokumenter med de samme indstillinger.
En udskriftsforudindstilling er en samling af udskriftsindstillinger, som du kan gemme under et praktisk navn og hurtigt vælge, når du udskriver andre dokumenter.
Sådan indstiller du en forudindstilling til udskrivning på Mac:
- I vinduet Print Preset kan du angive dine indstillinger: Vælg printer, papirstørrelse, udskriftskvalitet og andet.
- Klik på “Forudindstilling” øverst.
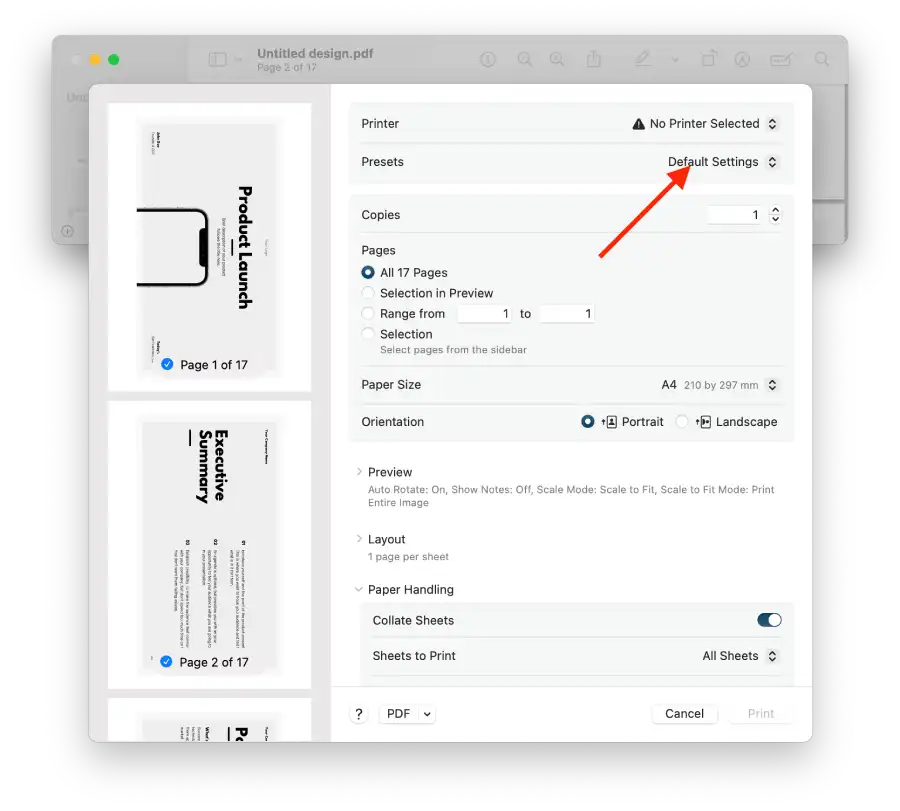
- Vælg indstillingen “Gem aktuelle indstillinger som forudindstilling” fra listen.
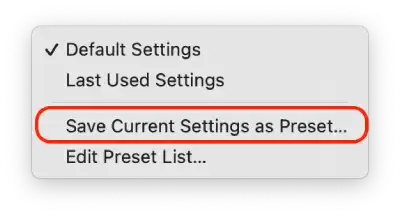
- Indtast et navn til din forudindstilling, og klik på “OK”.
Når du har gemt din forudindstilling, vil den være tilgængelig på listen over forudindstillinger, hver gang du udskriver et dokument. Så i stedet for at skulle konfigurere alle indstillingerne manuelt, skal du blot vælge den ønskede forudindstilling fra listen, og alle de færdige indstillinger vil automatisk blive anvendt på dokumentet.
Hvordan pauser eller annullerer man udskrivning på en Mac?
Når du begynder at udskrive et dokument, vises der et printerikon i din Macs Dock. Ved at klikke på dette ikon åbnes printervinduet. Dit printjob er sandsynligvis allerede færdigt, hvis du ikke kan se dette ikon. Du kan dog altid åbne printervinduet manuelt. For at gøre dette skal du:
- Åbn Systemindstillinger.
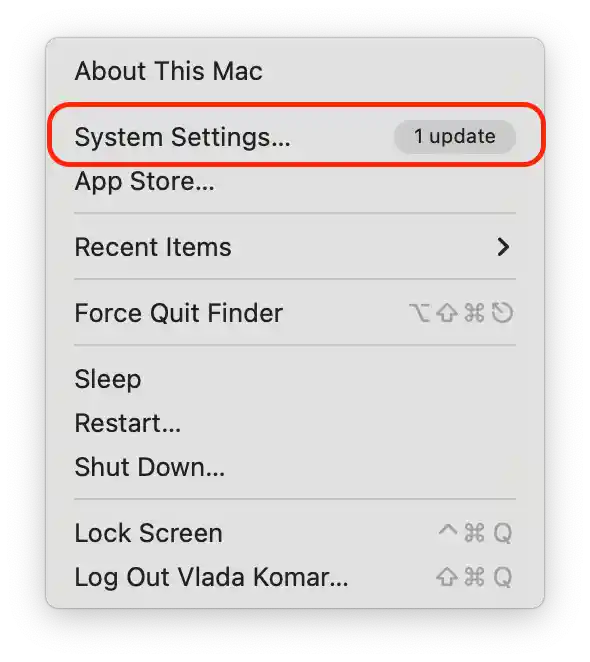
- Vælg afsnittet Printere og scannere.
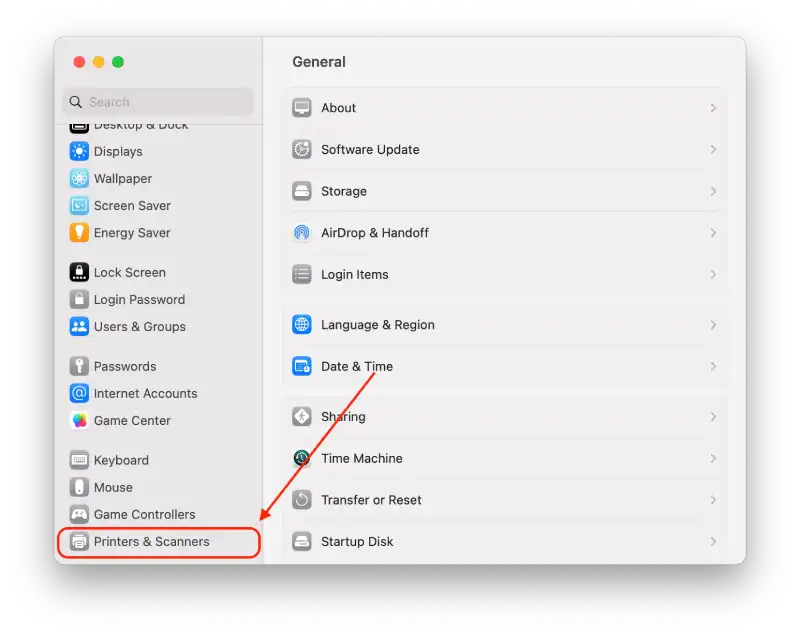
- Vælg din printer.
- Klik på Åbn udskriftskø.
- Klik på Pause for at sætte udskrivningen på pause.
- For at genoptage udskrivningen – klik på Genoptag.
- For at annullere udskrivning – klik på knappen “X” ved siden af dit job i printervinduet.
Hvis du annullerer et job og beslutter dig for at ændre dit dokument, skal du sende det til udskrivning igen fra kildeappen.
Denne artikel blev oprindeligt skrevet på Tab-TV International af Vlada Komar og blev oversat og delvist omskrevet til Tab-TV Danmark. Læs den originale på engelsk her.