Diskplads på en Mac indeholder forskellige typer data, herunder operativsystemet, apps, dokumenter, mediefiler og andre brugerdata. Hvis du løber tør for diskplads, kan du opleve problemer som langsom ydeevne, systemnedbrud eller manglende mulighed for at gemme nye filer.
Der er mange måder at løse problemet, hvis din disk er løbet tør for plads. Men hvis din Mac siger, at der ikke er nok plads, selvom der er, skal du følge andre metoder.
Hvad betyder det, når din Mac siger, at disken er fuld?
Når din Mac siger, at disken er fuld, er du begrænset i mange handlinger. Nogle programmer fungerer muligvis heller ikke korrekt eller fejler på grund af utilstrækkelig diskplads.
Din Mac skal have mindst 10 % af disken fri for at Mac OS kan fungere. Der vises en meddelelse, hvis der er mindre end dette, og yderligere brug er begrænset.
Men ofte opstår problemet, når Mac’en siger, at der ikke er nok plads, når der er nok. I dette tilfælde kan det tilskrives “ryddelig” plads. Det betyder, at unødvendige filer optager den pågældende plads. Og du kan rydde og konvertere det til ledig plads.
Hvad skal man gøre for at kontrollere diskplads på Mac?
Før du foretager nogen handlinger og sletter eller flytter filer, bør du kontrollere diskpladsen på din Mac. Du kan se præcis, hvad der optager mest plads. For at kontrollere diskplads på Mac skal du:
- Klik på Apple-ikonet.
- Vælg Systemindstillinger.
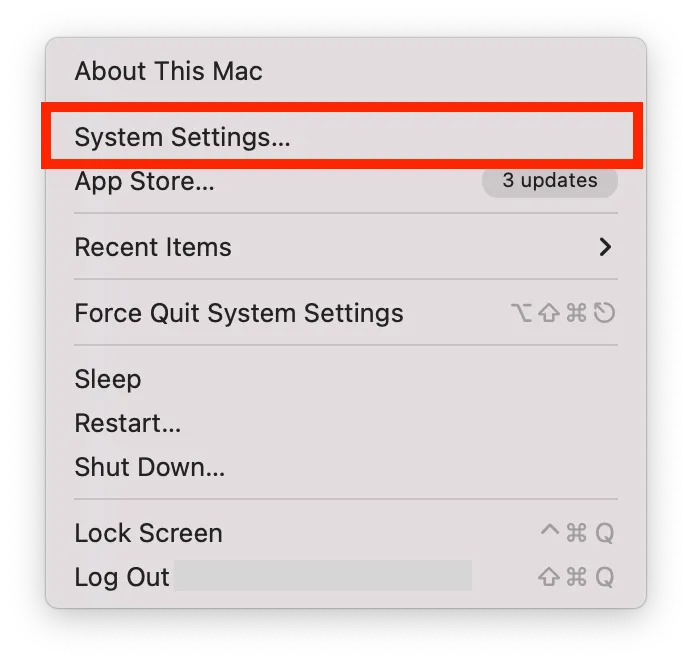
- Klik derefter på Generelt.
- Vælg afsnittet Lagring.
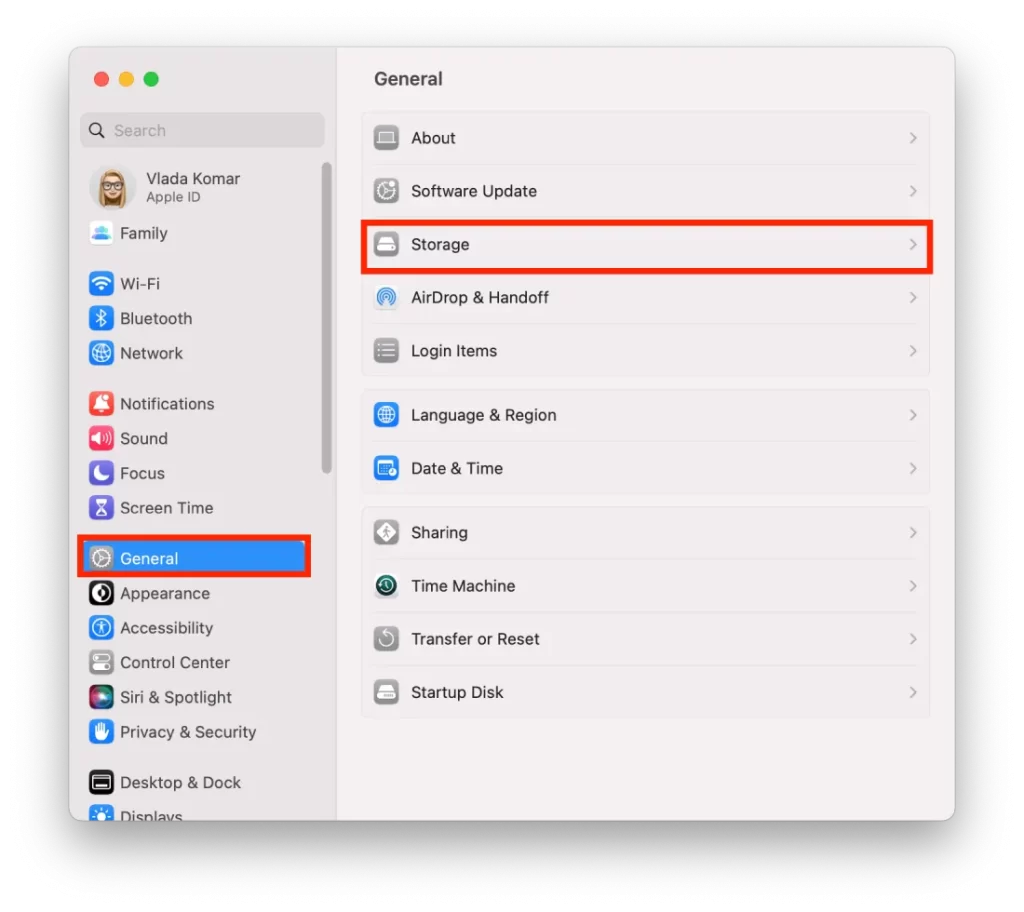
Ved at tjekke din diskplads kan du identificere filer og apps, der optager meget plads, og fjerne dem, hvis de ikke længere er nødvendige. Dette kan hjælpe dig med at organisere dine filer og optimere lagerpladsen på din Mac.
Hvad skal jeg gøre, hvis Mac siger, at der ikke er nok diskplads?
Hvis din Mac siger, at der ikke er nok plads, når der er nok, skal du frigøre den plads, du sletter – deaktiver iCloud-diskoptimering. Dette er det allerførste, du bør gøre i en sådan situation. Derefter vil jeg beskrive yderligere anbefalinger, der kan hjælpe dig med at rydde plads.
Hvordan deaktiverer man iCloud-drevoptimering?
Deaktivering af iCloud-diskoptimering er en måde at frigøre oprydningsplads på. iCloud-backups er en del af den “usynlige” plads på din Mac. For at gøre det skal du følge disse trin:
- Klik på Apple-ikonet.
- Vælg Systemindstillinger.
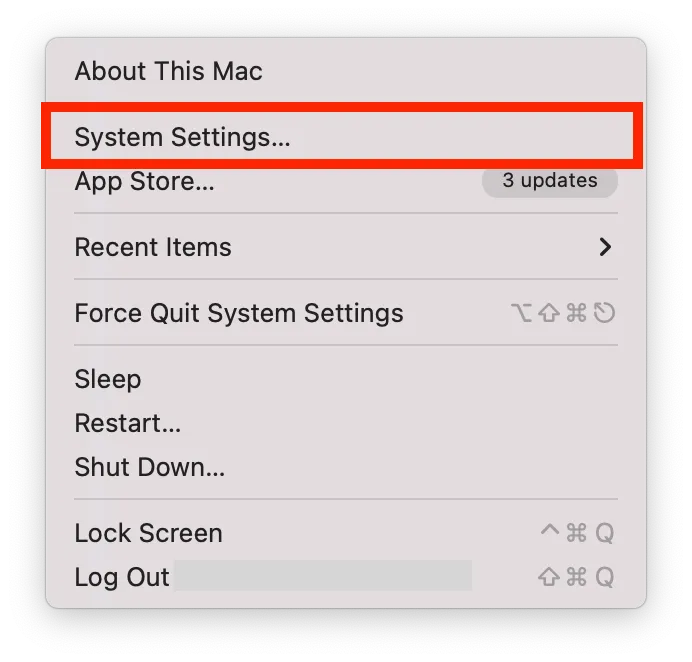
- Klik på Apple ID.
- Vælg derefter afsnittet iCloud.
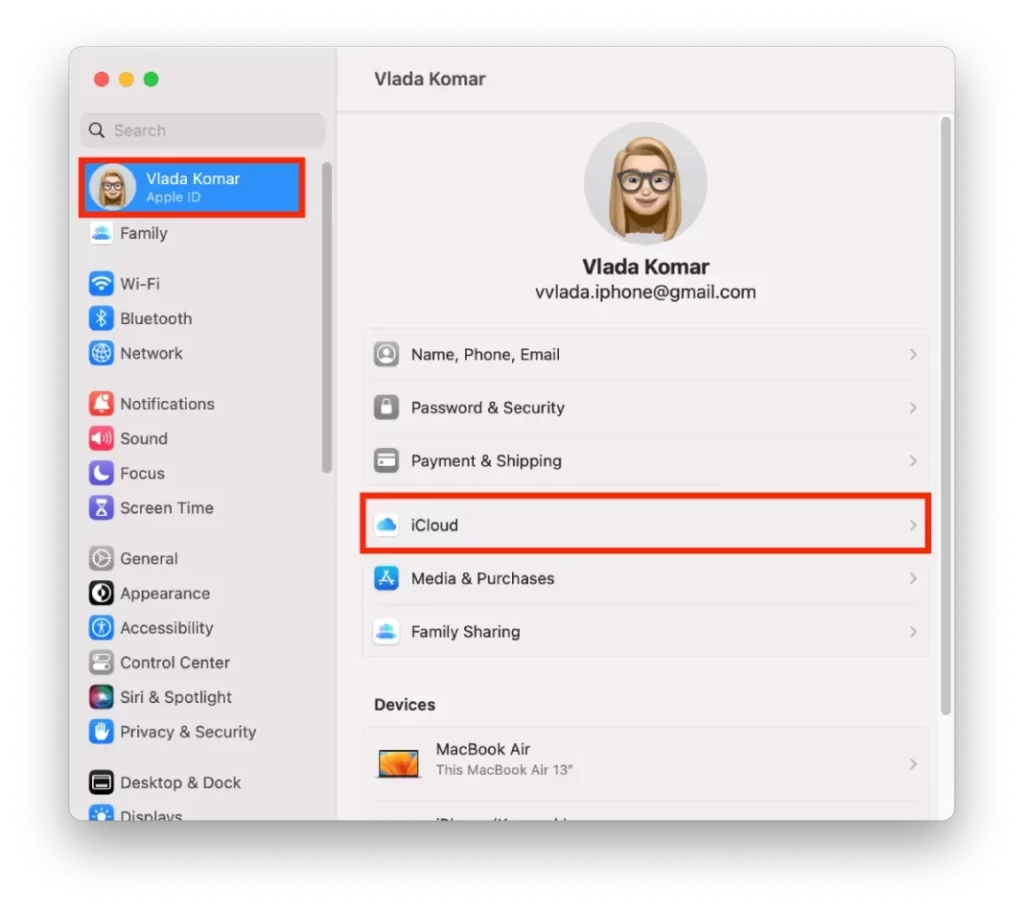
- Markér iCloud Drive, og vælg Valg.
- Du skal slukke for den.
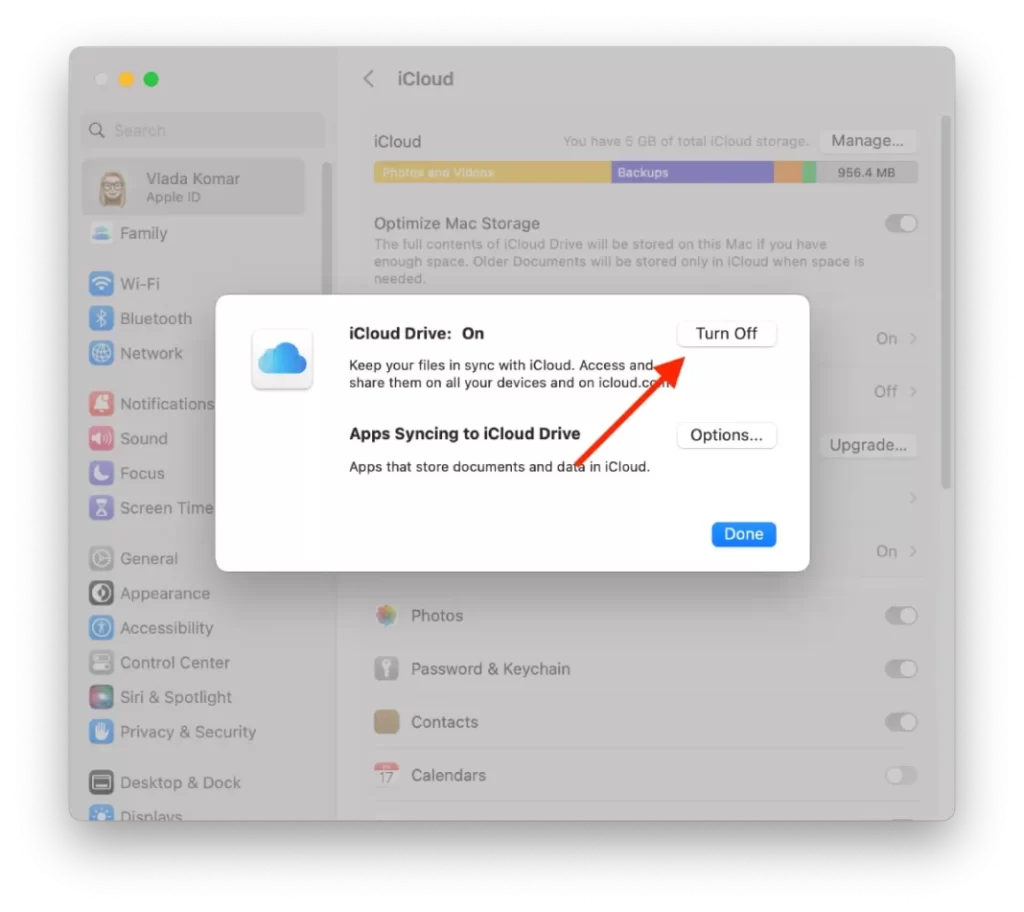
Hvordan tager man skraldet ud?
Når du fjerner papirkurven på en Mac, er det en proces, hvor du sletter filer, som du tidligere har flyttet til papirkurven, permanent. Dette frigør lagerplads på din Mac og hjælper med at holde systemet i gang. Følg disse trin for at tage papirkurven ud på en Mac:
- Klik på ikonet Papirkurv.

- Vælg på knappen “Tom”.
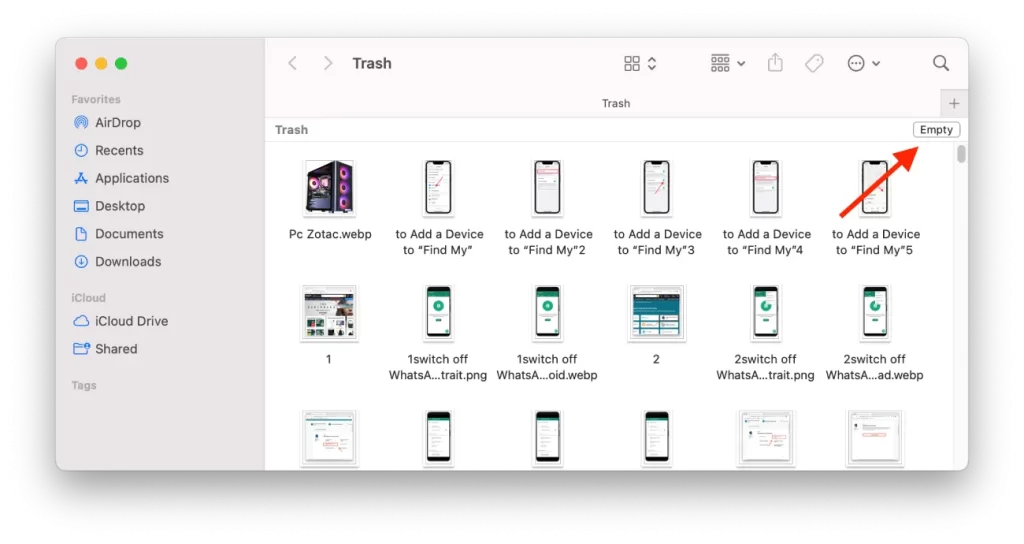
- Bekræft dine handlinger.
Når du har tømt papirkurven, kan filerne ikke genskabes.
Hvordan sletter jeg cache-appen?
Caches er midlertidige filer, der gemmes af programmer på din Mac for at hjælpe dem med at køre hurtigere og mere effektivt. Mens caches kan forbedre ydeevnen, kan de også med tiden optage værdifuld lagerplads på din Mac. Du kan slette cache-filer for en bestemt app på din Mac ved at følge disse trin:
- Åbn Finder, og klik på menuen “Go” i menulinjen.

- Vælg “Gå til mappe”.

- Skriv ~/Library/Caches, og tryk på Enter.
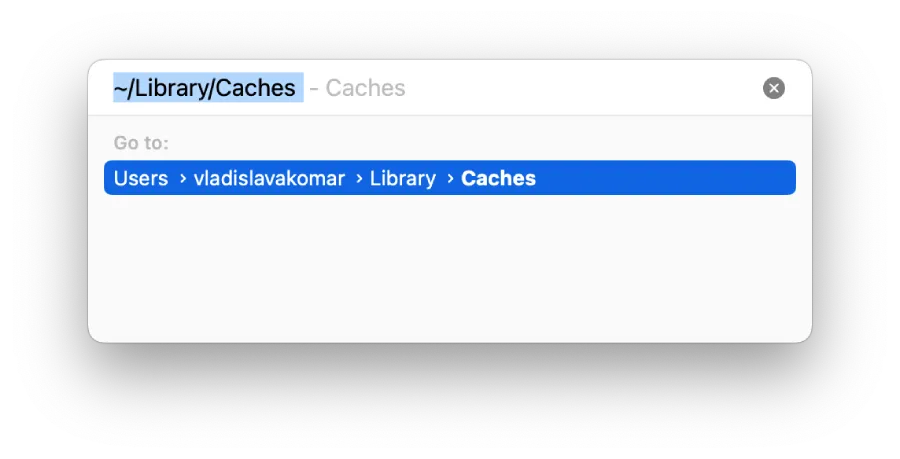
- Find mappen for den app, du vil slette cachen for, og træk den til papirkurven.
- Tøm papirkurven for at slette cache-filerne permanent.
Hvis du sletter cache-filer for en app, kan det nogle gange medføre, at appen midlertidigt kører langsommere, når du åbner den første gang, da appen skal genopbygge sine cache-filer igen. Med tiden vil appen dog opbygge sin cache igen, og den bør køre problemfrit igen.


