Mac har en praktisk funktion, der giver dig mulighed for at se din Wi-Fi-adgangskode, kopiere den eller blande den til en anden Apple-enhed. Så det tager kun et par klik at overføre din adgangskode til en anden person. Det er derfor, jeg ikke kan huske, hvornår jeg sidst indtastede min adgangskode manuelt, når jeg besøgte mine venner eller en café.
På Mac kan du se Wi-Fi-adgangskoder på tre måder. Du kan kopiere din adgangskode fra Mac-indstillinger, nøgleringsappen eller terminalen. Men det meste af tiden skal du klikke på “Del” i pop op-vinduet for at få adgangskoden automatisk vist i feltet på den anden enhed. Hvis du har problemer med denne funktion, har jeg delt min oplevelse af, hvad jeg gjorde i denne situation.
Hvordan får man vist Wi-Fi-adgangskoder i sin nøglering?
Nøglering er et system til administration af adgangskoder, der er indbygget i macOS-operativsystemet. Det giver brugerne mulighed for sikkert at gemme og administrere adgangskoder, private nøgler, certifikater og andre følsomme oplysninger. Nøglering gemmer disse oplysninger i krypteret form og kræver en adgangskode eller Touch ID-godkendelse for at få adgang til dem.
Ved hjælp af nøgleringen kan du se adgangskoden. For at gøre det skal du følge disse trin:
- Du skal åbne Keychain Access. For at gøre dette kan du bruge Spotlight Search (Command og Space).
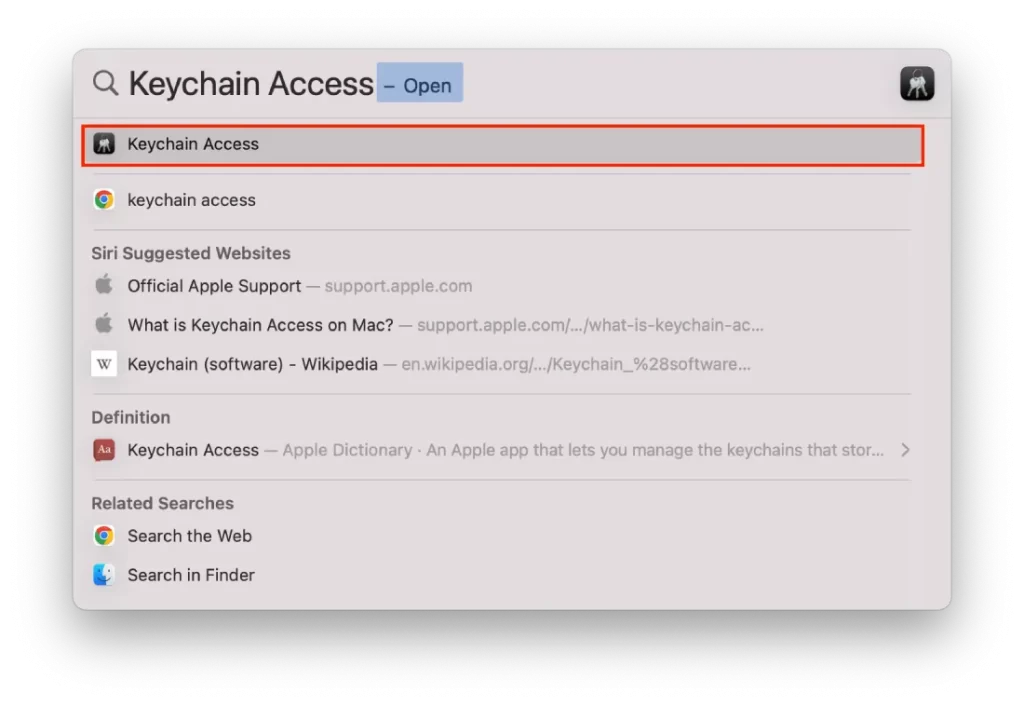
- I venstre side af skærmen skal du vælge afsnittet “Login”.
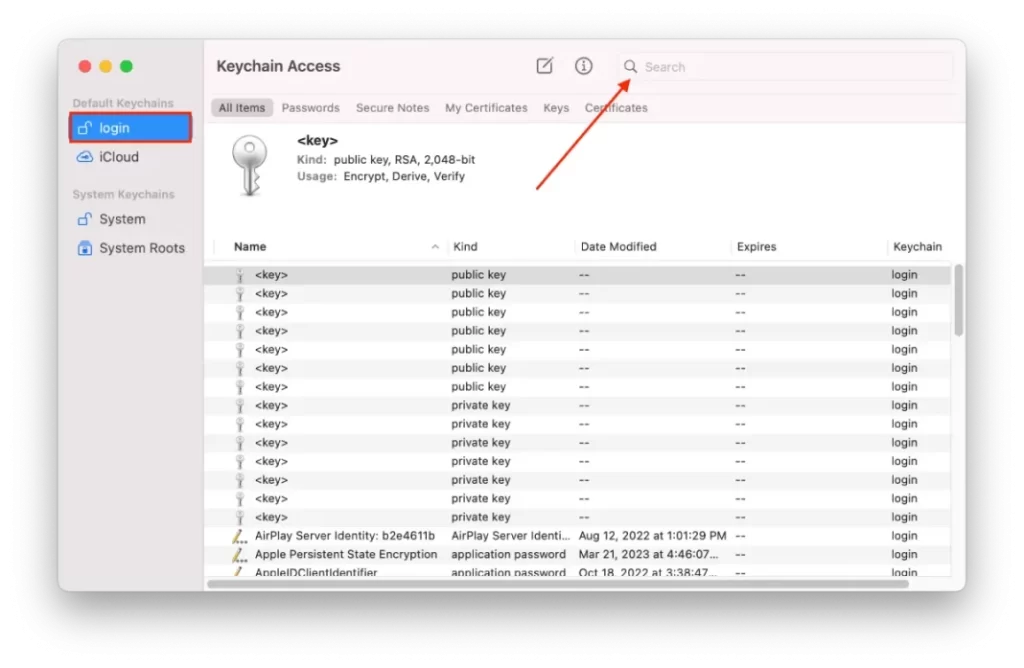
- Begynd derefter at skrive navnet på netværket i søgefeltet.
- Find det Wi-Fi-netværk, hvis adgangskode du vil se, og dobbeltklik på det.
- Markér afkrydsningsfeltet ud for “Vis adgangskode”, og indtast brugernavn og adgangskode for din Mac-administrator, når du bliver bedt om det.
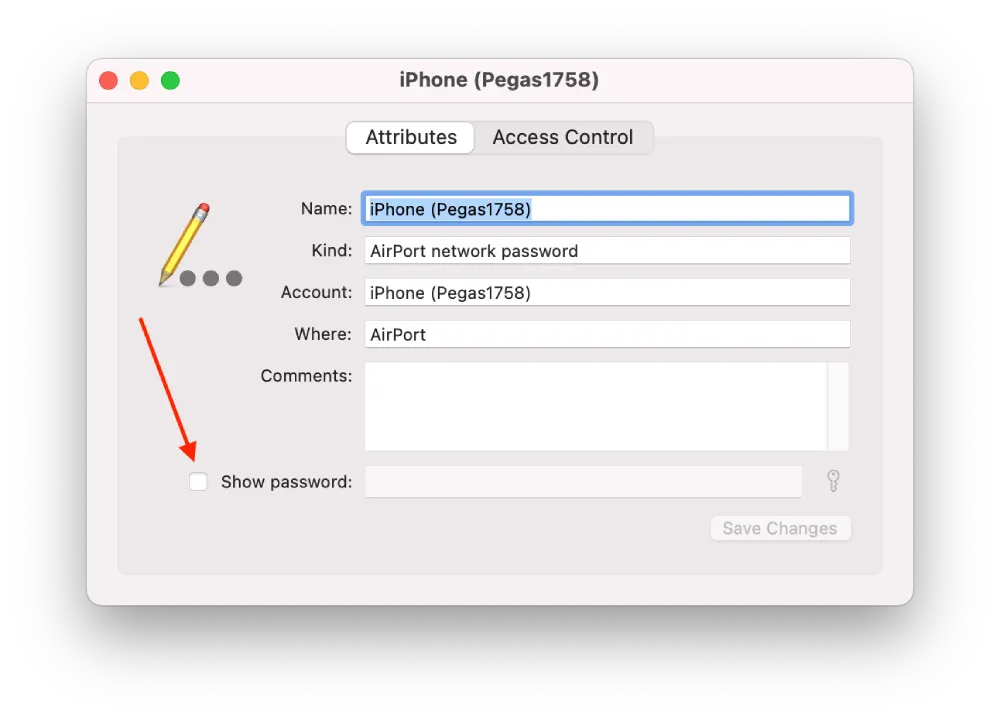
Wi-Fi-adgangskoden vises nu i feltet Adgangskode. Bemærk, at kun Wi-Fi-netværk, som du tidligere har oprettet forbindelse til og gemt adgangskoden til, vises i Keychain Access. Hvis det Wi-Fi-netværk, du leder efter, ikke vises, har du måske ikke gemt adgangskoden i din nøglering.
Hvordan finder jeg din Wi-Fi-adgangskode med Terminal?
Der er en anden måde at finde din Wi-Fi-adgangskode på ved hjælp af Terminal. Terminal-programmet giver dig mulighed for at interagere med Mac’en ved hjælp af tekstkommandoer i stedet for at klikke på ikoner eller knapper. Det vil sige, at du skal indtaste en kommando i Terminal. Kommandoen beder derefter nøgleringen om den gemte adgangskode til det Wi-Fi-netværk, du vil oprette forbindelse til. Kommandoen henter den gemte adgangskode og viser den i terminalvinduet, så du kan kopiere og indsætte den i adgangskodefeltet i Wi-Fi-netværksindstillingerne. For at finde din Wi-Fi-adgangskode med Terminal, skal du følge disse trin:
- Åbn Finder, og vælg Programmer.
- Vælg derefter Utilities.
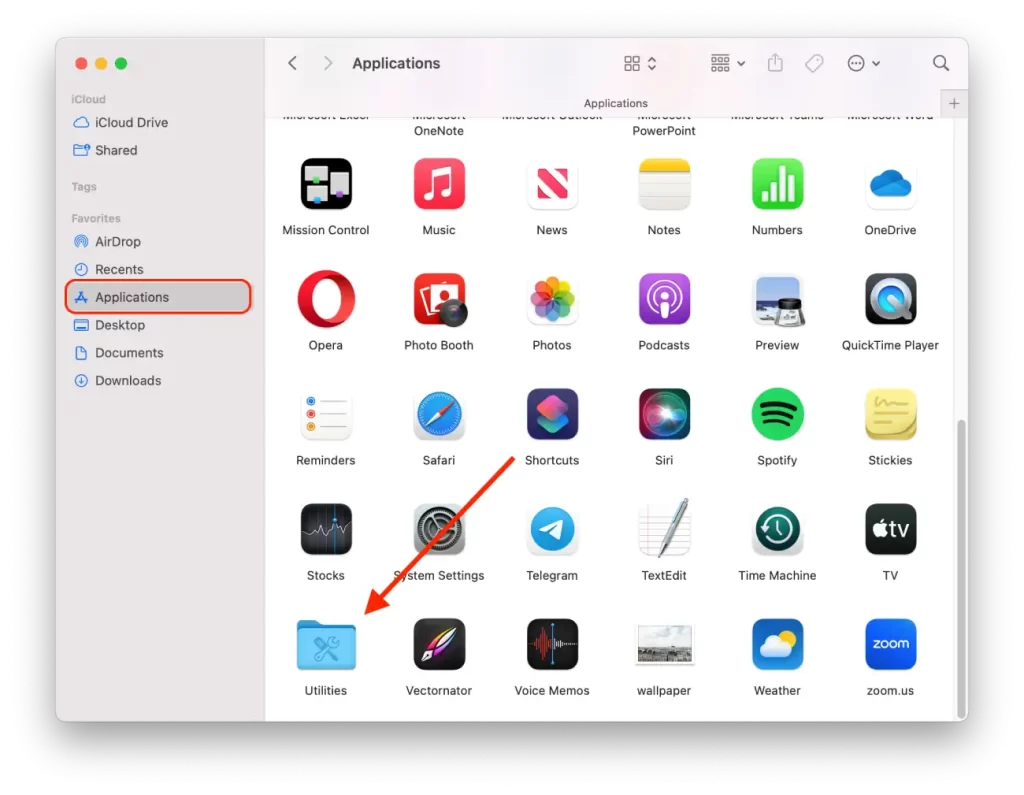
- I det nye vindue skal du klikke på Terminal-ikonet.

- Indtast denne kommando, og erstat TypeInYourWiFiNameHere med navnet på dit WiFi-netværk: security find-generic-password -ga TypeInYourWiFiNameHere | grep “password:“
- Tryk derefter på Return.
Efter disse trin fortæller kommandoen terminalen, at den skal lede efter en gemt Wi-Fi-netværksadgangskode med Wi-Fi-netværksnavnet i nøgleringen. Og derefter filtrere resultaterne, så kun den streng, der indeholder den faktiske adgangskode, vises.
Hvordan kopierer man en adgangskode til et Wi-Fi-netværk?
Hvis du har brug for at kopiere en adgangskode til et Wi-Fi-netværk for at dele den med nogen eller bruge den på en anden enhed, kan du nemt gøre det på de fleste enheder. Her er trinene til at kopiere en adgangskode til et Wi-Fi-netværk:
- Det første skridt er at klikke på Apple-ikonet og vælge Systemindstillinger.
- Vælg derefter afsnittet Wi-Fi.
- Rul derefter ned til bunden af siden, og klik på “Advenced”.
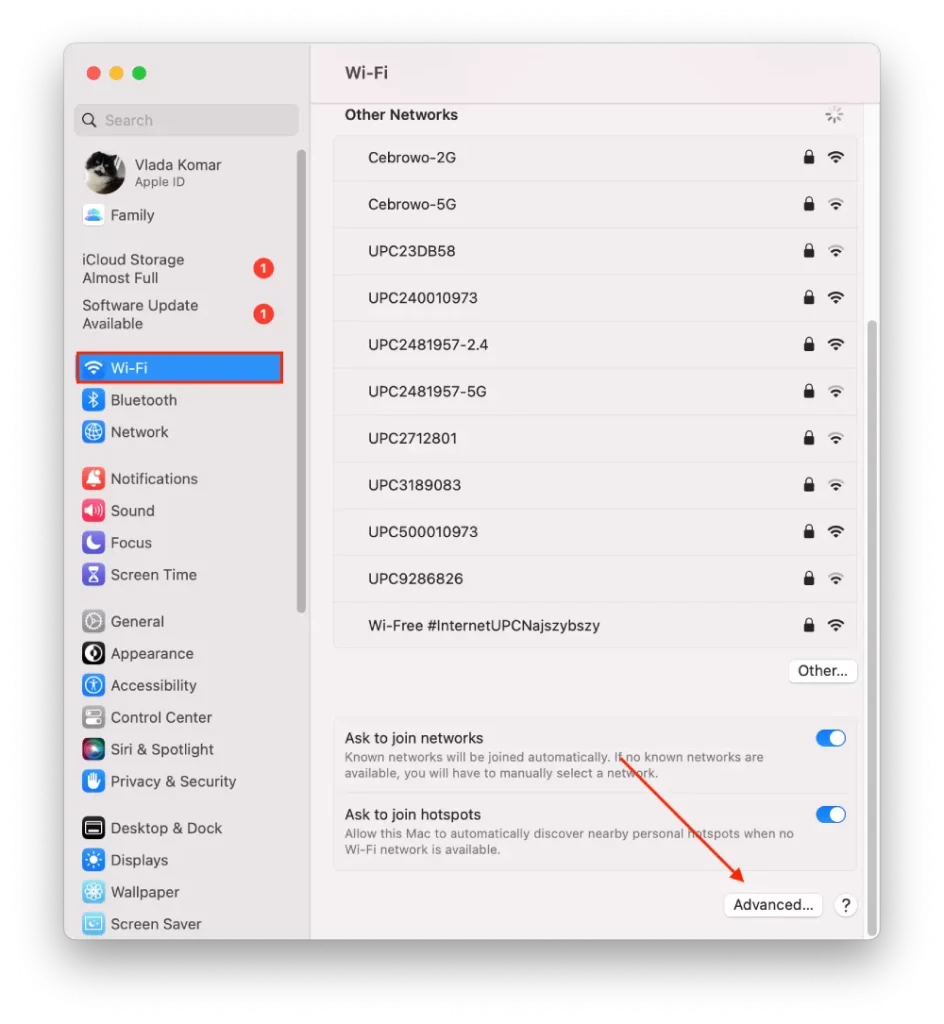
- I det nye vindue skal du klikke på de tre prikker ud for det Wi-Fi, du ønsker.
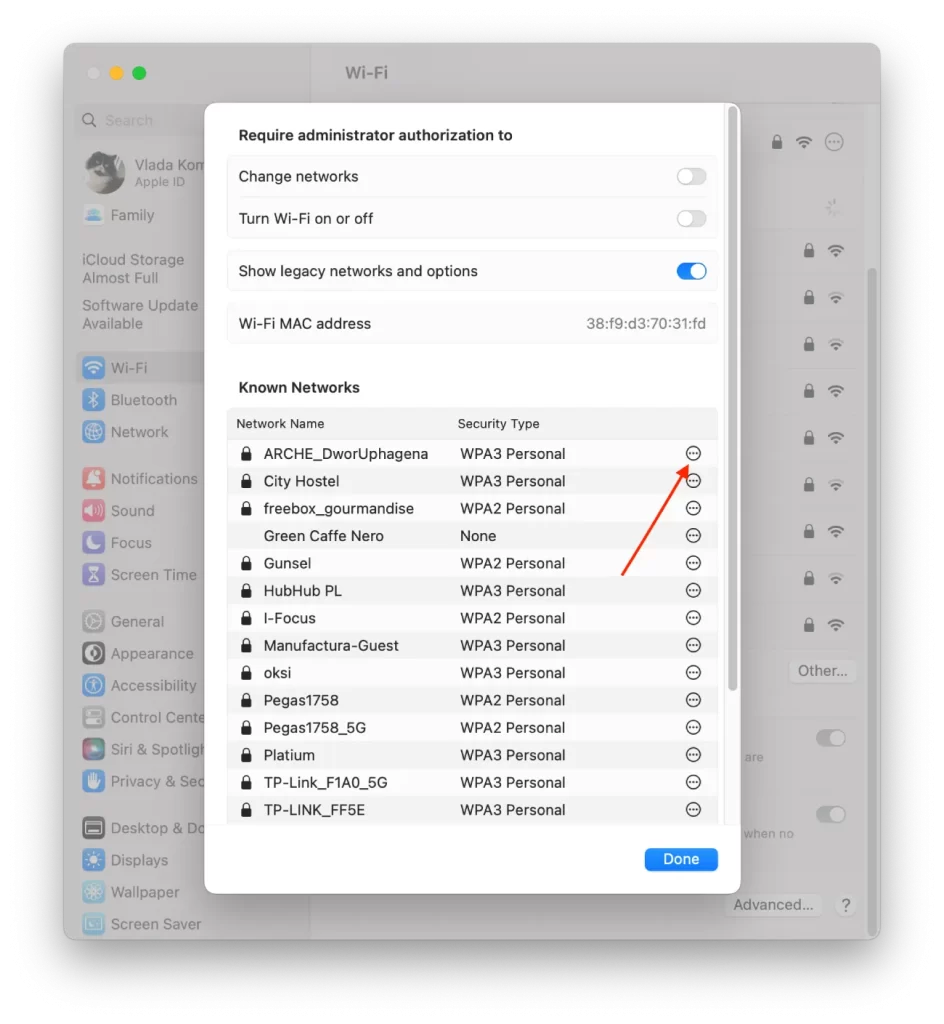
- Klik derefter på “Kopier adgangskode”.
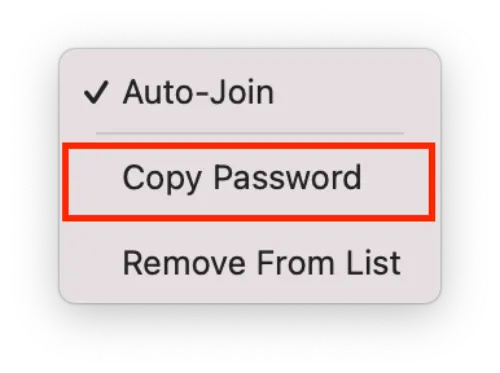
Denne metode giver dig ikke mulighed for at se adgangskoden. Du kan kun kopiere det. Efter disse trin vil adgangskoden blive gemt på udklipsholderen.
Hvordan ser man den kopierede adgangskode?
Når du har kopieret adgangskoden, kan du udføre forskellige handlinger. Efter kopieringen gemmes adgangskoden på udklipsholderen. Så hvis du vil se adgangskoden, kan du indsætte den som tekst i en hvilken som helst app.
Du kan f.eks. trykke på Command+V i Notes-appen. Hvis du kun vil se det, er det hurtigere og nemmere. Du kan også gemme adgangskoden i din note.
Du kan også bruge Command+V til at indsætte adgangskoden i en messenger eller e-mail for at sende den til nogen.
Hvordan deler man en Wi-Fi-adgangskode til Mac?
Du kan bruge funktionen til at dele en Wi-Fi-adgangskode til Mac med et par klik. Det fungerer på den måde, at du på en af enhederne får meddelelsen “Del Wi-Fi-adgangskode”? Når du har bekræftet denne handling, vil adgangskoden automatisk blive vist i feltet på den anden enhed.
Personen skal være på din kontaktliste i appen “Kontakter”, for at denne funktion kan fungere. Begge enheder skal også være forbundet til dit Apple ID. Den enhed, der skal dele adgangskoden, skal være forbundet til dette Wi-Fi.
Hvis du vil dele en Wi-Fi-adgangskode med en Mac, skal du følge disse trin:
- Sørg for, at din iPhone og Mac har Wi-Fi og Bluetooth tændt og er tæt på hinanden.
- På Mac’en skal du vælge det netværk, du vil oprette forbindelse til.

- Gå til “Indstillinger” på den iPhone, der er tilsluttet et Wi-Fi-netværk, og vælg “Wi-Fi”.
- Derefter vises et pop op-vindue på din iPhone. Klik på “Del adgangskode.
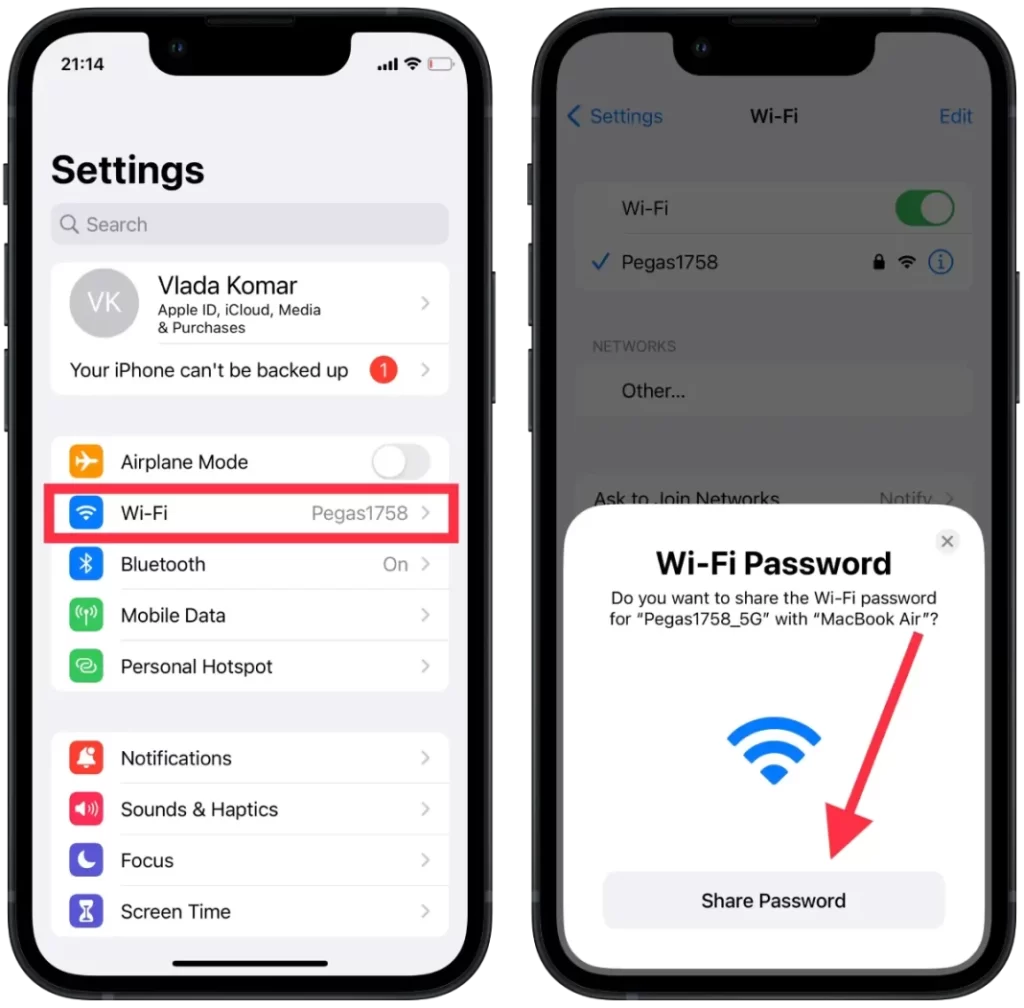
Efter disse trin på Mac’en vil adgangskoden straks blive vist i feltet. Det eneste, du skal gøre, er at klikke på knappen “Deltag”.
Hvad gør man, hvis man ikke kan dele sin Wi-Fi-adgangskode med Mac?
For et par uger siden, da jeg tog på arbejde på en kaffebar i nærheden af mit hus, forsøgte jeg at bruge funktionen Del adgangskode på min Mac, men vinduet til at gøre det ville ikke dukke op på min iPhone. Hvis du kender til denne situation, kan du prøve at følge disse trin for at løse den:
- På din iPhone skal du slå Wi-Fi til og fra. Mange mennesker på netværket skrev, at denne metode hjalp dem, men ikke i mit tilfælde. Jeg tændte og slukkede for Wi-Fi på min iPhone og Mac, men situationen har ikke ændret sig. Den følgende metode hjalp mig. Men du kan starte derfra, da det kun tager 2 klik.
- Genstart begge enheder. Prøv at genstarte din Mac og iPhone, og prøv derefter Share igen. Efter denne metode var jeg i stand til at dele adgangskoden, men denne metode tog et par minutter. Så den virker måske ikke for alle.
- Indtast adgangskoden manuelt. Brug metoden ovenfor til at kopiere din adgangskode i dine iPhone-indstillinger. Send derefter adgangskoden til Mac, eller indsæt den i noter på din iPhone, og indtast adgangskoden manuelt. Eller få nogen til at fortælle dig adgangskoden.
Næste gang jeg brugte denne funktion, var der ingen problemer, så jeg vil ikke råde dig til at nulstille Wi-Fi-netværkene. Da det ikke altid er praktisk, og det er hurtigere at indtaste adgangskoden manuelt.


