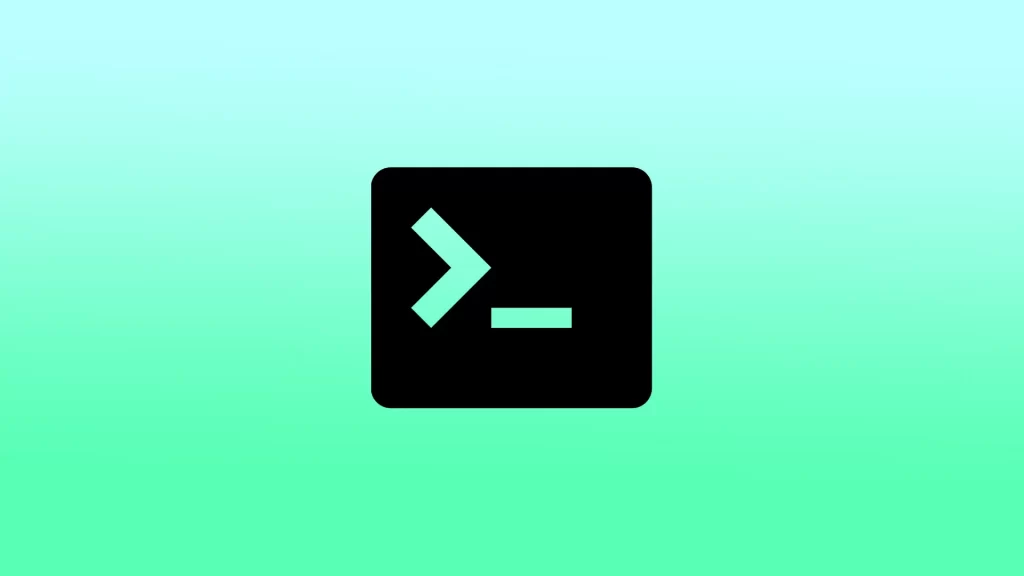Terminalen er et effektivt værktøj på Mac, som giver dig mulighed for at interagere med operativsystemet og udføre forskellige kommandoer. Det er en kommandolinjeinterface til at udføre opgaver og kan bruges til en række forskellige formål, lige fra simpel filhåndtering til mere komplekse systemadministrationsopgaver.
Men for at kunne begynde at bruge Terminal skal du først åbne den. For at gøre dette har du tre måder at gøre det på. Du kan åbne Terminalen ved hjælp af Spotlight-søgning, fra Launchpad eller fra din mappe med apps.
Hvad er en terminal?
Terminalen på Mac er en kommandolinjeinterface, som giver dig mulighed for at interagere med Mac-operativsystemet ved hjælp af tekstkommandoer. Det vil sige, at du skal skrive kommandoer ved hjælp af tastaturet i stedet for at klikke på knapper og ikoner med musen for at styre det.
Det er en indbygget app på alle Mac-computere, der giver en direkte forbindelse til operativsystemet, så du kan udføre kommandoer og udføre forskellige opgaver. Disse kommandoer kan hjælpe dig med at administrere filer, køre programmer og ændre indstillinger på din Mac.
Terminal er en kraftfuld og fleksibel måde at interagere med din Mac på, og den kan bruges til en lang række opgaver. Herunder administration af filer og mapper, kørsel af scripts, debugging af software og justering af systemindstillinger. Selv om det kan virke skræmmende i starten, kan det at beherske Terminal i høj grad forbedre din produktivitet og give dig mere kontrol over din Mac.
Hvordan åbner jeg Terminal ved hjælp af Spotlight-søgning?
Spotlight er en søgefunktion på Mac-computere, som giver dig mulighed for hurtigt at finde og få adgang til filer, mapper, apps og andet indhold. Du kan åbne Terminal ved hjælp af Spotlight-søgning ved at følge disse trin:
- Klik på ikonet med forstørrelsesglas i øverste højre hjørne af menulinjen for at åbne Spotlight Search.
- Skriv “Terminal” i søgelinjen.
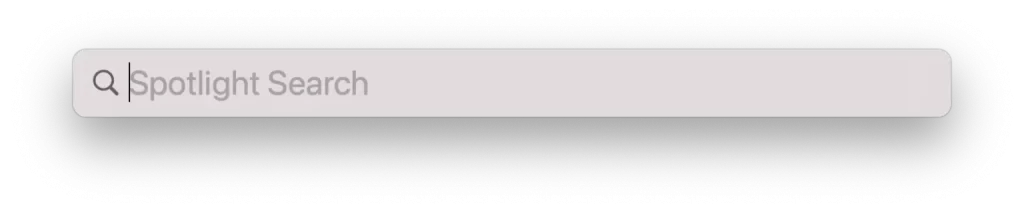
- Når Terminal vises i søgeresultaterne, skal du klikke på det for at åbne Terminal-appen.
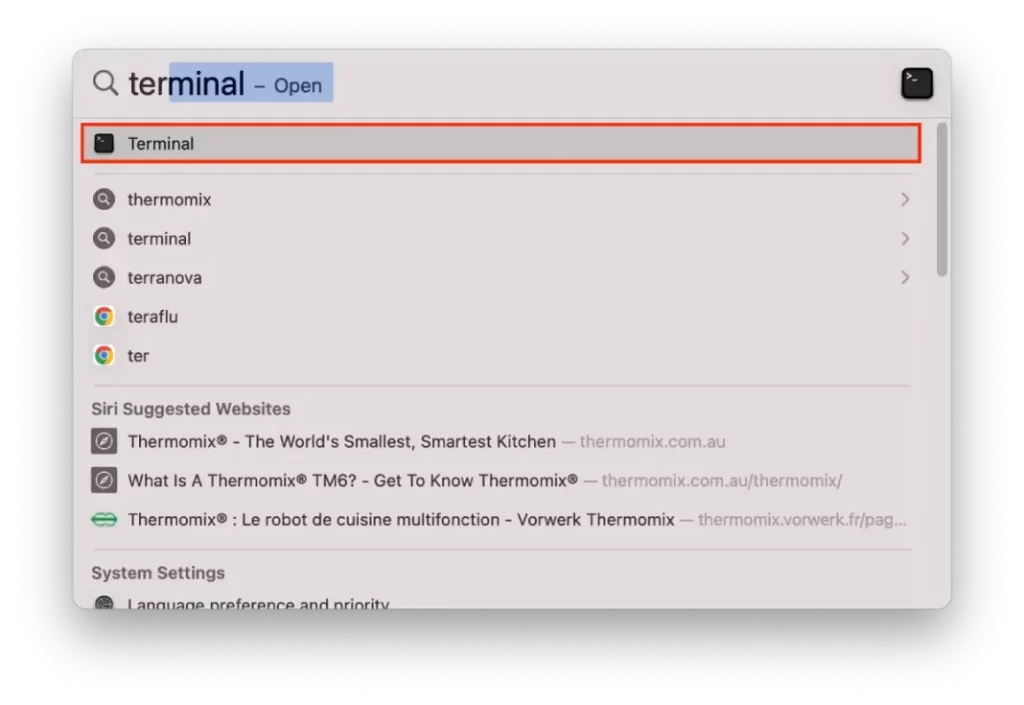
Du kan også bruge tastaturgenvejen “Kommando + mellemrum” til at åbne en Spotlight-søgning og derefter udføre yderligere trin.
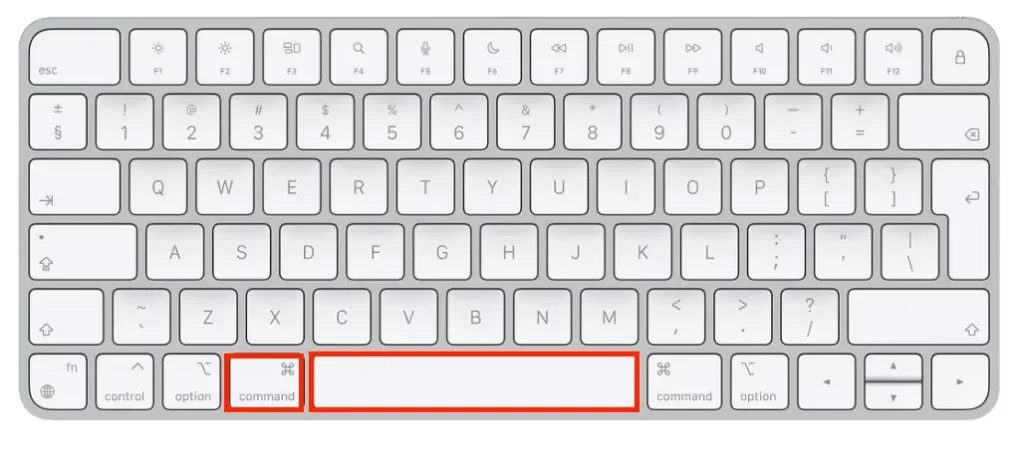
Når Terminal er åbnet, kan du begynde at skrive kommandoer og bruge dem til at interagere med Mac-operativsystemet.
Hvordan åbner man Terminal fra Launchpad?
Du kan åbne terminalen fra Launchpad ved at følge disse trin:
- Klik på ikonet Launchpad i Dock’en.

- Du kan også bruge tastaturgenvejen “F4” til at åbne Launchpad.
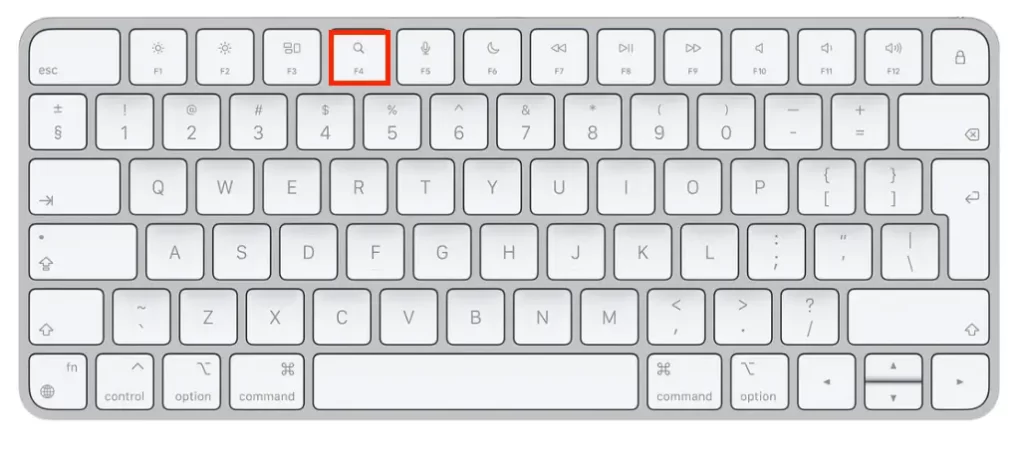
- Når Launchpad er åbnet, kan du bruge musen eller pegepinden til at navigere til mappen “Other”, som indeholder hjælpeprogrammer som f.eks. Terminal. Alternativt kan du bruge søgelinjen øverst på skærmen til at søge efter “Terminal”.
- Når du har fundet terminalen, skal du klikke på dens ikon for at åbne appen.
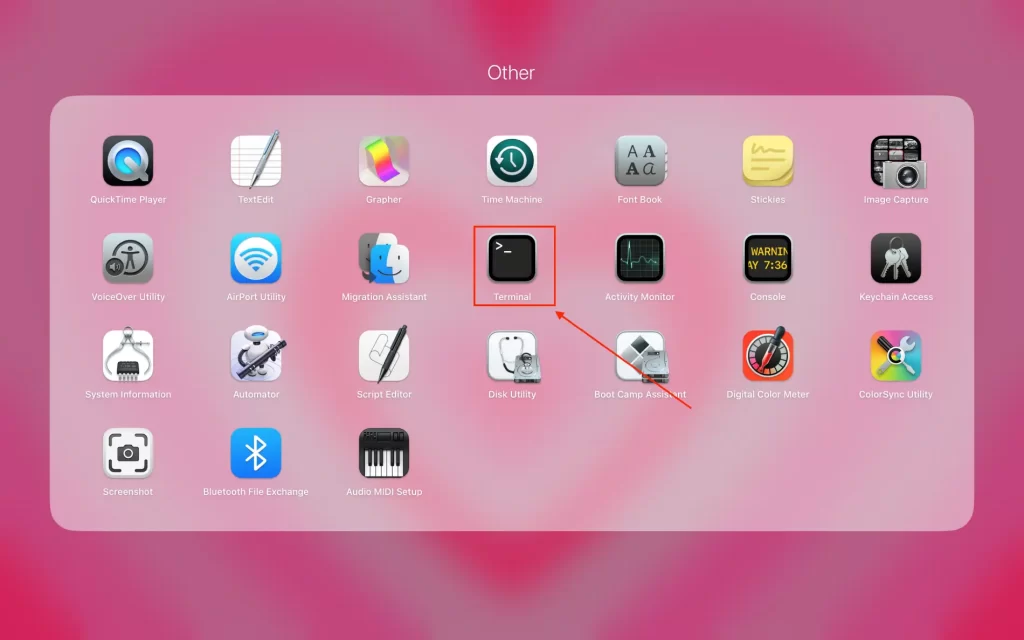
Efter disse trin er Terminalen åben, og du kan begynde at indtaste kommandoer. Du kan også bruge Terminal til at arbejde med din Macs operativsystem.
Hvordan åbner du Terminal fra din app-mappe?
Du kan åbne Terminal fra din mappe Apps ved at følge disse trin:
- Klik på Finder-ikonet i Dock for at åbne et Finder-vindue.

- Klik på mappen “Programmer” i sidebaren for at åbne din mappe med programmer. Alternativt kan du åbne mappen Apps ved at trykke på “Shift + Command + A” på dit tastatur.
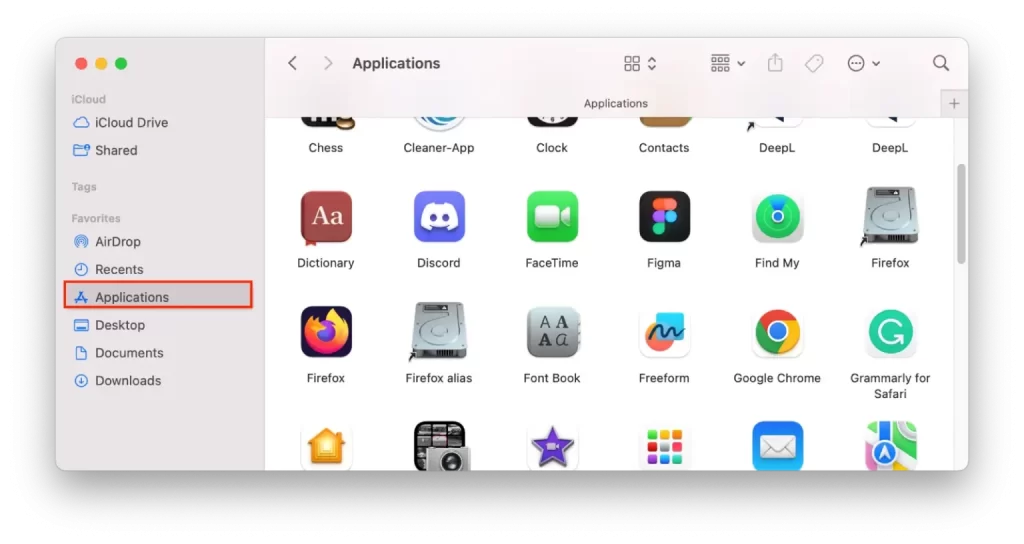
- Rul nedad eller brug søgelinjen i øverste højre hjørne af Finder-vinduet for at finde Terminalen.
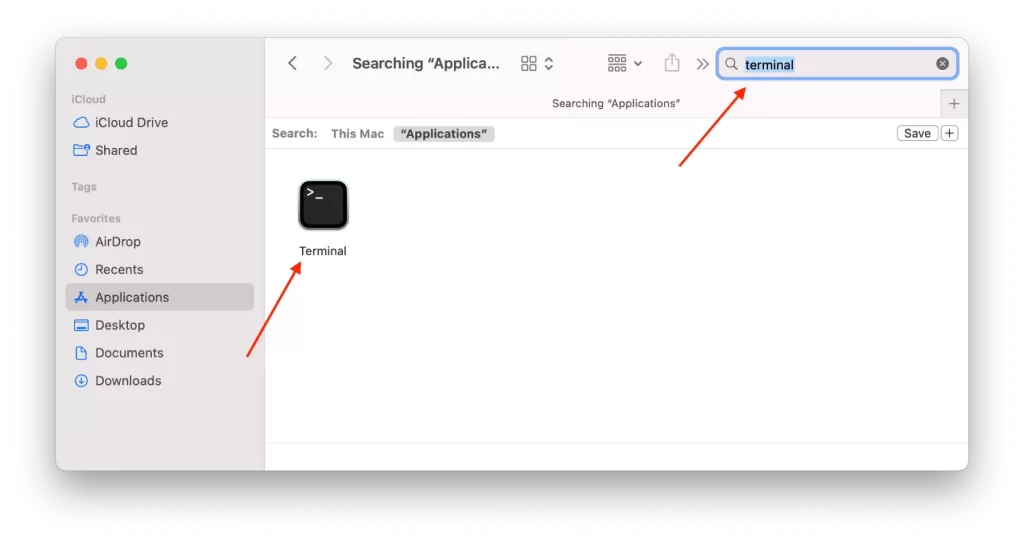
Efter disse trin skal du blot dobbeltklikke på Terminal-ikonet for at åbne Terminal-appen. Herefter kan du skrive kommandoer og bruge dem.
Hvordan bruger du Terminal på en Mac?
For at bruge Terminal på en Mac kan du følge disse trin:
- Åbn Terminal-appen ved hjælp af en af de metoder, der er beskrevet tidligere.
- Når Terminal-appen er åben, vises en kommandoprompt, der venter på dit input.
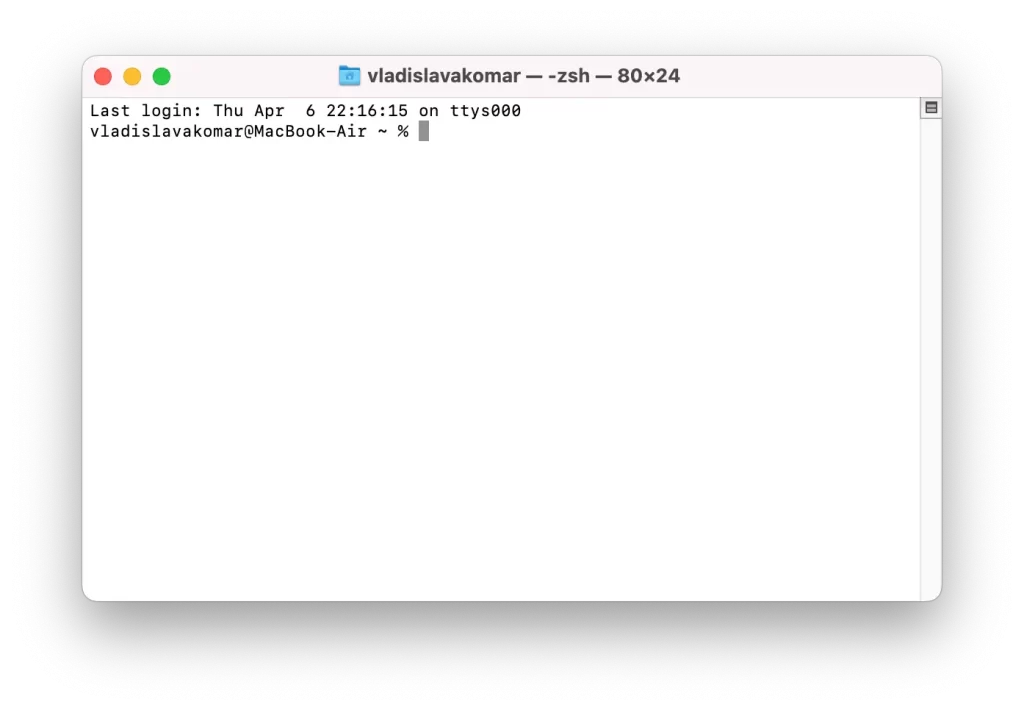
- For at indtaste en kommando skal du blot skrive den i kommandoprompten og trykke på “Return” på dit tastatur.
- Hvis du vil have hjælp til et bestemt hold, kan du skrive “word” efterfulgt direkte efter kommandonavnet.
- Du kan bruge “Tab”-tasten på dit tastatur til at autokomplettere kommandoer og filnavne. Hvis du f.eks. begynder at skrive “cd Dow” og derefter trykker på “Tab”, vil Terminal automatisk udfylde kommandoen til “cd Downloads”.
- Du kan også bruge tastaturgenveje som “Control + C” for at afbryde en igangværende kommando eller “Control + D” for at afslutte Terminal-appen.
Mange Terminal-kommandoer kan have alvorlige konsekvenser for dit Mac-operativsystem, hvis de bruges forkert, så det er altid tilrådeligt at gå forsigtigt frem og sikre dig, at du forstår, hvad kommandoen gør, før du kører den.
Hvilke Terminal-kommandoer kan du bruge til at forbedre din oplevelse på Mac?
Der er mange Terminal-kommandoer, der kan forbedre din oplevelse på en Mac. Her er et par eksempler:
- “defaults write” – Denne kommando kan bruges til at ændre forskellige systemindstillinger og præferencer. Hvis du f.eks. skriver “defaults write com.apple.screencapture location ~/Pictures”, ændres standardopbevaringspladsen for skærmbilleder til mappen “Pictures” i din hjemmemappe.
- “open” – Denne kommando kan bruges til at åbne filer og apps fra terminalen. Hvis du f.eks. skriver “open ~/Downloads/myfile.pdf”, vil filen “myfile.pdf” i mappen Downloads blive åbnet.
- “grep” – Denne kommando kan bruges til at søge efter tekst i filer eller output fra andre kommandoer. Hvis du f.eks. skriver “grep ‘error’ logfile.txt”, vil du søge i filen “logfile.txt” efter alle linjer, der indeholder ordet “error”.
Dette er blot nogle få eksempler på de mange Terminal-kommandoer, der er tilgængelige på en Mac. Med lidt øvelse kan du blive mere fortrolig med at bruge Terminal og finde måder at tilpasse din Mac på og strømline din arbejdsgang på.