Når du forsøger at kopiere og indsætte indhold fra en app til en anden, er du måske stødt på fejlmeddelelsen “Beklager, ingen manipulationer med udklipsholderen tilladt”. Dette kan være et frustrerende problem, især hvis du ofte bruger udklipsholderen til arbejdsopgaver eller personlige opgaver.
Dette problem opstår ikke ofte, men der er et par måder at løse det hurtigt på.
Hvad betyder “Beklager, ingen manipulationer med udklipsholderen tilladt”?
Fejlmeddelelsen “Beklager, manipulation af udklipsholderen er forbudt” betyder normalt, at du ikke kan kopiere eller indsætte indhold fra en app til en anden på din Mac på grund af sikkerhedsindstillingerne. Disse indstillinger begrænser brugen af udklipsholderen.
Denne fejlmeddelelse kan vises af forskellige årsager, f.eks. når en app ikke kan styre din Mac, eller når en anden proces bruger dit udklipsholder.
Denne fejlmeddelelse kan forhindre dig i at udføre visse opgaver eller arbejdsgange, der er afhængige af udklipsholderen, f.eks. kopiering og indsættelse af tekst eller billeder. I nogle tilfælde kan fejlmeddelelsen også vises, når du forsøger at bruge tastaturgenveje eller kontekstmenuindstillinger til at kopiere eller indsætte indhold.
Hvordan løser man problemet?
Hvis du oplever fejlen “Beklager, ingen manipulationer med udklipsholderen tilladt” på din Mac, kan du her se nogle trin, du kan tage for at løse problemet:
Tjek dine systemindstillinger
I dette afsnit skal du sikre dig, at det program, som du forsøger at kopiere eller indsætte indholdet i, har tilladelse til at styre Mac’en. Du skal følge disse trin:
- Klik på Apple-ikonet, og vælg Indstillinger System.
- Klik derefter på afsnittet Privatliv og sikkerhed.
- Vælg afsnittet “Tilgængelighed”.
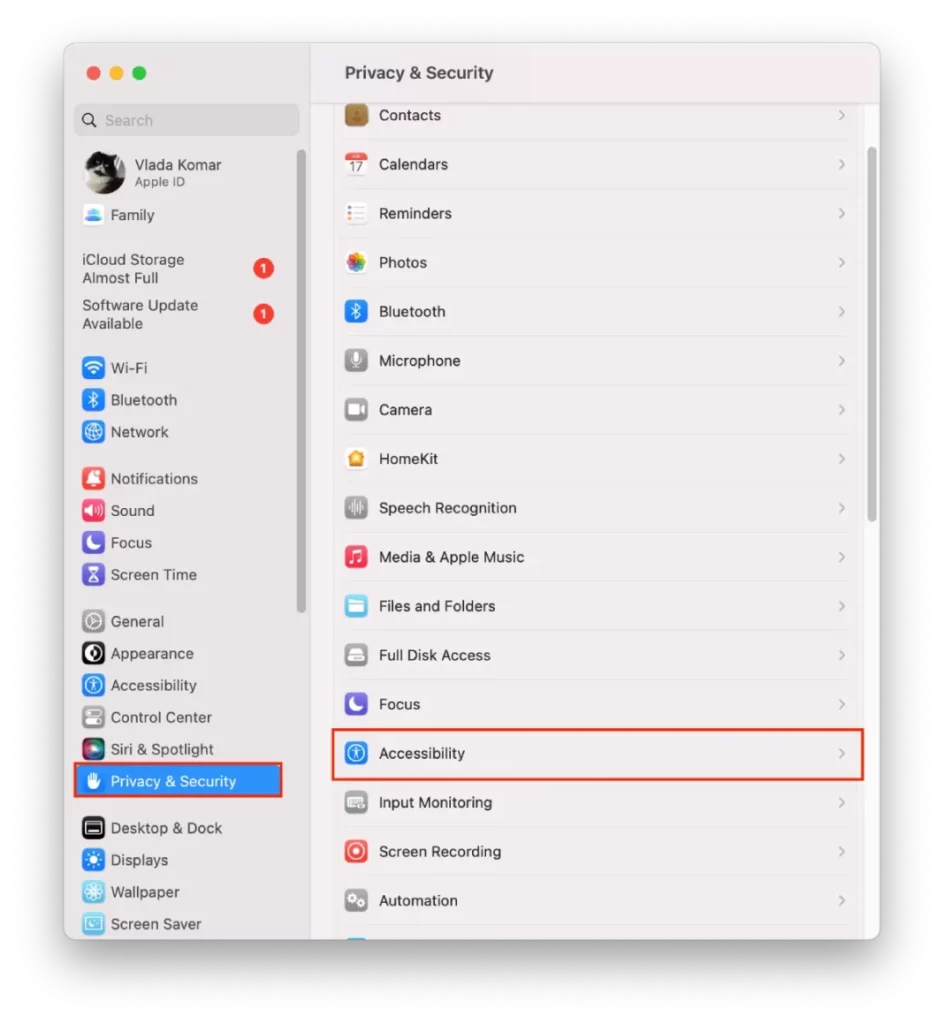
- Hvis den app, du forsøger at kopiere eller indsætte indhold, ikke er på listen, skal du tilføje den.
- Klik på ikonet +.
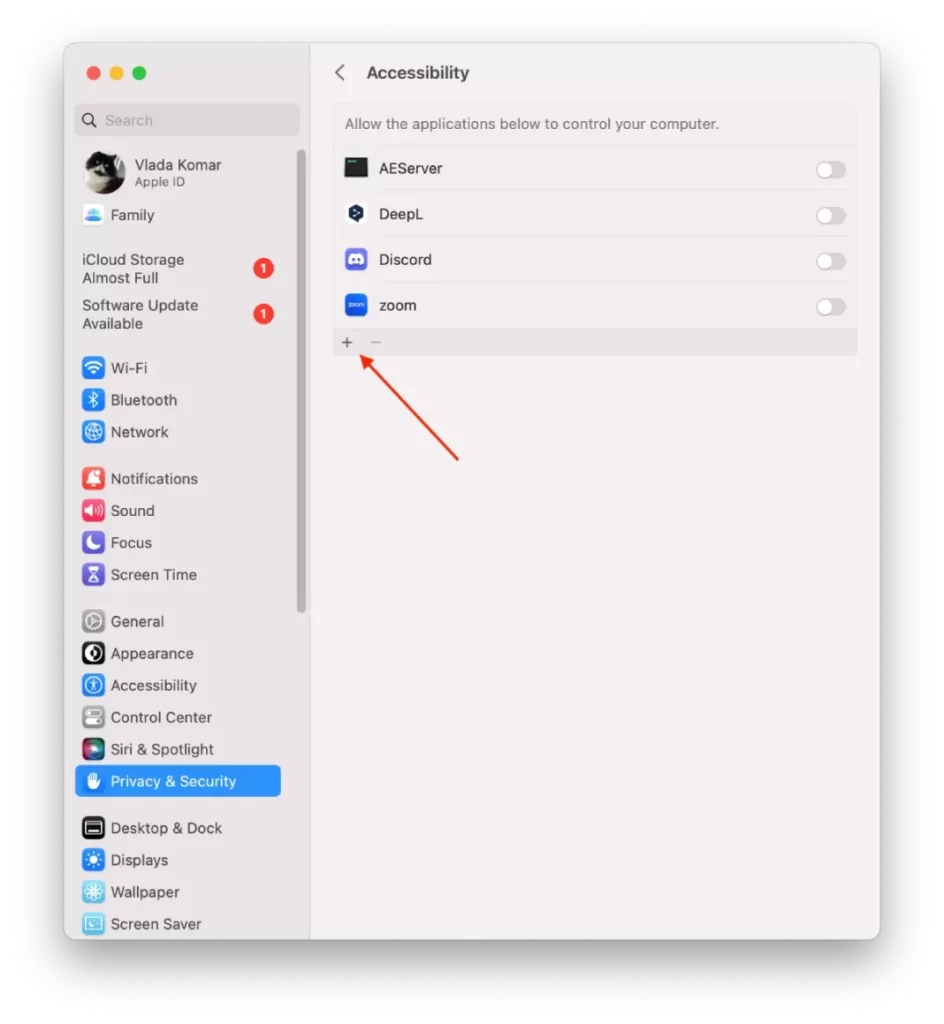
- Vælg derefter den ønskede app på listen, og klik på “Åbn”.
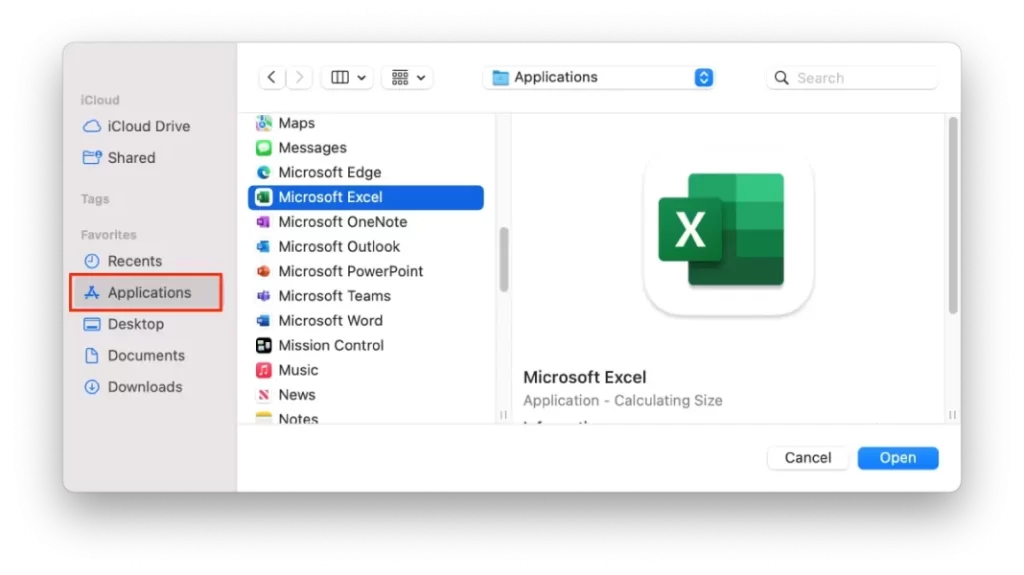
Dette giver appn adgang til dit udklipsholder og giver dig mulighed for at kopiere og indsætte indhold.
Genstart appen
Afslut den app, som du forsøger at kopiere eller indsætte indholdet i, og åbn den derefter igen. Nogle gange kan en simpel genstart af appen være med til at fjerne midlertidige problemer, der forhindrer udklipsholderen i at fungere korrekt.
Genstart “pboard”-serveren med aktivitetsovervågningen
En anden metode til at rette fejlen “Beklager, ingen manipulationer med udklipsholderen tilladt” på en Mac er at genstarte ‘pboard’-serveren med aktivitetsovervågningen. Sådan gør du det:
- Åbn appen “Aktivitetsovervågning”. Brug Spotlight-søgning, og tryk på Kommando + Mellemrum.
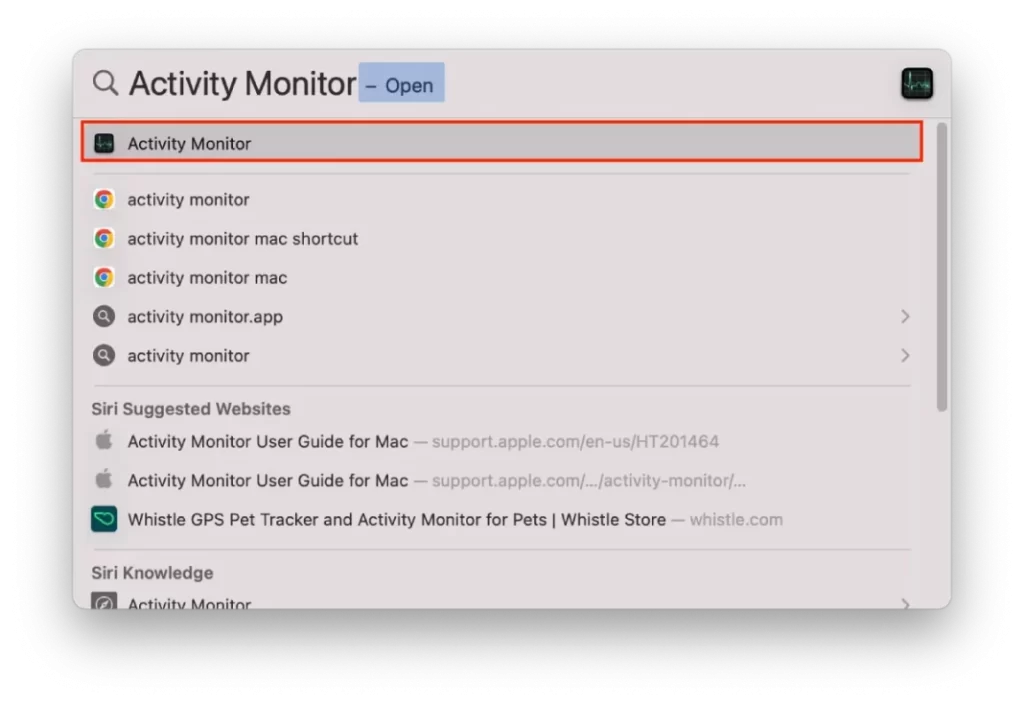
- Søg efter “pboard” i aktivitetsovervågningen i søgelinjen i øverste højre hjørne af vinduet.
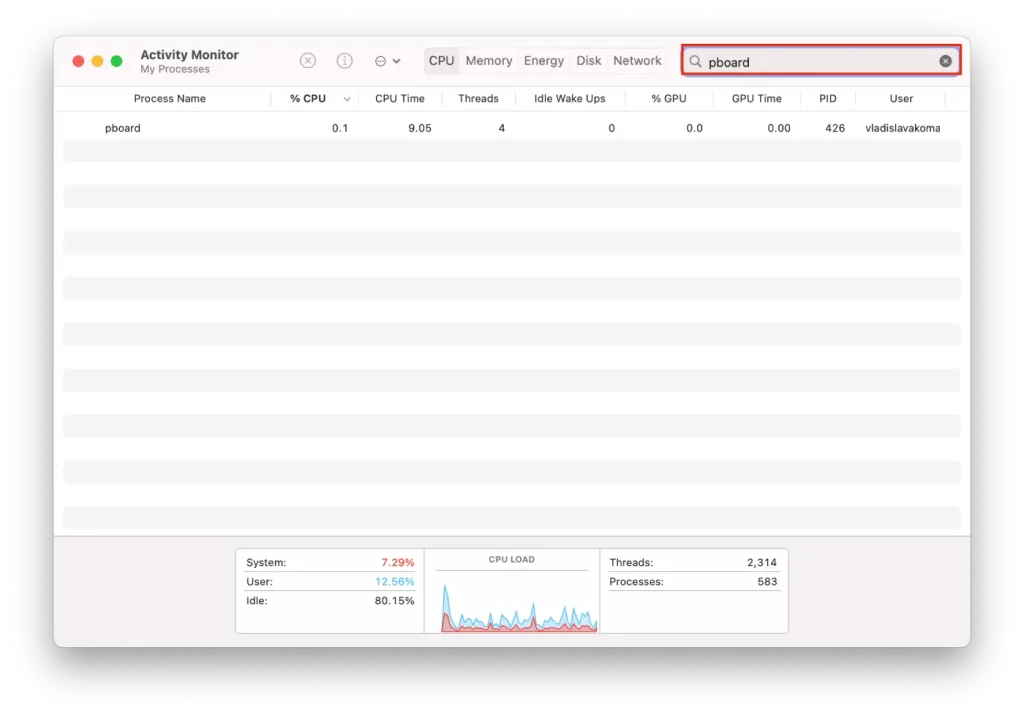
- Vælg den, og klik derefter på ikonet “X” i det øverste venstre hjørne af vinduet Aktivitetsovervågning.
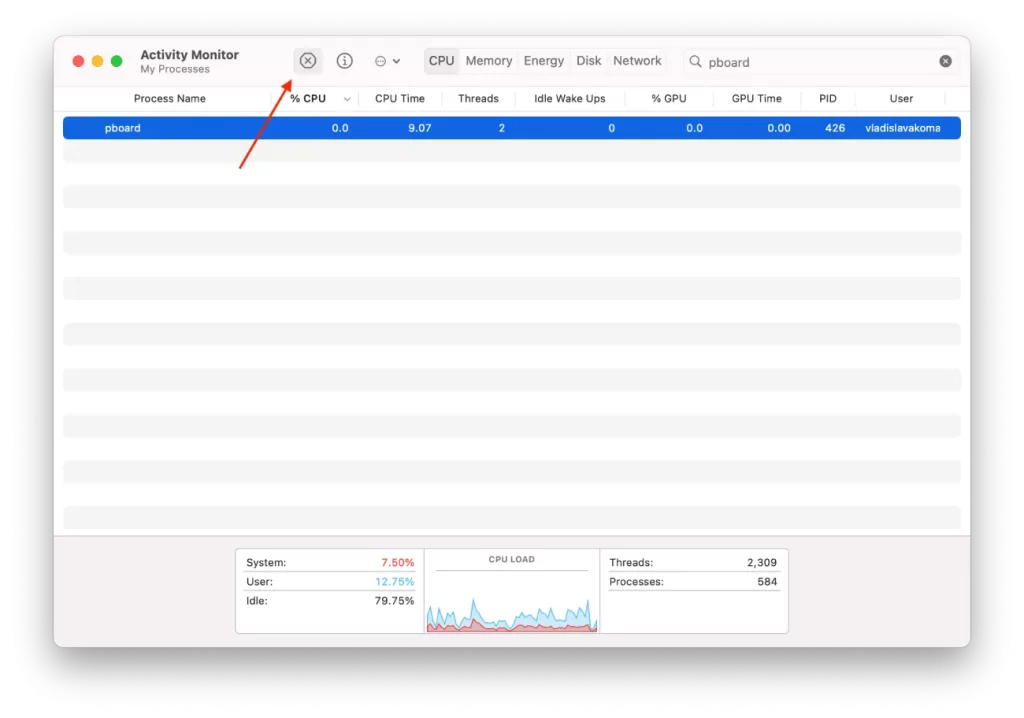
- Klik på “Force Quit” for at bekræfte.
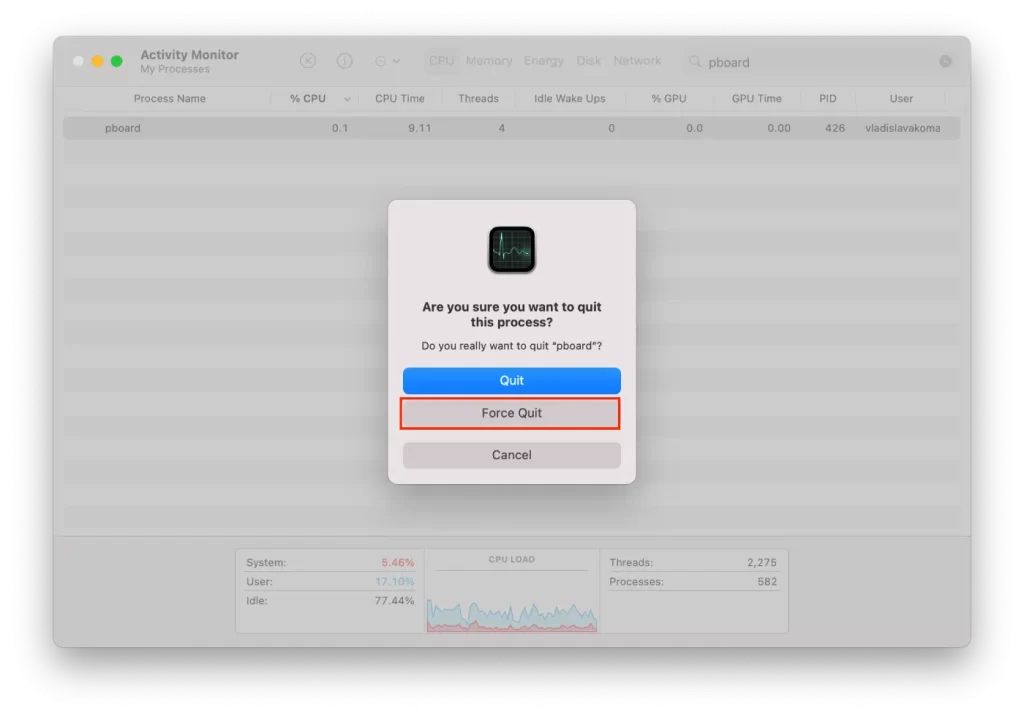
Når det er lykkedes at fremtvinge afslutningen, skal du lukke Aktivitetsovervågningen og forsøge at kopiere og indsætte igen. Dette skulle genstarte “pboard”-serveren og løse eventuelle problemer, der forhindrer udklipsholderen i at fungere korrekt.
Det er vigtigt at bemærke, at en tvungen afslutning af “pboard”-serveren vil afslutte alle udklipsholderrelaterede processer, der kører, hvilket kan påvirke andre apps, der er afhængige af udklipsholderen. Derfor anbefales det at lukke alle apps, før du genstarter “pboard”-serveren.
Hvis problemet fortsætter, skal du muligvis kontakte en Apple Support-repræsentant eller udvikleren af den app, du bruger, for at få yderligere hjælp.
Nulstil ‘pboard’-serveren via terminal
En anden metode til at rette fejlen “Beklager, ingen manipulationer med udklipsholderen tilladt” på en Mac er at nulstille ‘pboard’-serveren via Terminal. Sådan gør du det:
- Åbn appen Terminal. Brug Spotlight-søgning ved at trykke på Kommando + mellemrum.
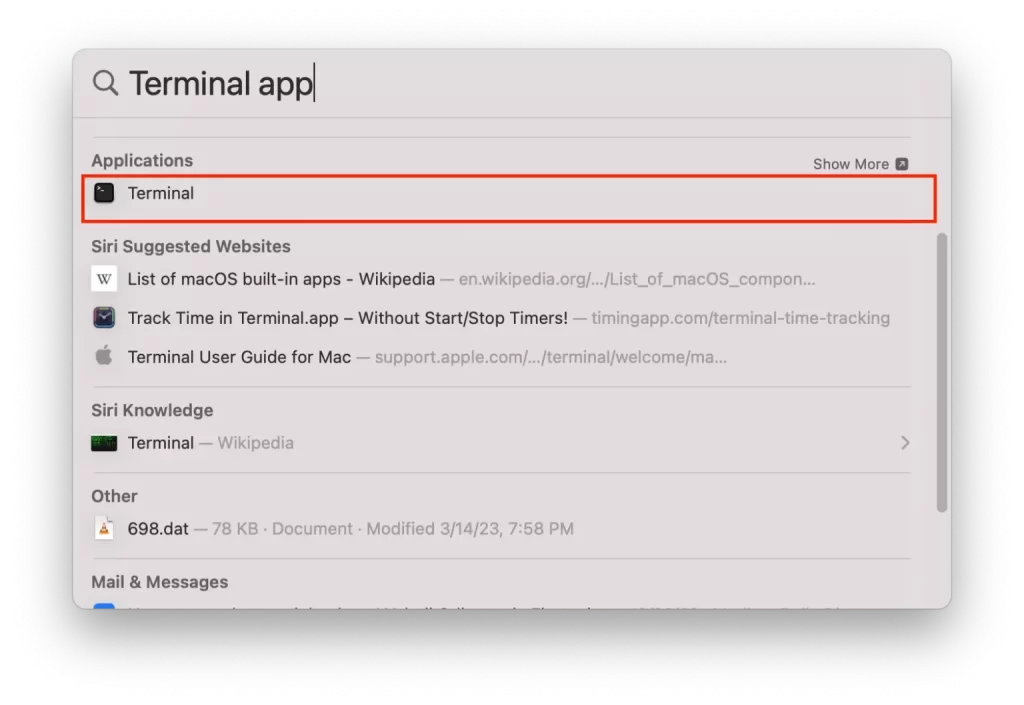
- Indtast følgende kommando i Terminal-vinduet: “sudo killall board“
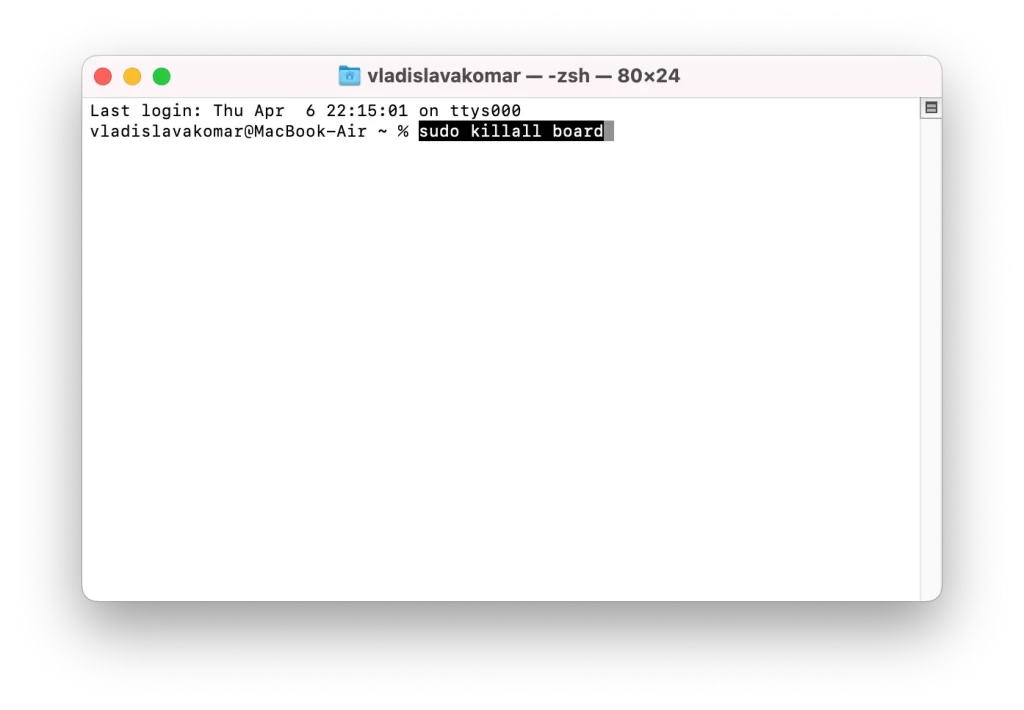
- Tryk på “Return”-tasten for at udføre kommandoen.
- Indtast din Mac-adgangskode, og tryk på Return.
Luk Terminal-vinduet, og prøv at kopiere og indsætte igen. Dette skulle genstarte “pboard”-serveren og løse eventuelle problemer, der forhindrer udklipsholderen i at fungere korrekt.
Det er vigtigt at bemærke, at nulstilling af “pboard”-serveren kan påvirke andre apps, der er afhængige af udklipsholderen, så det anbefales at lukke alle apps, før du udfører kommandoerne i Terminalen.
Genstart din Mac
Hvis ingen af ovenstående metoder virker, kan du prøve at genstarte din Mac for at se, om det løser problemet. Dette kan hjælpe med at rydde eventuelle midlertidige problemer, der påvirker udklipsholderen eller den app, du forsøger at bruge.

