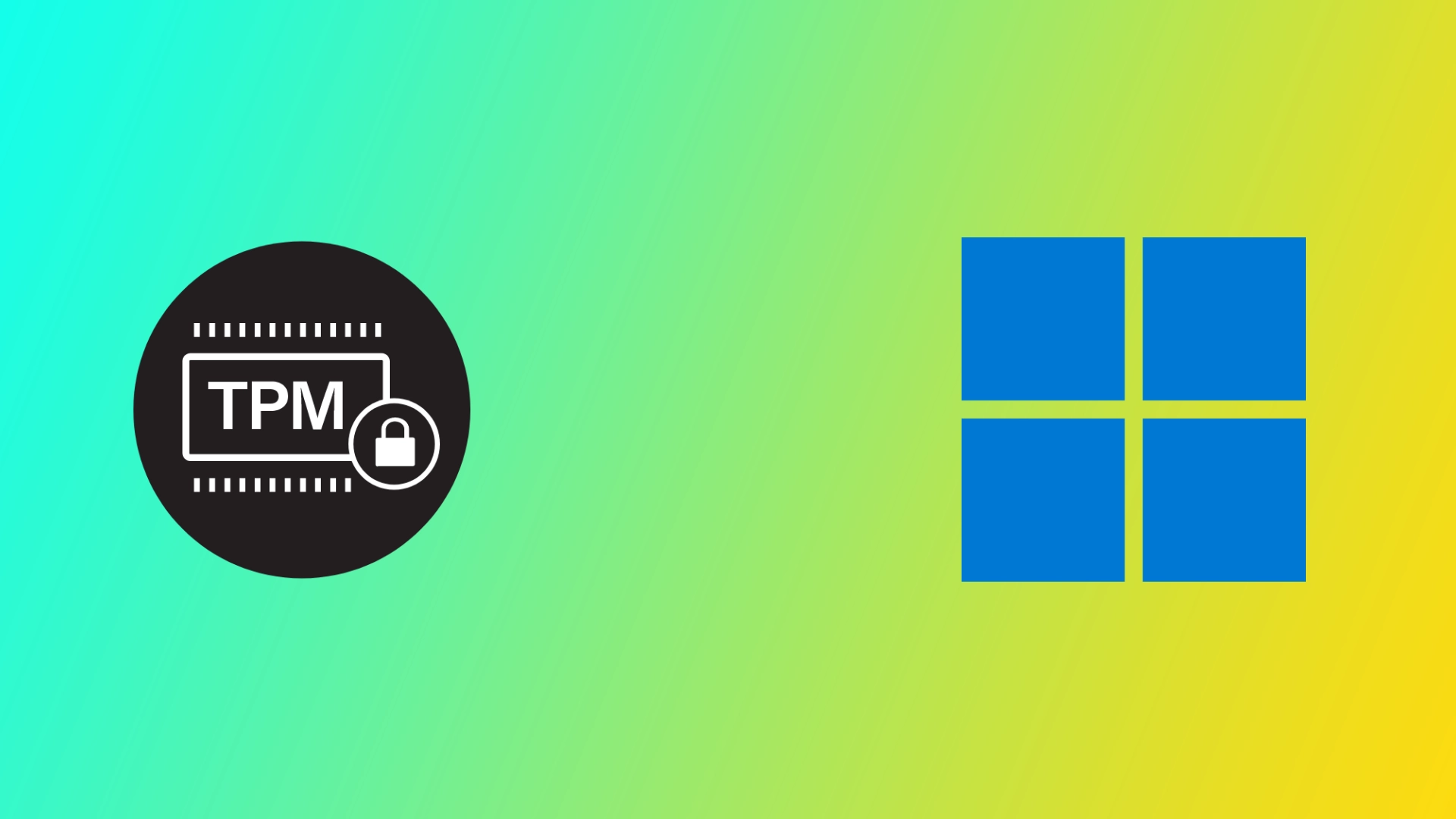Datorns TPM (Trusted Platform Module) är en maskinvarukomponent som ger säker lagring av viktiga data, t.ex. krypteringsnycklar, lösenord och digitala certifikat. TPM är en viktig komponent i moderna datorer. Den tillhandahåller maskinvarubaserade säkerhetsfunktioner som skyddar datorn och dess data från olika hot, t.ex. hackning, skadlig kod och obehörig åtkomst. Ibland kan du dock stöta på felmeddelandet “Din dators betrodda plattformsmodul har fungerat felaktigt”, vilket kan orsaka betydande säkerhetsproblem.
Varför du kan stöta på felet “Din dators betrodda plattformsmodul har inte fungerat”
Felmeddelandet “Your computer’s trusted platform module has malfunctioned” kan uppstå av flera anledningar. Här är några av de vanligaste orsakerna:
- Problem med inbyggd programvara: TPM är en maskinvarukomponent som är beroende av den inbyggda programvaran för att fungera. Om den inbyggda programvaran är föråldrad eller skadad kan det orsaka fel på TPM. I sådana fall kanske TPM inte kan tillhandahålla nödvändiga säkerhetsfunktioner och operativsystemet kanske inte kan kommunicera med TPM på rätt sätt.
- BIOS-problem: TPM är ofta integrerad i datorns moderkort och dess funktioner styrs via BIOS. Om det uppstår problem med BIOS, t.ex. felaktiga inställningar eller föråldrad firmware, kan det leda till att TPM:en inte fungerar som den ska.
- Problem med hårdvara: TPM är en hårdvarukomponent, och som all annan hårdvara kan den sluta fungera av olika anledningar, t.ex. fysiska skador eller tillverkningsfel. I sådana fall kan det hända att TPM inte fungerar korrekt, vilket orsakar felmeddelandet.
- Infektion av skadlig kod eller virus: Skadlig programvara eller virus kan infektera TPM och orsaka funktionsfel. I sådana fall kanske TPM inte kan tillhandahålla nödvändiga säkerhetsfunktioner och operativsystemet kanske inte kan kommunicera korrekt med TPM.
Sammanfattningsvis kan felmeddelandet “Your computer’s trusted platform module has malfunctioned” uppstå på grund av olika orsaker, t.ex. firmware-problem, BIOS-problem, maskinvaruproblem, skadlig kod eller virusinfektioner. Det är viktigt att identifiera grundorsaken till problemet för att åtgärda det korrekt.
Vad ska jag göra för att åtgärda “Din dators betrodda plattformsmodul har inte fungerat”
Felet “Din dators betrodda plattformsmodul har fungerat felaktigt” uppstår ofta när du uppgraderar från Windows 10 till Windows 11 eller försöker aktivera din Microsoft 365-prenumeration. Av den anledningen är alla korrigeringar som jag kommer att visa dig nästa relaterade till TPM-modulen och Microsoft-tjänster.
Återställ Microsoft 365
Återställning av Microsoft 365-aktiveringskoden kan vara nödvändigt om du upplever felet “Din dators betrodda plattformsmodul har inte fungerat” när du aktiverar eller använder din Microsoft 365-prenumeration. Så här kan du använda den:
- Besök Microsofts webbplats och ladda ner verktyget Support and Recovery Assistant.
- Efter nedladdningen kör du den körbara filen och väljer alternativet “Installera”. Detta kommer att starta verktyget.
- Från verktygets huvudskärm väljer du “Office” och klickar sedan på “Nästa”. Välj lämpligt alternativ om problemet är specifikt för Microsoft Teams eller Outlook.
- Följ instruktionerna i verktyget för att återställa aktiveringsstatus för Microsoft 365.
- Välj slutligen “Starta om” för att slutföra återställningen av Office aktiveringsstatus.
Med hjälp av verktyget Support and Recovery Assistant kan du enkelt återställa det aktuella aktiveringstillståndet för Office 365 och återaktivera dina Office-appar med en nystart. Om du fortfarande har problem med din Office 365-prenumeration kan du kontakta Microsofts support för ytterligare hjälp.
Uppdatera firmware för TPM
Som tidigare nämnts är TPM beroende av firmware för att fungera korrekt. Om den inbyggda programvaran är föråldrad eller skadad kan det orsaka fel på TPM. I sådana fall kan problemet åtgärdas genom att uppdatera den fasta programvaran. Så här uppdaterar du den fasta programvaran för TPM:
- Tryck på Windows-tangenten + X och välj Enhetshanteraren.
- Expandera avsnittet Säkerhetsenheter.
- Högerklicka på Trusted Platform Module 2.0-enheten och välj Egenskaper.
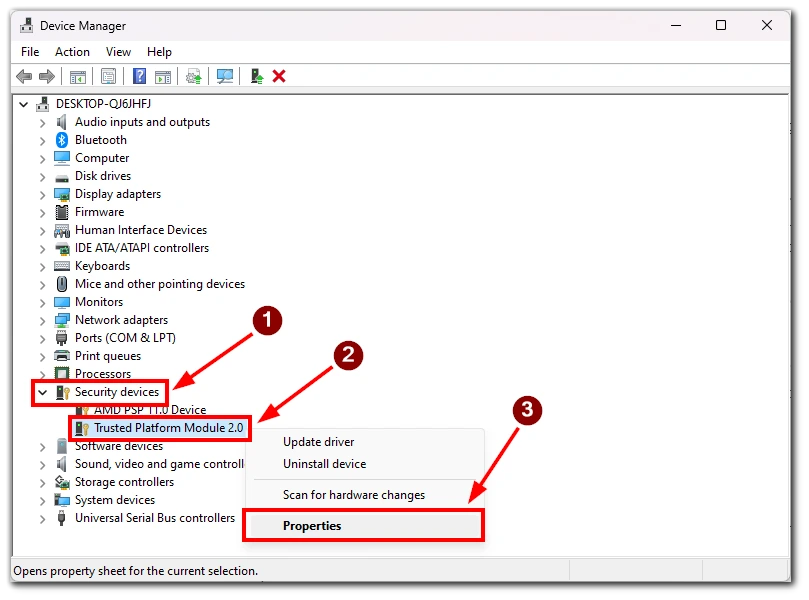
- Klicka på fliken Driver och välj Update Driver.
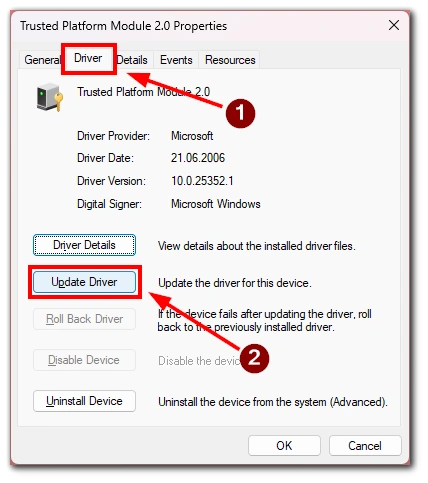
- Välj Sök automatiskt efter drivrutiner.
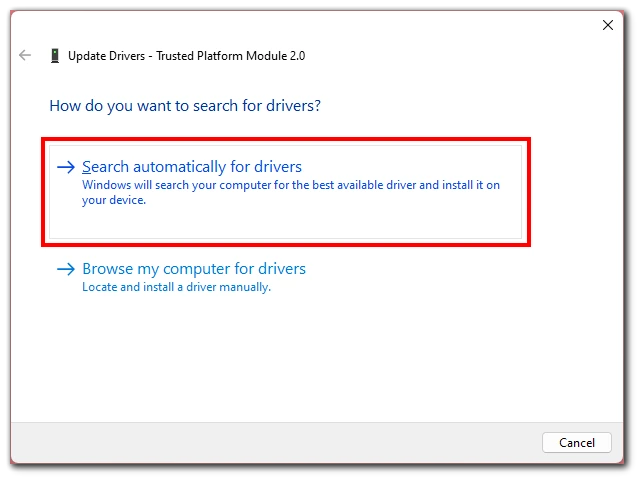
- Följ instruktionerna för att installera drivrutinen.
Observera att du behöver en internetanslutning för den här metoden. Det kan också ta några minuter att hitta och installera drivrutinen, och sedan måste du starta om datorn för att ändringarna ska träda i kraft.
Rensa TPM-nycklar
TPM kan lagra säkerhetsnycklar och certifikat som används för autentisering och kryptering. Ibland kan fel nyckel eller felaktig lagring av data orsaka problem. Om så är fallet kan du enkelt rensa din TPM-modul. Så här rensar du TPM-nycklar:
- Tryck på Windows-tangenten + R på tangentbordet för att öppna dialogrutan Kör. Skriv “tpm.msc” och tryck på Enter. Detta öppnar TPM Management Console.
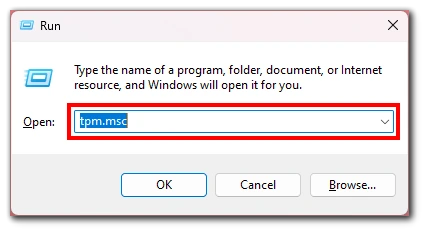
- Klicka på alternativet “Clear TPM” på skärmens högra sida i konsolen.
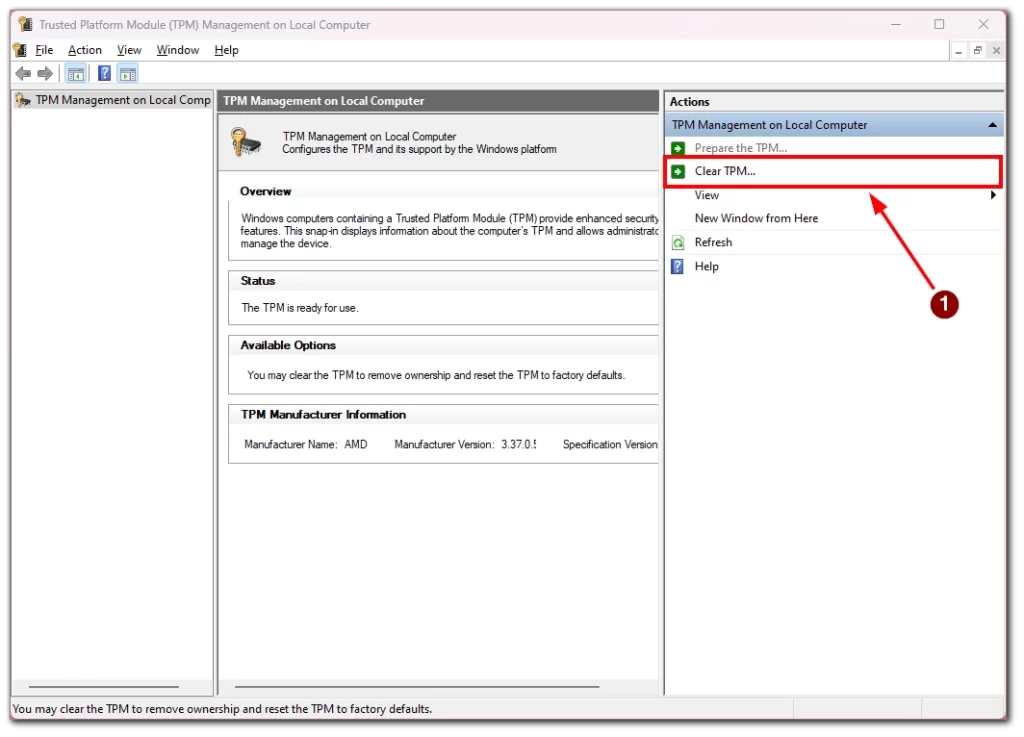
- TPM:en kommer nu att rensas och alla nycklar och certifikat som lagrats i den kommer att raderas. Det kan ta några minuter att slutföra processen.
- När TPM har rensats måste du starta om datorn för att slutföra processen.
När datorn har startats om kan du behöva konfigurera om eventuella TPM-relaterade inställningar i BIOS eller UEFI firmware för att säkerställa att TPM är helt aktiverad och korrekt konfigurerad.
Det är viktigt att notera att rensning av TPM-nycklar raderar alla säkerhetsnycklar och certifikat som lagras i TPM, inklusive de som används för kryptering och autentisering. Därför kan du behöva ange krypteringsnycklar igen eller autentisera enheter på nytt efter att du har rensat TPM.
Ta bort autentiseringsuppgifter för Microsoft Office
Om du stöter på felmeddelandet “Din dators betrodda plattformsmodul har inte fungerat” när du använder Microsoft Office, är det möjligt att det finns ett problem med Office-autentiseringsuppgifterna som lagras på din dator. I det här fallet kan du ta bort Microsoft Office-autentiseringsuppgifterna för att lösa problemet. Så här gör du det:
- Tryck på Windows-tangenten + R på tangentbordet för att öppna dialogrutan Kör.
- Skriv “control” i dialogrutan och tryck på Enter. Detta öppnar kontrollpanelen.
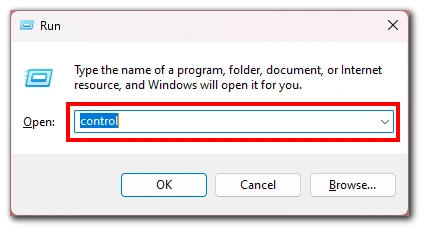
- Välj “Användarkonton” i Kontrollpanelen och klicka på “Hantera dina autentiseringsuppgifter”.
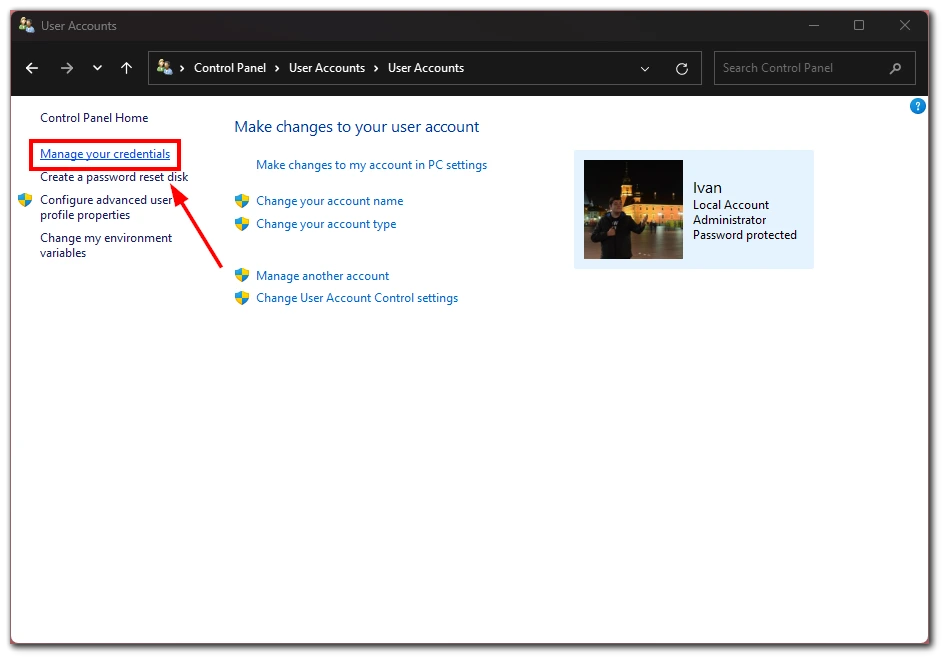
- Klicka på “Windows Credentials” i Credential Manager och leta efter poster som är relaterade till Microsoft Office.
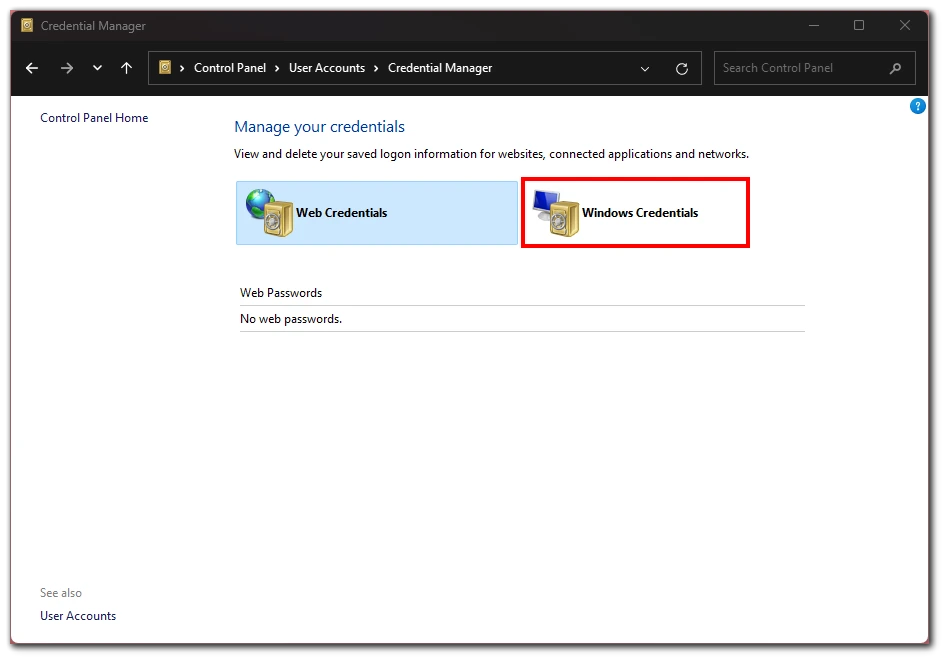
- När du har hittat Office-autentiseringsuppgifterna klickar du på posten för att expandera den och klickar sedan på “Ta bort”.
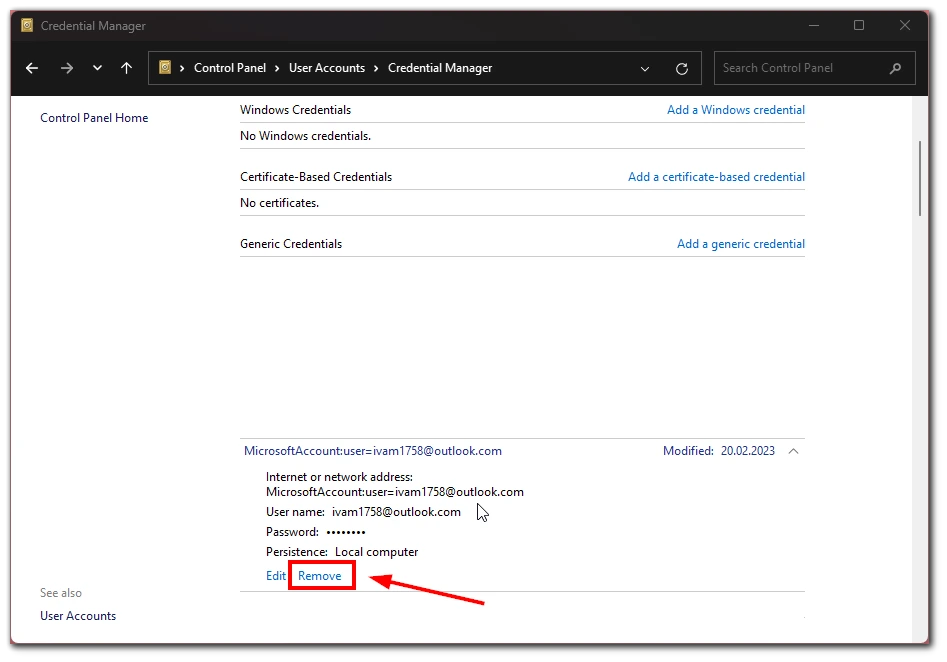
- Bekräfta att du vill ta bort autentiseringsuppgifterna genom att klicka på “Ja” eller “OK”.
När du har tagit bort autentiseringsuppgifterna för Microsoft Office startar du om datorn och försöker starta Office igen. Detta bör lösa felet “Din dators betrodda plattformsmodul har fungerat felaktigt”.
Det är värt att notera att om du tar bort autentiseringsuppgifterna för Microsoft Office kommer du att logga ut från Office, och du måste logga in igen med dina autentiseringsuppgifter för Microsoft-kontot för att fortsätta använda Office-applikationer.
Sök efter virus på din dator
En möjlig orsak till felet “Your computer’s trusted platform module has malfunctioned” är en infektion med virus eller skadlig kod på din dator. Virus och skadlig programvara kan störa datorns säkerhetsfunktioner, inklusive TPM (Trusted Platform Module), och orsaka olika problem. Om du skannar datorn efter virus och skadlig programvara kan du identifiera och ta bort eventuell skadlig programvara som orsakar felmeddelandet. För detta kan du använda ett antivirusprogram som är installerat på datorn.
Det är viktigt att notera att även om antivirusprogram kan hjälpa till att upptäcka och ta bort virus och skadlig kod, är det inte idiotsäkert. Vissa virus och skadliga program kan vara utformade så att de inte upptäcks av antivirusprogram, så det är viktigt att ha säkra surfvanor och vara försiktig när du öppnar e-postbilagor eller laddar ner filer från internet. Att regelbundet söka igenom datorn efter virus och skadlig kod är en bra metod för att hålla datorn säker och förebygga problem som felmeddelandet “Din dators betrodda plattformsmodul har inte fungerat som den ska”.
Försök att stänga av antivirusprogrammet
Att stänga av antivirusprogrammet rekommenderas generellt inte, eftersom det är viktigt för att skydda datorn mot virus och skadlig kod. I vissa fall kan dock antivirusprogrammet störa vissa systemfunktioner, t.ex. Trusted Platform Module (TPM), och orsaka felmeddelandet “Your computer’s trusted platform module has malfunctioned”. I sådana fall kan en tillfällig inaktivering av antivirusprogrammet hjälpa till att lösa problemet.
Kontakta Microsofts support
Om du har provat alla möjliga lösningar för att åtgärda felet “Din dators betrodda plattformsmodul har inte fungerat” och fortfarande inte kan lösa problemet kan det bästa alternativet vara att kontakta Microsofts support. Microsofts support kan ge ytterligare vägledning och hjälp med att lösa problemet.
Det är viktigt att notera att det kan tillkomma en avgift om du kontaktar Microsofts support om din produkt inte längre omfattas av garantin eller om problemet inte täcks av Microsofts supportpolicy. Om du har en giltig prenumeration eller garanti kan det dock hända att Microsofts support kan hjälpa dig kostnadsfritt.