Windows, det mest udbredte styresystem, tilbyder brugerne mange tilpasningsmuligheder, så de kan personliggøre deres computeroplevelse. Blandt disse muligheder er muligheden for at ændre standardmarkøren og erstatte den med en brugerdefineret. Brugerdefinerede markører giver brugerne mulighed for at være kreative og tilføje et unikt præg til deres Windows-miljø. Lad mig vise dig, hvordan du gør det med blot et par klik i Windows 10 og 11.
Sådan ændrer du markøren i Windows 11
At ændre markøren i Windows 11 er en enkel proces, der giver dig mulighed for at tilpasse din brugergrænseflade. Følg disse trin for at ændre markøren i Windows 11:
- Tryk på tasterne Windows + I for at åbne Indstillinger.
- Gå derefter til fanen Tilgængelighed.
- Her skal du finde punktet “Mouse pointer and touch”. Klik på det.
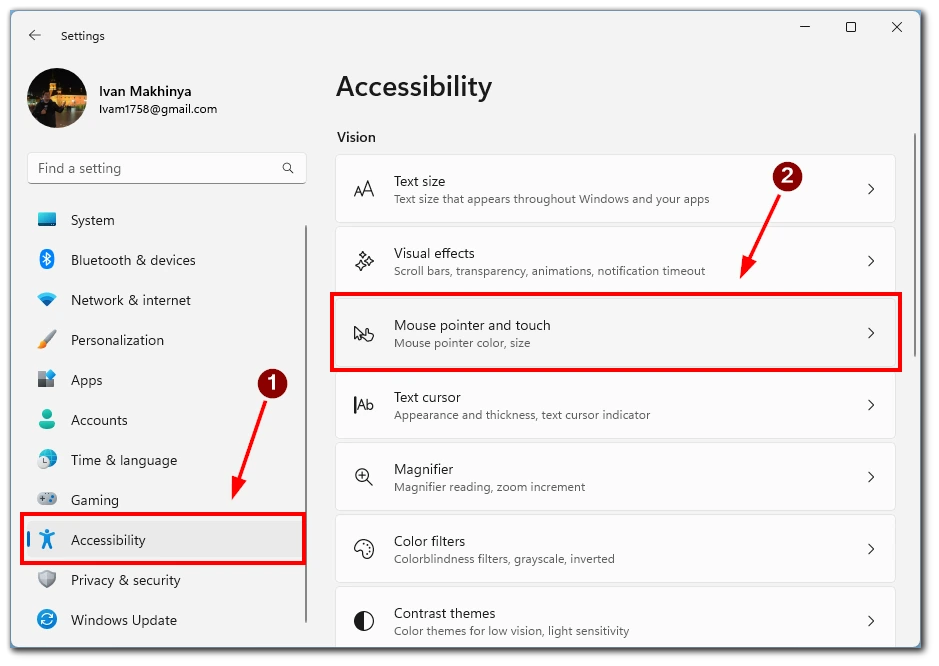
- I den næste menu helt øverst kan du vælge mellem 4 muligheder for at vise din markør:
- Hvid
- Sort
- Grøn
- Inverteret (markøren vil være hvid på en sort baggrund og sort på en hvid baggrund)
- Her kan du også finde parametre som størrelse, og ved at trække i skyderen kan du vælge den markørstørrelse, du kan lide, hvis standardstørrelsen ikke passer dig.
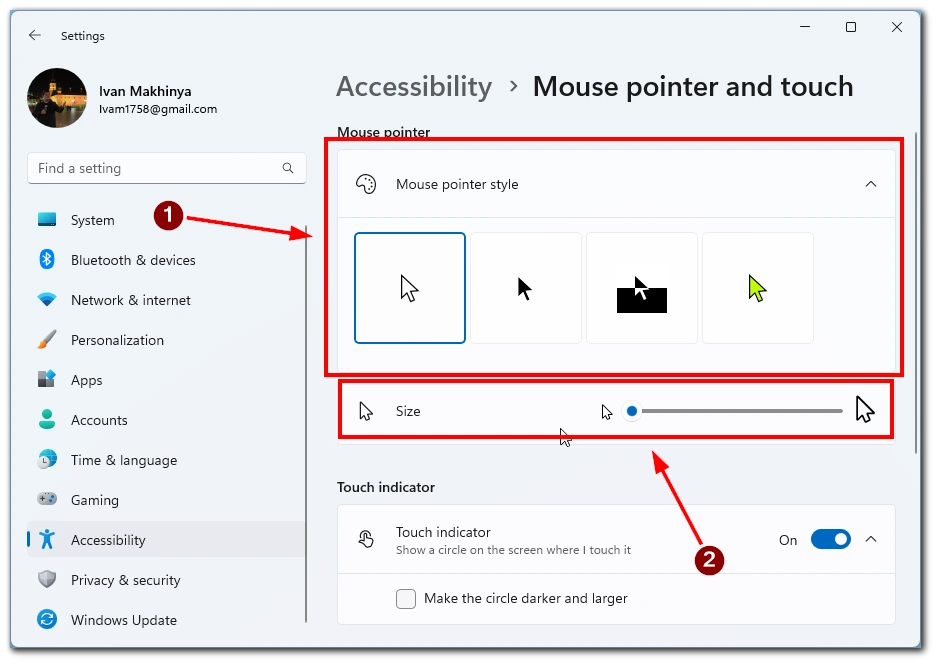
- Hvis ingen af disse markører virker for dig, skal du finde punktet Mouse i menuen Mouse pointer and touch.

- I den næste fane skal du klikke på Yderligere museindstillinger.
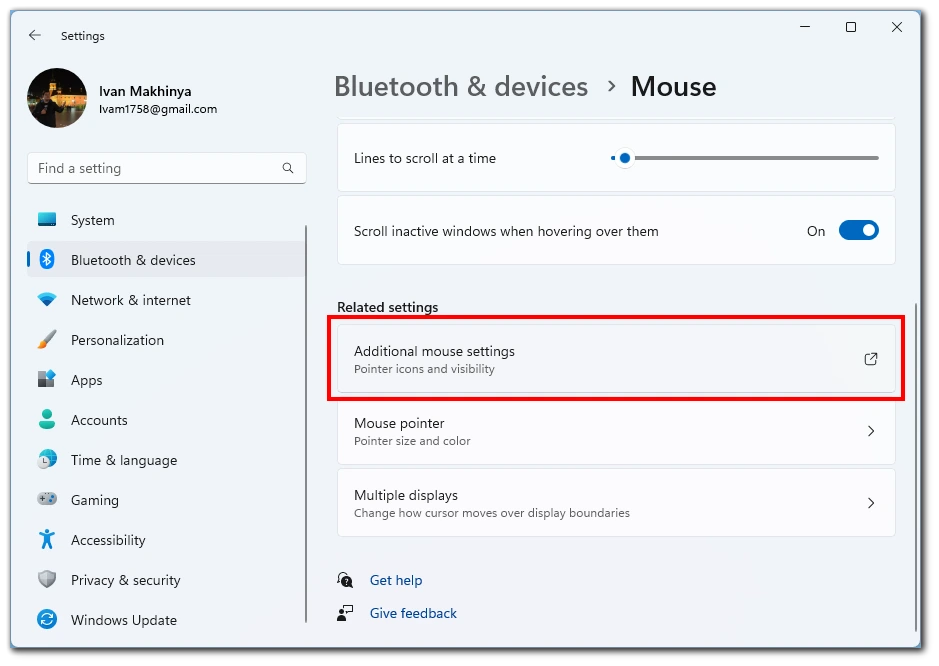
- Her skal du klikke på knappen Pointers øverst.
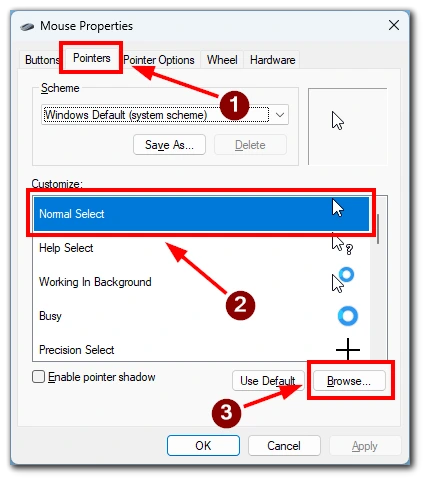
- En menu åbnes med alle markører, der er konfigureret i dit system. Hvis du vil ændre en af dem, skal du dobbeltklikke på den og derefter vælge den ønskede fil i Stifinder.
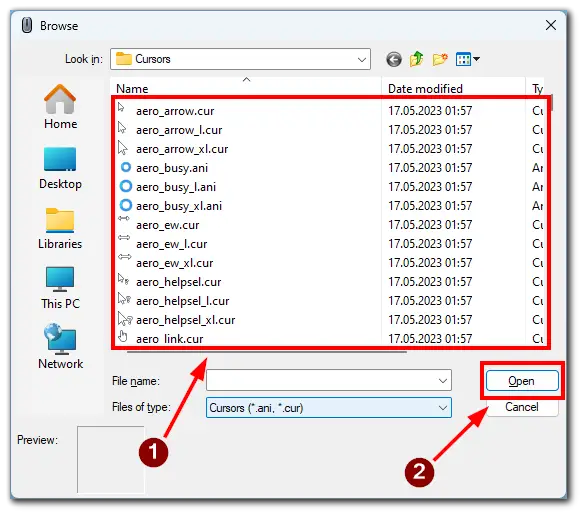
Som du kan se, er det ret nemt at ændre markøren i Windows 11. Hvis du har brug for brugerdefinerede markører og ikke er tilfreds med de almindelige, kan du finde færdige markører eller lave dine egne her ved at følge trinnene ovenfor.
Hvis du har problemer med at ændre markøren, kan denne video hjælpe dig. Bare følg alle de trin, der er beskrevet i den, for at ændre markøren i Windows 11.
Sådan ændrer du markøren i Windows 10
Windows 10 tilbyder en række tilpasningsmuligheder, herunder ændring af din markør. Selvom denne version af Windows er ældre, ligner det at ændre markøren Windows 11. Ved at følge trinene nedenfor kan du give din markør et nyt og personligt udseende:
- Se efter Windows’ søgefelt på proceslinjen, som typisk er placeret nederst til venstre på skærmen – skriv “Mus” i søgefeltet for at få vist relevante søgeresultater.
- Vælg det øverste resultat fra søgeresultaterne, hvor der står “Mouse Settings” eller “Change your mouse settings” for at åbne skærmen Settings.
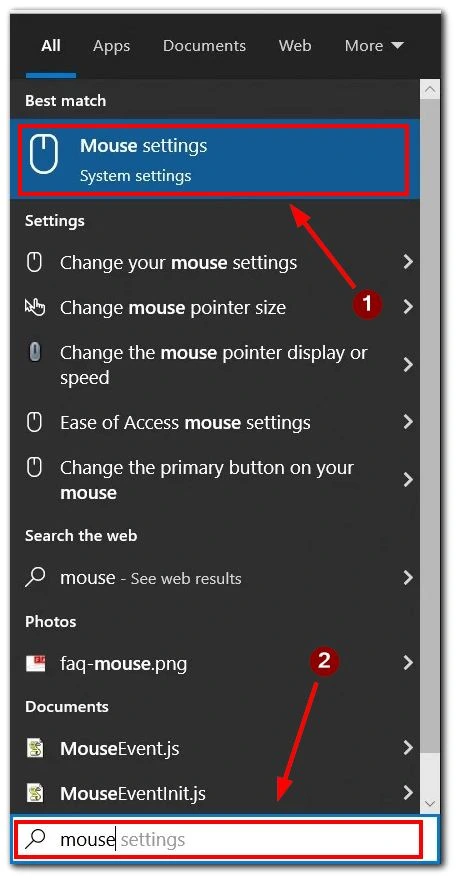
- På skærmen med museindstillinger skal du finde afsnittet “Relaterede indstillinger” i højre side.
- Klik på “Additional mouse options” i afsnittet “Related settings” for at åbne dialogen Mouse Properties.
- Gå til fanen “Pointers” i dialogboksen Mouse Properties.
- Vælg et markørskema i dropdown-menuen. Listen indeholder både standard Windows-musemotiver og eventuelle installerede cursor packs.
- I boksen “Tilpas” kan du se en forhåndsvisning af ikonerne for det valgte pegeskema.
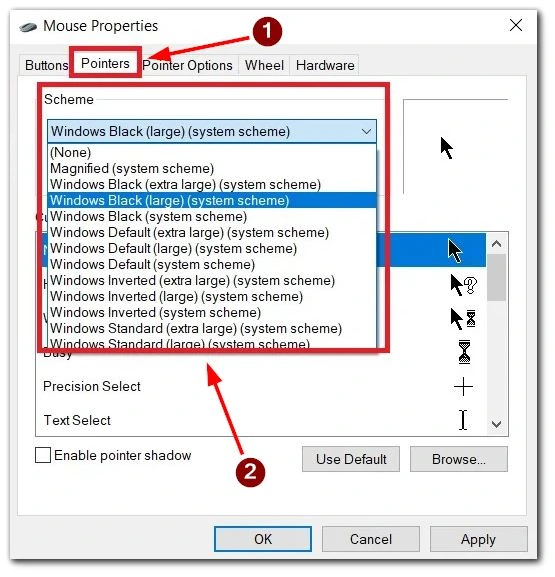
- Når du har valgt et skema, skal du klikke på knappen “Anvend” for at bruge det. Hvis du er tilfreds med ændringerne, skal du vælge OK-knappen for at afslutte dialogen.
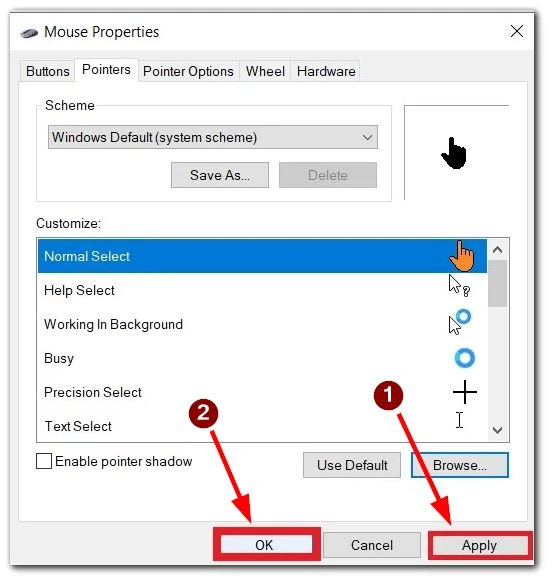
- Windows giver dig mulighed for at installere markørpakker fra tredjeparter, der tilbyder en bred vifte af muligheder. Disse pakker kan indeholde CUR-filer (statiske cursorer) og ANI-filer (animerede cursorer).
- Fremhæv den pointer eller cursor, du vil tilpasse, i boksen “Tilpas”.
- Klik på knappen “Gennemse” i nederste højre hjørne af skærmen med musens egenskaber. Dette vil åbne Windows Cursors-mappen (C:\Windows\Cursors).
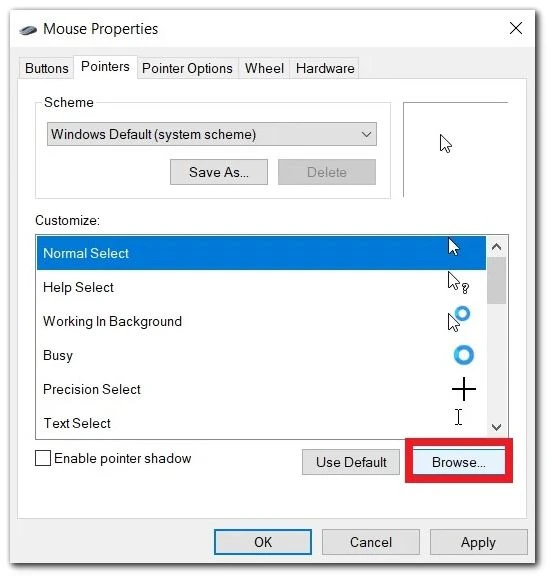
- Vælg en markør i mappen Cursors, som passer til den ønskede funktion eller udseende.
- Når du har valgt den ønskede markør, skal du klikke på “Åbn” og trykke på “Anvend” for at anvende din nye markør.
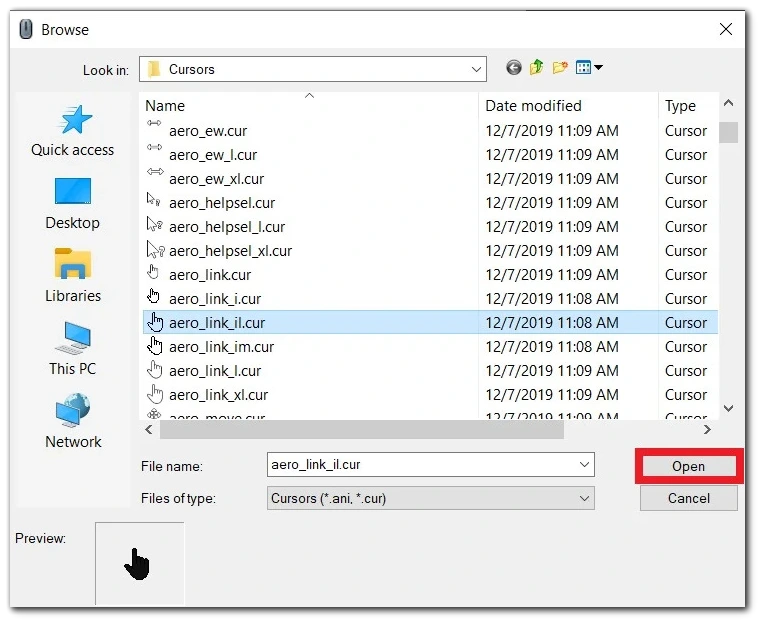
Ved at følge disse trin kan du nemt ændre udseendet på din markør og tilføje et strejf af personlighed til din Windows 10-oplevelse. Nyd den nyfundne unikhed og stil, når du navigerer gennem dit Windows-miljø.
I denne trin-for-trin-video kan du lære, hvordan du ændrer markøren i Windows 10.
Hvorfor du måske ønsker at ændre musemarkøren
Faktisk kan grundene til at ændre musemarkøren være ret enkle. Mange brugere ønsker at tilpasse systemet til deres egen smag. Derudover kan du finde alle mulige cursorindstillinger på internettet til at erstatte de standardiserede. Så dit system bliver unikt og lige som du vil have det.
En anden grund til at ændre markøren kan være, at brugerne har problemer med farveopfattelsen, og du vil have en markør med mere kontrast, så den skiller sig ud og ses bedre.
Hvor du kan få en brugerdefineret markør på Windows
At finde brugerdefinerede markører til Windows er en spændende opgave, der giver dig mulighed for at personliggøre din computers udseende. Der er flere måder, du kan udforske for at få tilpassede markører:
- En mulighed er at besøge dedikerede cursor-hjemmesider som CursorMania, Cursor.cc eller DeviantArt. Disse sider tilbyder forskellige cursor-stilarter og -pakker skabt af designere og kunstnere. Du kan også bruge søgemaskiner som Google eller Bing til at finde hjemmesider med brugerdefinerede cursorer og specifikke cursor-stilarter. Indtast relevante søgeord, såsom “custom cursors” eller “free cursor packs”, for at finde ressourcer og muligheder.
- En anden mulighed er at udforske de Windows-temaer, der er tilgængelige via Microsoft Store eller andre kilder. Nogle temaer indeholder unikke cursordesigns eller tilpasningsmuligheder, så du kan ændre cursoren og andre visuelle elementer.
- Overvej at lave din egen, hvis du har kunstneriske evner eller foretrækker en unik cursor. Du kan bruge billedredigeringssoftware som Photoshop eller GIMP til at designe statiske eller animerede cursorer (.cur- eller .ani-filer).
- En anden mulighed er at modificere eksisterende cursor-designs. Brug billedredigeringssoftware til at redigere cursor-filer, eller søg efter præfabrikerede cursorer med tilpasningsmuligheder.
- Visse cursorsoftware, som CursorFX, giver adgang til omfattende biblioteker med brugerdefinerede cursorer. Disse programmer kommer ofte med ekstra funktioner til yderligere tilpasning af cursoren.
- Det kan være en fordel at engagere sig i onlinesamfund, fora eller grupper på sociale medier, der fokuserer på tilpasning eller Windows-tematisering. Medlemmer deler ofte deres egne cursor-kreationer, anbefaler pålidelige kilder eller giver ressourcer til at få adgang til unikke cursor-designs.
Husk at udvise forsigtighed, når du downloader filer fra internettet. Hent kun brugerdefinerede cursorer fra pålidelige kilder for at undgå potentielle sikkerhedsrisici eller skadeligt indhold.

