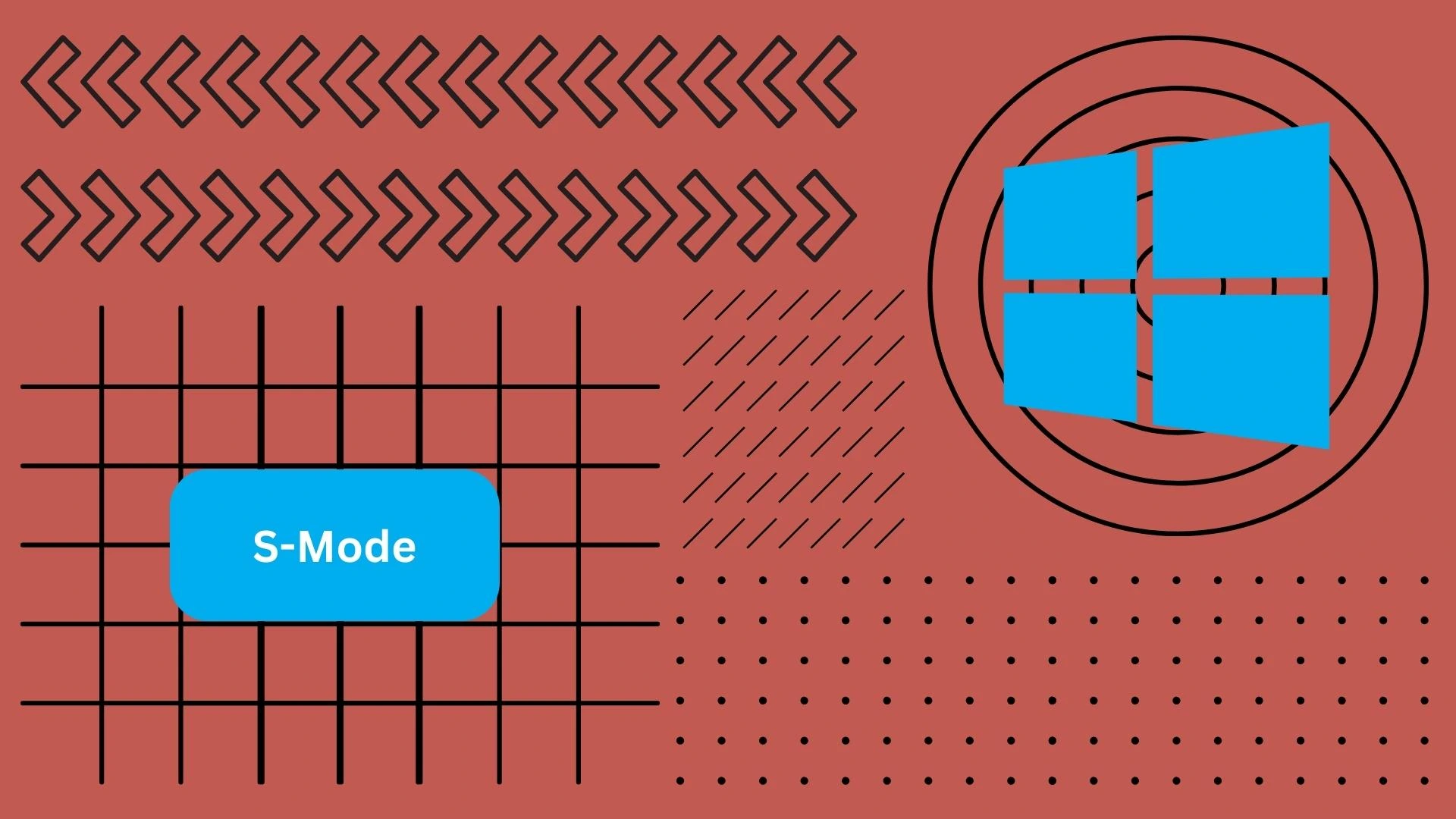Windows S Mode er primært en sikkerhedsfunktion. Den tillader dig kun at installere apps fra Microsoft Store. Denne tilstand er med til at beskytte din computer mod malware og andre sikkerhedstrusler. Men hvad nu, hvis du gerne vil bruge din Windows-computer fuldt ud? Så skal du slå S-tilstand fra.
Det er nemt nok at gøre på både Windows 10 og 11. Kort sagt skal du gå til menuen Aktivering i Indstillinger, og under fanen S-tilstand skal du klikke på knappen Åbn butik. Derfra vil du blive omdirigeret til S Mode-siden i Microsoft Store, hvor du skal klikke på Get for at skifte ud af den.
Det er faktisk hele processen. Men hvis du har brug for at se, hvordan det fungerer mere detaljeret, kan du tjekke det ud nedenfor.
Sådan slukker du for S-tilstand i Windows 10
Før du skifter ud af Windows S Mode, skal du vide, at selvom processen er gratis, er den også irreversibel. Når du først har migreret dit system fra S Mode, kan du ikke gå tilbage til det.
Følg disse trin for at deaktivere S Mode i Windows 10:
- Åbn Indstillinger fra Start-menuen, eller brug genvejen Win + I på dit tastatur.
- Gå derefter til menuen Opdatering og sikkerhed, find fanen Aktivering i menuen til venstre, og klik på den.
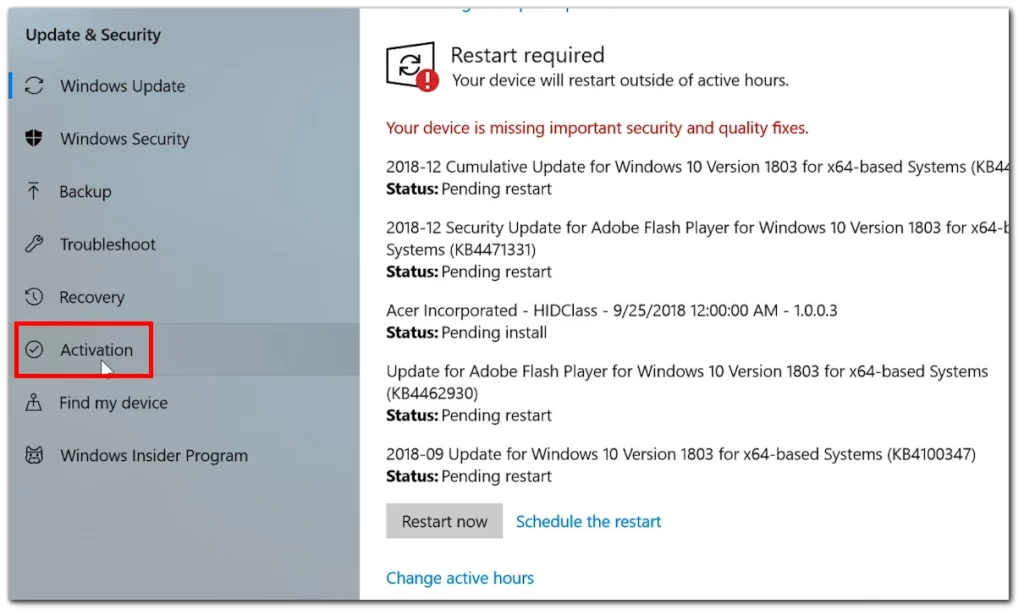
- Klik derefter på Gå til butikken under Skift til Windows 10 Home.
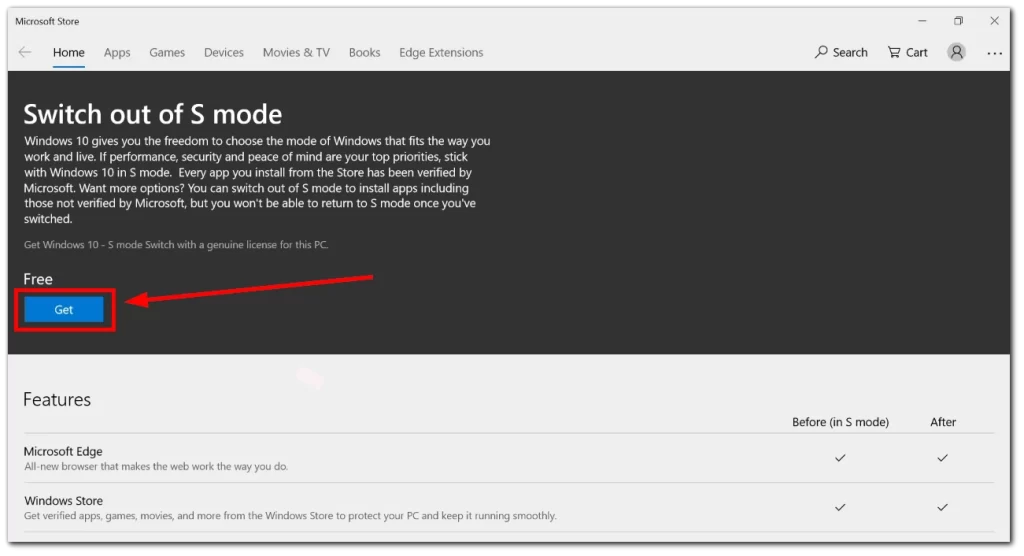
Husk på det: Når du først har deaktiveret S Mode, kan du ikke slå den til igen.
Sådan slår du S Mode fra i Windows 11
For at deaktivere S Mode på din Windows 11-computer skal du gøre følgende:
- Åbn Indstillinger fra Start-menuen, eller brug genvejen Win + I på dit tastatur.
- Naviger til fanen System, rul ned, og vælg Aktivering.
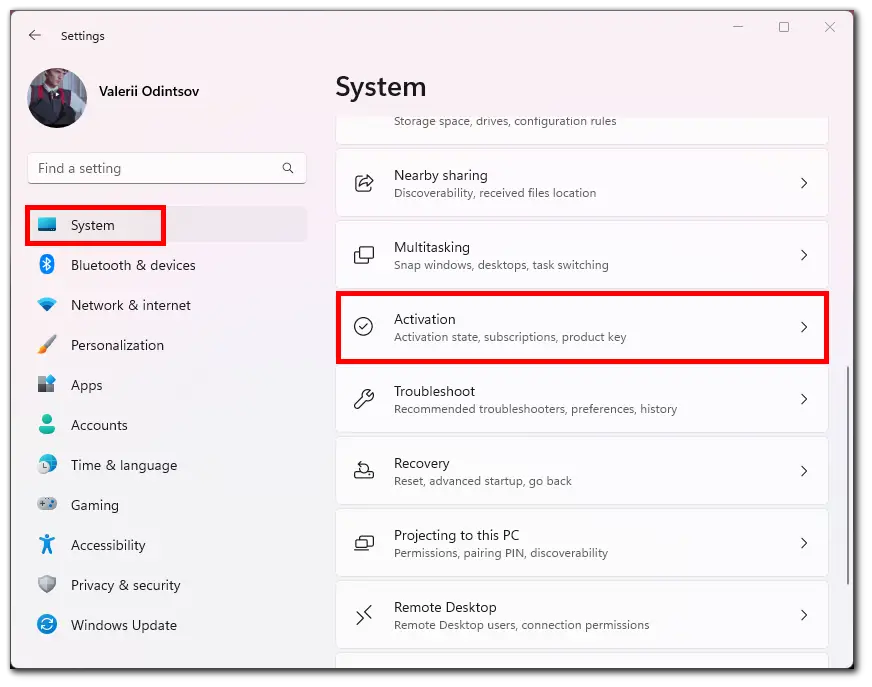
- Udvid undermenuen S-tilstand i menuen Aktivering, og klik på Åbn butik.
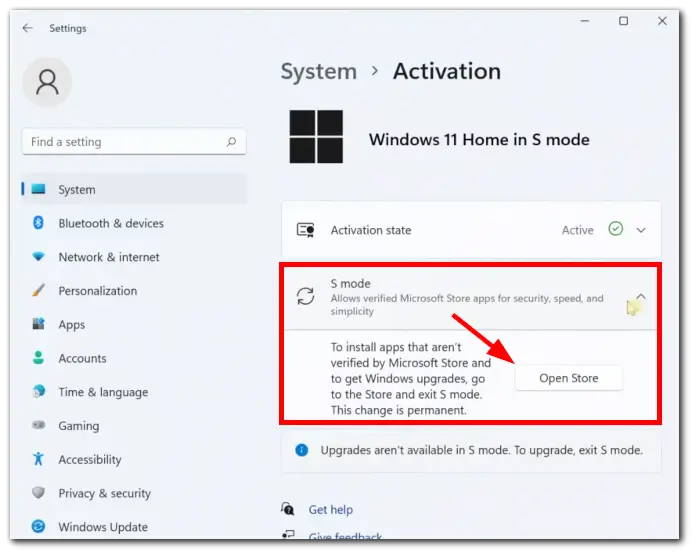
- Du vil blive omdirigeret til siden Skift ud af S-tilstand i Microsoft Store.
- Klik på Get.
- Når du er færdig, bør meddelelsen “You’re all set!” vises.
Når du har deaktiveret S Mode, skal du muligvis genstarte din computer, før ændringerne træder i kraft.
Sådan deaktiverer du Windows S Mode uden en Microsoft-konto
Hvis du ikke har en Microsoft-konto, kan du stadig deaktivere S Mode ved at slå Secure Boot fra i din computers BIOS. Dette vil dog også slå nogle andre sikkerhedsfunktioner fra, så det anbefales ikke, medmindre du ved, hvad du laver.
Nå, men her er, hvordan det fungerer:
- Åbn Indstillinger fra Start-menuen, eller brug genvejen Win + I på dit tastatur.
- Naviger derefter til menuen Recovery under fanen System.
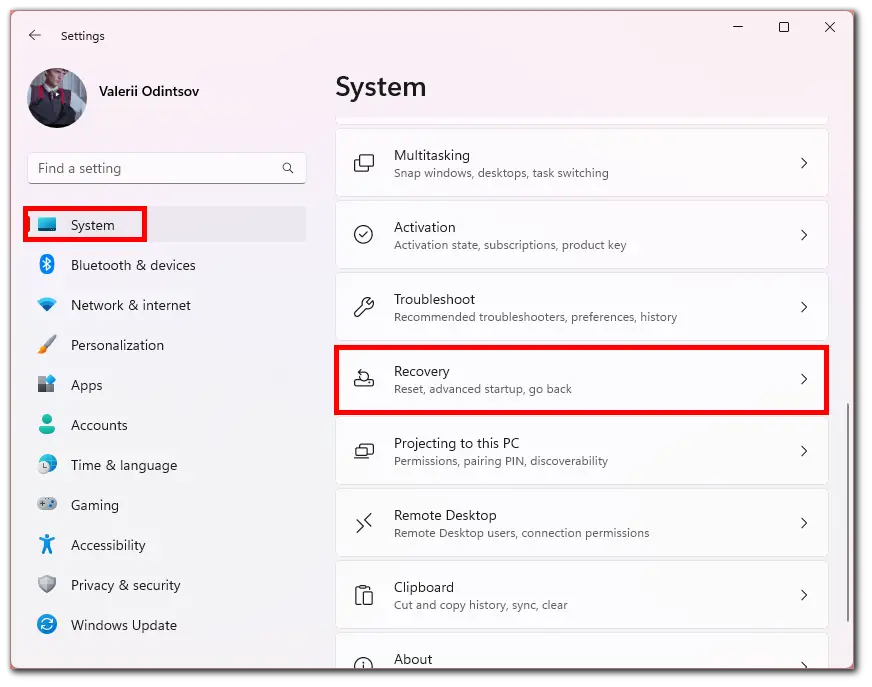
- Under Avanceret opstart skal du klikke på Genstart nu og bekræfte det.
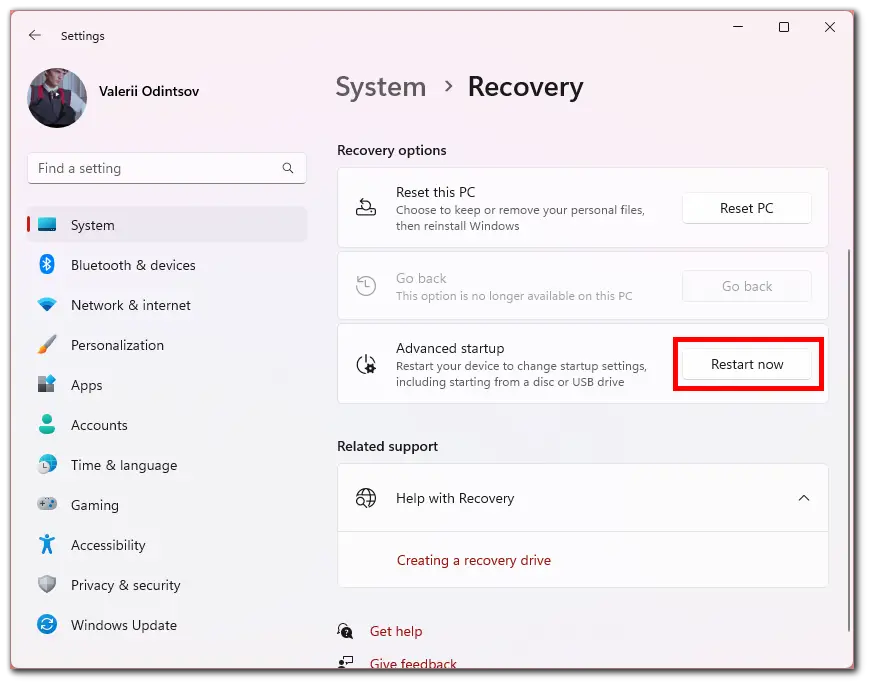
- Når Windows starter, skal du vælge Troubleshoot.
- Gå til Avancerede indstillinger, og klik på UEFI Firmware-indstillinger. Din pc genstarter i UEFI.
- Derefter skal du finde Secure Boot-indstillingen og deaktivere den. Placeringen afhænger af modellen. Se bare i menuen Advanced eller andre menuer.
- Gem dine ændringer, og afslut BIOS.
- Til sidst skal du genstarte din computer.
Når du har gennemført disse trin, bør Windows S-tilstand være deaktiveret.
Skal jeg slå Windows S-tilstand fra?
Om Windows S-tilstand er værd at deaktivere, afhænger af dine behov og præferencer. Her er nogle ting, du bør overveje:
- Sikkerhed: Windows S Mode er designet til at være mere sikker end almindelig Windows. Som nævnt ovenfor kan du kun installere apps fra Microsoft Store.
- Ydeevne: S Mode giver også bedre ydeevne end almindelig Windows. Den bruger mindre hukommelse og ressourcer, så den belaster ikke dit system så meget.
Hvis du er interesseret i sikkerhed og ydeevne og ikke ønsker at bruge apps, der ikke er tilgængelige i Microsoft Store, kan du lade Windows S Mode være aktiveret.
Denne artikel blev oprindeligt skrevet på Tab-TV International af Valery Odintsov og blev oversat og delvist omskrevet til Tab-TV Danmark. Læs den originale på engelsk her.