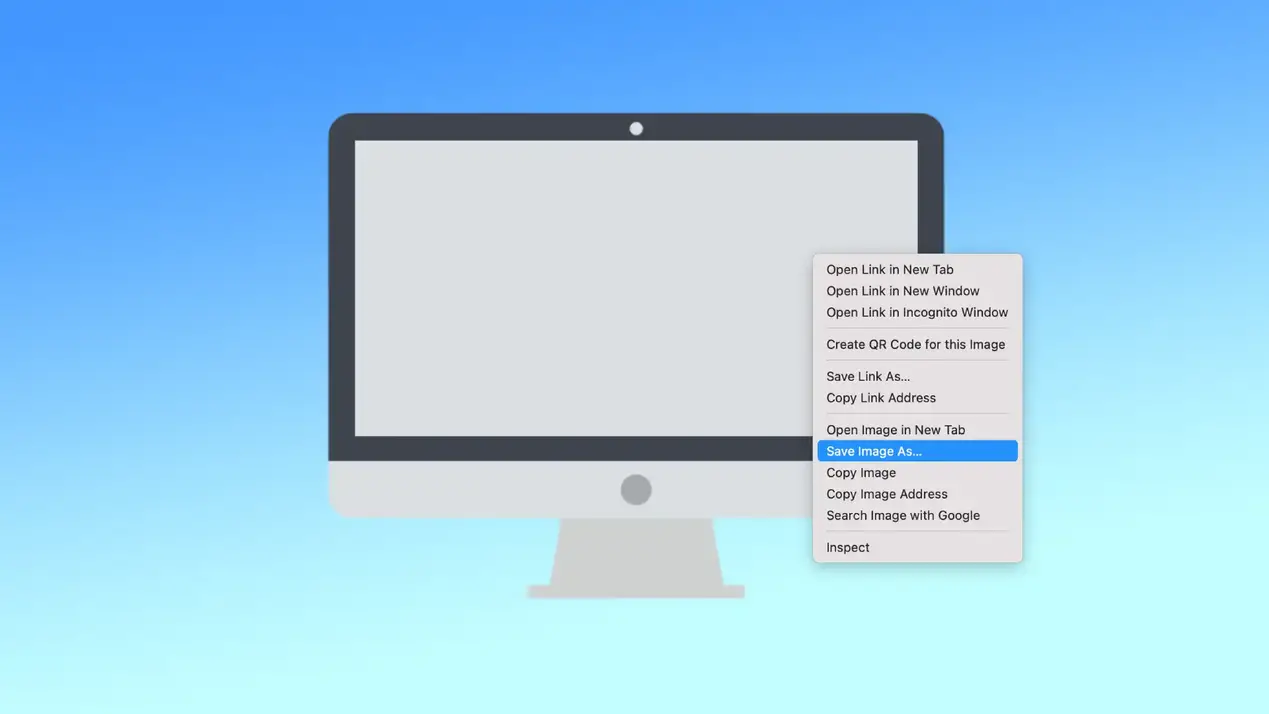At gemme et billede på en Mac er en enkel, men vigtig opgave, som brugerne ofte skal udføre til forskellige formål. Oftest har brugerne brug for at gemme billeder fra en webside i deres browser. I det tilfælde kan du gemme et individuelt billede samt lave skærmbilleder. Hvis du har brug for at gemme et billede fra Gmail eller Apple Mail, skal du følge helt andre trin.
Hvordan gemmer man et billede på en Mac fra et websted?
Uanset hvilken browser du bruger, er de næste trin de samme, uanset hvilken browser du bruger. Denne metode fungerer på alle websider, hvor det er muligt at gemme et billede. Hvis du vil gemme et billede på en Mac fra et websted, skal du følge disse trin:
- Naviger til webstedet, og find det billede, du vil gemme.
- Når du har fundet billedet, skal du højreklikke på det med musen eller pegepinden.
- Vælg “Gem billede som…” i dropdown-menuen.
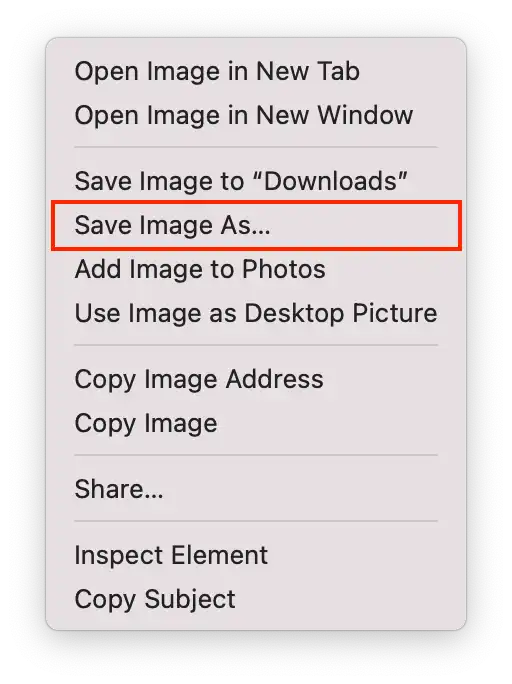
- Vælg den placering på din Mac, hvor du vil gemme billedet. Du kan også oprette en ny mappe til at gemme billedet i. Klik på knappen “Ny mappe” for at gøre dette.
- Omdøb filen, hvis det ønskes.
- Klik på knappen “Save” (Gem) for at gemme billedet på din Mac.
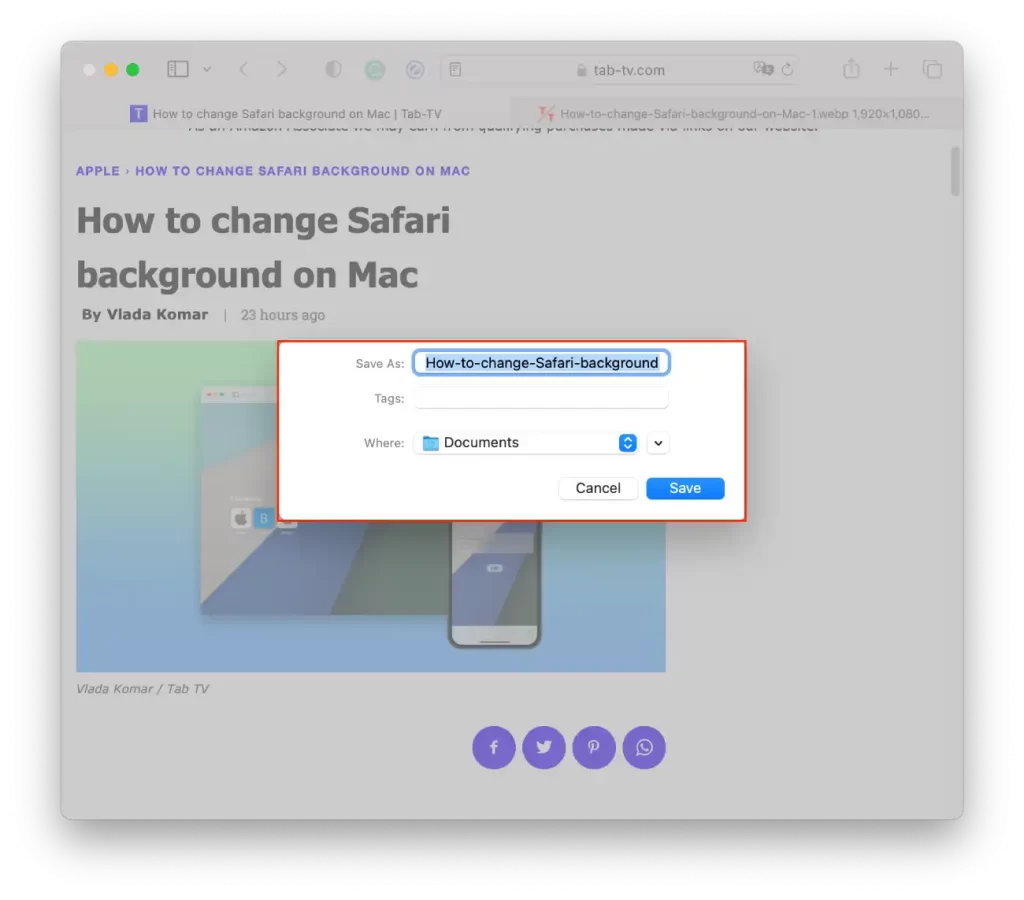
Du kan også vælge “Gem til downloads” fra rullelisten. Alle nye filer, billeder og skærmbilleder gemmes som standard i mappen Downloads. Hvis du ikke har brug for dette billede i en bestemt mappe, skal du bruge indstillingen “Gem billede som Downloads”.
Hvordan gemmer man et billede på en Mac ved hjælp af et skærmoptagelsesværktøj?
MacOS leveres med et indbygget værktøj til skærmbilleder. Med dette kan du tage et skærmbillede i forskellige størrelser, hele vinduet med billedet eller vælge et bestemt vindue. Følg disse trin for at gemme et billede på en Mac ved hjælp af et skærmoptagelsesværktøj:
- Du skal trykke på Shift + Command + 5 på dit tastatur.
- Vælg den type skærmbillede, du vil tage. Du kan optage hele skærmen, et udvalgt vindue eller en udvalgt del af skærmen. Hvis du vil vælge en type skærmoptagelse, skal du klikke på en af mulighederne nederst på skærmen.
- Tryk derefter på returtasten for at tage et skærmbillede.
Som standard bliver skærmbilledet gemt i mappen Downloads. Hvis du ønsker, at dine yderligere skærmbilleder skal gemmes i en anden mappe, kan du indstille dette. Når du har trykket på Shift + Command + 5, skal du klikke på Options og vælge en mappe.
Hvordan gemmer jeg et billede på Mac fra Gmail?
Hvis du vil gemme et billede på Mac fra Gmail, kan du bruge følgende trin:
- Åbn Gmail, og find den e-mail, der indeholder det billede, du vil gemme.
- Klik på billedet for at åbne det.
- Klik på knappen Download i øverste højre hjørne.
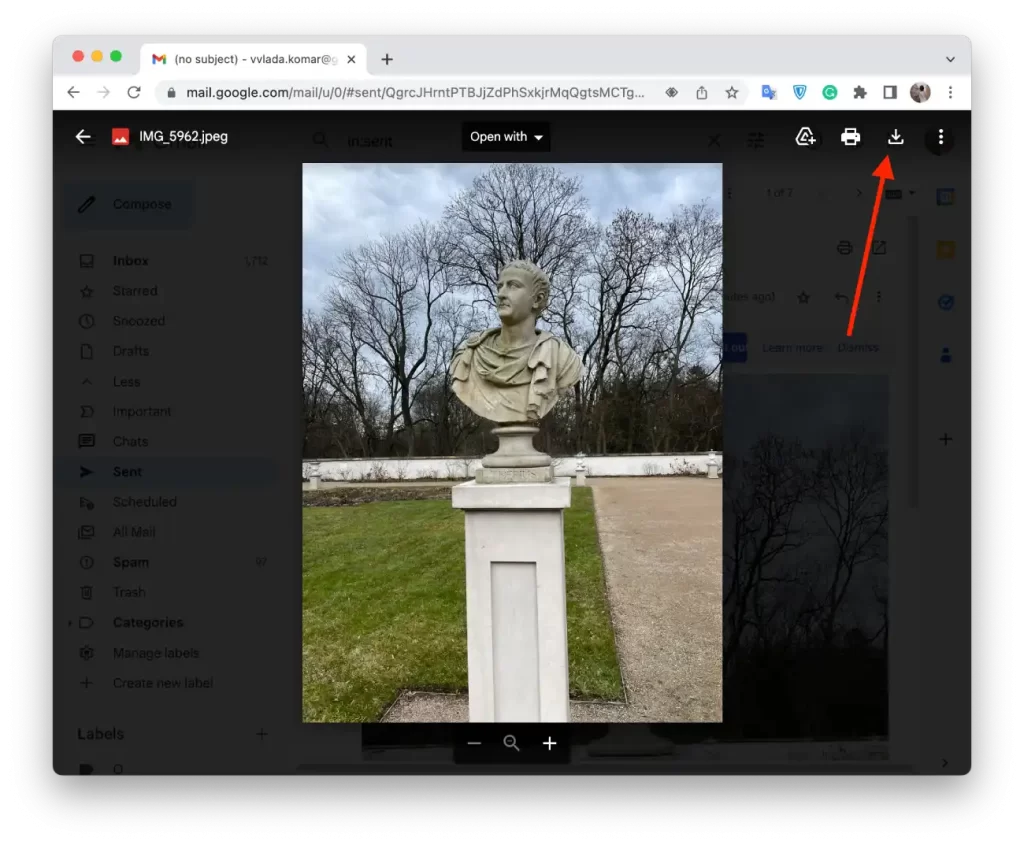
Efter disse trin vil billedet blive downloadet til din Mac. Du kan også højreklikke på billedet og vælge “Gem som”.
Hvordan gemmer man et billede på Mac fra Apple Mail?
Hvis du vil gemme et billede på Mac fra Apple Mail, kan du bruge følgende trin:
- Åbn Apple Mail, og vælg den besked med de billeder, du vil gemme.
- Bevæg musen på den vandrette linje lige under overskriften for at få en aktionslinje frem.
- På listen skal du vælge ikonet papirclips.

- Vælg “Save All” (Gem alle) på rullelisten.
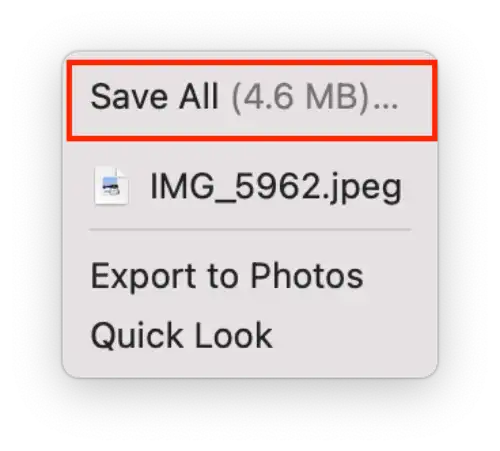
- Vælg en mappe, som billedet skal placeres i, og ændre navnet efter behov.
Alternativt kan du også trække og slippe billedet fra e-mailen til dit skrivebord eller et andet sted på din Mac. Det gør du ved at klikke og holde museknappen nede på billedet i e-mailen og derefter trække det til den placering, hvor du vil gemme det på din Mac.