Du kan gendanne netværksindstillingerne, hvis du har netværksproblemer på din Windows-pc. Det eneste, du skal gøre, er at køre en simpel kommando fra kommandolinjen.
Hvad skal du bruge for at udføre en netsh winsock-nulstilling på Windows
Så nogle gange kan der ske mærkelige ting med din pc, f.eks:
- Ingen ping via IP-adresse, men tilgængelighed via navn eller omvendt. I dette tilfælde er standardindstillingerne ikke blevet ændret.
- Hastigheden af downloading af filer fra internettet falder, og forbindelsen forsvinder helt efter et stykke tid efter, at pc’en er tændt.
- Manglende mulighed for at oprette forbindelse til netværket med IP-indstillingerne manuelt, mens alt fungerer i automatisk tilstand. Selv om det igen kan være omvendt.
- Manglende automatisk IP adresse, når DHCP serveren er konfigureret.
- Manglende værdier for IP-adresse, gateway og subnetmaske, når der er aktiv forbindelse til det lokale netværk.
Generelt hjælper netsh winsock reset os, når der begynder at opstå uforklarlige problemer med maskinens netværksindstillinger. Det er med denne kommando, at du kan nulstille netværksindstillingerne til standardindstillingerne og få tingene op at køre igen.
Her kan du se, hvordan du foretager en netsh winsock-nulstilling på Windows.
Hvad betyder Winsock
Winsock (Windows Socket) er et begreb, der bruges af Windows til at beskrive de data på en pc, som programmerne bruger til at få adgang til netværket. For at et program kan fungere på netværket, skal det bruge Windows Socket.
Denne procedure kaldes også for nulstilling af Winsock-protokolstakken og bruges næsten altid sammen med nulstilling af TCP/IP. Med andre ord nulstilles de Windows-komponenter, der er ansvarlige for netværksforbindelser.
Netsh Winsock-nulstilling er et almindeligt fejlfindingstrin for netværksproblemer. For de fleste mennesker burde nulstilling af Winsock ikke forårsage yderligere problemer, men før du kommer til trinene i Netsh Reset Winsock, skal vi først se på, hvornår og hvorfor du gør det, og hvad der faktisk sker, når du kører kommandoen.
Hvornår skal du foretage en Winsock-nulstilling?
Den mest almindelige grund til at nulstille Winsock i Windows er, at du ikke kan få adgang til websteder, som du måske tidligere har haft adgang til. Din internetforbindelse kan virke helt stabil – Wi-Fi virker stærkt, eller kablet er tilsluttet – men du kan ikke gennemse nogen websider.
Det kan også være nyttigt at nulstille Winsock, hvis du har problemer med din internetforbindelse i følgende situationer:
- Efter fjernelse af malware.
- Du får vist pop-up fejl i forbindelse med netværket.
- Der er problemer med DNS-opslag.
- Du har lige afinstalleret netværksrelateret software, f.eks. en firewall eller VPN.
- Du får vist fejl som følge af “begrænset eller ingen forbindelse”.
- Det lykkedes ikke at genoprette forbindelsen ved at frigive og opdatere IP-adressen.
- Internettet fungerer på andre enheder på det samme netværk, men ikke på din Windows-pc.
Hvad gør Netsh Winsock reset egentlig?
Kort sagt vil en Winsock-nulstilling fortryde de konfigurationer, der er foretaget i Winsock-mappen i Windows. Ændringer kan foretages af netværksprogrammer som f.eks. en webbrowser eller et VPN-program.
Ved at nulstille Winsock returneres wsock32 DLL-filen til standardindstillingerne. Når Winsock nulstilles, begynder de programmer, der brugte den, og hvor der blev registreret netværksfejl – f.eks. din webbrowser eller e-mail-klient – at oprette forbindelse til TCP/IP-trafikken fra begyndelsen.
Med andre ord, hvis DLL’en er deformeret på en eller anden måde, vil nulstilling af den til en ren version også nulstille, hvordan disse netværksprogrammer når internettet, og du vil få adgang igen.
Hvis malware, Windows-fejl, software osv. kaprer denne mekanisme, kan det således forstyrre adgangen til internettet. Da den fungerer ved hjælp af en lagdelt teknik, hvor forskellige udbydere (kaldet Layered Service Providers eller LSP’er) placeres oven på hinanden, er det mere sandsynligt, at problemet opstår, jo flere du har, jo mere sandsynligt er det.
Ved at nulstille Winsock fjernes alle lag af disse brugerdefinerede udbydere, og Winsock-mappen returneres til standardtilstanden. Derfor er det vigtigt at være opmærksom på, at nulstilling af Netsh Winsock vil ødelægge funktionaliteten i nogle programmer, så du skal muligvis omkonfigurere nogle af dine programmer for at få dem til at fungere normalt igen efter nulstillingen.
Sådan nulstiller du netsh winsock på Windows 10
Hvis du vil nulstille netsh Winsock på Windows 10, skal du følge disse trin:
- Først og fremmest skal du klikke på Start-knappen og skrive “cmd”.
- Klik derefter på “Kør som administrator”.
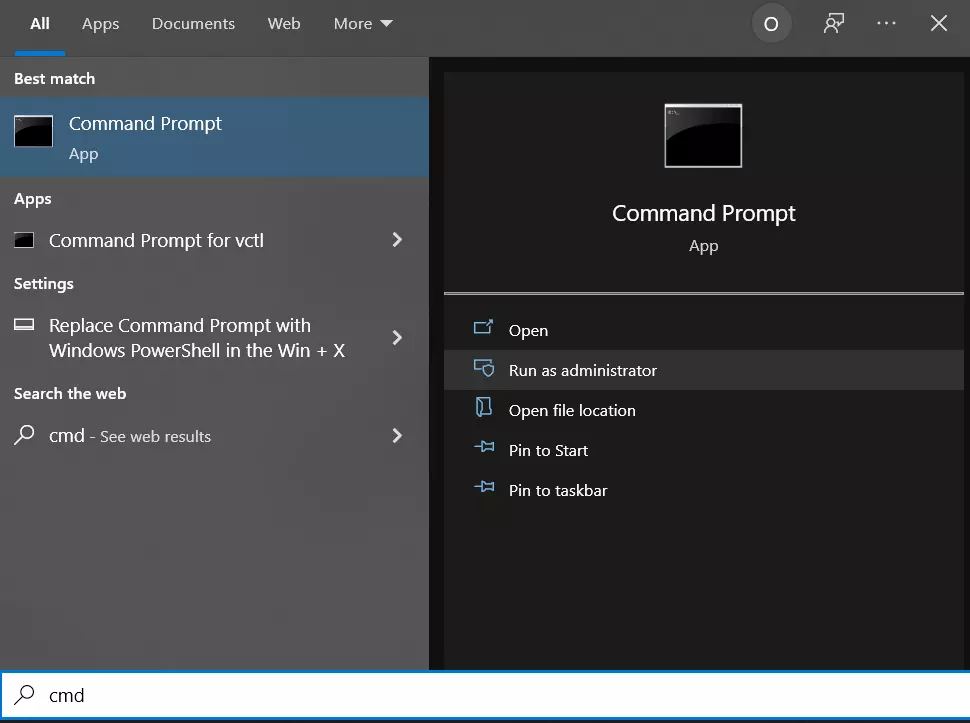
- Skriv “netsh winsock reset” i den kommandoprompt, der vises, og skriv “netsh winsock reset”.

Hvis det virker, vises meddelelsen “Succesfuldt nulstillet Winsock-kataloget”. Du skal genstarte pc’en for at fuldføre nulstillingen”.
Efter genstart skal du kontrollere, at problemet er forsvundet.
Hvor ofte kan du foretage denne form for nulstilling?
Der er sandsynligvis ikke noget galt med at køre Winsock reset-kommandoen så ofte som nødvendigt, men det er ikke i orden at gøre det mere end et par gange i løbet af pc’ens levetid. Vær især opmærksom på, hvilken software du installerer, og hvornår du oplever netværksfejl. Det er meget nyttigt at vide, hvornår du støder på et problem, når du skal finde ud af årsagen.
Det er også meget vigtigt at have et anti-virusprogram kørende på din pc hele tiden for at opdage infektioner, der kan forårsage Winsock-relaterede fejl.
Hvis intet hjælper, kan en fuldstændig geninstallation af systemet hjælpe, hvis du ikke har andre muligheder for at løse dit netværksproblem. Geninstallation af Windows bør dog helt sikkert være det sidste skridt.

