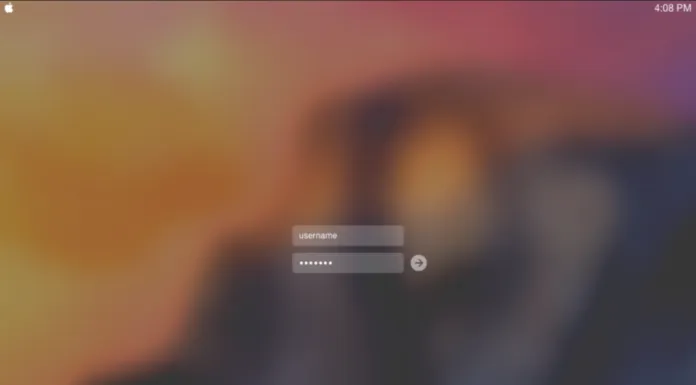Mange brugere har problemer med at glemme vigtige adgangskoder. Heldigvis er der intet at bekymre sig om, da der findes nogle løsninger.
Hvor finder du gemte adgangskoder på Mac
Sikkerhed er den højeste prioritet, når du bruger en Mac eller en hvilken som helst anden computer. Hvis du følger sikkerhedsretningslinjerne til punkt og prikke, betyder det, at du skal bruge en forskellig adgangskode for hver konto. Din Mac tilbyder dig endda adgangskoder, men du kan ikke altid huske dem alle.
Sådan gemmer og ser du adgangskoder på Mac ved hjælp af Keychain Access
Appen Keychain Access gemmer alle dine adgangskoder på din Mac. Den gemmer adgangskoder til apps, adgangskoder, du bruger til Wi-Fi-netværk. Du kan også finde Safari-passwords der. Du kan også finde forskellige digitale nøgler og certifikater, som macOS bruger til kryptering og verifikation, her.
Hvis du vil åbne nøglering, skal du følge disse trin:
- Først og fremmest skal du trykke på Space + Command for at åbne Spotlight;
- Indtast derefter “Nøglering”, og vælg “Nøgleringsadgang“;
- Klik på “Login” eller “iCloud” i venstre side, og vælg derefter den konto, du vil kontrollere;
- Klik på feltet “Vis adgangskode” i det nederste venstre hjørne af det vindue, der vises. Indtast derefter din Mac-adgangskode.
Sådan kan du se adgangskoder på Mac i Safari
Hvis du vil se adgangskoder på Mac i Safari, skal du følge disse trin:
- Først og fremmest skal du åbne Safari og vælge Indstillinger;
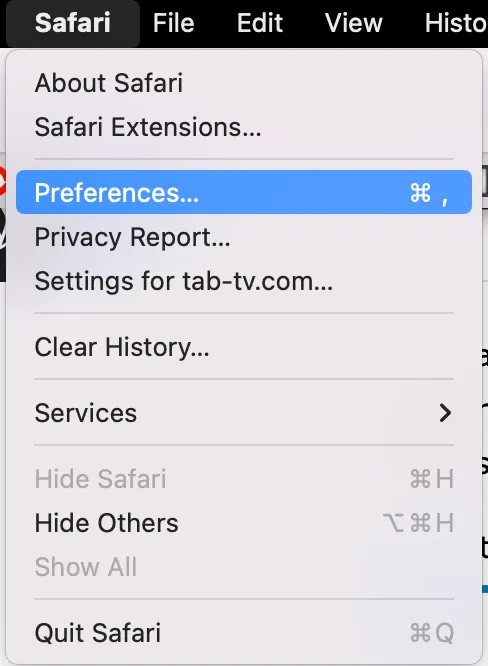
- Vælg derefter fanen Adgangskoder;

- Klik på afkrydsningsfeltet “Vis adgangskoder for udvalgte websteder”. Der vises et vindue, hvor du bliver bedt om at angive din Mac-adgangskode til administrative rettigheder.
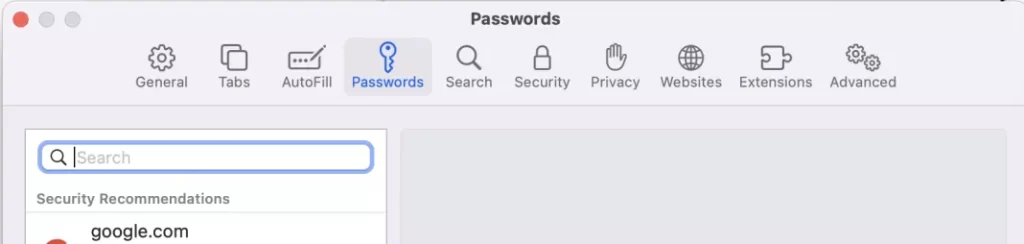
Når du har indtastet det, kan du se alle konti og gemte adgangskoder. Den nøjagtige kombination af tegn er dog skjult bag prikker. Klik på disse prikker for at finde ud af kombinationen.
Sådan finder du din Wi-Fi-adgangskode ved hjælp af nøglering
Hvis du vil finde din Wi-Fi-adgangskode ved hjælp af nøglering, skal du følge de trin, som er nævnt i afsnittet nedenfor:
- Kontroller standardadgangskoden
Hvis du forsøger at tilslutte dig netværket derhjemme, på din arbejdsplads eller i en simpel butik eller restaurant, vil det være let at gøre, da ingen ønsker at oprette en meget sikker adgangskode. Så i de fleste tilfælde er standardadgangskoden forblevet.
Det bedste ved dette problem er, at du nemt kan finde din adgangskode, som du har skrevet direkte på din netværksrouter som Wi-Fi-adgangskode/PIN ved siden af standard SSID-navnet på din router (det er standardnetværksnavnet, du ser, når din enhed scanner området for tilgængelige Wi-Fi-netværk, men du kan justere det). Hvis det er sådan, skal du dog hellere ændre det, da disse adgangskoder normalt er som “12345” eller “qwerty”.
- Brug nøglering
Selv hvis adgangskoden på din router er ændret, kan du stadig finde netværkets Wi-Fi-adgangskode, hvis din Mac har været tilsluttet netværket på et tidspunkt.
Så hvis du vil finde Wi-Fi-adgangskoden på din Mac, skal du følge de trin, som er nævnt i afsnittet nedenfor:
- Først og fremmest skal du trykke på ikonet med forstørrelsesglas, som du finder i menulinjen øverst til højre på skærmen.

- Herefter skal du skrive Nøglering i søgelinjen, der vises, og klikke på Retur.
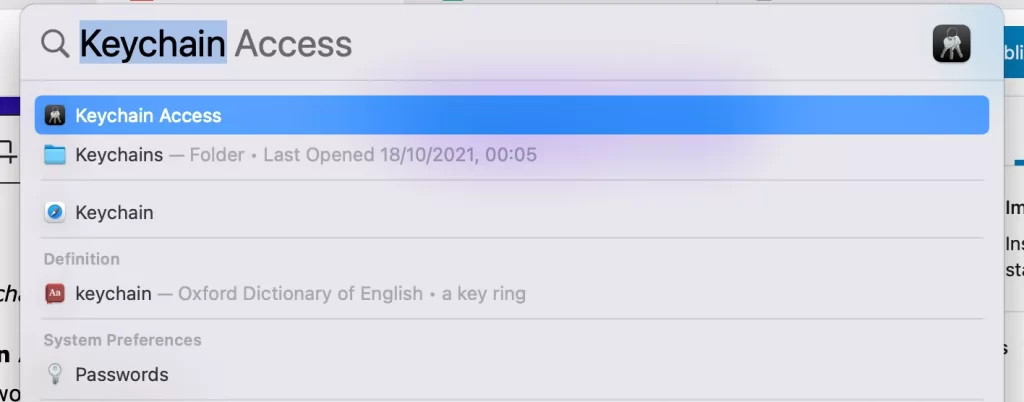
- Derefter vises vinduet Nøgleringsadgang på fanen Alle elementer. Du skal søge, indtil navnet på dit Wi-Fi-netværk vises.
- Derefter skal du trykke på Wi-Fi-netværksnavnet, og derefter skal du trykke på ikonet i, som du finder øverst i vinduet.
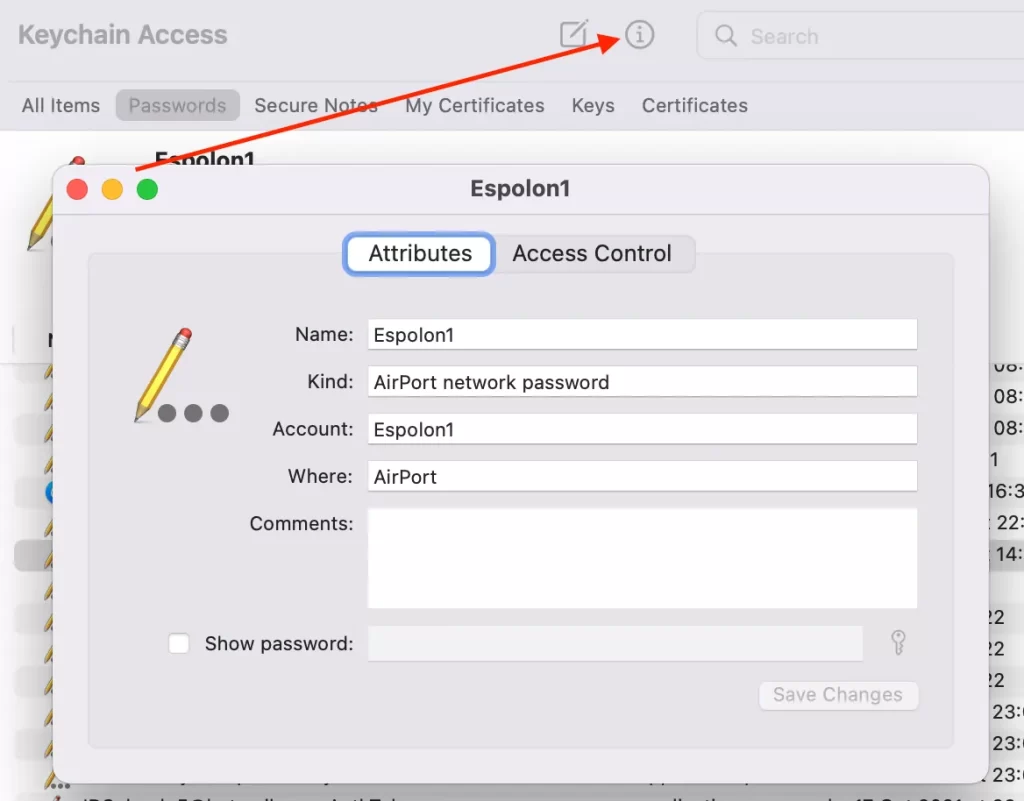
- Når du har udført alle ovenstående trin, vises et nyt vindue. Der vil være dine Wi-Fi-oplysninger. Du skal markere Vis adgangskode for at se din Wi-Fi-adgangskode.
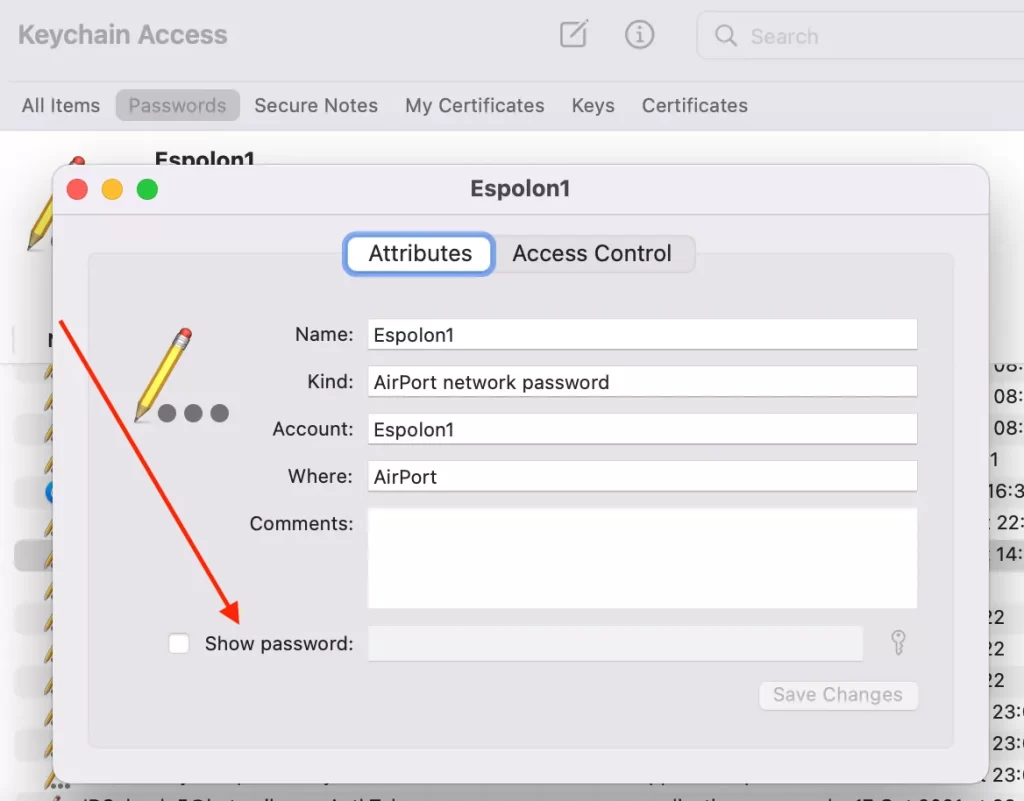
- Nulstil din netværksrouter
Hvis ovenstående metode ikke virkede, og du ikke har fundet en Wi-Fi-adgangskode på Mac, fordi du ikke har oprettet forbindelse til dette netværk på den pågældende enhed, er det næste, du skal gøre, at nulstille din router.
Efter denne procedure vil din router blive fabriksnulstillet, og alle dine justeringer vil blive slettet. Når du har gjort det, kan du logge ind med routerens standardadgangskode og indstille en ny Wi-Fi-adgangskode.
Hvis du vil nulstille din netværksrouter, skal du følge de anvisninger, som er nævnt i afsnittet nedenfor:
- Først og fremmest skal du finde knappen Nulstil på din router. Den er virkelig normalt indlagt i enheden.
- Derefter skal du klikke på knappen og holde den nede i 15 sekunder. På denne måde aktiverer du nulstillingen.
- Når du har gjort det, skal du oprette forbindelse til dit Wi-Fi via standardadgangskoden. Det er vigtigt at huske, at du skal indstille en ny sikker adgangskode og skrive den et sted til brug for fremtidige forbindelser.
- Når du har gennemført ovenstående trin, kan du også kontrollere signalstyrken på dit Wi-Fi-netværk og oprette et sejt kort over dit område. Dette vil hjælpe dig med at finde de svagere og stærkere steder i din Wi-Fi-dækning. NetSpot kan bruges til det.
- Få en password manager
Der er nogle tilfælde, hvor brugerne ikke kan huske adgangskoden eller bare ikke ønsker at huske den. Hvis det er sådan, kan du bruge en adgangskodeadministrator til at gemme dine adgangskoder, herunder adgangskoden til din Wi-Fi-forbindelse.
En af disse adgangskodeadministratorer er Secrets. Den giver dig mulighed for at gemme og administrere adgangskoder til forskellige tjenester, automatisk udfylde adgangskoder i din browser og synkronisere mellem dine enheder.
Hvis du vil bruge den, skal du tilføje din Wi-Fi-adgangskode til blandingen og sørge for, at den er sikkert opbevaret.