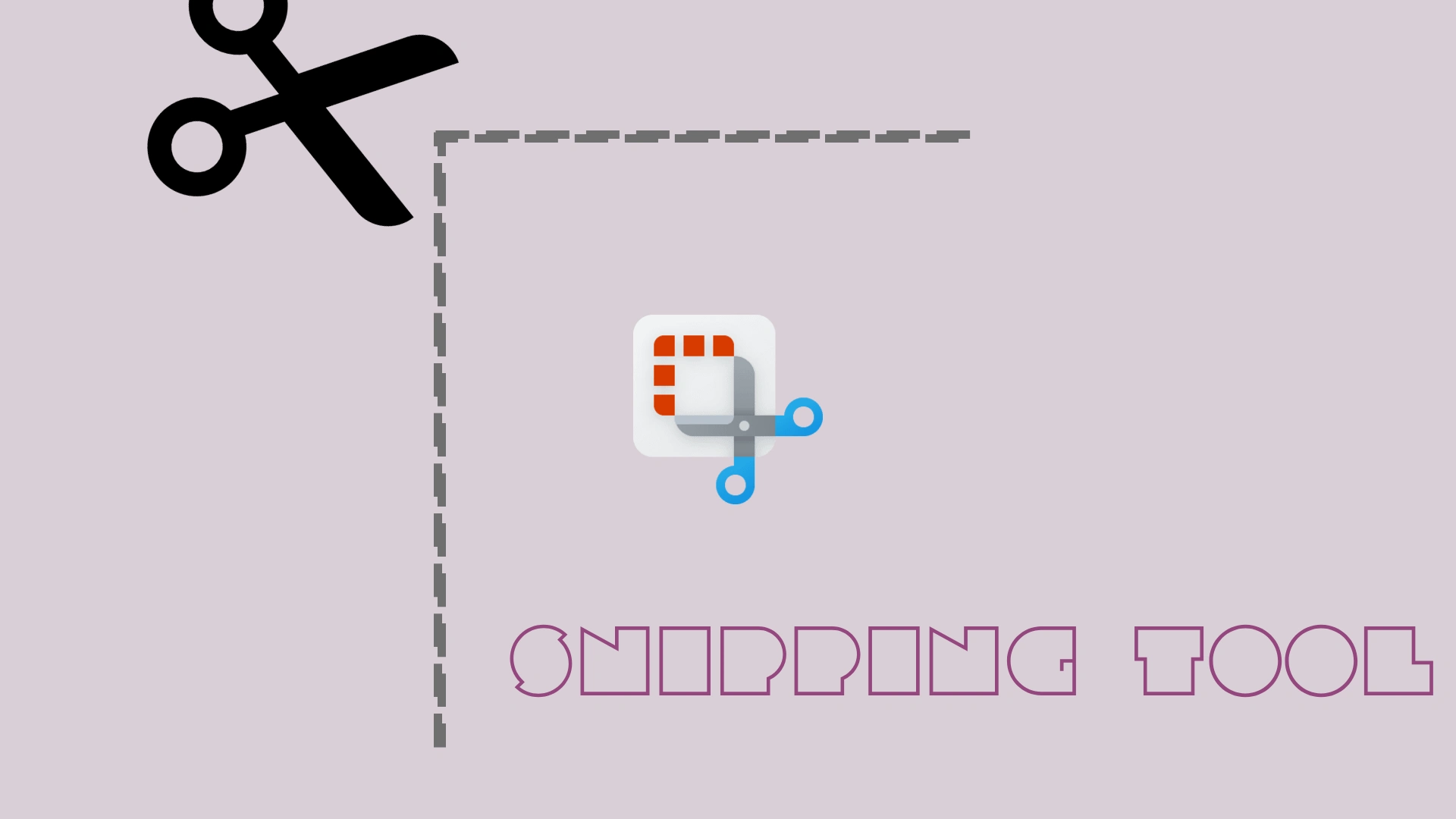Jeg foretrækker at bruge Klippeværktøj, når jeg skal fange en skærm. Og her er grunden: Normalt har du ikke brug for et fuldt skærmbillede, men kun en del af et vindue eller noget andet på din skærm. På den måde er Klippeværktøj meget bedre end prnt+screen-funktionen. Det eneste, der kan være besværligt, er, at du måske ikke kender genvejene, så du skal altid åbne Klippeværktøj fra app-listen.
Men der er mange genveje til et Klippeværktøj, og hvis du kender dem, bliver det lige så praktisk som prnt+screen-funktionen.
Sådan starter du Klippeværktøj med en tastaturgenvej
Det indbyggede Snipping Tool er en meget nyttig funktion i Windows 10 eller 11, som giver dig mulighed for hurtigt at tage skærmbilleder. For at aktivere dette værktøj skal du blot trykke på tasterne Windows+Shift+S samtidigt på dit tastatur.

Når det er aktiveret, vil du se et mørkt overlay på din skærm, som indikerer, at Snipping Tool er i brug. Du vil også se fem ikoner øverst på skærmen, som hver især giver forskellige funktioner til at tage dit skærmbillede.
Lad os dykke ned i, hvad hvert ikon gør, fra venstre mod højre:

- Rektangulært snip: Denne indstilling, der fungerer som standardvalg, giver dig mulighed for at tage skærmbilleder inden for en rektangulær grænse.
- Frit formet snip: Dette værktøj giver frihed til at tegne enhver form, du ønsker til dit skærmbillede, og fanger alt inden for grænserne af din tegning.
- Vinduesudklip: Vil du tage et billede af hele vinduet i et åbent program? Denne mulighed er designet til at gøre netop det, hvilket gør det nemt at dele visninger i fuldt vindue.
- Fuldskærms-snip: Dette er den bedste mulighed, hvis du har brug for et screenshot af hele din skærm. Det fanger alle dine aktive vinduer og proceslinjen med ét klik.
- Luk snipning: Hvis du har besluttet dig for ikke at tage et skærmbillede, kan du deaktivere klippeværktøjet med dette ikon.
Som du kan se, er der mange funktioner til at lave en snip, så du kan ikke bare lave en gratis snip, men også lave den friform, fange et valgt vindue eller endda fange hele skærmen.
Når du har taget et skærmbillede, vil du se pop op-vinduet nederst til venstre på skærmen. Du kan klikke på Klippeværktøj for at åbne appen med alle dens funktioner.
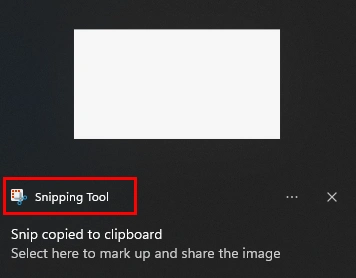
Her kan du tegne på dit skærmbillede, beskære det og så videre. Du kan også bruge den nederste værktøjslinje til at styre dine Klippeværktøj-indstillinger, f.eks. indstille en forsinkelse for et skærmbillede.
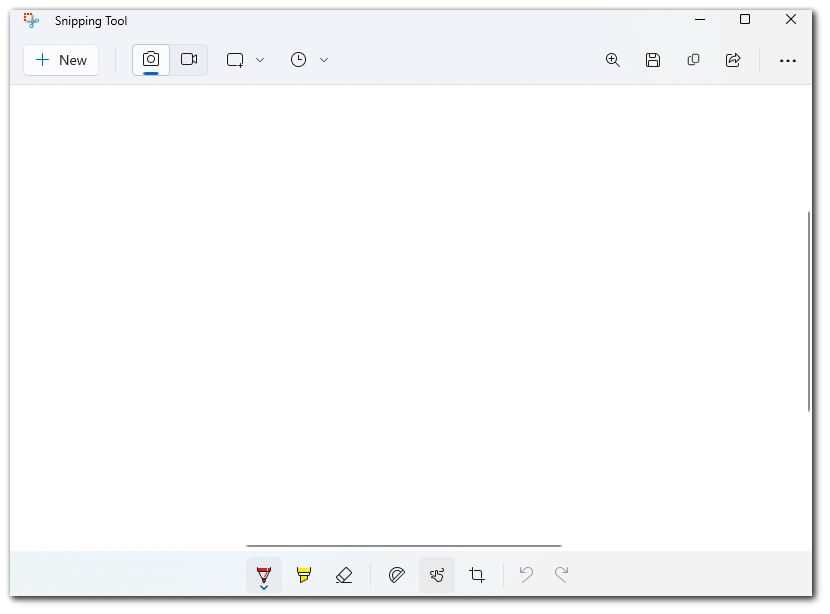
Flere nyttige genveje til Klippeværktøjet
Når du har startet Klippeværktøj på din Windows 10 eller 11, er der flere praktiske tastaturgenveje til rådighed for at strømline din screenshotting-proces. Her er en enkel og unik guide til disse genveje:
- Ctrl+N: Tænk på dette som din ‘New Shot’-kommando. Tryk på den, når du er klar til at tage et nyt skærmbillede.
- Ctrl+S: Dette er din ‘Gem skærmbillede’-genvej. Når du har taget dit skærmbillede, skal du bruge denne kommando til at gemme det i den ønskede mappe og i det foretrukne filformat.
- Ctrl+C: Dette er genvejen ‘Kopier skærmbillede’. Brug den til hurtigt at kopiere dit aktuelle skærmbillede til udklipsholderen, så det er klar til at blive indsat et andet sted.
- Ctrl+P: Dette er din ‘Print skærmbillede’-mulighed. Med denne kommando kan du udskrive dit skærmbillede direkte fra Klippeværktøj.
Med disse praktiske tastaturgenveje bliver det en leg at navigere i Snipping Tool og håndtere skærmbilleder!