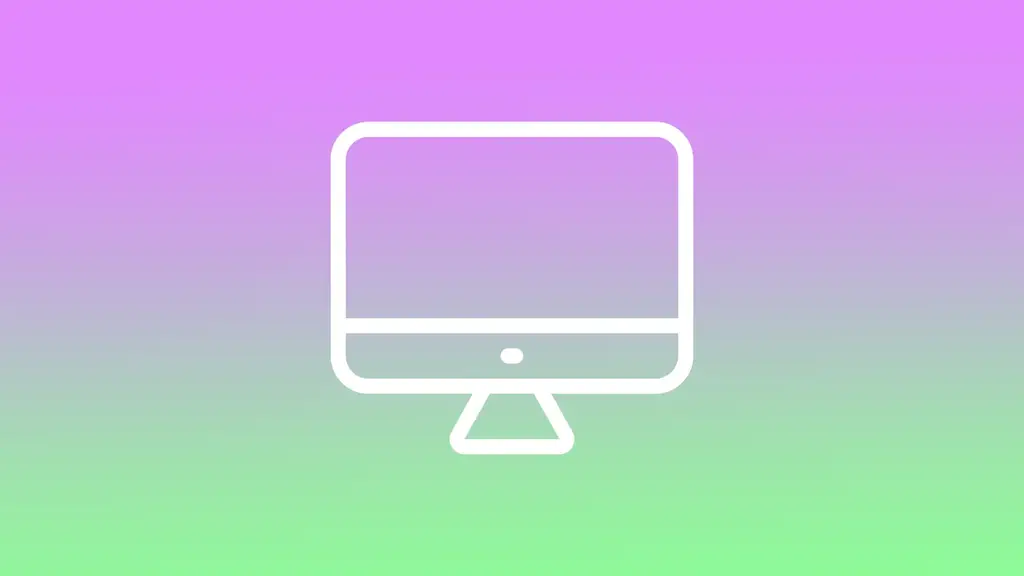Skærmtidsbegrænsning på din Mac er en funktion, der bestemmer, hvor længe skærmen forbliver aktiv, før den falmer eller slukkes. Denne funktion er designet til at spare batteristrøm, reducere øjenbelastning og forbedre den generelle sikkerhed på din computer.
Når Mac’en ikke er i brug, aktiveres skærmens timeout-funktion automatisk efter et bestemt tidsrum, der er angivet af brugeren eller i standardindstillingen. Standardindstillingen er 10 minutter, hvis MacBook’en er tilsluttet strømadapteren. Den er også 2 minutter, hvis MacBook’en ikke er opladet. Men brugerne kan indstille en kortere eller længere varighed alt efter deres præferencer.
Hvad skal du gøre for at ændre skærmtidsbegrænsning på Mac?
Følg disse trin for at ændre indstillingerne for skærmens timeout på en Mac:
- Klik på Apple-menuen i øverste venstre hjørne af skærmen, og vælg “Systemindstillinger”.
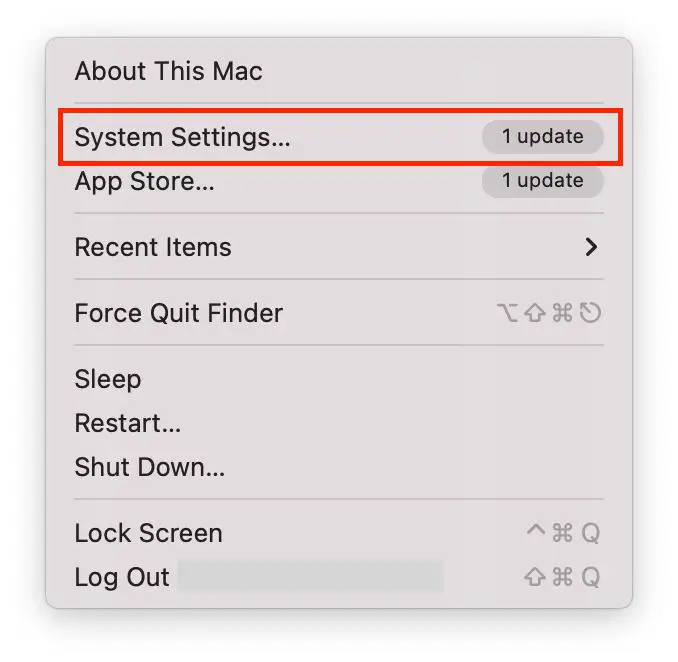
- Derefter skal du rulle igennem og vælge afsnittet “Låseskærm”.
- Vælg derefter den ønskede ventetid under “Slå displayet fra på batteriet, når det er inaktivt” og “Slå displayet fra på strømforsyningen, når det er inaktivt”.
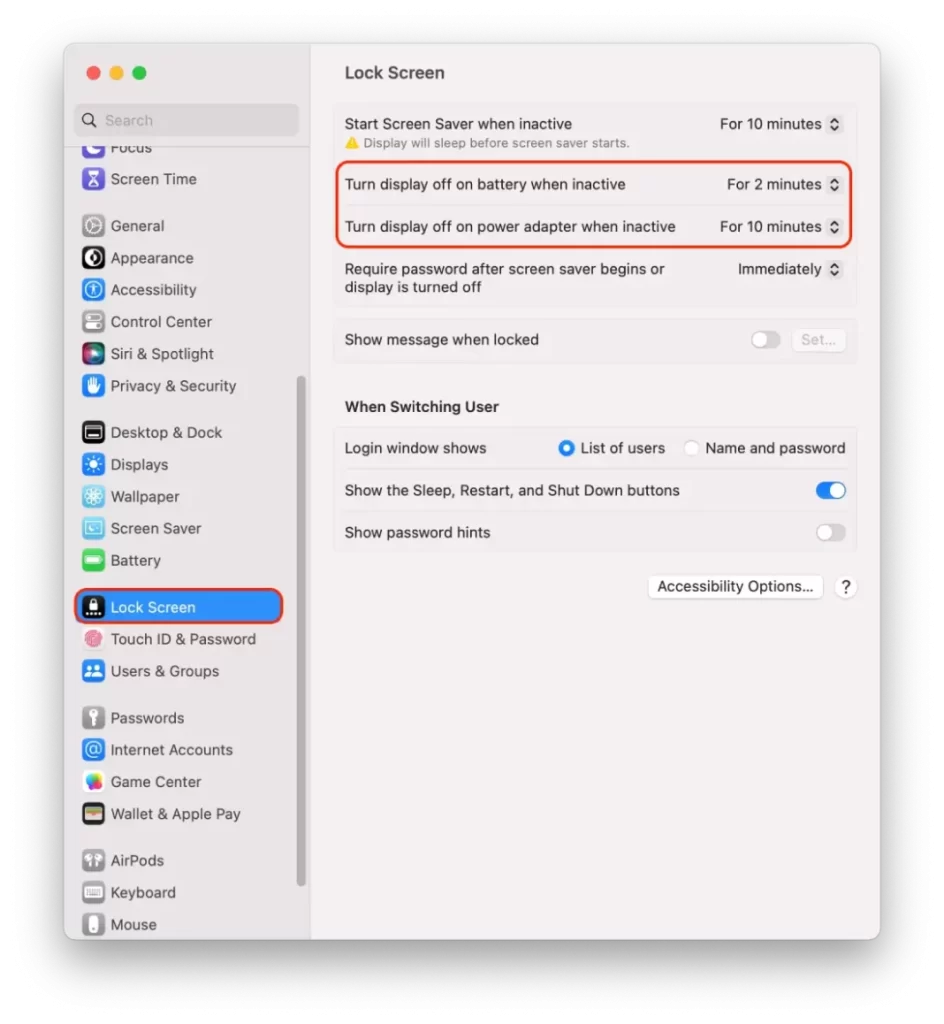
- I det nye vindue kan du vælge et tidsinterval fra et minut til 3 timer. Muligheden “Aldrig” er også tilgængelig.

Når du markerer afkrydsningsfeltet ud for det ønskede tidsinterval, anvendes disse indstillinger. Derefter skal du blot lukke dette vindue.
Hvad skal du gøre for at forhindre din Mac i at sove?
Hvis du vil forhindre din Mac i at gå i dvale, skal du følge disse trin:
- Klik på Apple-menuen i øverste venstre hjørne af skærmen, og vælg “Systemindstillinger”.
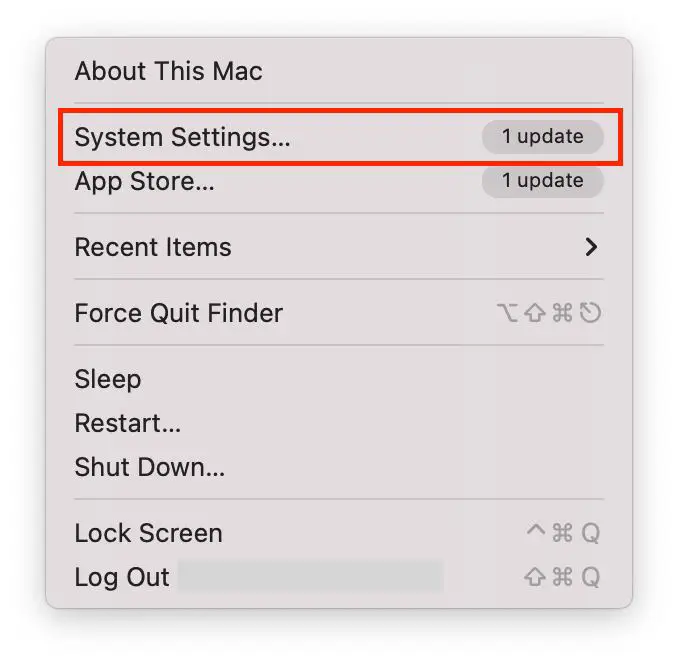
- Vælg derefter afsnittet “Displays” i venstre side.
- Derefter skal du klikke på knappen “Avanceret”.
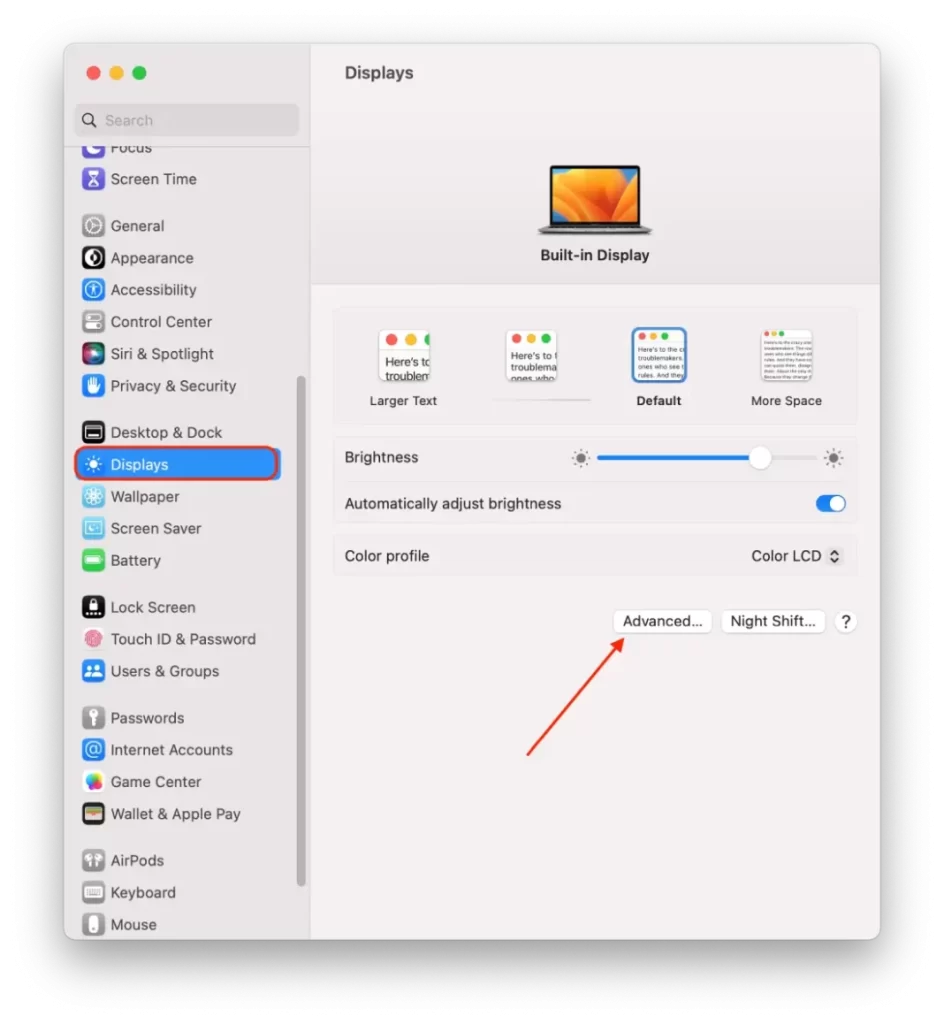
- Dernæst skal du slå kontakten ved siden af “Prevent automatic sleeping on power adapter when the display is off” (Forhindrer automatisk slumring af strømadapter, når skærmen er slukket) fra.
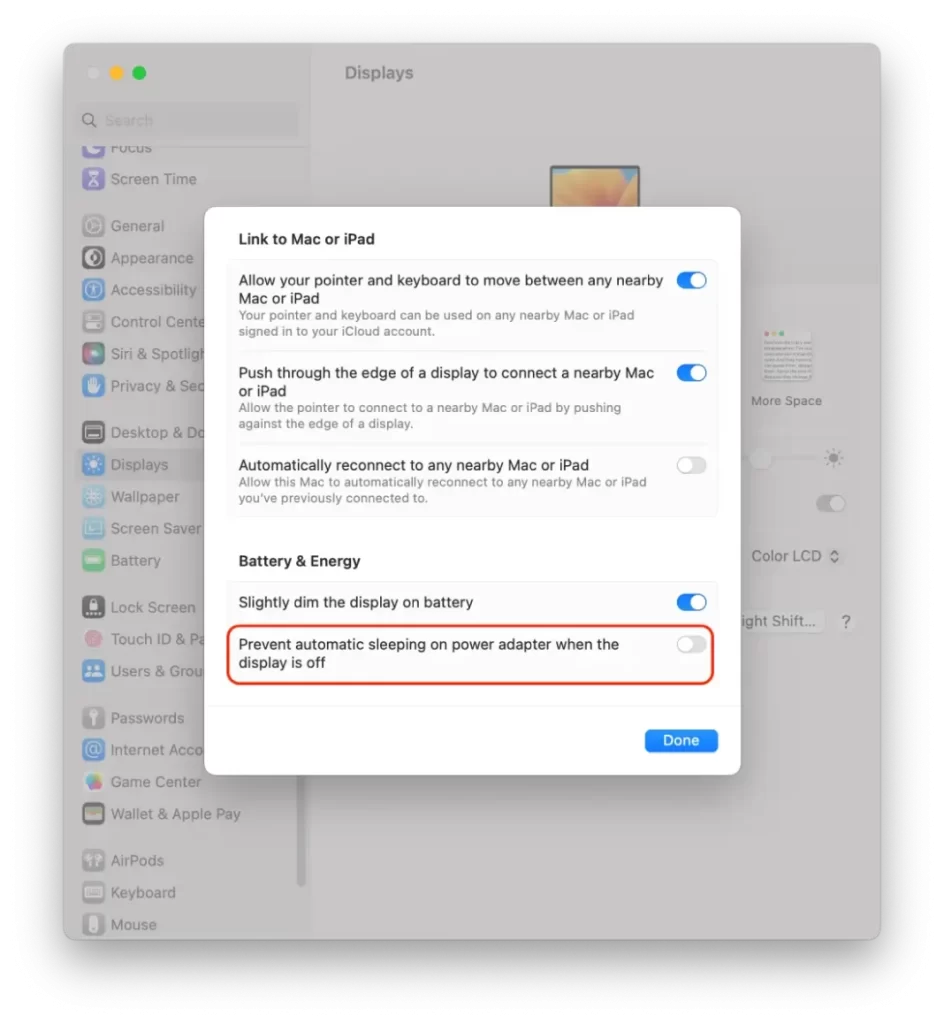
- Klik derefter på “Udført”.
Bemærk, at hvis din Mac ikke sover i længere tid, kan den overophede eller forbruge mere strøm end normalt. Det er vigtigt at sørge for, at Mac’en er korrekt ventileret, og at du bruger en passende strømkilde, f.eks. en strømadapter eller et opladet batteri.
Hvad skal jeg gøre for at ændre Timeout for pauseskærm?
Du kan ændre tidsbegrænsningen for pauseskærm på din Mac ved at følge disse trin:
- Klik på Apple-menuen i øverste venstre hjørne af skærmen, og vælg “Systemindstillinger”.
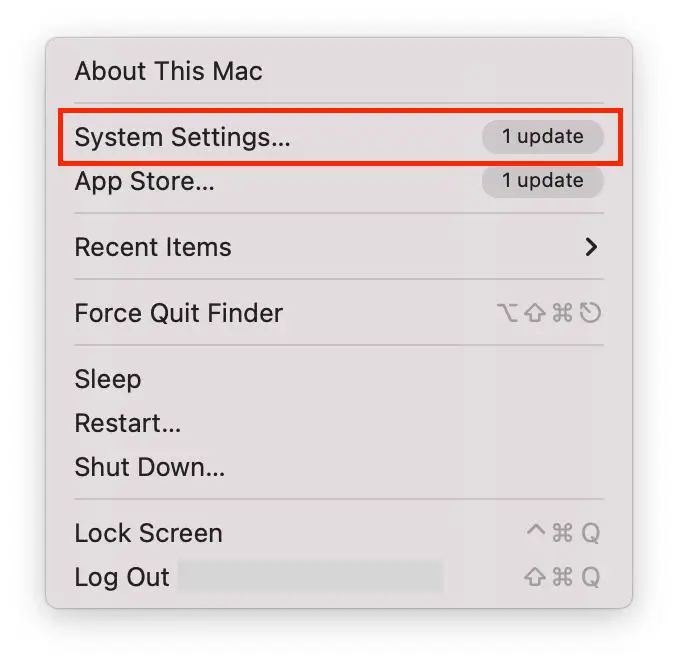
- Vælg derefter afsnittet “Screen Saver”.
- Og vælg derefter en screensaver på listen.
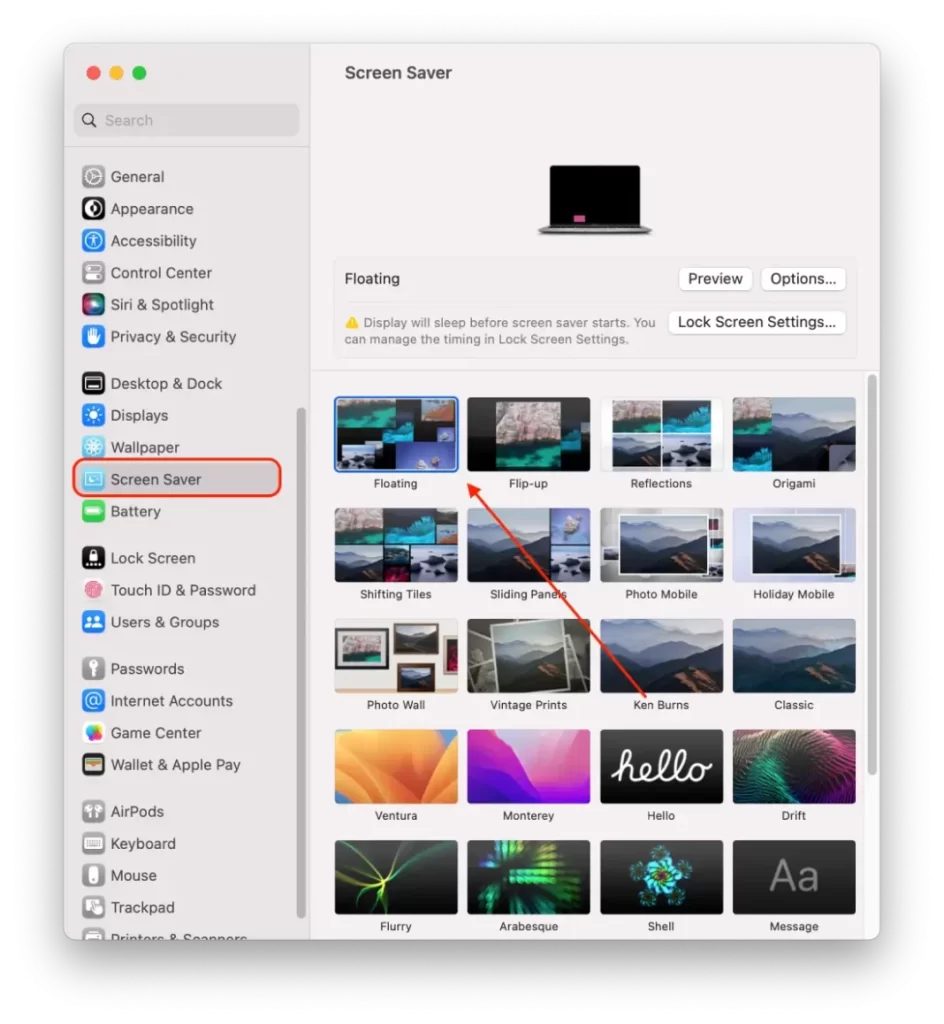
- Vælg derefter “Låseskærm” i sidebaren.
- Åbn derefter rullemenuen ud for “Start pauseskærm, når den er inaktiv”, og vælg varigheden.
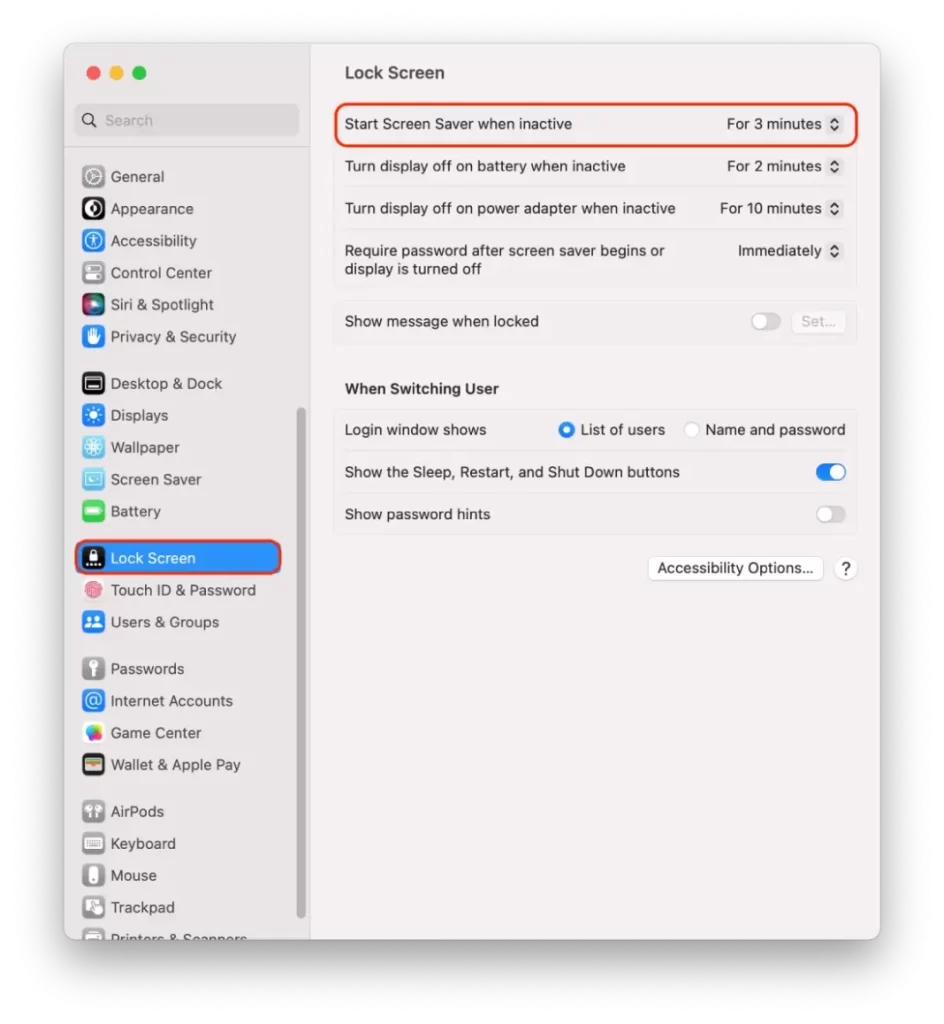
Det vigtige er, at du skal sørge for, at den er mindre end skærmtidsbegrænsningen for din Mac.
Bemærk, at tidsbegrænsning for pauseskærm og tidsbegrænsning for skærm er to forskellige indstillinger på en Mac. Timeout for skærmen styrer, hvornår skærmen slukkes eller går i dvale, mens timeout for pauseskærm styrer, hvornår pauseskærmen aktiveres.
Hvad skal du gøre for at ændre varigheden af anmodningen om adgangskode?
Følg disse trin for at ændre varigheden af den tid, som din Mac kræver en adgangskode, når den går i dvale, eller når pauseskærmen aktiveres:
- Klik på Apple-menuen i øverste venstre hjørne af skærmen, og vælg “Systemindstillinger”.
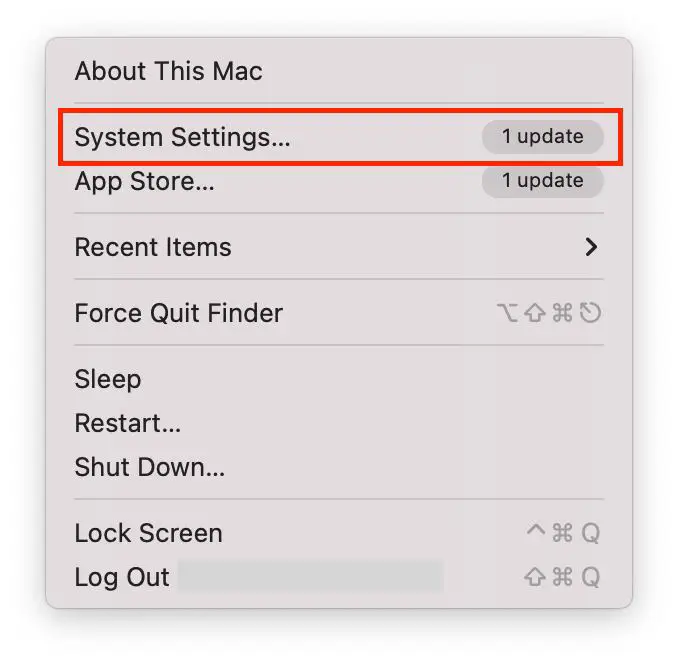
- Vælg derefter “Låseskærm” i sidebaren.
- Vælg derefter tidsrummet i afsnittet “Kræver adgangskode til pauseskærmspareprogram starter eller skærmen slukkes”.
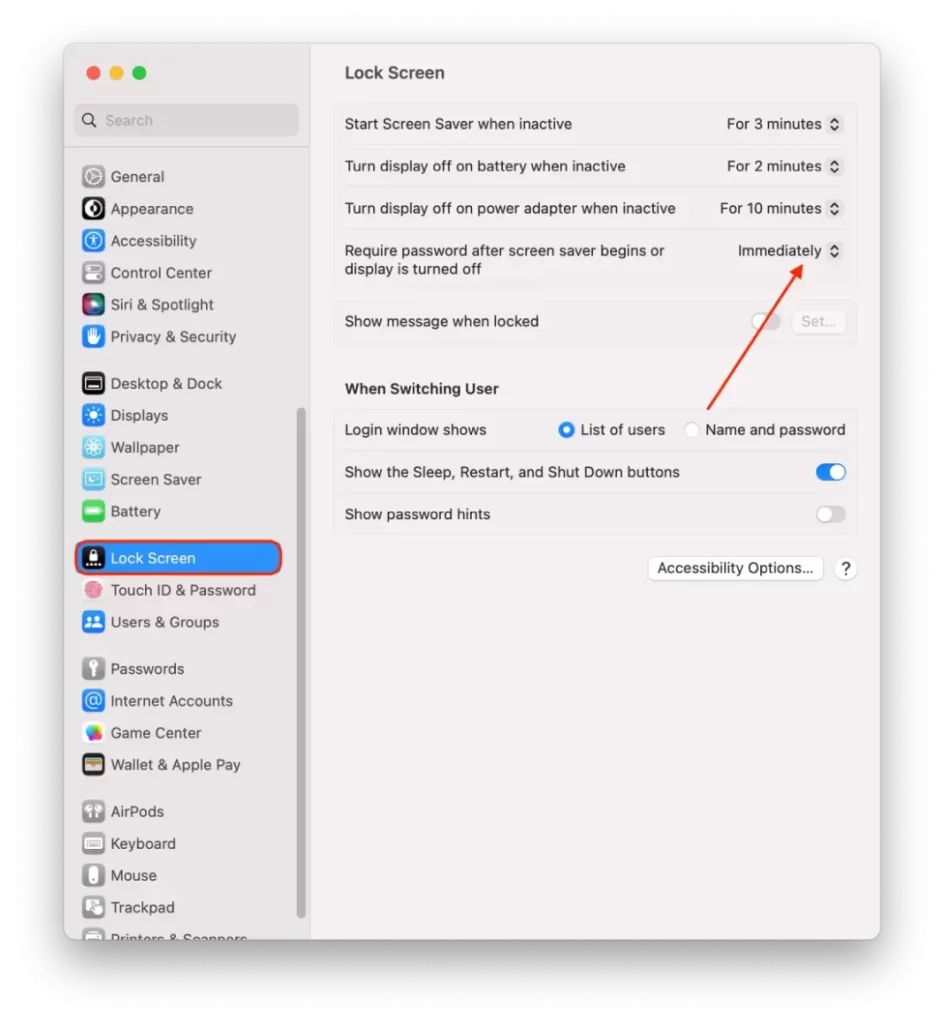
Bemærk, at ændringen af varigheden af anmodningen om adgangskode påvirker både, hvornår din Mac vågner fra dvale, og hvornår pauseskærmen aktiveres.