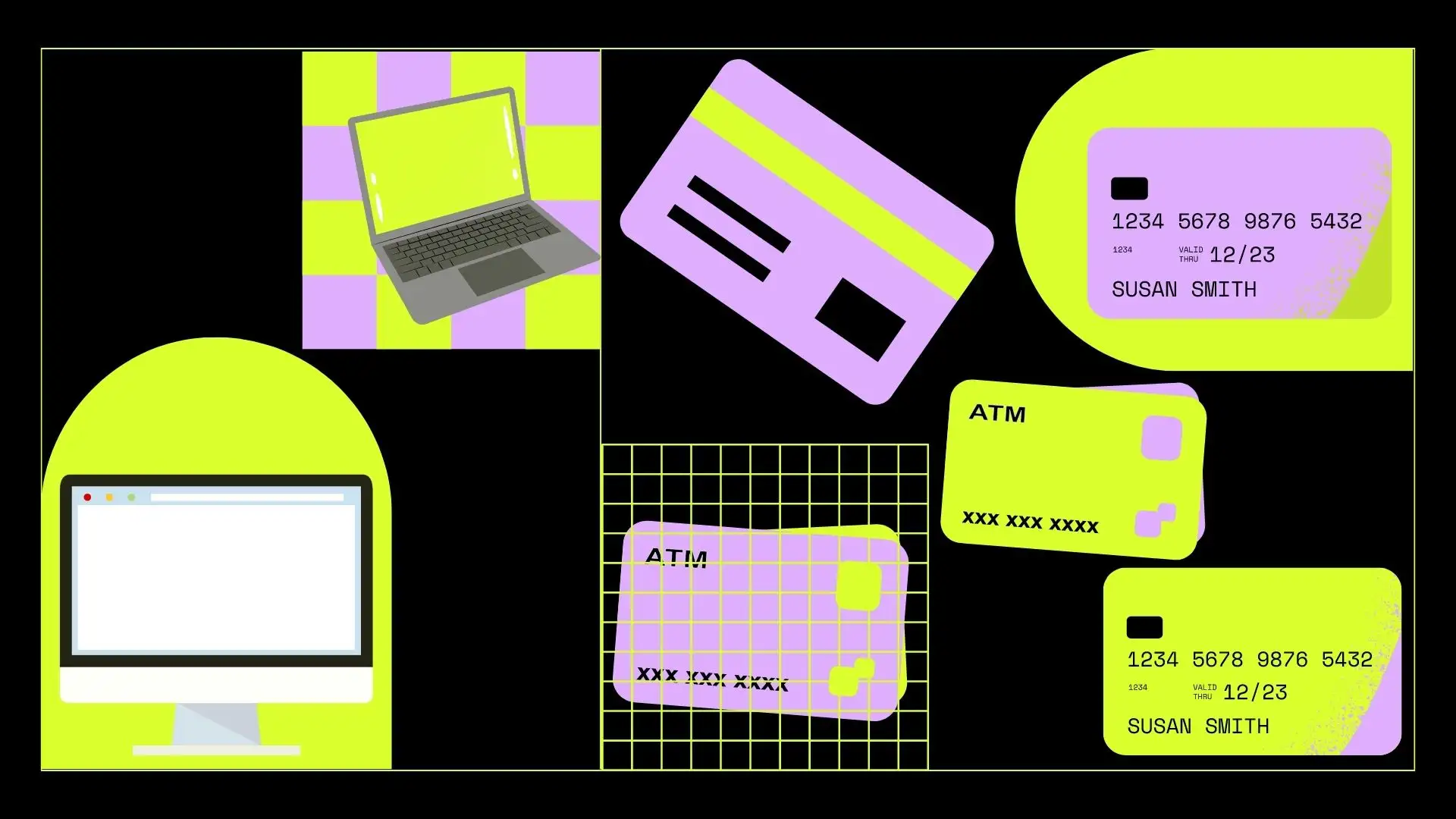Hvis du har et spørgsmål om, hvordan du kan se dine gemte kort på din Mac, så fortvivl ikke – jeg hjælper dig med at finde ud af det. I denne artikel fortæller jeg dig, hvordan du nemt kan se en liste over gemte kort i Safari eller ApplePay. Hvis din liste over gemte kort er blevet forvirrende eller forældet, skal du følge de næste trin.
Du vil være i stand til at åbne listen over kort i Safari, derefter slette nogle af dem og tilføje nye. Du kan gøre det samme med dine gemte kort under ApplePay.
Hvordan får du vist dine gemte kreditkortnumre i Safari til Mac?
Når du gemmer kreditkort i Safari, holder browseren dem sikkert på din Mac. Dine data er krypteret, det vil sige konverteret til en speciel kode, så de ikke kan læses uden en særlig nøgle. Krypterede data gemmes lokalt på din computer og sendes ikke til internettet eller skyen.
Det er vigtigt at bemærke, at Safari sikrer de gemte kort. Kortet kræver din adgangskode eller biometriske autentificering, før du kan bruge de lagrede data. Dette hjælper med at forhindre uautoriseret adgang til dine kreditkort og holder dem sikre.
For at se dine gemte kreditkortnumre i Safari til Mac, kan du følge disse trin:
- Åbn Safari på din Mac.
- I den øverste menulinje skal du klikke på ” Safari ” og derefter vælge ” Indstillinger ” fra rullemenuen. Du kan også bruge tastaturgenvejen Command+ komma (,) til at åbne Safari-indstillinger.

- Vælg fanen ” Autofyld “.
- På fanen Autofyld skal du klikke på knappen ” Rediger ” ud for “Kreditkort”.
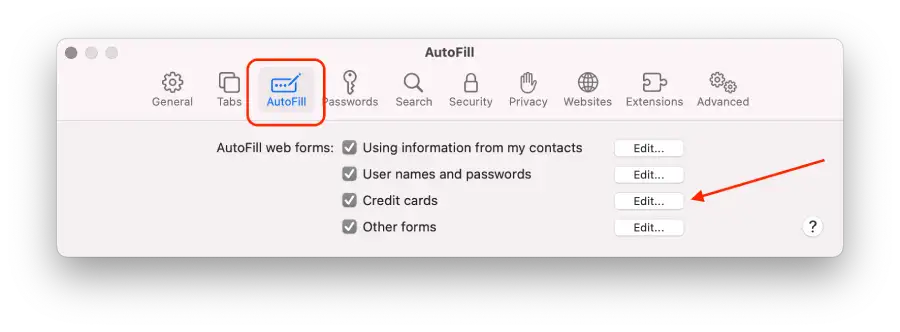
- Du kan se kreditkortnumrene delvist maskeret af sikkerhedsmæssige årsager. For at se det komplette kortnummer, klik på feltet .
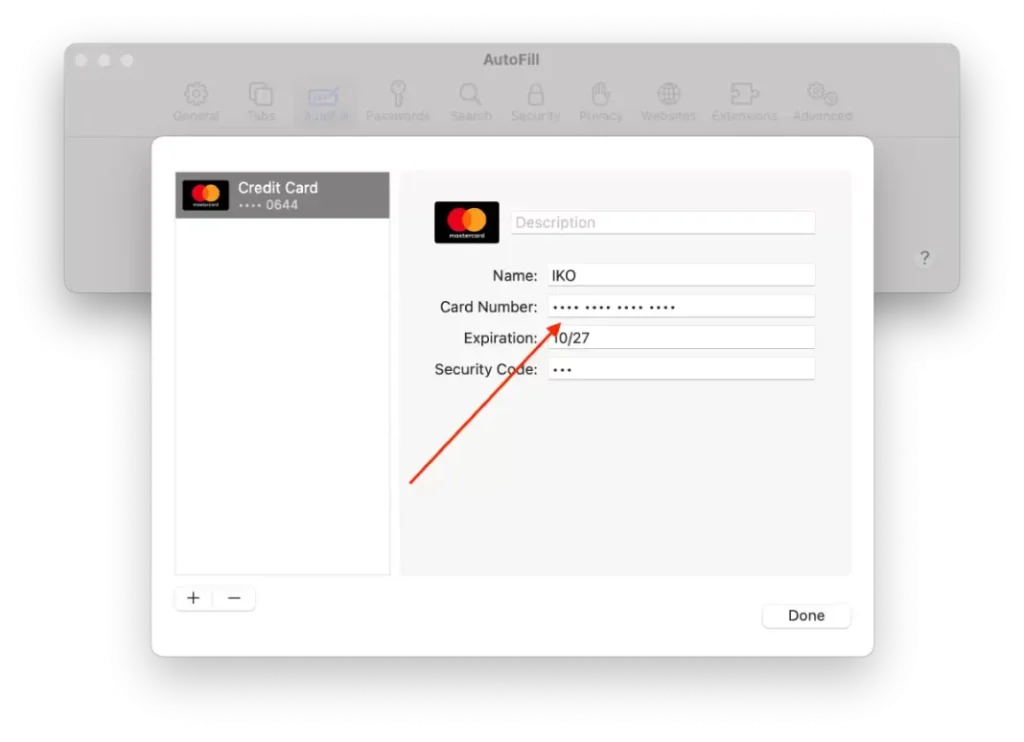
Efter disse trin kan du administrere dine gemte kort i Safari.
Hvordan tilføjer eller fjerner du dine gemte kreditkortnumre i Safari til Mac?
For at tilføje eller fjerne gemte kreditkortnumre i Safari til Mac, kan du følge disse trin:
- Åbn Safari på din Mac.
- I den øverste menulinje skal du klikke på ” Safari ” og derefter vælge ” Indstillinger ” fra rullemenuen. Du kan også bruge tastaturgenvejen Command+ komma (,) til at åbne Safari-indstillinger.
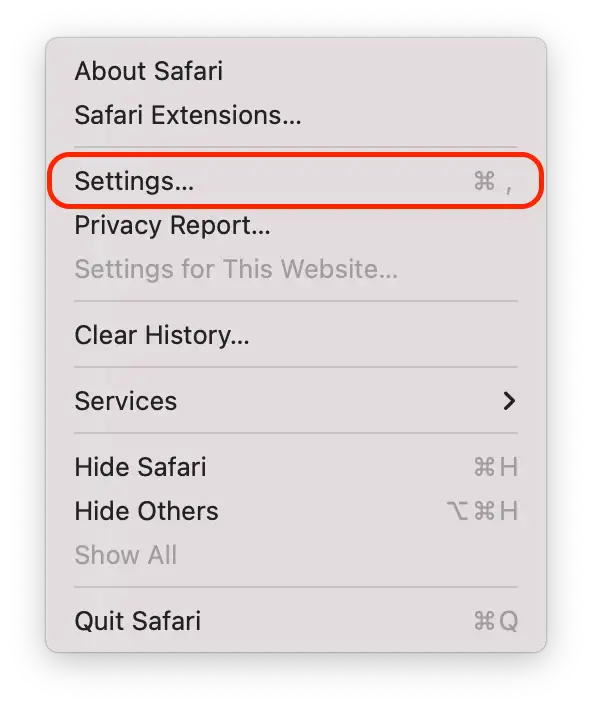
- Vælg fanen ” Autofyld “.
- På fanen Autofyld skal du klikke på knappen ” Rediger ” ud for “Kreditkort”.
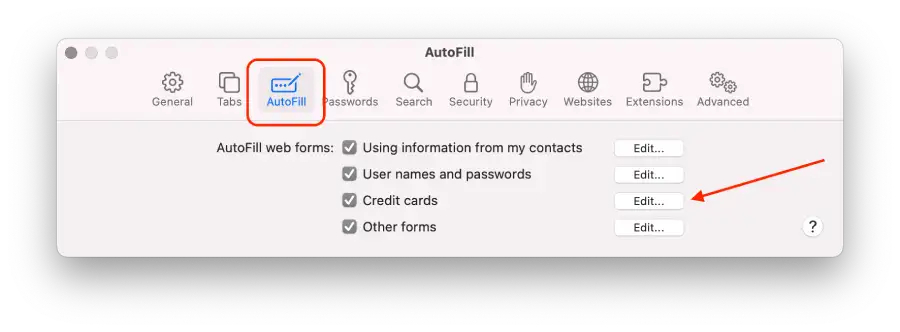
- Et nyt vindue vises, der viser en liste over dine gemte kreditkort.
- For at slette et kort skal du vælge det ønskede kort og trykke på “ – .
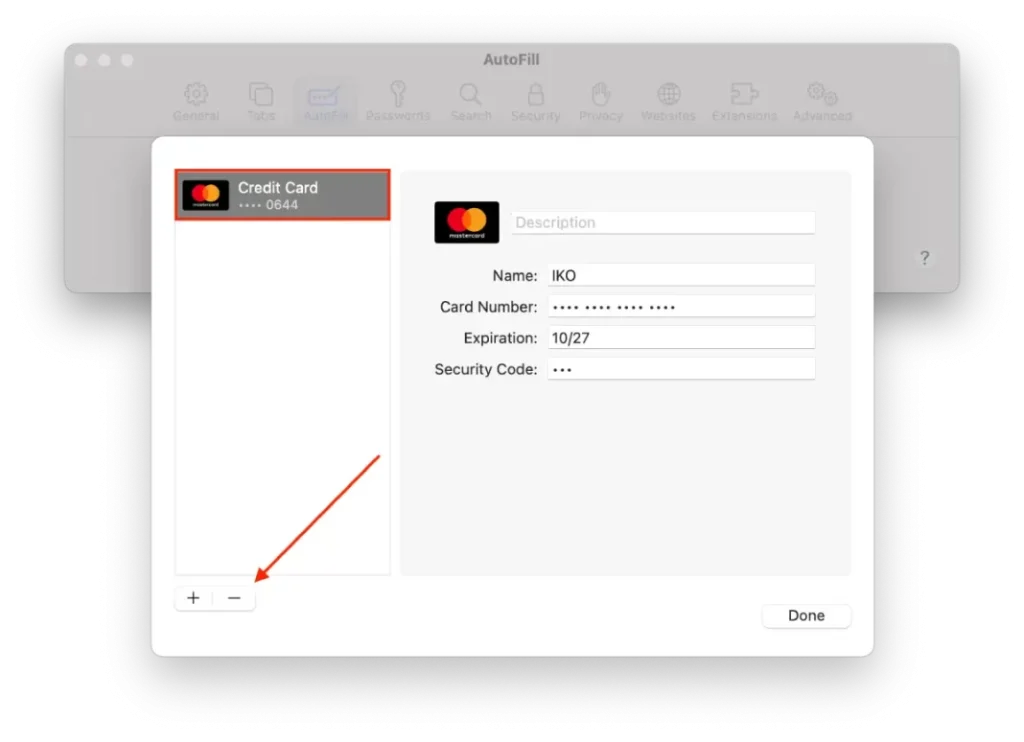
- For at tilføje en ny skal du trykke på ” + ” og indtaste dataene.
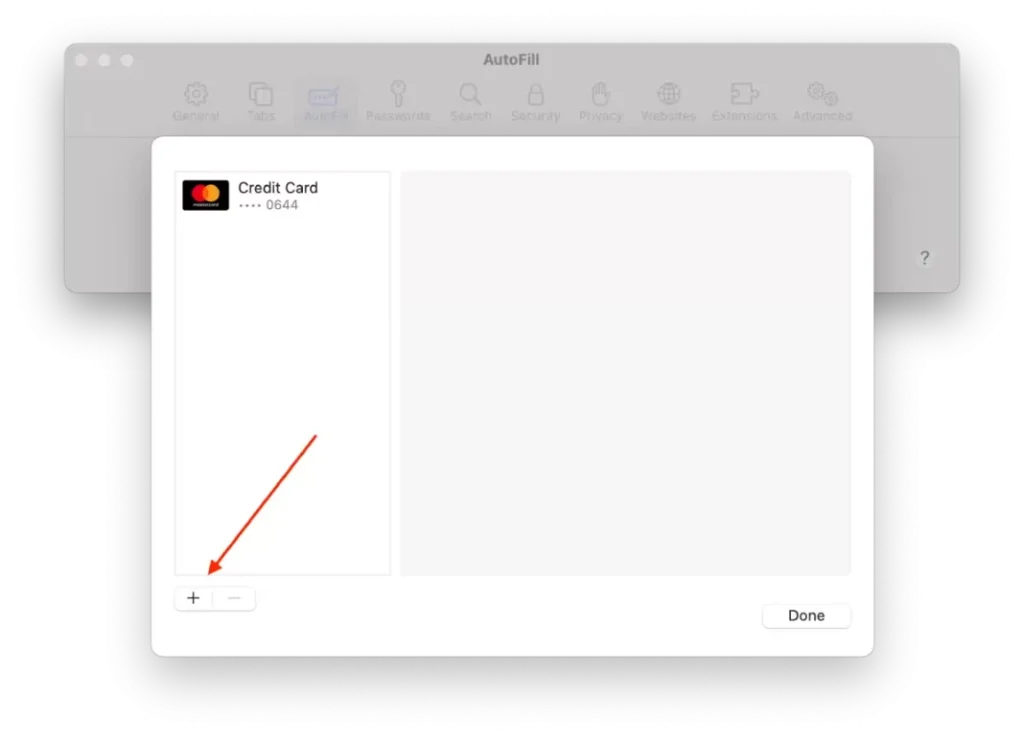
Når du har udført følgende trin, kan du nemt tilføje eller slette gemte kreditkortnumre i Safari til Mac.
Hvordan ændres standardkortet til Apple Pay på din Mac?
Standardkortet til Apple Pay på din Mac er det kort, der automatisk bliver brugt til betaling, når du foretager køb via Apple Pay på din computer.
Så indstilling af et standardkort til Apple Pay på din Mac gør betalingsprocessen mere bekvem og hurtigere, fordi du ikke behøver at vælge et kort fra listen, hver gang du foretager et køb. Du foretager blot dine køb, og det kort, du vælger, bliver automatisk brugt til at betale.
Hvis du har brug for at ændre standardkortet til Apple Pay på din Mac, skal du følge disse trin:
- Klik på Apple-ikonet i øverste venstre hjørne.
- Vælg derefter Systemindstillinger .
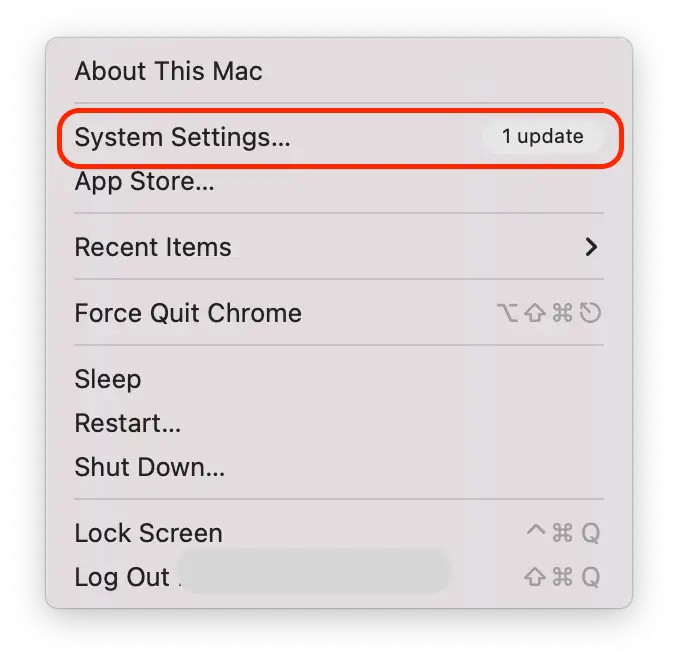
- Klik derefter på ikonet ” Wallet & Apple Pay “.
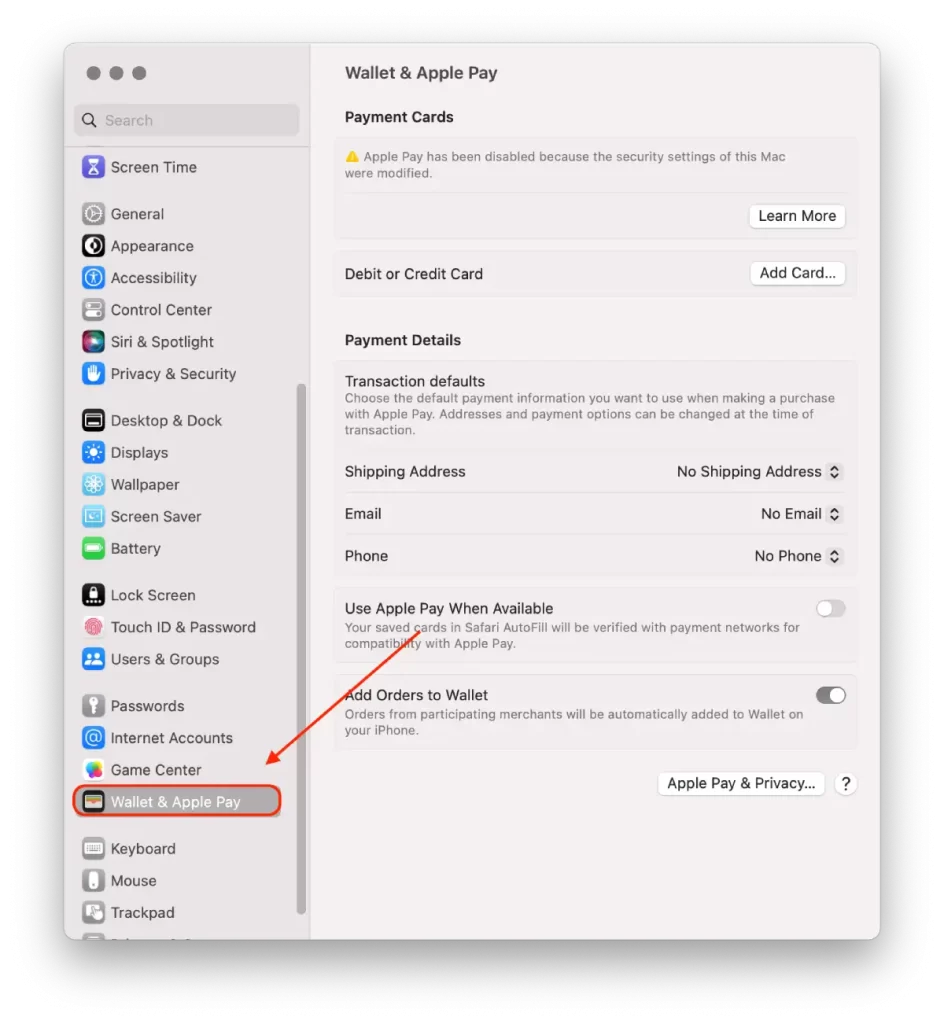
- I Wallet & Apple Pay-indstillingerne vil du se en liste over dine tilføjede betalingskort. Find det kort , du vil indstille som standard.
- Klik og træk det ønskede kort til toppen af listen. Kortet øverst bliver standardkortet til Apple Pay på din Mac.
Når du har fulgt disse trin, vil dit valgte kort blive indstillet som standard for Apple Pay på din Mac, og det vil automatisk blive brugt til transaktioner, medmindre du angiver andet under betalingsprocessen.
Hvordan fjerner man et betalingskort på din Mac?
For at fjerne et betalingskort fra Apple Pay på din Mac, kan du følge disse trin:
- Klik på Apple-ikonet i øverste venstre hjørne.
- Vælg derefter Systemindstillinger .
- Klik derefter på ikonet ” Wallet & Apple Pay “.
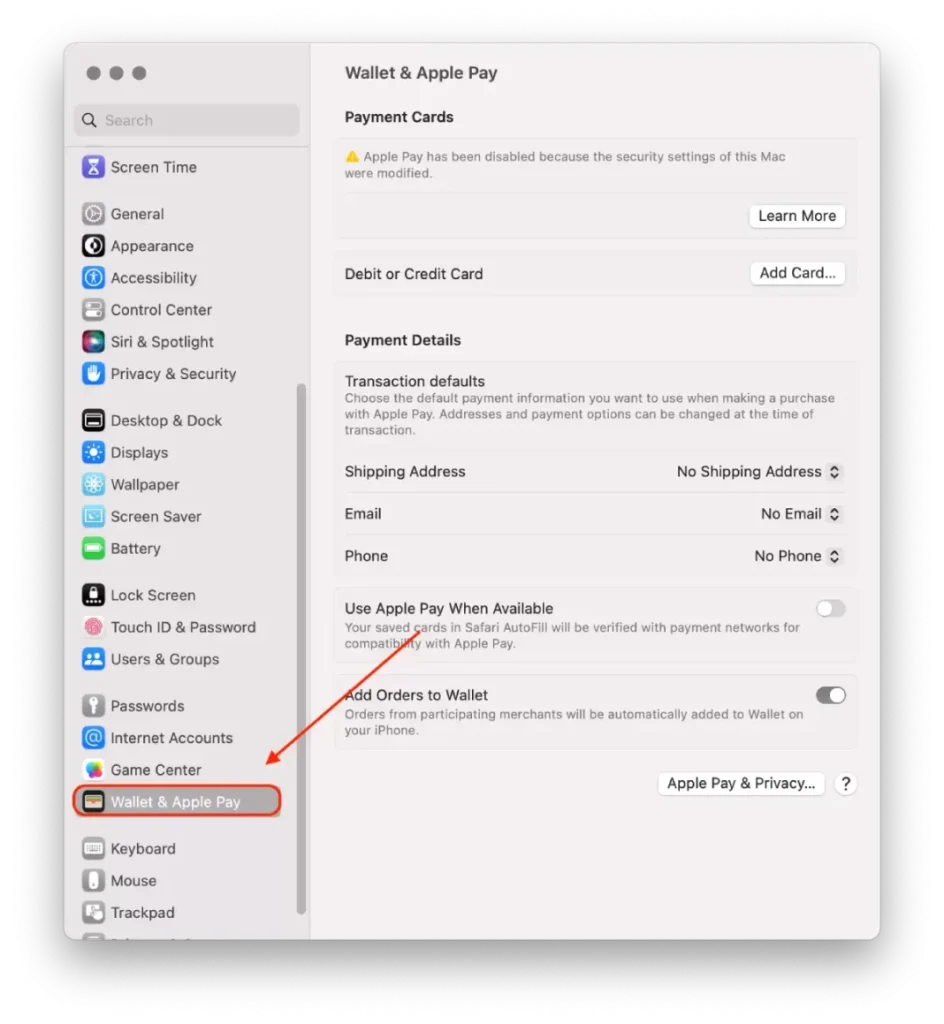
- Find det kort, du vil fjerne.
- Klik på minusknappen (-) for at fjerne det valgte kort fra Apple Pay på din Mac.
Bemærk venligst, at fjernelse af et betalingskort fra Apple Pay på din Mac ikke sletter kortet fra din egentlige bank eller pengeinstitut. Det fjerner det simpelthen fra listen over tilgængelige betalingsmuligheder i Apple Pay.
Hvad skal man gøre, hvis din Mac bliver væk eller stjålet?
Her er nogle trin, du kan tage, hvis din Mac bliver væk eller stjålet:
- Anmeld tabet eller tyveriet til den lokale retshåndhævelse
Embedsmænd kan anmode om serienummeret på din computer. Du kan finde disse oplysninger på den originale æske eller kvittering, du modtog, da du købte din Mac.
- Brug tjenesten ” Find min “.
Hvis din Mac bliver stjålet eller mistet, kan du bruge Find min til at prøve at spore dens placering og træffe passende foranstaltninger. Her er hvad du skal gøre:
- På en anden enhed, såsom en iPhone eller iPad, skal du åbne appen “Find min”.
- Vælg derefter afsnittet ” Enheder “, og tryk på den mistede eller manglende Mac.
- Afhængigt af situationen har du flere muligheder:
- Hvis du tror, at din Mac er i nærheden og sikker, kan du bruge funktionen ” Afspil lyd ” til at få enheden til at bippe. Dette vil gøre det nemmere for dig at finde det indendørs.
- Hvis du er bekymret for, at din Mac kan blive stjålet, eller adgangen ikke er sikker, kan du slå ” Mark som tabt ”-tilstand. Dette vil låse din enhed med en adgangskode og vise en besked på den med dine kontaktoplysninger, så en ærlig ressourcestærk person kan returnere din Mac til dig.
- Hvis du har vigtige data på din enhed og er bekymret for dens sikkerhed, kan du slette alt indhold på din Mac ved hjælp af funktionen ” Slet “. Dette vil slette alle data på enheden, men det vil også låse den, så ingen andre har adgang til den.
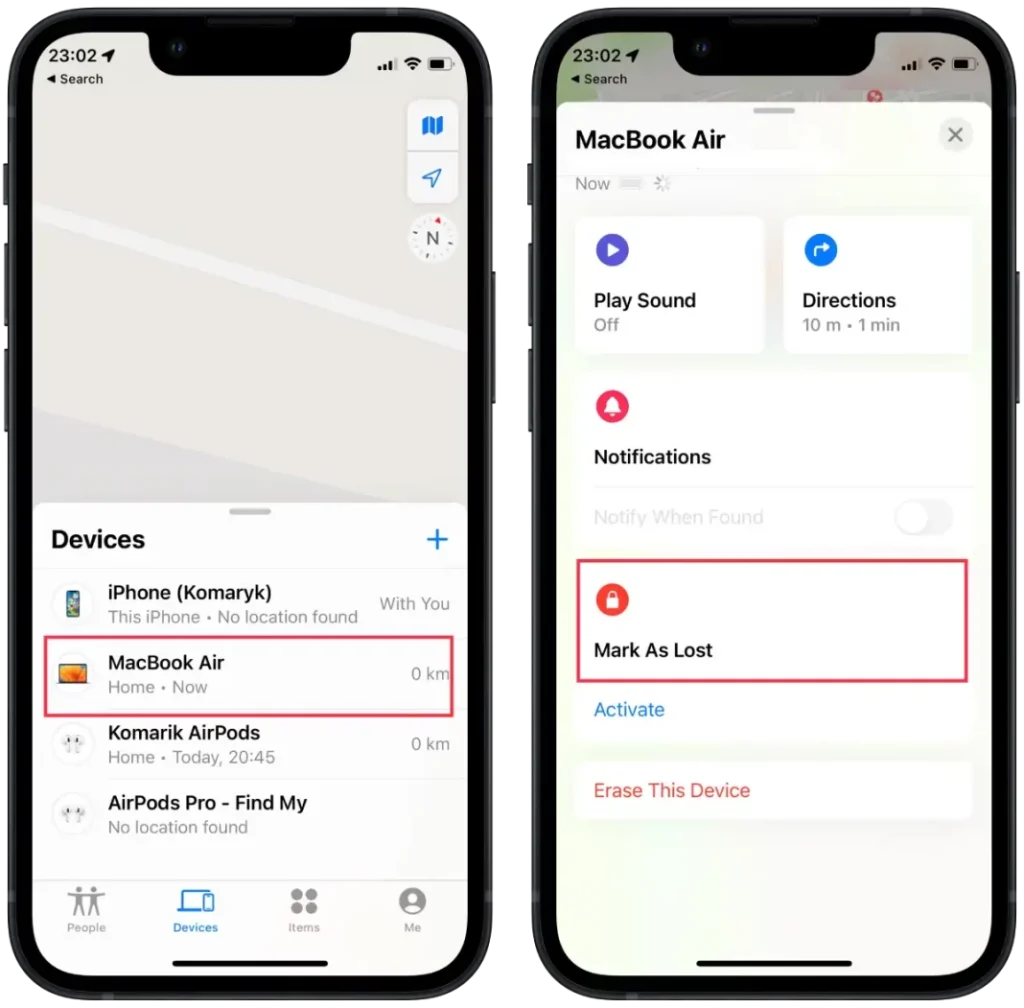
- Skift dine adgangskoder
Hvis du er bekymret for sikkerheden af dine personlige oplysninger, skal du ændre din Apple ID-adgangskode for at forhindre nogen i at få adgang til dine iCloud-data eller bruge andre tjenester fra din forsvundne enhed.
- Fjern din mistede eller stjålne Mac fra din liste over pålidelige enheder
Husk, at selvom du kan tage disse handlinger for at øge chancerne for at gendanne din Mac eller beskytte dine personlige data, er det altid en god idé regelmæssigt at sikkerhedskopiere din computer og holde dine personlige oplysninger sikre.