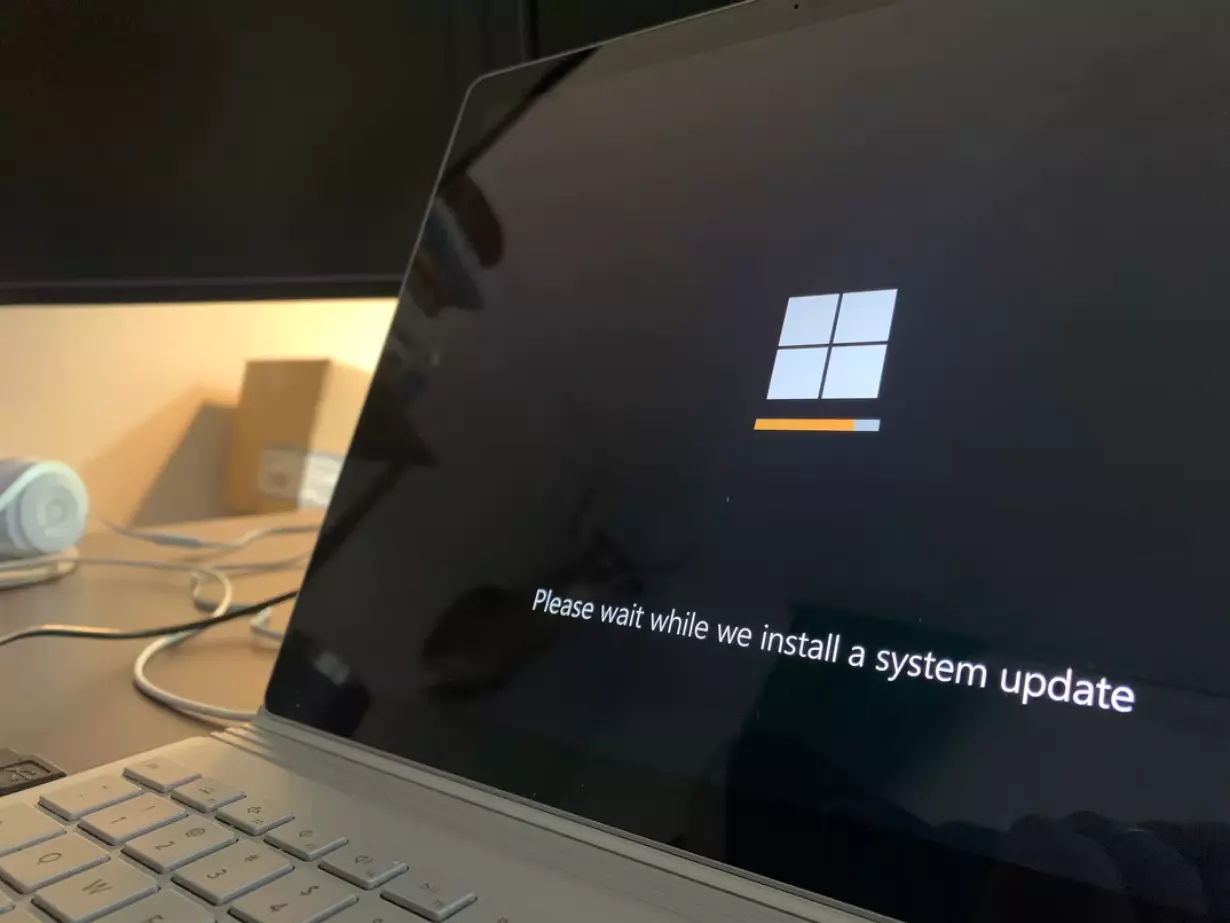Hvis du ønsker at opgradere dit Windows 10-operativsystem til den nyeste version, skal du vide, at det er ret nemt at gøre det selv. Du har bestemt ikke brug for hjælp fra en pc-ekspert.
Hvad skal du bruge for at downloade og installere Windows 10 seneste opdatering
Microsoft udsender nye sikkerhedsopdateringer til sine produkter mindst en gang om måneden. I de fleste tilfælde gør Windows Update et fremragende stykke arbejde med automatisk at hente og installere Windows-opdateringer. Du kan også manuelt finde, downloade og installere den aktuelle kumulative sikkerhedsopdatering for din udgave og version af Windows.
F.eks. på pc’er med tjenesten “wusususerv” slået fra, på netværk, der er isoleret fra internettet (medmindre du har en WSUS-server, hvor du manuelt kan administrere testning og godkendelse af Windows-opdateringer), på et lokalt netværk med en opmålt forbindelse osv.
Hver anden tirsdag i måneden udsender Microsoft nye opdateringer til alle understøttede Windows-udgaver (patches for særligt kritiske sårbarheder kan udgives hurtigere uden at skulle vente på denne dato. Husk også, at Windows anvender en kumulativ opdateringsmodel. Det betyder, at du kun behøver at installere én, nyeste, kumulative sikkerhedspakke for at opdatere Windows.
Her kan du se, hvordan du downloader og installerer den seneste opdatering af Windows 10 på din pc i et par enkle trin.
Sådan installerer du den seneste opdatering til Windows 10 ved hjælp af Windows Update
Hvis du vil installere den seneste opdatering til din Windows 10-pc ved hjælp af Windows Update, skal du følge disse trin:
- Først og fremmest skal du åbne menuen “Indstillinger” ved at klikke på knappen Start.
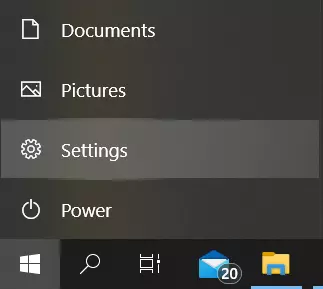
- Derefter skal du gå til menuen “Opdatering og sikkerhed”.
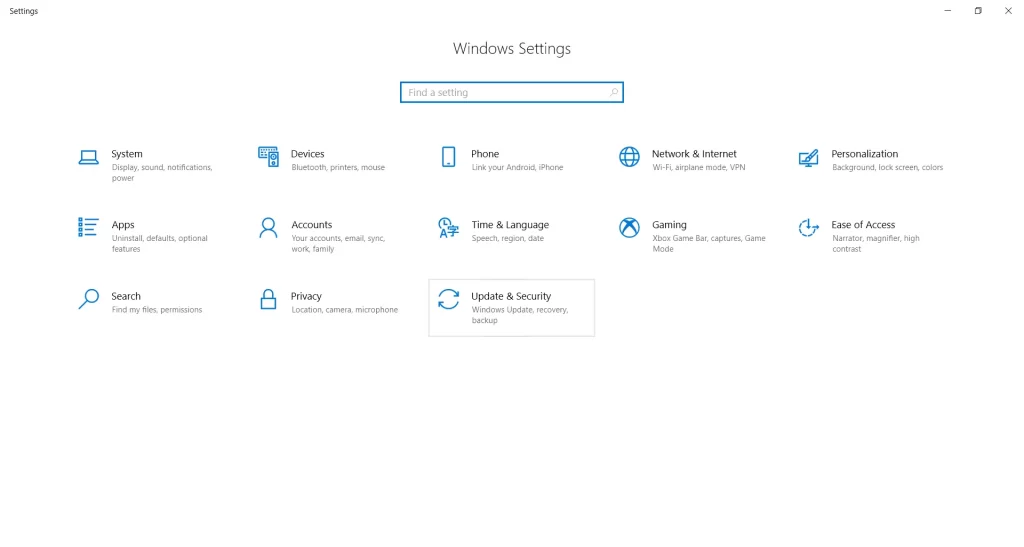
- Gå derefter til fanen “Windows Update”, og klik på knappen “Check for updates”.
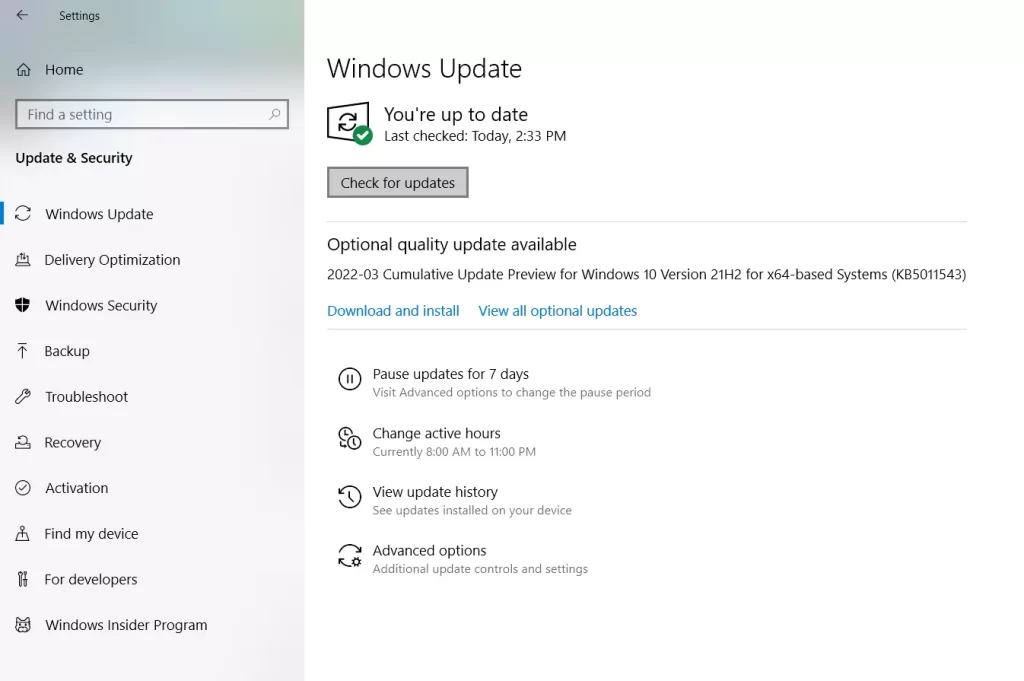
- Vent på, at systemet kontrollerer, om der er opdateringer.
- Så snart kontrolprocessen er afsluttet, bliver du bedt om at opdatere dit system, eller der vises et grønt flueben med teksten “Du er opdateret”.
- Du kan også starte en valgfri kvalitetsopdatering. Du skal blot klikke på “Download og installer”.
- Systemet begynder at downloade denne opdatering og beder dig derefter om at opdatere nu.
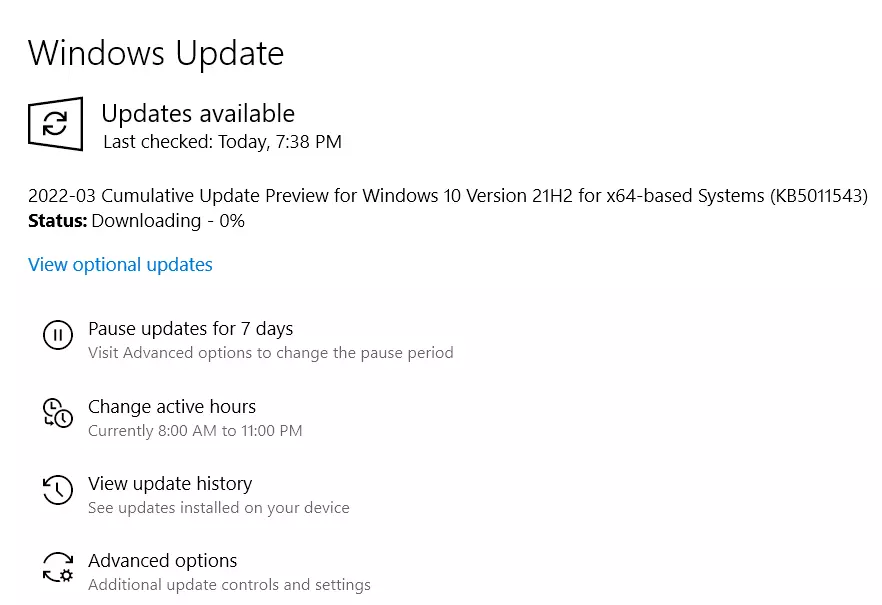
Så snart du har opdateret dit Windows 10 OS, genstarter din pc eller bærbare computer. Hvis din pc eller bærbare computer ikke genstarter automatisk, skal du gøre det manuelt. Sørg derfor for at afslutte alle vigtige opgaver, inden du opgraderer, og gem alle vigtige dokumenter, du har arbejdet med, for at undgå, at de bliver slettet.
Sådan ved du, om din pc er kompatibel med Windows 11
Den dag, hvor Windows 11 blev introduceret, frigav Microsoft et værktøj til at kontrollere kompatibiliteten af det fremtidige styresystem med pc’en eller den bærbare computer og muligheden for en gratis opgradering. Det officielle værktøj blev dog senere fjernet fra hjemmesiden, og det blev for nylig tilgængeligt igen og blev opdateret. Siden annonceringen er der også udkommet mange tredjepartsprogrammer til at analysere din pc’s kompatibilitet med det nye styresystem.
Hvis du vil kontrollere, om din pc eller bærbare computer er kompatibel med Windows 11, kan du bruge et særligt program fra Microsoft, der hedder PC Health Check. Du kan downloade den nyeste version af programmet fra det officielle websted eller ved at klikke på dette link.
Når du har downloadet, installeret og startet værktøjet, skal du klikke på “Check Now” for at køre Windows 11-kompatibilitetstjekket.
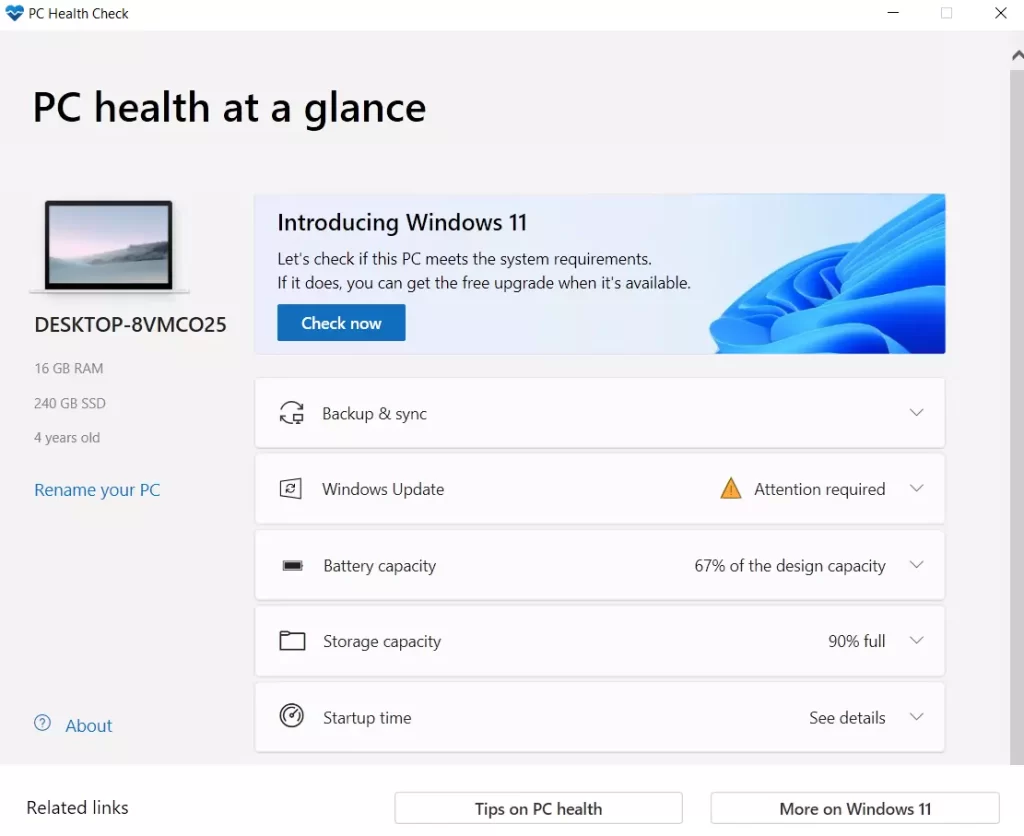
Som følge af kontrollen kan du få:
- Meddelelsen “Denne pc opfylder kravene til Windows 11”.
- Et vindue med meddelelsen “Denne pc opfylder ikke i øjeblikket Windows 11-systemkravene” (som i mit tilfælde).

Knappen “Vis alle resultater” åbner alle de elementer, der er markeret i kompatibilitetsanalysen, og knappen “Enhedsspecifikationer” åbner en browser, der åbner en side med oplysninger om Windows 11-systemkrav.
Bemærk, at når du kontrollerer, viser nogle af inkompatibilitetsindikatorerne et rødt kryds (som angiveligt “strengt” begrænser installationen af Windows 11), og nogle viser et gult udråbstegn (som antyder undtagelser, hvor installationen stadig er mulig, f.eks. ved hjælp af en ren installation fra et flashdrev).
Igen er der ingen grund til at skynde sig og bekymre dig om, at du ikke kan installere Windows 11 på din pc eller bærbare computer. Nyheder om systemkrav og Microsofts udtalelser er kommet ud hver dag, siden OS’et blev afsløret. På et tidspunkt kan tingene ændre sig i retning af mere udbredt dækning for almindelige brugeres pc’er.