Sådan ændres mikrofonfølsomheden på Windows
Opsætning af en ny mikrofon er altid en hovedpine, da hver enkelt har en unik grundlæggende følsomhed. Som standard kan nogle være for høje til at bruge; andre kan være for stille. Eller din mikrofon kan være for følsom, fange omgivende lyde og kombinere din stemme med omgivende støj.
For at løse dette og få din mikrofon til at lyde bedre, skal du justere lydstyrken og betale lidt tid for at mestre mikrofonens følsomhed.
Her er forskellen mellem lydstyrke og følsomhed:
- Mikrofonlydstyrke refererer til lydstyrken af lydoutputtet fra et lydsystem, efter at en mikrofon opfanger en lyd.
- Mikrofonfølsomhed måler, hvor godt en mikrofon konverterer akustisk tryk til et elektrisk signal.
Med andre ord, mens lydstyrken bestemmer, hvor høj lyden vil være i outputtet, bestemmer følsomheden mikrofonens evne til at registrere mere stille lyde og dens nøjagtighed i at konvertere dem til et elektrisk signal.
Hvis du har mange omgivende lyde (som andre mennesker i dit værelse), anbefaler jeg at sænke mikrofonens følsomhed, så den ville “fange” mindre støj.
Mikrofoner i computere og bærbare computere, typer og tilslutning
Moderne computersystemer bruger forskellige mikrofoner, som enten kan være indbyggede eller eksterne. Variationen af anvendte mikrofoner bestemmes af de specifikke applikationer og egenskaberne for de enheder, de er integreret i.
Indbyggede mikrofoner: Bærbare computere leveres med indbyggede mikrofoner, fordi de er selvstændige enheder, der kræver minimalt med ekstra hardware for at udføre daglige opgaver. Avancerede bærbare modeller kan have flere mikrofoner for at forbedre lydkvaliteten, så brugerens stemme bedre kan opfanges og baggrundsstøj reduceres.
Eksterne mikrofoner: Eksterne mikrofoner giver lyd af højere kvalitet end indbyggede mikrofoner og kan bruges på stationære computere og bærbare computere. De er ideelle til professionel lydoptagelse, streaming, podcasting eller situationer, der kræver lyd af høj kvalitet (lydkvaliteten varierer efter mikrofon). Fritstående mikrofoner kan have forskellige forbindelser, såsom USB, 3,5 mm lydstik eller Bluetooth. Mikrofoner indbygget i hovedtelefoner giver et kompromis mellem bekvemmelighed og lydkvalitet.
Tilslutning og opsætning:
- USB-mikrofoner er generelt nemme at installere og genkendes automatisk af operativsystemet. Driveren eller den specialiserede software tilbyder en bred vifte af indstillinger.
- Mikrofoner med et 3,5 mm lydstik er typisk standard hovedtelefonmikrofoner.
- Bluetooth-mikrofoner giver bekvemmeligheden ved trådløs kommunikation, men kan forårsage forsinkelser i lydtransmission.
Afhængigt af typen af mikrofon skal du muligvis justere dine lydindstillinger mere præcist, end hvad Windows tilbyder som standard. I de fleste tilfælde tilbyder systemet en indstilling med næsten maksimal følsomhed. Denne indstilling er beregnet til mikrofoner af gennemsnitlig kvalitet, men hvis du bruger en avanceret mikrofon, kan denne indstilling være for høj og forårsage forvrængning af den transmitterede lyd.
Nedenfor er en detaljeret guide til, hvordan du ændrer din mikrofonfølsomhed: skru ned eller op, juster mikrofonens lydstyrke, og test din mikrofon, før du bruger den.
Sådan justeres mikrofonfølsomheden i Windows 11 og 10
Følsomhed handler ikke om, hvor høj din mikrofon er; det handler om den kraft, den fanger omgivende lyd. Ja, det kan påvirke mikrofonens lydstyrke, som hvis følsomheden er for lav, ville din mikrofon fange den utilstrækkelige lyd. Men hvis din mikrofon er for støjsvag, justerer jeg den for at skrue op for lyden først.
Men mikrofonfølsomhed påvirker, hvilke omgivende lyde der ville blive fanget, og hvis der er for meget tredjepartslyde, kan du sænke mikrofonens følsomhed.
For at gøre det skal du følge disse trin:
- Åbn Indstillinger ved at trykke på Win + I på dit tastatur.
- Gå derefter til sektionen System og vælg Lyd .
- Rul ned, og klik på Flere lydindstillinger .
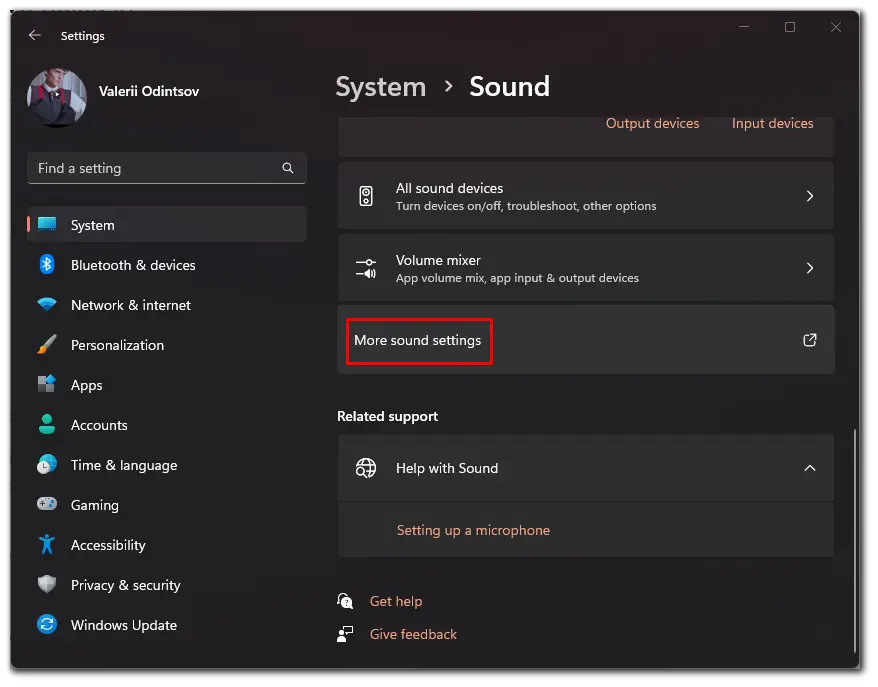
- I det nye vindue skal du gå til fanen Optagelse og vælge mikrofonen med et enkelt klik.
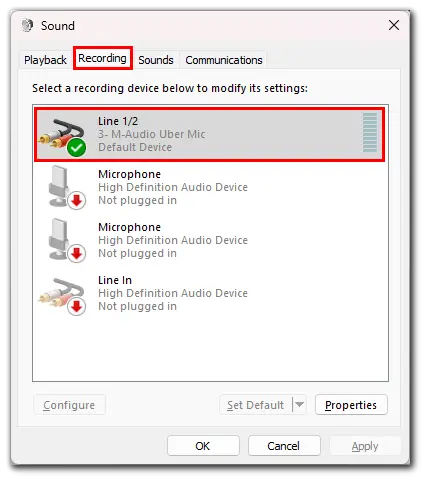
- Klik derefter på Egenskaber .
- Gå til fanen Niveauer og skift dB-værdien, hvilket gør mikrofonens følsomhed endnu højere eller lavere.
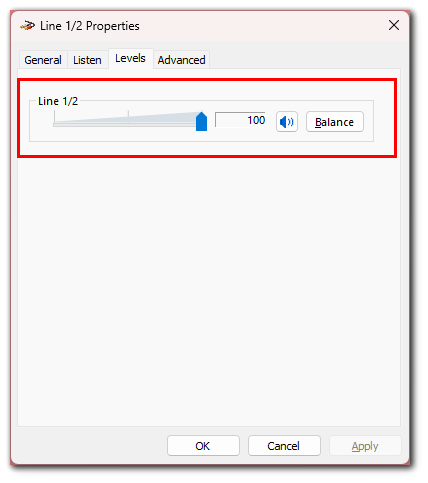
- Klik til sidst på Anvend , hvis det er nødvendigt, og OK .
Du kan skifte til andre faner og justere mikrofonen efter dine præferencer: Fjern lydeffekter, vælg samplinghastigheden og slå støjreduktion fra eller til.
Sådan justeres mikrofonens lydstyrke på Windows 11 og 10
Hvis din mikrofon er for støjsvag (eller høj), skal du justere dens lydstyrke. Sådan gør du:
- Åbn først Indstillinger ved at trykke på Win + I på dit tastatur.
- Gå derefter til sektionen System og vælg Lyd .
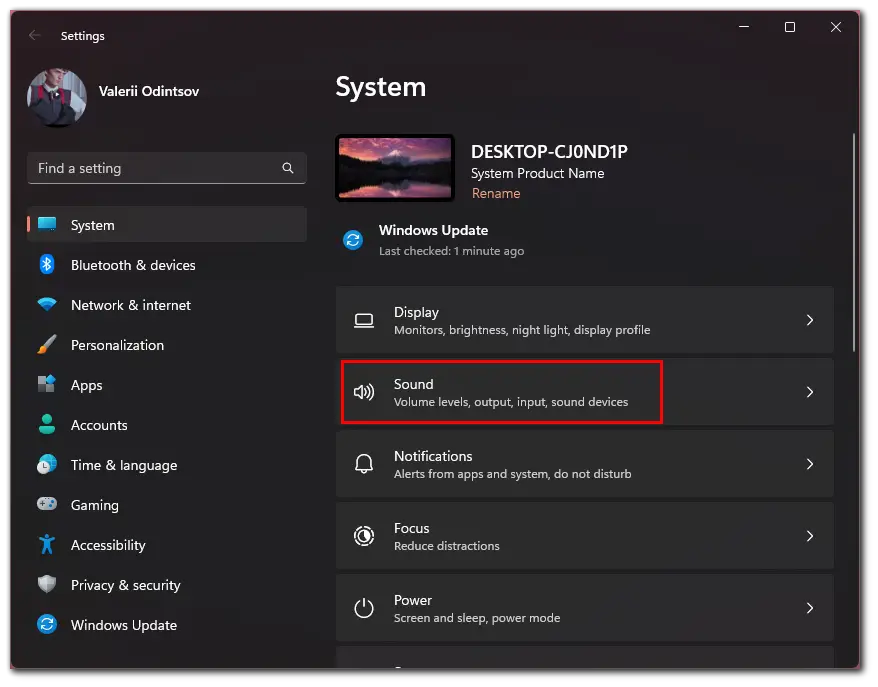
- derefter din mikrofon under Input -sektionen.
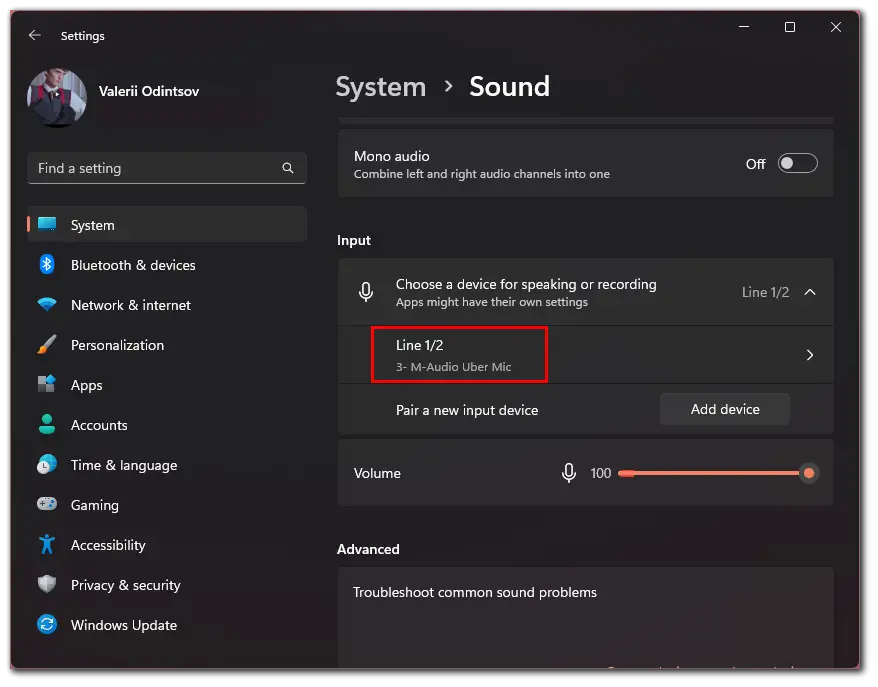
- Du vil se Input volume -skyderen, som du kan bruge til at øge eller mindske mikrofonens lydstyrke.
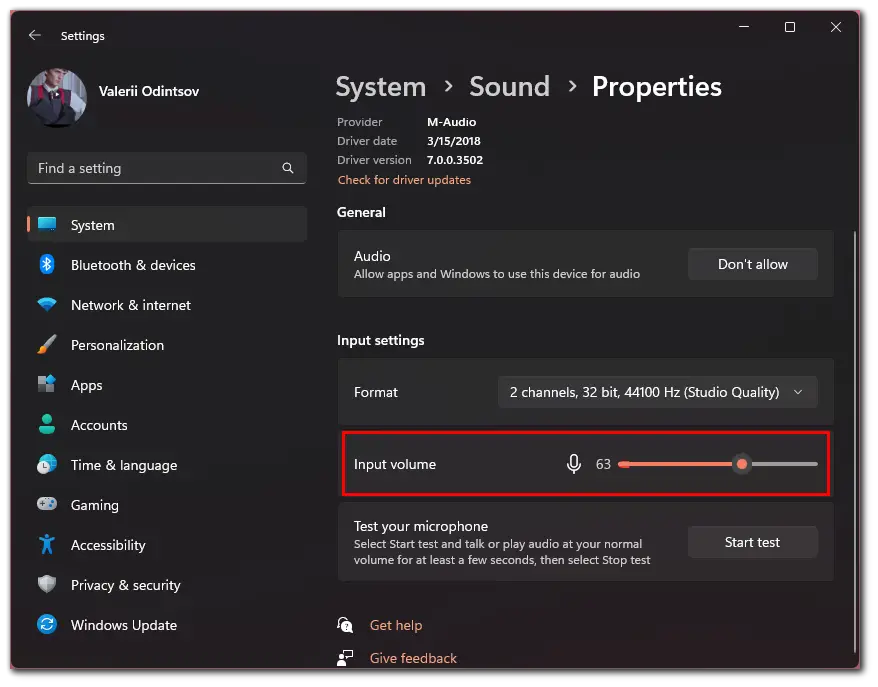
Sådan tester du din mikrofon på Windows
Før du bruger din mikrofon, kan du teste den. Dine højttalere eller hovedtelefoner ville afspille lyden, som andre mennesker hører den. Jeg anbefaler at bruge hovedtelefoner til denne test, så mikrofonen ikke fanger lyden.
- Klik på Start test, hvis du ikke ved, hvilken mikrofonfølsomhed du skal indstille.
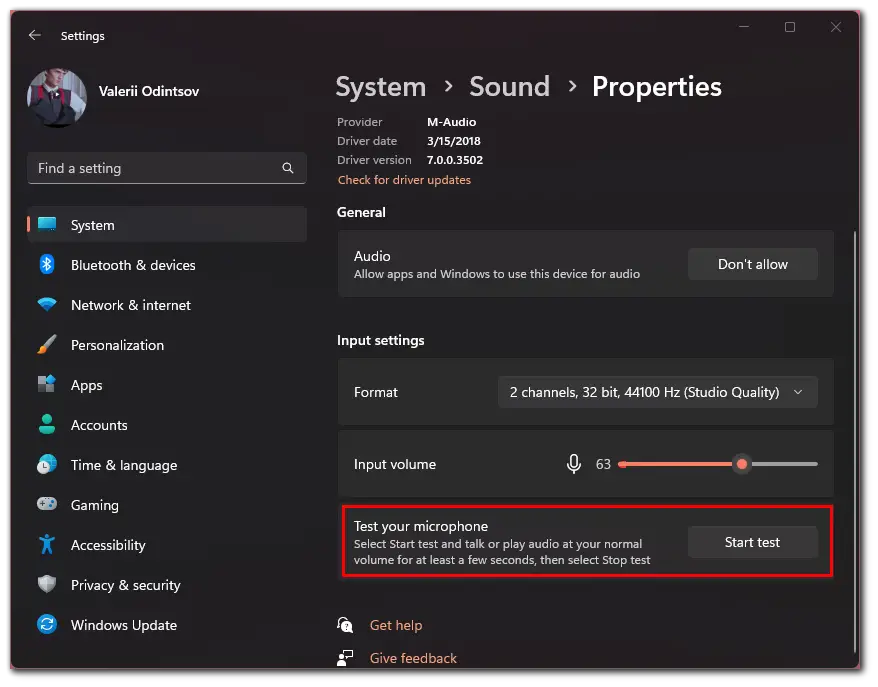
- Sig et par sætninger med normal stemme ind i mikrofonen, og klik på Stop testen .
- Til sidst vil du se et tal for den maksimale værdi af stemmeniveauet, som du kan bruge som udgangspunkt.
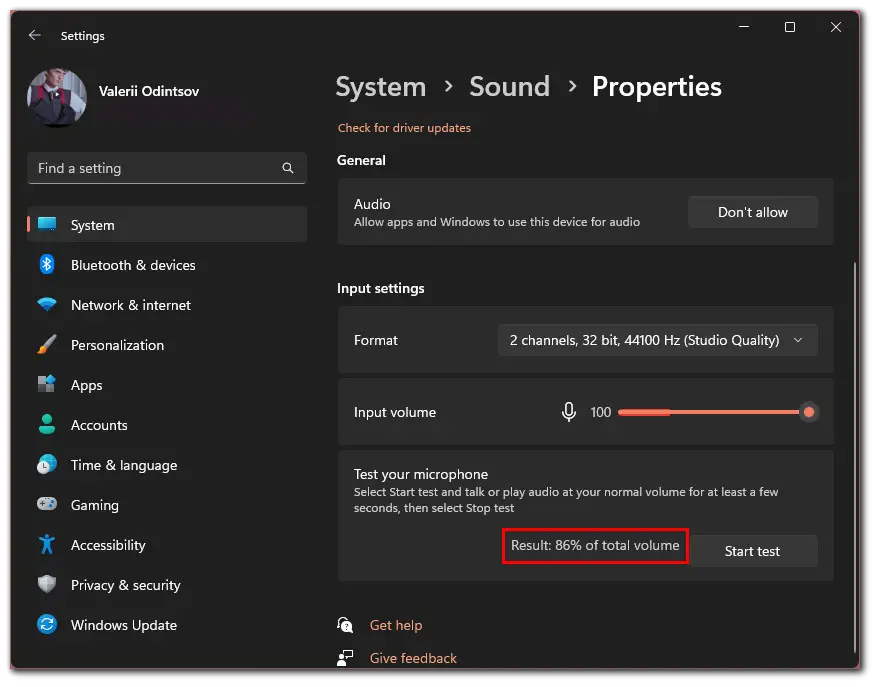
Når du har gennemført disse trin, sætter du din mikrofonlydstyrke op på din Windows-pc eller bærbare computer.
Hvorfor er det vigtigt at indstille mikrofonens følsomhed og lydstyrke korrekt?
Forkert justerede mikrofonfølsomhedsindstillinger kan resultere i uønsket baggrundsstøj eller brummer, når du bruger mikrofonen. Dette kan være irriterende, når du prøver at optage lyd af høj kvalitet.
Problemer med mikrofonfølsomhed eller lydstyrke i Windows er ikke ualmindeligt. Typisk er standardindstillingerne fra Windows endnu ikke optimeret til at reducere baggrundsstøj og få mikrofonen til at fungere korrekt. Selvom dette også næsten altid afhænger af mikrofonmodellen.
Det er bestemt ikke, hvad du ville forvente at få tilbage, når du bruger en mikrofon, så før du bruger den, skal du betale lidt tid for at udføre en test, og hvis du ikke er tilfreds med lydkvaliteten, skal du ændre følsomheden og lydstyrken på din mikrofon for at få den til at lyde bedre.

