Desværre har Google Docs ikke en direkte funktion til at vende billeder, men du kan indsætte dine billeder i tegneværktøjet og derefter vende dem vandret eller lodret.
Hvad skal du bruge for at vende et billede i Google Docs
Google Docs er et gratis tjenesteprogram, der er tilgængeligt på alle platforme, og som opfylder alle dine produktivitetsbehov. Brugen går ud over tekstbehandlingsfunktioner, f.eks. oprettelse og redigering af dokumenter online, da det også giver brugerne mulighed for at dele og samarbejde om deres filer med andre personer, de kender.
Som et moderne tekstbehandlingsprogram kan du i Google Docs ikke kun tilføje tekst, regneark og grafer i forskellige formater, men også tilføje og redigere billeder.
Så hvis du vil vende et billede i dit Google Docs-dokument, kan du se her, hvordan du kan gøre det.
Sådan vender du et billede i din Google Docs-fil
Du kan vende billedet lodret eller vandret. I det første tilfælde bytter du bunden og toppen. Når du derimod vender billedet vandret, bytter venstre og højre side plads.
Hvis du vil vende et billede i Google Docs, skal du følge disse trin:
- Først og fremmest skal du åbne dit Google Docs-dokument.
- Klik derefter på fanen “Indsæt”, og vælg “Tegning”.
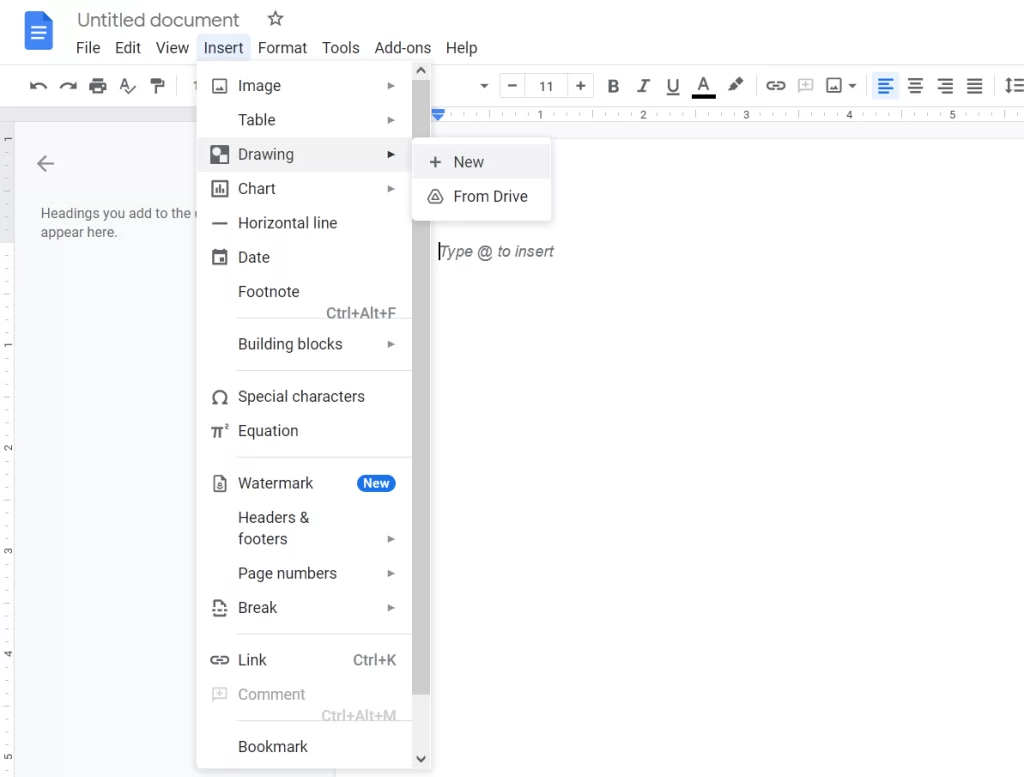
- Klik derefter på “Ny”.
- Et nyt vindue vises. Klik på ikonet “Image” (billede), og upload dit billede.
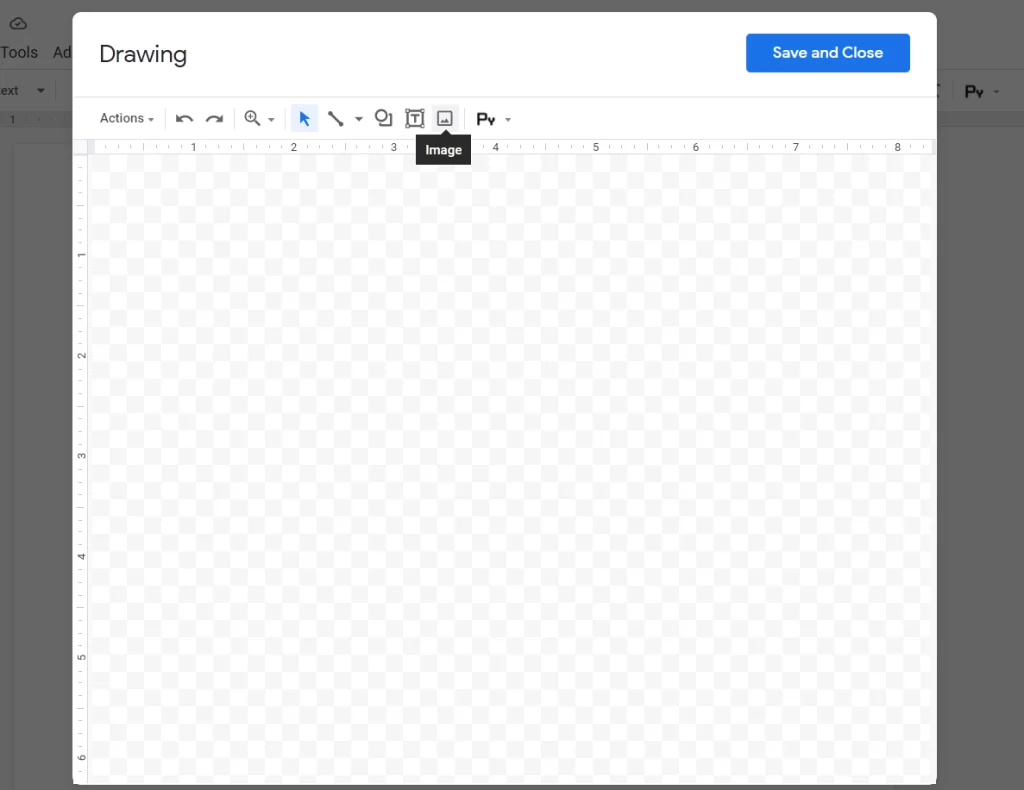
- Når du har uploadet dit billede, skal du vælge det og klikke på fanen “Handlinger”.
- Klik nu på “Rotate” og vælg enten “Flip horisontalt” eller “Flip vertikalt”.
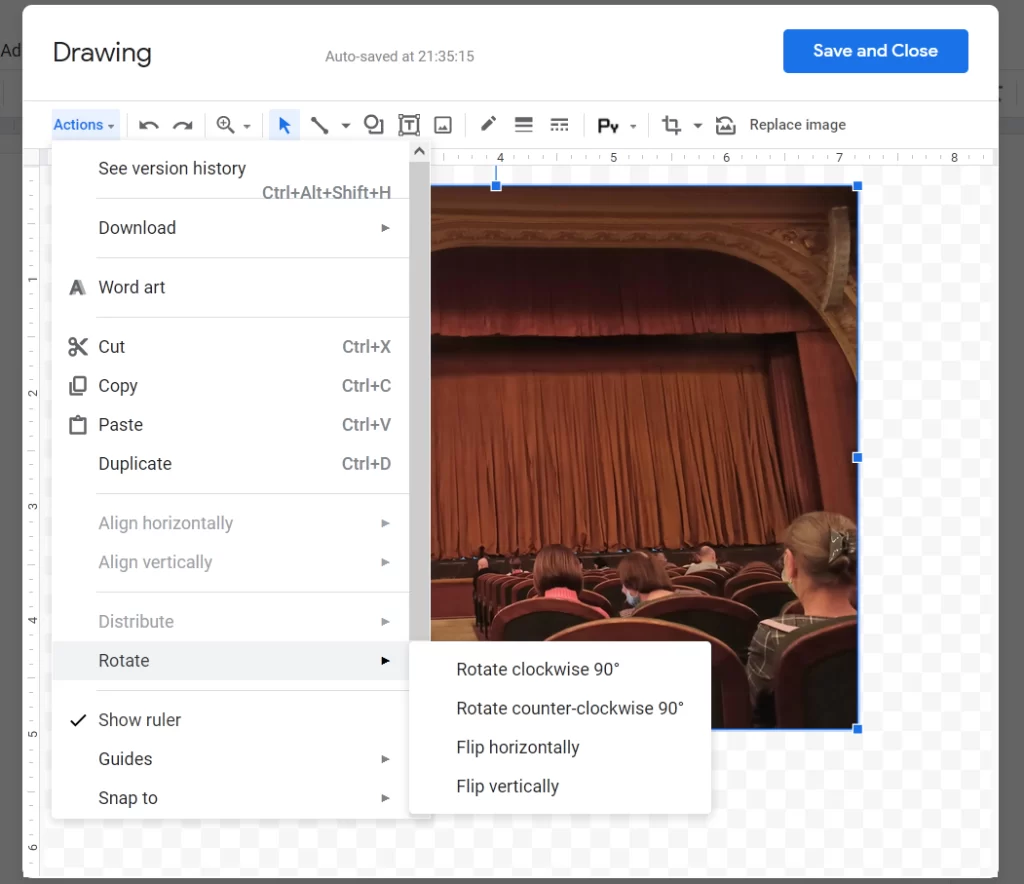
Hvis det billede, du vil vende, allerede findes i dokumentet, skal du klippe eller kopiere det til udklipsholderen. For at gøre det skal du klikke på det billede, du vil vende, højreklikke på det og vælge “Cut” eller “Copy” (klip eller kopier).
Hvis du opretter en kopi af et billede, kan du blive nødt til at slette det originale billede, efter at kopien er blevet vendt.
Sådan vender du et billede i Google Docs mobilapp
Hvis du normalt opretter og redigerer dokumenter ved hjælp af Google Docs-appen på din smartphone, skal du vide, at Google Docs-appen desværre ikke giver dig mulighed for at vende et billede fra appen. Det skyldes, at Google Docs-appen ikke har et tegneværktøj ligesom webappen. Men bare rolig, for Google tilbyder sin egen Snapseed-app til lokalt at flippe billeder på din telefon, som du derefter kan tilføje til dit Docs-dokument.
Før du kan vende et billede, skal du sikre dig, at du har Snapseed-appen installeret på din Android eller iPhone. Når du har installeret appen, skal du åbne den og klikke på det store “+”-ikon på appens startskærm.
Hvis det er første gang, du bruger Snapseed, bliver du bedt om at give appen lov til at gemme din telefon. Når du bliver bedt om det, skal du trykke på “Tillad”.
Når dette er gjort, skal du trykke på “+”-ikonet igen og vælge et billede fra mobilenhedens hukommelse. Når billedet er indlæst, skal du trykke på fanen Værktøjer nederst i billedredigeringsprogrammet.
Du bør nu se flere redigeringsværktøjer i appen. I dette pop-up-vindue skal du vælge “Rotate” (rotere). På det næste skærmbillede bør du se alle de værktøjer, du har brug for til at rotere eller vende billedet. Tryk på ikonet “Flip” (angivet ved to pilene, der peger indad).
Når du trykker på ikonet “Vend”, skal du se det valgte billede blive vendt vandret. Hvis du vil have billedet vendt lodret, skal du dobbeltklikke på ikonet “Flip”.
Hvis du er tilfreds med resultatet af vendingen, skal du trykke på fluebenet i nederste højre hjørne. Du kan nu gemme billedet på din telefon ved at klikke på fanen “Eksporter” nederst på siden.
Når popup-menuen vises, skal du vælge “Save” på skærmen for at gemme den på din smartphone.
Kan nogen dele en fil med det vendte billede
Ja, men det afhænger af, om du har givet dem “Editor”-rettigheder. Det skyldes, at kun de brugere, som du har givet adgang til at redigere din delte fil, kan vende billedet eller foretage andre ændringer i dit dokument i Google Docs.
Der er ingen specifik måde at give andre mulighed for at redigere dine billeder på, men du kan gøre det sådan, at en person, du har tillid til, er “redaktør” af den delte fil, og vedkommende har adgang til at vende billedet eller foretage andre ændringer i det valgte dokument i Google Docs.
Kan du forbyde nogen at returnere dit billede til dets oprindelige tilstand?
Hvis du ikke ønsker, at andre, som du har delt filen med, skal vende billedet i dokumentet, kan du forbyde dem at ændre billedet ved at fjerne deres rettigheder som “Redaktør”. Du skal huske på, at dette også forhindrer en bestemt bruger i at foretage andre ændringer i dokumentet i Google Docs.
Hvis du vil forhindre nogen i at redigere din fil uden at fratage dem deres visningsrettigheder, skal du åbne delingsindstillingerne for den delte fil ved at klikke på knappen “Del” i øverste højre hjørne af Google Docs-filskærmen.
Ændr derefter indstillingen “Editor” til “Viewer” eller “Commenter” for at sikre, at den pågældende person ikke kan foretage ændringer i dokumentet.

