En af de værdifulde funktioner i Google Docs er muligheden for at gendanne slettede dokumenter fra papirkurven. Hvis du ved et uheld sletter et dokument i Google Docs, kan du hurtigt gendanne det fra papirkurven. Denne mappe i Google Docs er som en skraldespand på din computer. Den gemmer slettede dokumenter i 30 dage. I denne periode kan du gendanne slettede dokumenter, hvis de ikke er blevet slettet permanent.
Det er nemt at få adgang til papirkurven i Google Docs med blot et par klik:
Først skal du navigere til Google Drev ved hjælp af knappen med de tre linjer i venstre side af Google Docs-grænsefladen.
Klik derefter på ikonet, der viser skraldespanden, i Google Drev i venstre side.
Foran dig åbnes mappen “Papirkurv”, hvor alle slettede filer fra Google-tjenester, herunder Google Dokumenter, havner.
Kan du se slettede Google-dokumenter?
Du kan se slettede Google Dokumenter i mappen “Papirkurv” på din Google Drev-konto. Når du sletter et Google-dokument, flyttes det til papirkurven, hvor det bliver liggende i ca. 30 dage. I denne periode kan du få adgang til papirkurven og se listen over slettede dokumenter.
Men når de 30 dage er gået, bliver de slettede dokumenter automatisk og permanent fjernet fra papirkurven og kan ikke gendannes på normal vis.
Sådan åbner du papirkurven i Google Docs via pc
Google Docs papirkurv er der, hvor alle dine Google Docs-dokumenter, som du har slettet, havner. Det er også her, de gemmes i yderligere 30 dage, hvis du skulle ombestemme dig og ønske at få dem tilbage. I denne periode har du stadig mulighed for at returnere dine filer til Google Docs-biblioteket. Du kan åbne Google Docs-papirkurven på din pc ved blot at følge tre trin:
Åbn din Google Drev-konto, og klik på de tre lodrette linjer i venstre side af Google Docs’ hovedside.
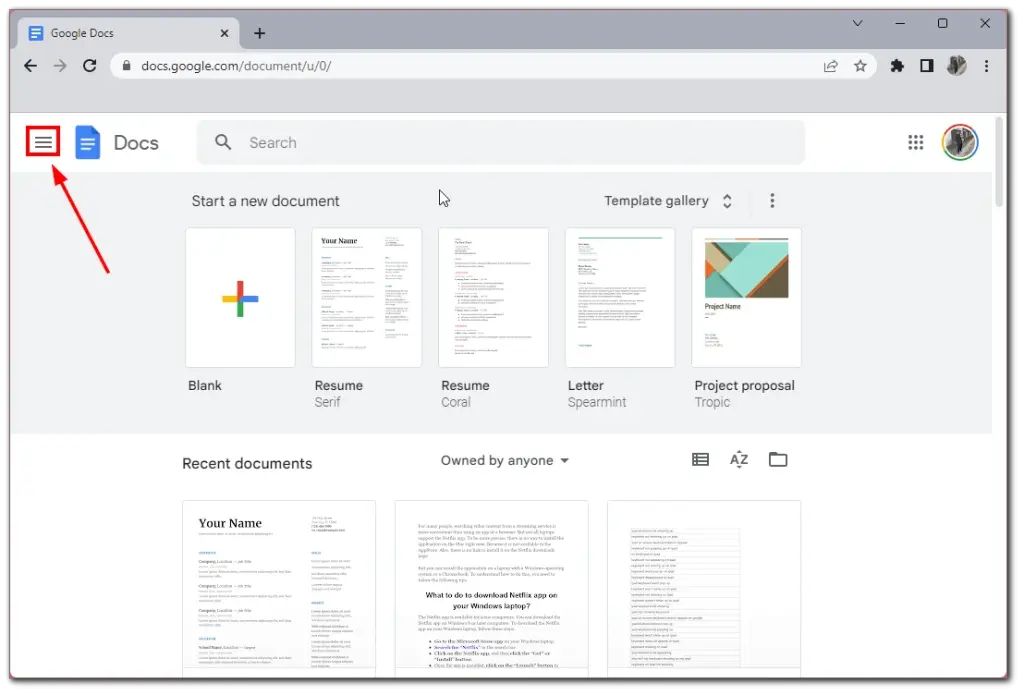
- Vælg Google Drev i sidemenuen.
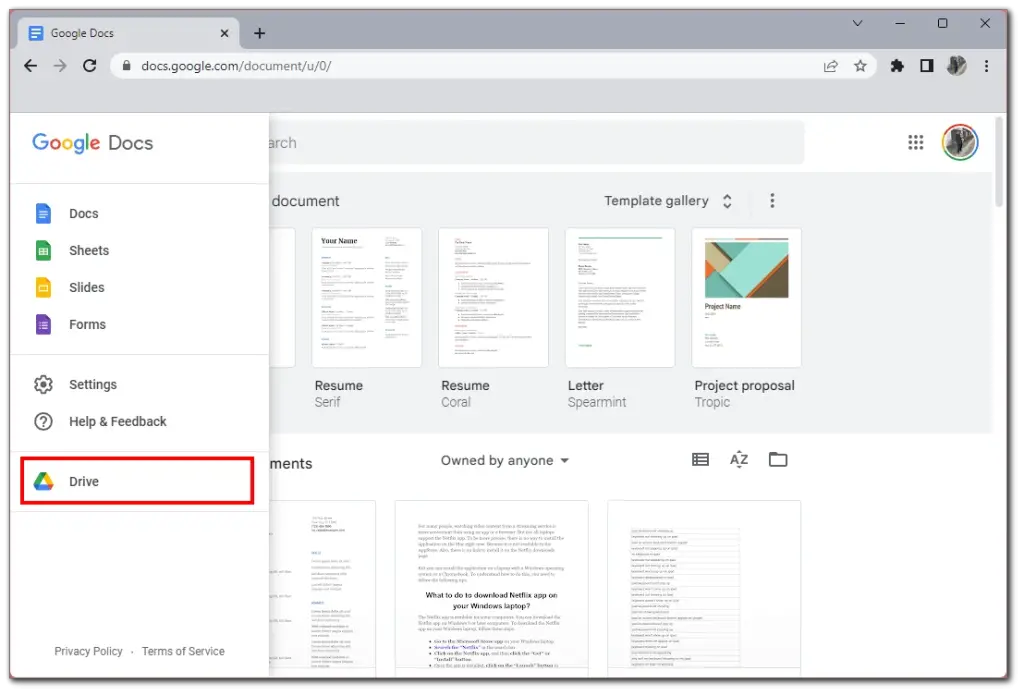
- Klik derefter på papirkurvsikonet i venstre side.
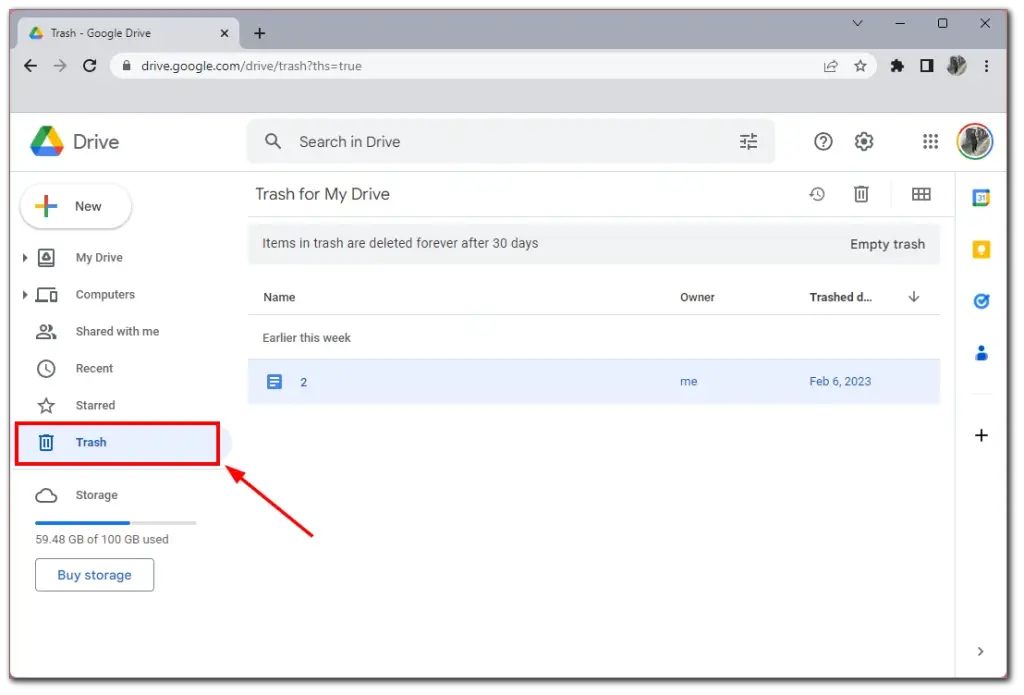
- Du vil se en liste over alle de filer, du har slettet i løbet af de sidste 30 dage. Bemærk, at timeren for fuldstændig sletning starter præcis på det tidspunkt, hvor du sletter filerne. Det betyder, at du har præcis 30 dage til at fuldføre sletningen, ikke 30 kalenderdage.
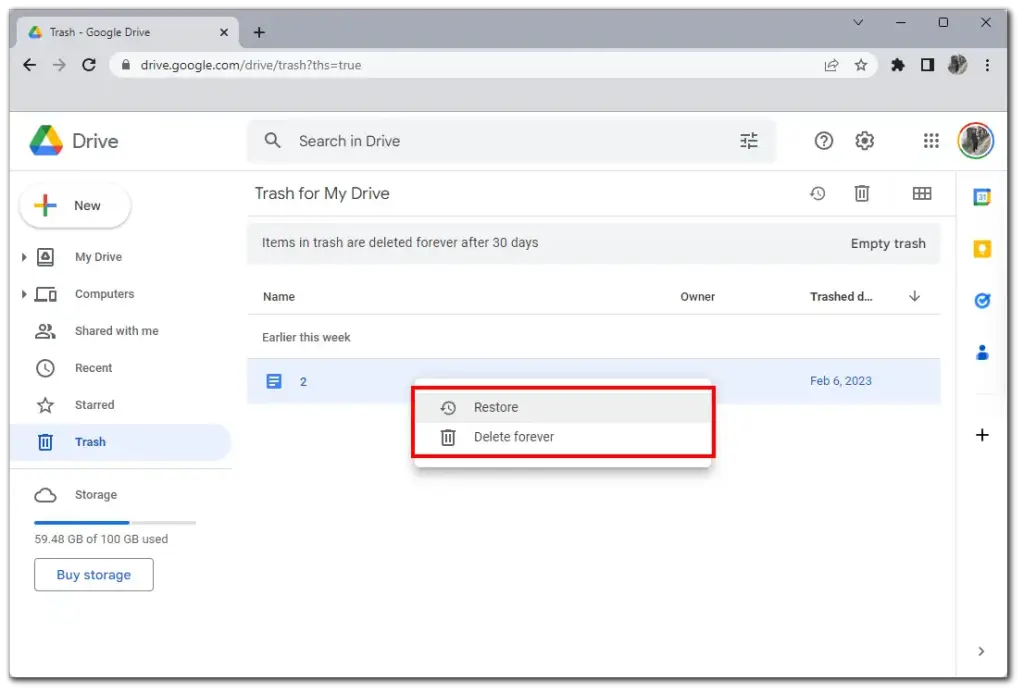
Du kan gendanne dine filer direkte fra denne menu. Det gør du ved at højreklikke på den ønskede fil og vælge Gendan. Hvis du i stedet klikker på Delete Forever, kan du slette filen med det samme og permanent uden at vente 30 dage.
Sådan får du adgang til Google Docs papirkurv via en mobil enhed
Du kan også bruge Google Docs papirkurv på mobilen, og det er ret nemt via selve Google Docs-appen og endnu mere tilgængeligt end på pc’en. Du behøver ikke at downloade Google Drive-appen og kan få adgang til papirkurven direkte fra Google Docs. Her er instruktionerne til, hvordan du gør det:
- Tryk på de tre vandrette linjer i øverste venstre hjørne.
- Sørg for at vælge Papirkurv på fanen til venstre.
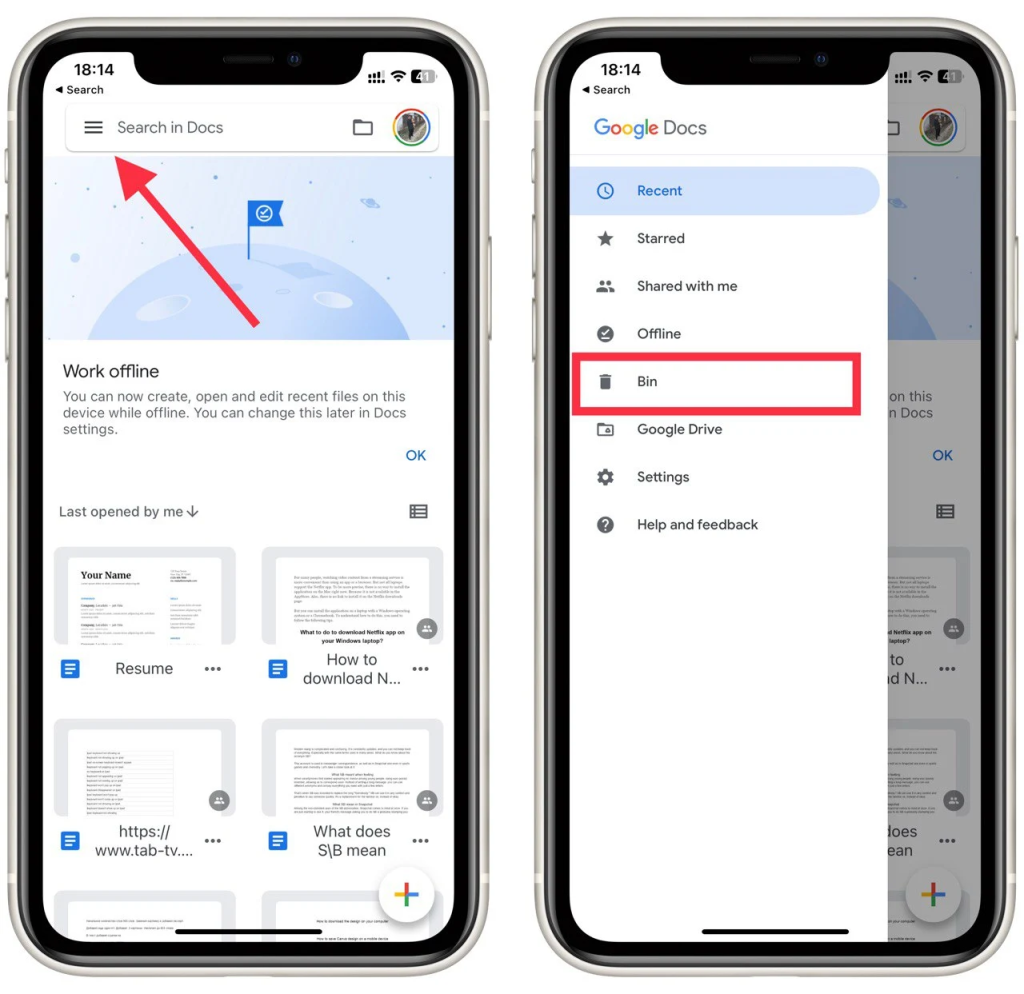
- Hvis du har brug for at slette en fil permanent, skal du vælge de tre lodrette prikker og trykke på Slet for evigt. Du kan også gendanne en fil her ved hjælp af knappen Gendan.
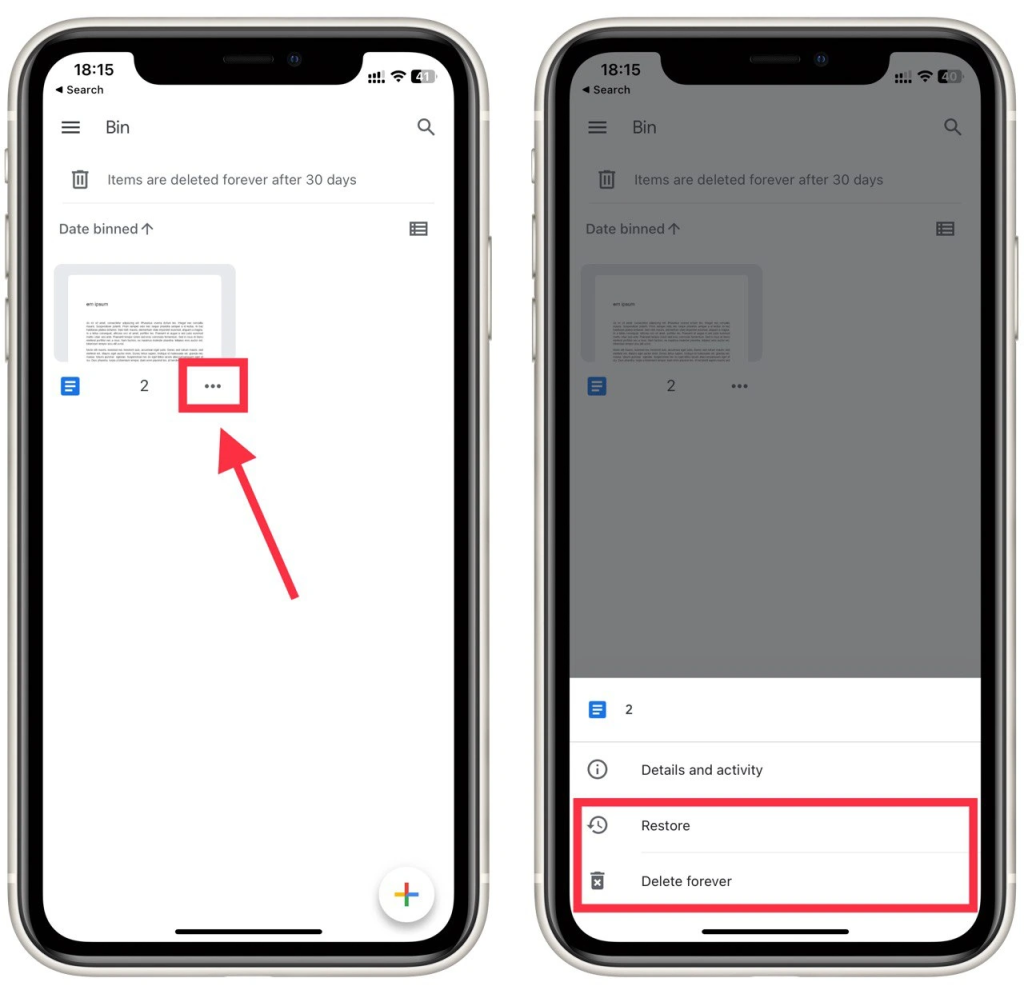
Det er ikke muligt at tømme hele papirkurven på én gang, som på skrivebordet. Du kan kun slette filer permanent manuelt en efter en, hvis du ikke har adgang til en pc eller laptop på det pågældende tidspunkt. Bemærk, at denne guide fungerer på samme måde for iOS- og Android-enheder.
Bliver Google Docs slettet permanent?
Slettede elementer i Google Docs flyttes i første omgang til mappen “Papirkurv” på Google Drev, hvor de forbliver i ca. 30 dage. I løbet af denne periode har du mulighed for at gendanne dem, hvis du skifter mening. Men efter de 30 dage bliver elementerne automatisk og permanent slettet fra din Google Docs-konto.
Kan andre se, hvis du smider et Google-dokument i papirkurven?
Nej, andre brugere kan generelt ikke se, om du har smidt et Google-dokument i papirkurven, medmindre de har adgang til din Google-konto eller samarbejder om det samme dokument. Indholdet af dit Google Drev, inklusive elementerne i din papirkurv, er privat og kan kun tilgås af dig eller dem, du udtrykkeligt har delt filer med.
Men hvis du samarbejder om et delt dokument med andre, og du sletter dokumentet, vil de måske bemærke, at dokumentet er forsvundet fra deres delte mapper, eller de vil måske miste adgangen til det. Men de vil ikke modtage en notifikation eller en direkte indikation af, at du specifikt har smidt dokumentet i skraldespanden.
Sådan sletter du papirkurven i Google Docs
Følg disse trin for at slette elementer fra papirkurven i Google Docs:
- Start din webbrowser, og naviger til Google Drevs hjemmeside.
- Du vil se en menu med forskellige muligheder i venstre side af Google Drevs interface. Klik på “Papirkurv” for at få adgang til papirkurven, hvor slettede elementer gemmes midlertidigt.
- I mappen Papirkurv kan du se en liste over dokumenter og filer, som du tidligere har slettet. Klik på de elementer, du vil slette permanent, for at fremhæve dem.
- Når du har valgt de elementer, du vil slette, skal du klikke på knappen “Slet for evigt”. Denne handling vil permanent fjerne de valgte elementer fra din Google Docs-konto, og de kan ikke gendannes efter dette trin.
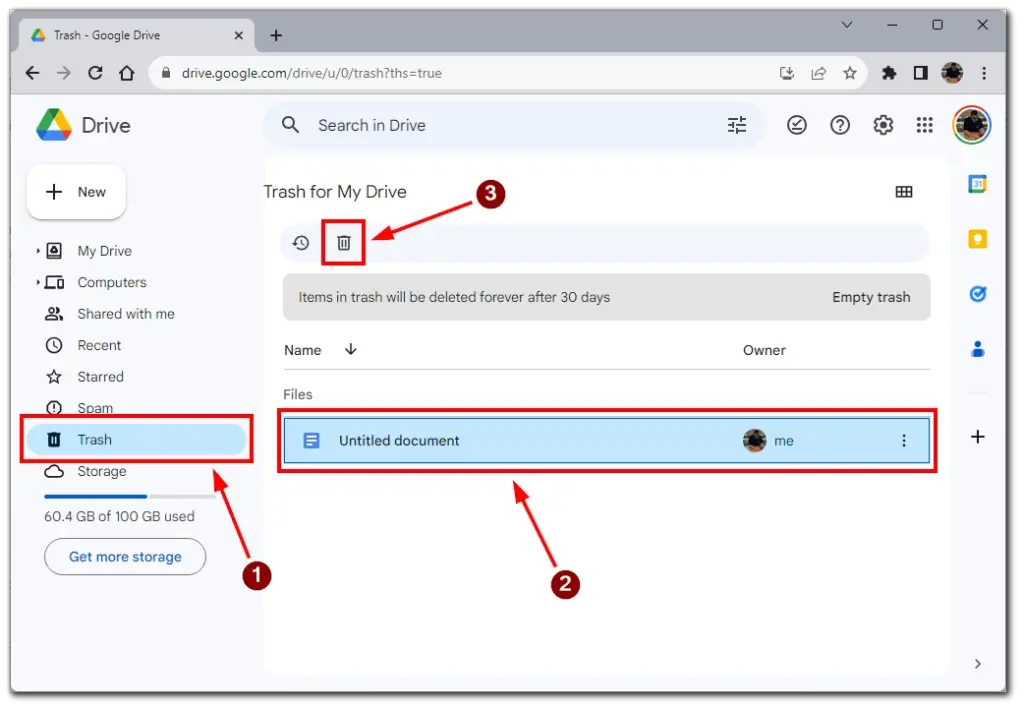
- Eller du kan blot klikke på “Tøm papirkurv” for permanent at slette alle filer fra papirkurven.
Vær forsigtig, når du bruger indstillingen “Slet for evigt”, da de slettede elementer ikke kan gendannes, når de er slettet permanent.
Kan du gendanne permanent slettede Google Docs?
Du kan ikke gendanne permanent slettede dokumenter via Google Docs-grænsefladen. Når et dokument er blevet slettet permanent fra mappen “Papirkurv” efter 30-dages opbevaringsperioden, kan det ikke gendannes ved hjælp af de indbyggede gendannelsesmuligheder i Google Docs.
Hvis du har mistet et dokument, der ikke blev sikkerhedskopieret korrekt, og har brug for at få det gendannet, kan du overveje at kontakte Google Support for at få hjælp via dette link. Du bør kontakte dem for at få hjælp så hurtigt som muligt, da filen kun kan gendannes efter en begrænset tid. Der er dog ingen garanti for, at de vil kunne gendanne dokumentet, så det er bedst at undgå permanent sletning, når det er muligt.
Sådan søger du i Google Docs
Hvis dit Google-dokument er blevet gemt i en anden mappe, efter at du har gendannet det, kan du bruge søgefunktionen til at finde det. Åbn startsiden for Google Docs. Klik derefter på søgefeltet øverst på skærmen, og skriv navnet på Google Doc.
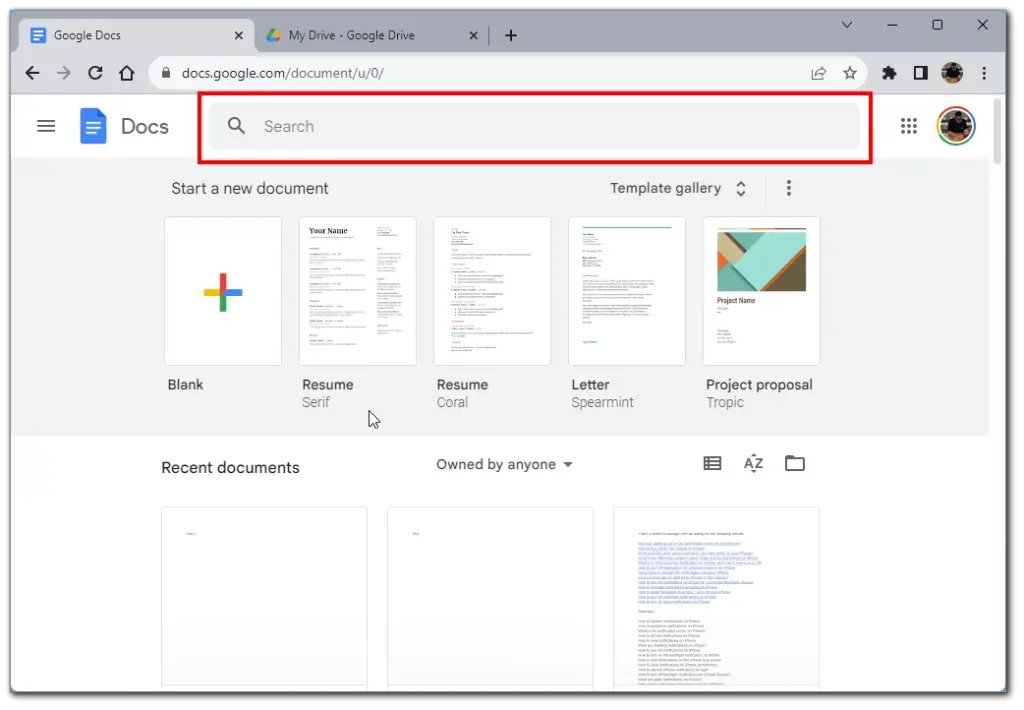
Bemærk, at hvis du ikke kan huske navnet præcist, kan du prøve at skrive en del af det eller en del af teksten inde i dokumentet. Google Docs kan normalt analysere dette og vil finde dit dokument, hvis det er på Google Drev.
Hvor gendannede filer havner, og hvordan man finder dem
Når du gendanner et dokument fra papirkurven i Google Docs, vil det blive returneret til sin oprindelige placering i Google Drev. Find den oprindelige mappe, der blev gemt, før den blev slettet, for at finde det gendannede dokument. Hvis du har problemer med at finde det, kan du bruge søgefeltet i Google Drev til at søge efter det ved navn. Gendannelse af et dokument fra papirkurven påvirker ikke den versionshistorik eller de kommentarer, der er knyttet til dokumentet. Alle tidligere versioner og kommentarer forbliver intakte, og det gendannede dokument vil blive behandlet som et nyt.
Hvis du ikke kan finde det ønskede dokument i dit Google Docs-bibliotek, kan du bruge nogle tricks til at sortere dine filer og finde det ønskede dokument. Der er flere måder at finde dokumenter på i Google Docs:
- Søg: Brug søgefeltet øverst på Google Drev-siden til at søge efter et dokument ud fra dets navn eller indhold.
- Gennemse mapper: Naviger gennem de forskellige mapper i Google Drev for at finde dit dokument. Hvis du har organiseret dine dokumenter i mapper, kan dette være en hurtig måde at finde det, du leder efter.
- Filtrer efter type: Brug filteret Type i menuen i venstre side til kun at vise Google Docs, Sheets, Slides eller andre typer dokumenter. Det kan hjælpe med at indsnævre dine søgeresultater.
- Sorter efter dato: Sorter dine dokumenter efter dato for at se de senest ændrede eller oprettede dokumenter. Dette kan gøres ved at klikke på kolonnen Ændret eller Oprettet i Google Drev.
- Brug dokumentets infopanel: Hvis du har et dokument åbent, kan du finde relaterede dokumenter ved at klikke på infopanelet i højre side af skærmen. Dette panel viser oplysninger om dokumentet, herunder relaterede filer og eventuelle kommentarer.
- Prøv at kombinere disse metoder for at finde dit dokument i Google Docs. Hvis du stadig ikke kan finde det, kan det være en god idé at tjekke papirkurven for at se, om det er blevet slettet ved et uheld.
Hvor gemmes Google Docs-filer?
Som standard er Google Docs gemt i Google Drev. Det er et cloudlager, der er knyttet til din Google-konto. I den gratis version har du 15 GB, som du kan bruge til at gemme alle filer, herunder dokumenter.
Nye dokumenter gemmes normalt enten i roden af Google Drev eller i mappen Andre. For at ændre filplaceringer skal du:
- Åbn fileditoren i Google Docs.
- Vælg “Fil” i værktøjslinjen.
- Klik på “Flyt” i rullemenuen.
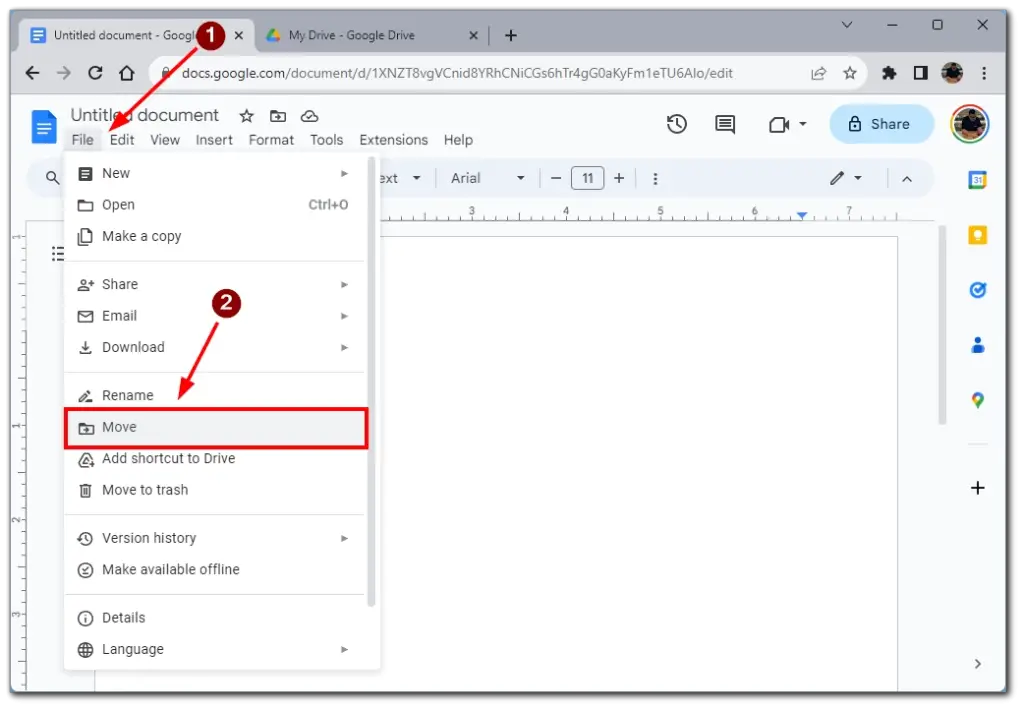
Et Google Drev-mappevindue vises foran dig, hvor du kan vælge en mappe til at gemme dit dokument i.
Bemærk, at du skal gøre dette for hvert enkelt dokument. Som standard oprettes nye dokumenter kun i rodmappen eller i mappen “Andet”.
Hvorfor er mit Google-dokument forsvundet?
En mulig årsag er, at dokumentet kan have været placeret i en bestemt mappe på Google Drev, som enten er blevet slettet eller flyttet til “Papirkurven”. Som følge heraf vises dokumentet muligvis ikke på sin sædvanlige placering, men kan stadig hentes fra “Papirkurven”.
Andre årsager kan være ændringer i adgangstilladelser, netværks- eller browserproblemer, der forhindrer hentning af dokumenter, utilsigtet sletning, midlertidige konto-relaterede fejl eller forsinkelser i indlæsningen på grund af et stort antal dokumenter. At rydde browserens cache og cookies kan også hjælpe med at løse visningsproblemer.
Hvis problemet fortsætter, anbefales det at foretage en grundig undersøgelse, tjekke forskellige mapper og gennemgå indstillingerne for dokumentadgang. Hvis du er sikker på, at dokumentet er blevet slettet eller flyttet, er mappen “Papirkurv” det rette sted at lede efter potentielle gendannelsesmuligheder.
Denne artikel blev oprindeligt skrevet på Tab-TV International af Ivan Makhynia og blev oversat og delvist omskrevet til Tab-TV Danmark. Læs den originale på engelsk her.


