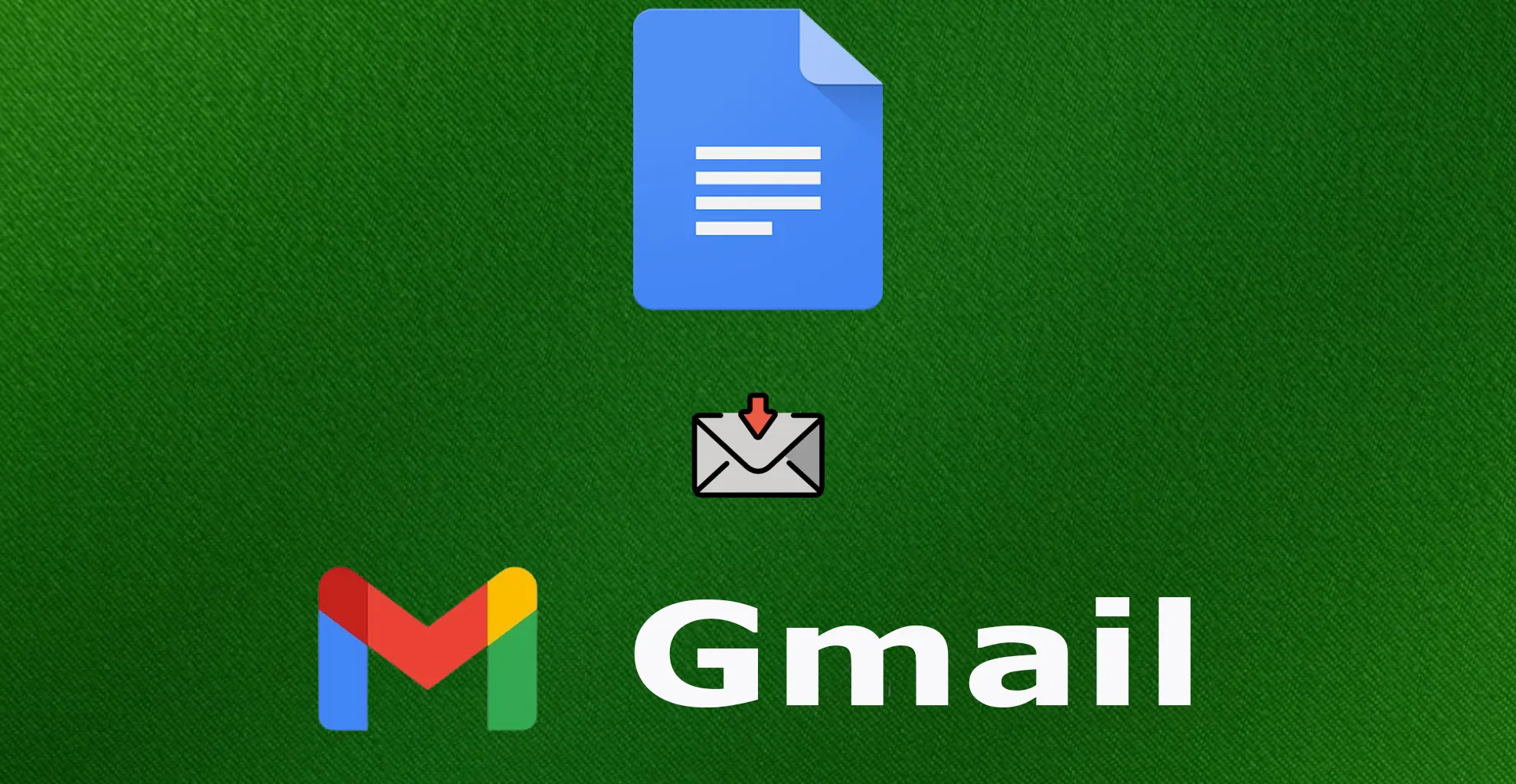Google Docs er højt anset for sin brugercentrerede og er uvurderlig i professionelle og akademiske miljøer. En bemærkelsesværdig funktion er muligheden for automatisk at gemme dokumenter inden for få sekunder efter at du har foretaget ændringer, hvilket effektivt reducerer risikoen for tab af data, som ofte opstår, når du arbejder med traditionelle tekstbehandlingsprogrammer såsom Microsoft Word.
Derudover tilbyder Google Docs en række funktioner til at forbedre produktiviteten og samarbejdet. Blandt dem er muligheden for at oprette skabeloner til e-mail-korrespondance lige inden for platformen. Google Docs giver også mulighed for at få vist e-mailkladder i Gmail, før de sendes. Og du kan også dele og sammen skrive en e-mail eller foretage justeringer.
Lad os se på processen med at oprette en e-mail til Gmail i Google Docs ved at udforske trinene i denne procedure.
Sådan opretter du en e-mailkladde i Google Docs
Hvis du vil oprette en e-mailkladde i Google Docs , skal du følge disse trin:
- Først og fremmest skal du åbne Google Docs-webstedet og logge ind på din Google-konto, hvis det er nødvendigt.
- Opret derefter et nyt dokument ved at klikke på siden “Blank” .
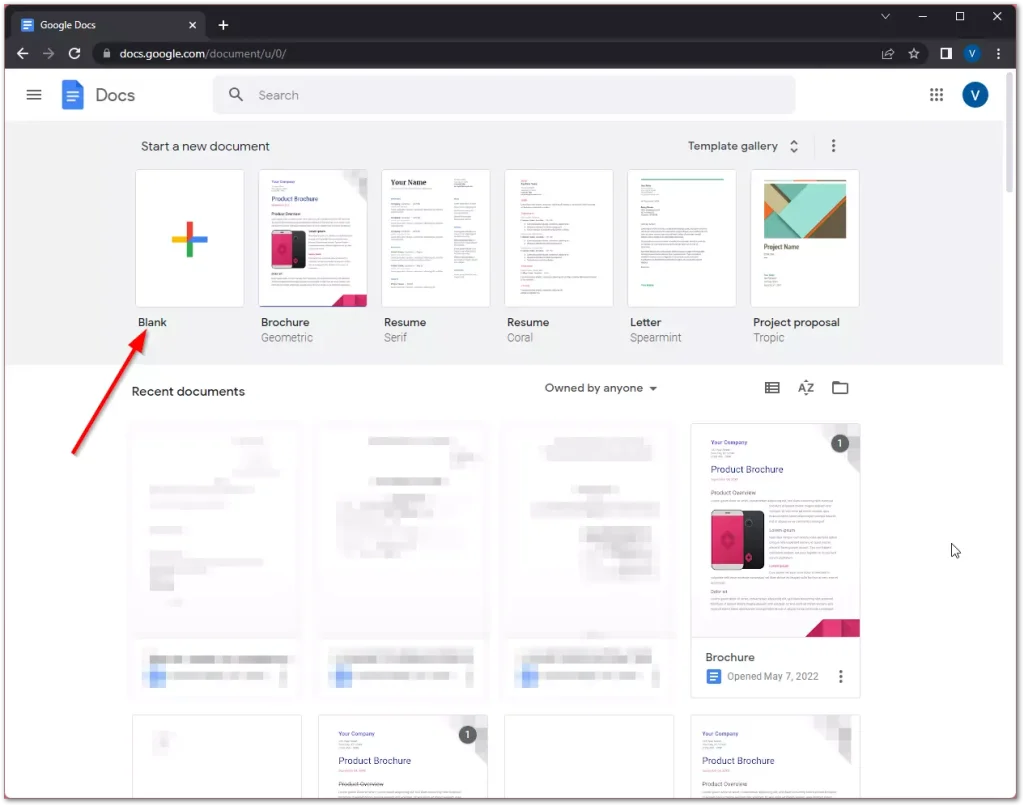
- Klik derefter på fanen “Indsæt” , åbn listen “Byggeklodser” og vælg “E-mail-udkast” .
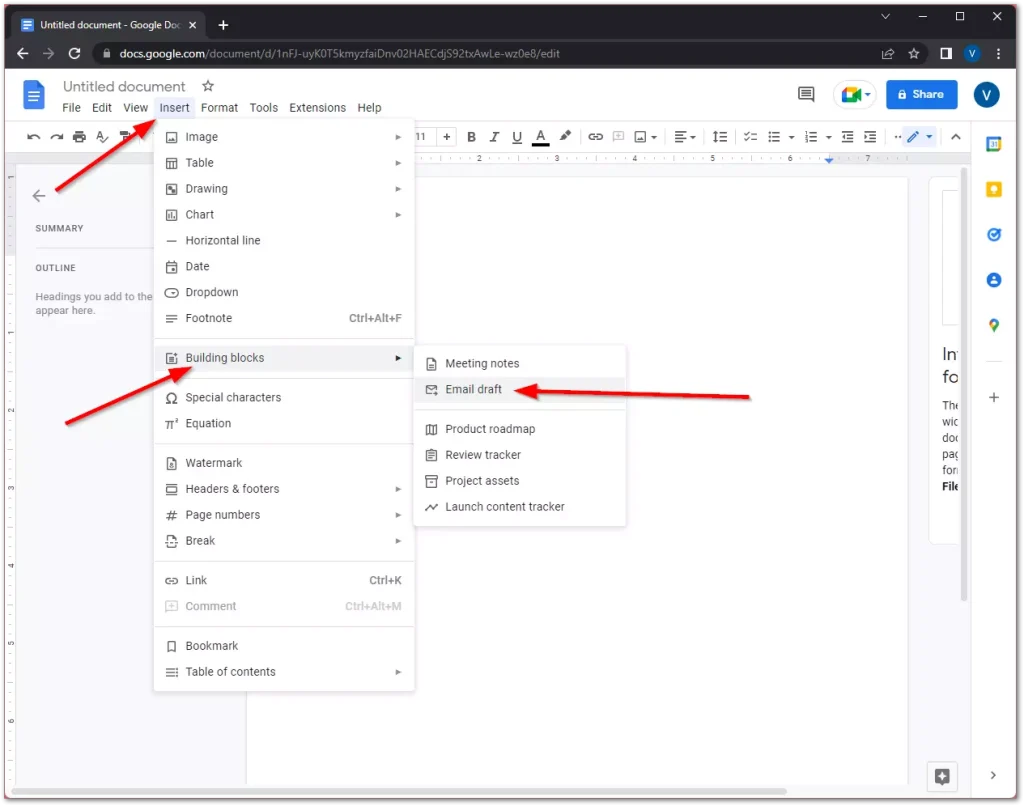
- Du kan også skrive “@email” øverst i dokumentet og vælge “E-mail-kladde” fra rullemenuen.
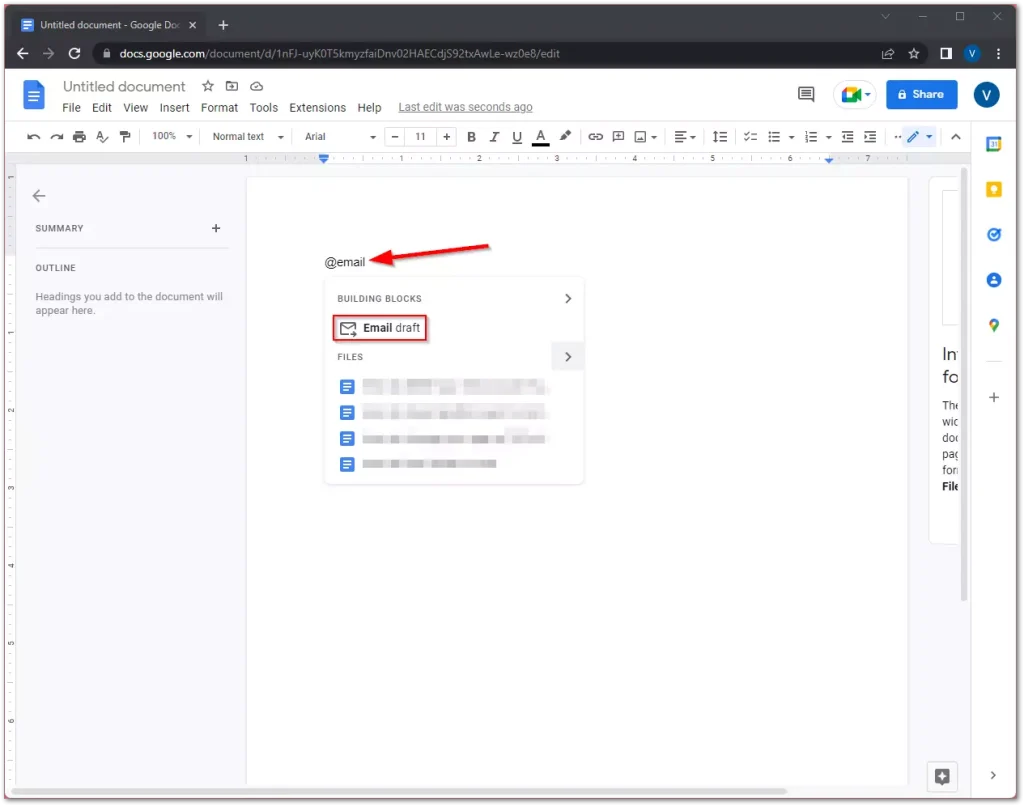
- Uanset hvad, så kan du tilføje modtagere i sektionen “Til” .
- Indtast derefter dit emne og e-mail-indhold.
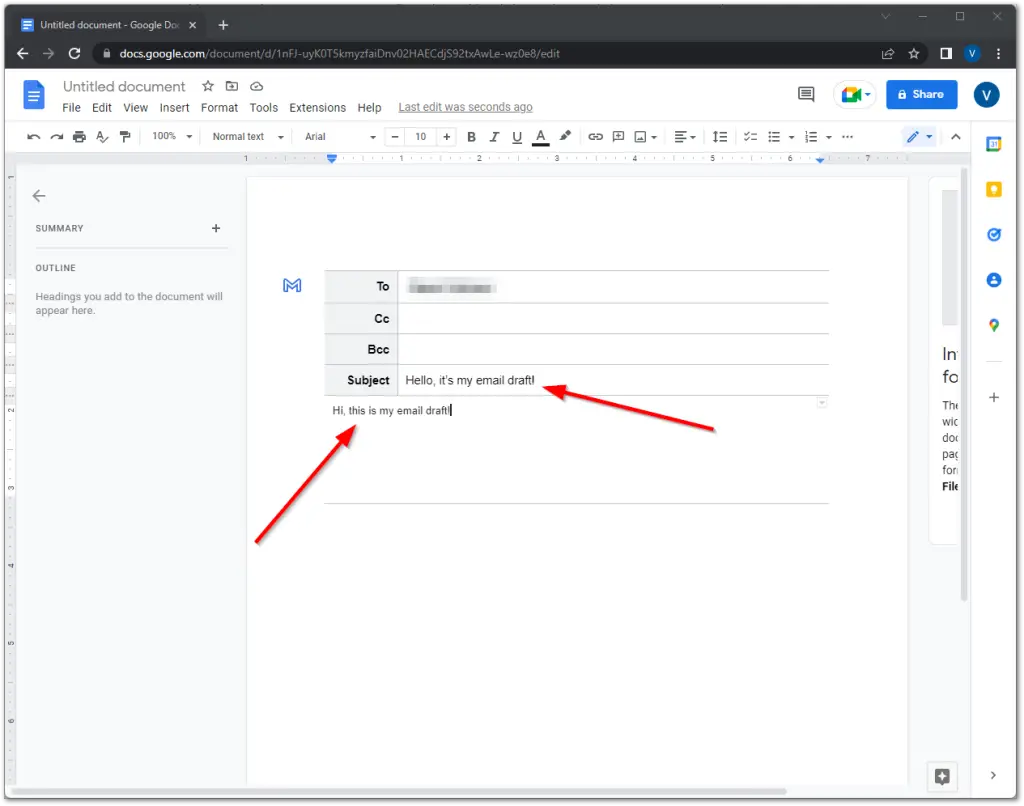
- Du kan bruge forskellige typer tekstfunktioner, for eksempel kan du bruge gennemstregning i Google Docs .
- Når du er færdig med e-mailen, skal du klikke på det blå Gmail-logo i øverste venstre hjørne af kladden.
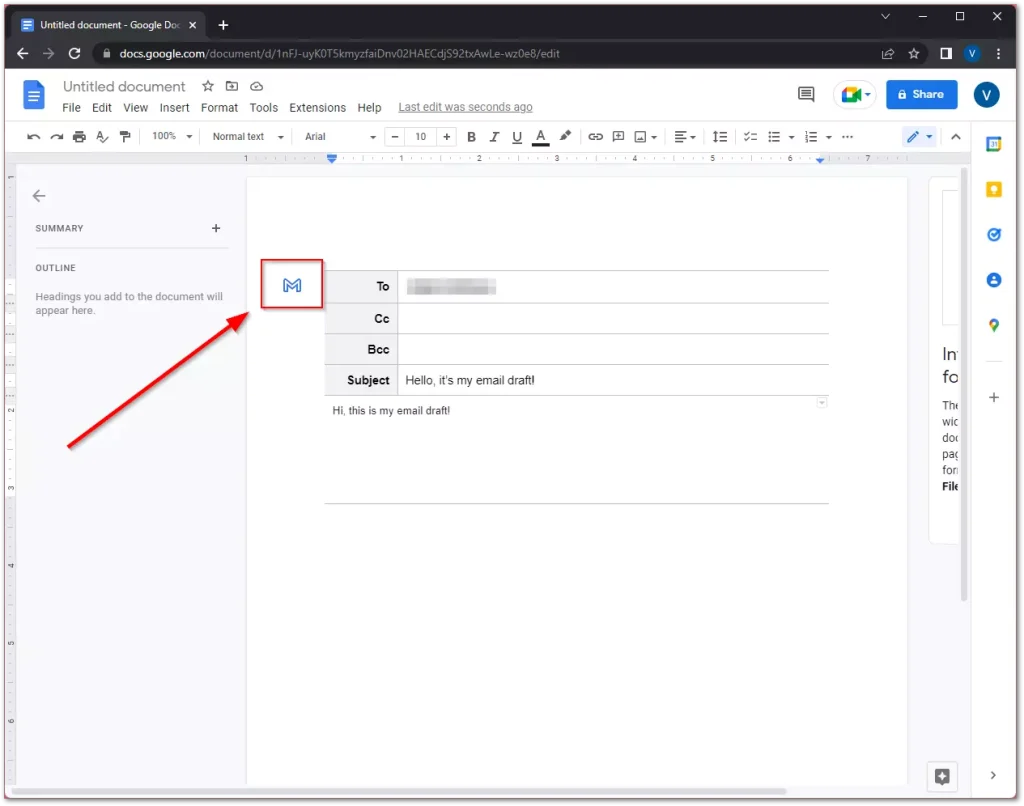
- Endelig åbnes kladden i Gmail i en ny pop-up. Nu kan du klikke på knappen “Send” , og det er det.
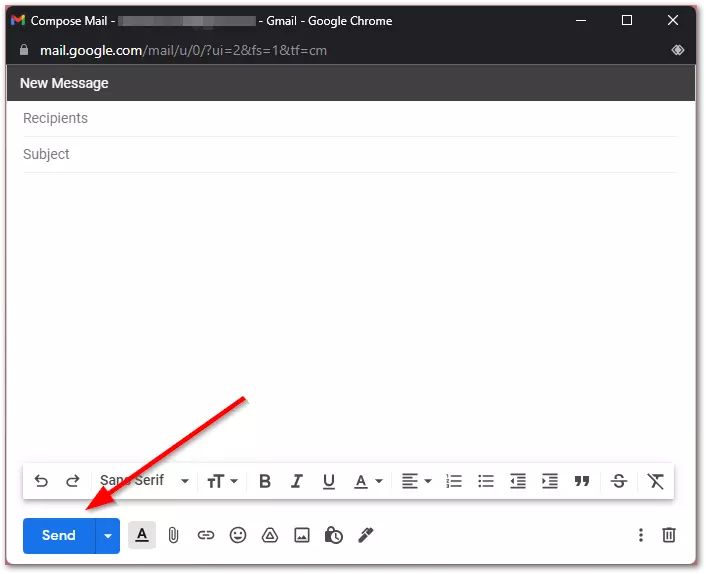
Når du har gennemført disse trin, vil du være i stand til at oprette en e-mailkladde i Google Docs. Det er også vigtigt at huske på, at e-mailen sendes fra den konto, du er forbundet til. Hvis du f.eks. bruger Google Docs fra en arbejdskonto, vil e-mailen blive sendt fra din arbejds-e-mail-konto.
Hvad er fordelene ved at bruge Google Docs?
Google Docs har erstattet de sædvanlige programmer som Word eller Notesblok for mange brugere. Det er en onlinetjeneste, der fungerer fra enhver enhed og kræver ingen installation eller aktivering – kun din Google-konto. Hvis du opretter et Google-dokument, vil du se, at det minder meget om et dokument, der er oprettet i Microsoft Word. Her kan du blandt andet vælge skrifttype og størrelse, fremhæve tekst i farver, justere den og indsætte forskellige elementer. Hvis du ved, hvordan du arbejder i Word, vil det ikke være svært for dig at bruge Google Docs.
Google Docs har også en række fordele. Det er gratis for alle brugere. Du behøver ikke bekymre dig om datasikkerhed, fordi det hele er gemt i skyen. Du kan i øvrigt spore ændringer i dine Google Docs-dokumenter . Du kan åbne et dokument på enhver enhed, for eksempel kan du skrive en rapport derhjemme på din pc og derefter åbne den på arbejdet på din smartphone.
Derudover tilbyder Google Docs nogle interessante funktioner, som kan bruges i vid udstrækning til læring:
- Samarbejdsadgang.
- Du kan give andre brugere adgang til dit dokument. I dette tilfælde kan dokumentet læses, kommenteres eller redigeres.
- Du kan tilpasse adgangsniveauer og dele dit dokument på sociale netværk.
- Elever kan dele, når de arbejder sammen på et projekt, såsom at indsamle materiale til en rapport. Du kan bede en elev om at give dig redigerbar adgang, hvis du vil lave en løbende vurdering, det vil sige tjekke arbejdet, inden det er færdigt, for at komme med anbefalinger til forbedringer.
- Mulighed for at kommentere.
- Når du arbejder på et dokument, kan du tilføje kommentarer til det. Angiv for eksempel, hvad du ønsker at tilføje til dokumentet i fremtiden.
- Kommentering er også tilgængelig for samarbejde, hvilket betyder, at du kan kommentere på et dokument sammen med andre brugere, samt svare på deres kommentarer. Når du svarer på en kommentar, får brugeren besked via e-mail.
- Sådanne kommentarer er meget praktiske for elever, der arbejder på et dokument sammen, og for læreren er det en god måde at give feedback på.
- Mulighed for at tilføje forskellige elementer.
- Du kan tilføje elementer såsom billeder, billeder, formler, tabeller, links og specialtegn til Google Docs.
- Du kan uploade et billede fra din pc, tage et billede fra et webcam, give et link til et billede eller finde et billede i dine album eller i dit Google Drev. Du kan også søge efter billeder direkte i Google, og søgningen vil kun vise dig billeder, som du kan bruge og ændre kommercielt. Og selvfølgelig er det en fordel at skrive en e-mail til Gmail i Google Docs.
Kladde til e-mail i Google Docs: rediger, gem, slet
Du skal vide, at i Google Docs er et e-mail-layout simpelthen et standarddokument med tilføjede metadata såsom modtageradresser og en dokumenttitel, selvom du ikke behøver at tilføje dette, kan du blot oprette et dokument, som du derefter kan sende som et udkast til e-mail. Grundlæggende arbejder du på din Google-konto, og det oprettede dokument kan sendes som en begivenhedsnote i din kalender eller som en e-mailkladde på din konto. I Google Docs har brugerne mulighed for at redigere, slette eller gemme disse dokumenter til enhver tid i henhold til deres krav. Processen for hver handling er intuitiv; du arbejder blot med et dokument i Google Docs. Når du har klikket på knappen Send, sendes den aktuelle version til Gmail; Hvis du foretager yderligere justeringer efter dette, skal du sende kladden til din e-mail igen. Efter at have sendt til Gmail, arbejd med brevkladden i mailen, der kan du tilføje eller fjerne en modtager, og om nødvendigt foretage ændringer i brevets tekst.
- Sletning af udkast til e-mails . Hvis der opstår behov for at slette en e-mailkladde i Google Docs, kan brugerne gøre det ved at gå til listen over dokumenter i deres Google Drev, vælge det pågældende dokument og derefter vælge at slette det. Denne handling flytter dokumentet til papirkurven, hvor det forbliver, indtil brugeren permanent sletter det. Det er vigtigt at bemærke, at når den er afsluttet, er denne proces irreversibel.
- Lagring af e-mails: At gemme e-mails i Google Docs administreres i sagens natur af platformens automatiske lagringsfunktion. Det betyder, at hvert tastetryk eller dokumentredigering automatisk gemmes, hvilket eliminerer behovet for at gemme fremskridt manuelt.
- Organiser dine e-mail-kladder: Hvis du har lavet mange dokumenter, kan det være svært at finde det dokument, du har brug for, men du kan oprette en speciel mappe i Google Drev til at organisere dine e-mail-kladder, hvilket gør dem nemmere at få adgang til og administrere.