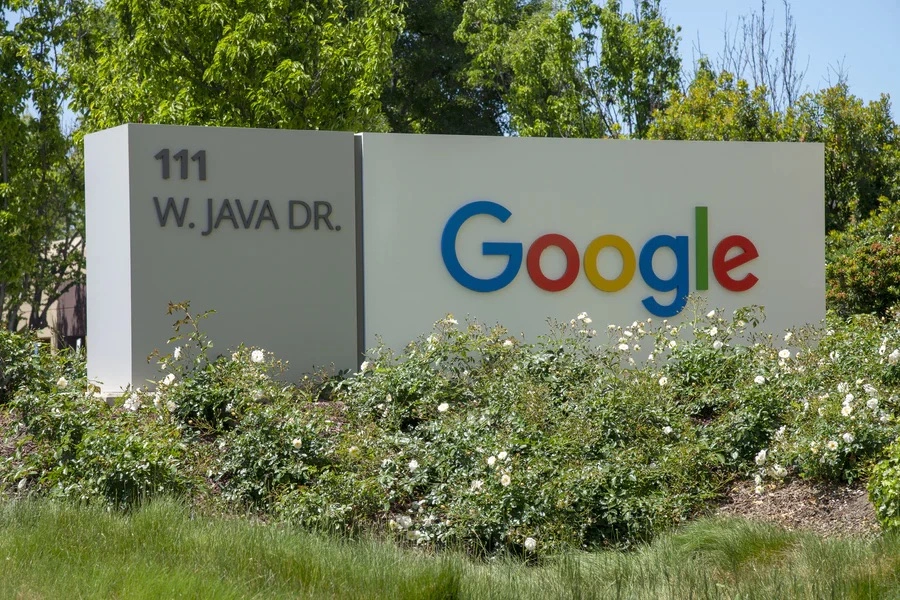Google Docs giver brugerne en enkel måde at oprette og dele et dokument med andre på, så de kan se, kommentere eller redigere det afhængigt af de tilladelser, du giver dem. Dette muliggør samarbejde og fjerner muligheden for misforståelser.
I nogle tilfælde vil brugerne gerne udskrive det delte dokument sammen med kommentarerne i det. Det er imidlertid, når de opdager, at selv om Google Docs tillader udskrivning af dokumentet, udelader det kommentarerne på lærredet.
Sådan kan du udskrive dokument med kommentarer
Nedenfor kan du se et par metoder til at udskrive dokumentet sammen med alle kommentarer:
Metode 1: Optag siden som et skærmbillede og udskriv
Du skal blot bruge skærmbilledsfunktionen til at optage hele dokumentet, herunder lærredet, og udskrive billedet. Selv om denne metode fungerer, er den ikke særlig fleksibel og har begrænsninger.
Metode 2: Gem som webside og udskriv
- Først og fremmest skal du åbne dokumentet i Google Docs og trykke på File (Fil), som er placeret på værktøjslinjen øverst i toppen, så menuen File (Fil) kommer frem.
- Derefter skal du i menuen Filer trykke på Download, hvilket åbner menuen Download.
- Derefter skal du vælge indstillingen Webside (html, zippet) og pege den til det sted, hvor du vil have Google Docs til at gemme dokumentet.
- Derefter skal den gemte fil pakkes ud, og html-dokumentet skal udpakkes. Derefter skal du åbne dokumentet i din browser. Alle kommentarer er synlige med referencenumre, som er placeret nederst i dokumentet.
Denne metode kan eller kan ikke tjene dit formål. Hvis den ikke er egnet, kan vi gå videre til den næste metode.
Metode 3: Gem som OpenDocument-format og udskriv
For at gøre det skal du følge nedenstående trin:
- Først og fremmest skal du åbne dokumentet i Google Docs og fra værktøjslinjen.
- Åbn menuen Filer, og klik derefter på menuen Download.
- Derefter skal du trykke på OpenDocument Format (.odt) og pege på, hvor du vil have Google Docs til at gemme dokumentet.
- Derefter skal du åbne den gemte fil i LibreOffice Writer eller OpenOffice Writer. Hvis du ønsker at se kommentarerne, skal du slå Kommentarer til i menuen Visning på værktøjslinjen.
- Hvis du vil udskrive dokumentet, skal du gå til menuen Filer i værktøjslinjen og trykke på Udskriv.
Metode 4: Gem som Microsoft Word-dokument og udskriv
- Hvis du bruger Microsoft Word, giver Google Docs dig mulighed for at gemme dokumenter i .docx-format. For at gøre det skal du følge nedenstående trin:
- Først og fremmest skal du åbne dokumentet i Google Docs, og i værktøjslinjen skal du åbne menuen Filer og derefter menuen Download i værktøjslinjen.
- Derefter skal du trykke på Microsoft Word (.docx) og pege på, hvor du vil have Google Docs til at gemme dokumentet.
- Derefter skal du bruge Microsoft Word til at åbne den gemte fil.
- Hvis du vil se kommentarerne, skal du slå Vise kommentarer til. For at gøre det skal du gå til menuen Anmeldelse på værktøjslinjen.
- Hvis du vil udskrive dokumentet, kan du gå til menuen Filer i værktøjslinjen, derefter trykke på Udskriv og klikke på printeren.
Metode 5: Brug Google Chrome-udvidelsen til at udskrive
Hvis du bruger Google Chrome som browser, kan du bruge en udvidelse for at udskrive dokumentet direkte fra Google Docs. For at gøre det skal du følge nedenstående trin:
- Først og fremmest skal du åbne din Google Chrome-browser og søge efter Chrome Web Store.
- Derefter skal du besøge Chrome Web Store, hvis du vil søge efter udvidelsen Print Google Doc with Comments.
- Derefter skal du trykke på Tilføj til Chrome. På denne måde vil du tilføje et nyt ikon for udvidelser i din Chrome-browser, som du kan finde øverst til højre.
- Derefter kan du åbne dit dokument med kommentarer ved at bruge Chrome-browseren for at åbne dit dokument med kommentarer. Vælg ikonet Udvidelser, som vil vise alle udvidelser, herunder udvidelsen Udskriv Google Doc med kommentarer.
- Derefter skal du trykke på udvidelsen Udskriv Google Doc med kommentarer, så du kan åbne et eksempel på siden. Klik på knappen Udskriv nederst for at udskrive til Microsoft Print to PDF.
- Hvis du vil udskrive direkte til en printer, der er tilsluttet dit system, skal du klikke på Flere indstillinger midt i dialogboksen Udskriv. Dette åbner et par ekstra valgmuligheder for udskrivning af dokumentet. Klik på Udskriv ved hjælp af systemdialogboksen.
- Når en udskriftsdialog åbnes, skal du trykke på Find printer, vælge den ønskede printer og udskrive dit dokument.
Jeg håber, artiklen var nyttig for dig.