Efterhånden som tiden går, bliver komponenter til bærbare computere forældede, og Macbook-komponenter er ingen undtagelse. De harddiske, der blev installeret i MacBooks indtil 2012, er meget pålidelige og holdbare drev, der er designet til at holde i lang tid uden fejl eller funktionsfejl.
De har dog kun én, men en meget alvorlig, ulempe. Med tiden fyldes de med brugere og flere midlertidige filer, begynder at arbejde meget langsommere, hvilket fører til hyppige frysninger af den bærbare computer og fremkomsten af de såkaldte “glitches”.
For at forhindre dem, forbedre den bærbare computers ydeevne og hastighed betydeligt, kan du erstatte HDD’en med en solid-state SSD.
På hvilke MacBooks er det muligt at udskifte hdd’en med en SSD
Proceduren til udskiftning af harddisken er ganske mulig på MacBook White-bærbare computere, der blev fremstillet i 2006, samt på MacBook Pro (2009-2012 årsmodeller). Det er også muligt at installere en SSD på alle iMacs og Mac Mini-computere med aluminiumsramme.
De bærbare Air-bærbare computere, der har været på markedet siden 2010, samt MacBook Pro Retina-modellerne (fra 2012) bruger ikke HDD, men du kan erstatte OEM SSD’en med et originalt drev eller et tilsvarende drev med større lagerkapacitet.
Udskiftning af harddisken på forskellige modeller af MacBooks følger en lignende algoritme. Vi bruger MacBook Pro 13 Unibody som stander, og ved hjælp af dette eksempel kan du udskifte harddisken på din MacBook.
Hvad er årsagen til at udskifte harddisken på din MacBook
Der er mange grunde til, at du måske ønsker at udskifte din gamle harddisk på din MacBook, det kan være såvel som alvorlige problemer som f.eks:
- Operativsystemet kan ikke starte op (der vises et spørgsmålstegn på skærmen)
- Den bærbare computer nægter at tænde
- Funktionsfejl i operativsystemet (mærkelige tegn, fejl ved åbning af filer osv.)
- Mærkelige lyde, knirken, klik under drift af notebooken
Andre mindre alvorlige problemer kan også forårsage udskiftning, som f.eks:
- Ydelsen af din bærbare computer er blevet dårligere.
- Apps tager lang tid at åbne
- Systemet fryser en lille smule
- Det tager lang tid for din MacBook at tænde
Sådan forbedrer du din MacBook ved at installere en SSD
Installation af et solid-state-drev i stedet for en harddisk er en af foranstaltningerne til at fremskynde MacBook’ens arbejde. Derudover giver det mulighed for:
- Øger ydeevnen og forbedrer den bærbare computers hastighed betydeligt.
- Forøg indlæsningshastigheden på den bærbare computer, og åbn alle installerede apps meget hurtigere.
- Forlænger enhedens levetid betydeligt uden reparation. SSD’en holder meget længere på grund af fraværet af bevægelige og gnidende dele, der kan fejle, i dens design.
- Når du har installeret SSD’en, vil den bærbare computer fungere meget mere støjsvagt og vil ikke længere blive meget varm. Dette vil få kølesystemet til at fungere mere effektivt.
Sådan forbereder du din MacBook Pro til udskiftning af harddisken
Før du begynder at udskifte harddisken, skal du kopiere alle oplysninger på din bærbare computer. Vælg et eksternt drev med den nødvendige kapacitet for at gøre dette. Det anbefales at klone systempartitionen til den.
Klonen kan laves ved hjælp af “Disk Utility”, som er placeret i “kroppen” af operativsystemet. For at gøre dette skal du gøre følgende:
- Genstart din pc, og hold “Command” og “R” nede på samme tid, indtil Apple-symbolet vises under opstarten.
- Klik på “Fortsæt”, og under “Vis” vælg “Vis alle enheder”.
- Kontroller den drevpartition (eller det drev), hvor macOS er placeret.
- Klik på “Backup”.
- Brug herefter programmets vejledninger.
Sådan udskiftes HDD med SSD på MacBook Pro 13
Når du har kopieret alle de nødvendige oplysninger, kan du begynde at udskifte disken. Der er et par enkle trin, du skal tage for at gøre dette:
- Afbryd din bærbare computer fra strømforsyningen.
- Vend MacBook’en på hovedet.
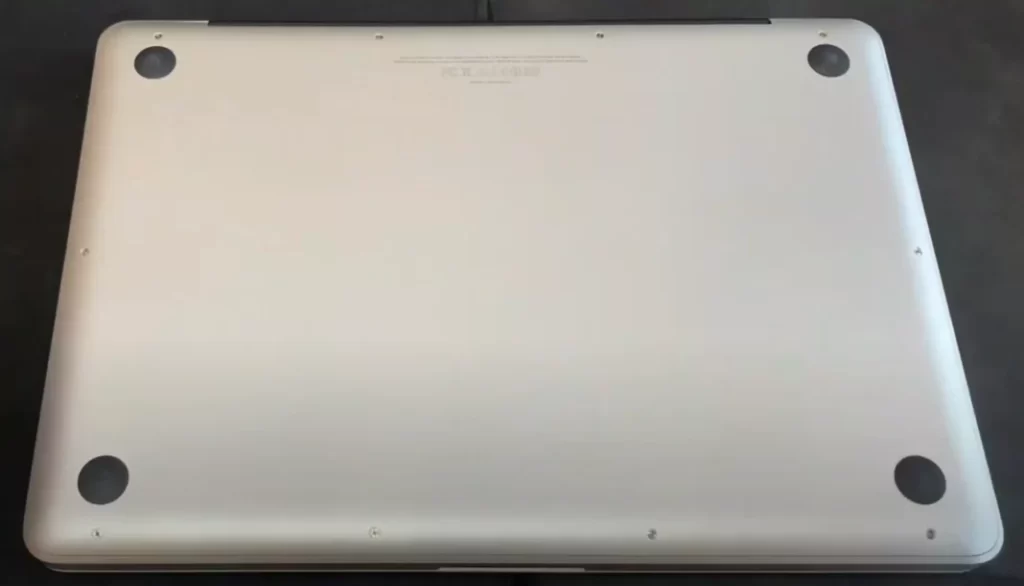
- Find den rigtige skruetrækker til at skrue boltene ud.

- Skru boltene rundt om MacBook’en ud af skruerne.

- Placér boltene i den rækkefølge, som de blev taget ud af din MacBook.Dette gøres, så boltene er forskellige størrelser, og du skal vide præcis, hvor du skal skrue dem i.

- Når du har skruet alle skruerne ud, skal du bruge den hårde plastikplukker til at løsne bagcoveret fra din MacBook.
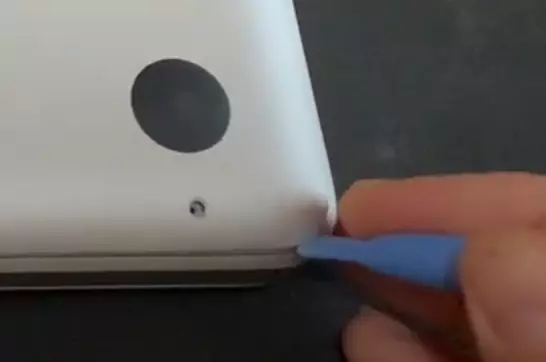
- Løft låget på din MacBook.

- Når du åbner låget, ser du dette.

- For at begynde at afbryde noget fra din MacBook skal du afbryde batteriet, og for at gøre dette skal du forsigtigt afbryde batterikablet, som du kan se på skærmbilledet.
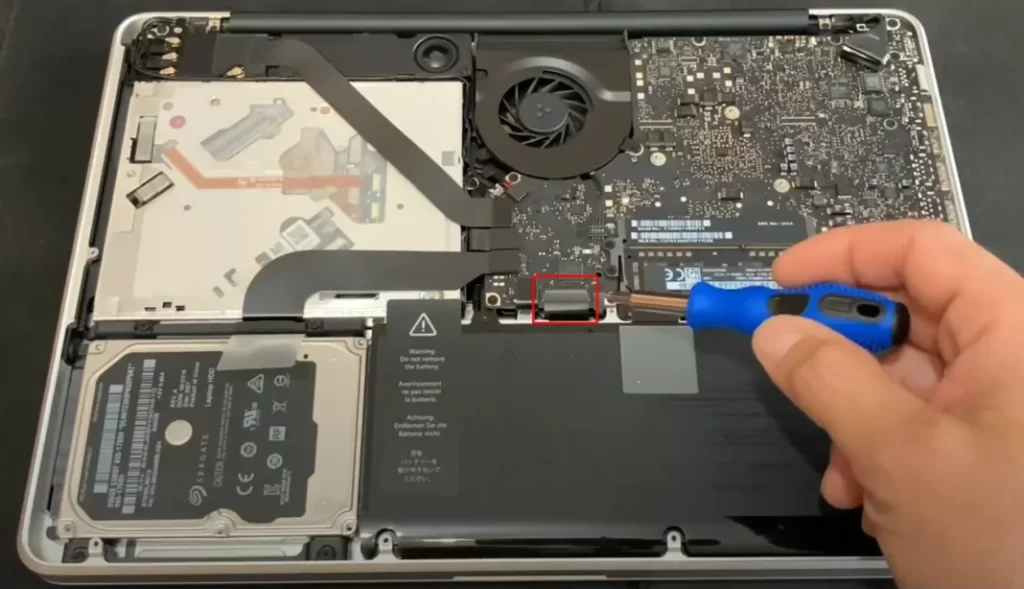
- Dernæst skal du skrue din gamle harddisk af din bærbare computer.

- Dernæst skal du skrue den holder af, der holder harddisken

- Find de to skruer på holderen, og skru dem ud.

- Afmontér holderen fra MacBook.
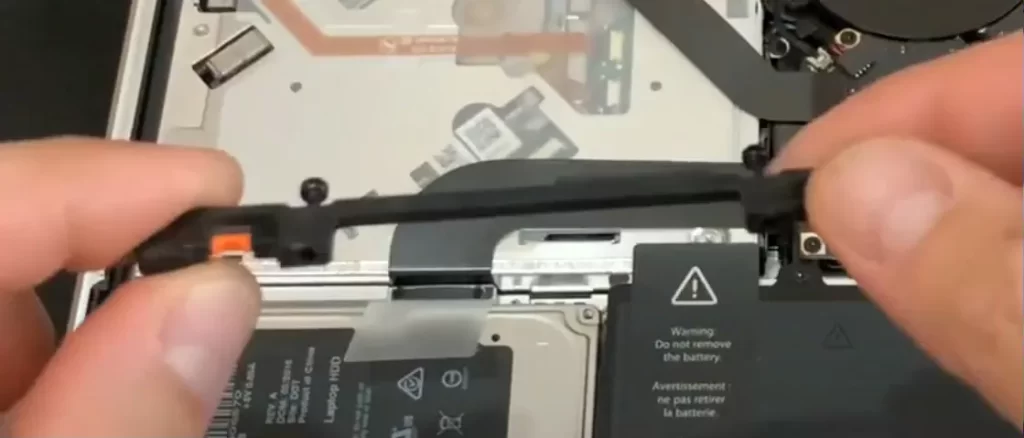
- Derefter vil der være et særligt klistermærke på harddisken, træk det ud og fjern harddisken fra din MacBook.Vær forsigtig med klistermærket, du får brug for det.

- Skru de skruer ud af harddisken, der sidder på de modsatte sider af harddisken.
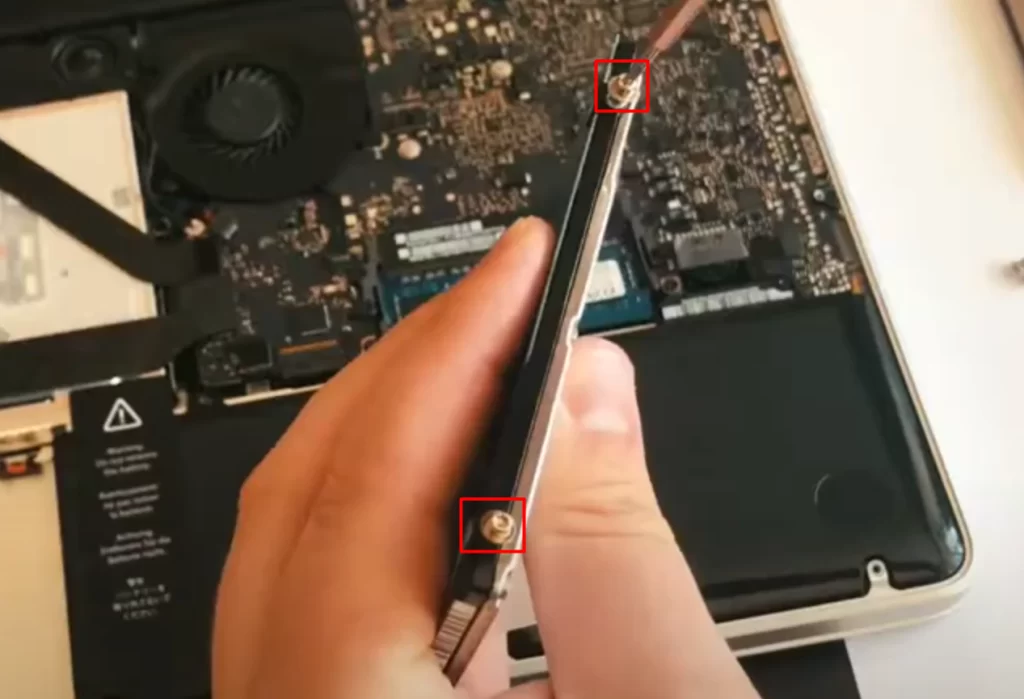
- Derefter skal du igen påføre harddiskklistermærket på din SSD.
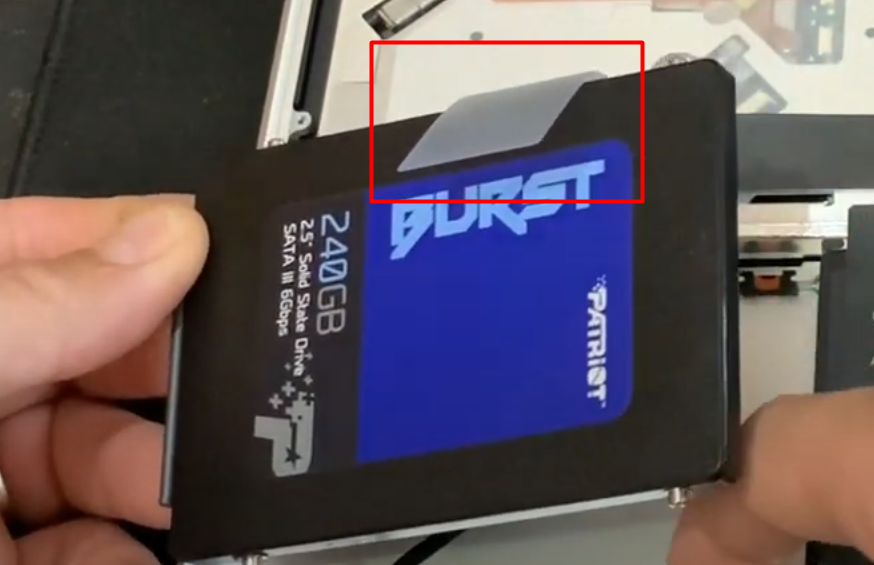
- Skru skruerne fra den gamle harddisk i, og skru det nye cd-drev i, og sæt det i på samme måde som den gamle harddisk.
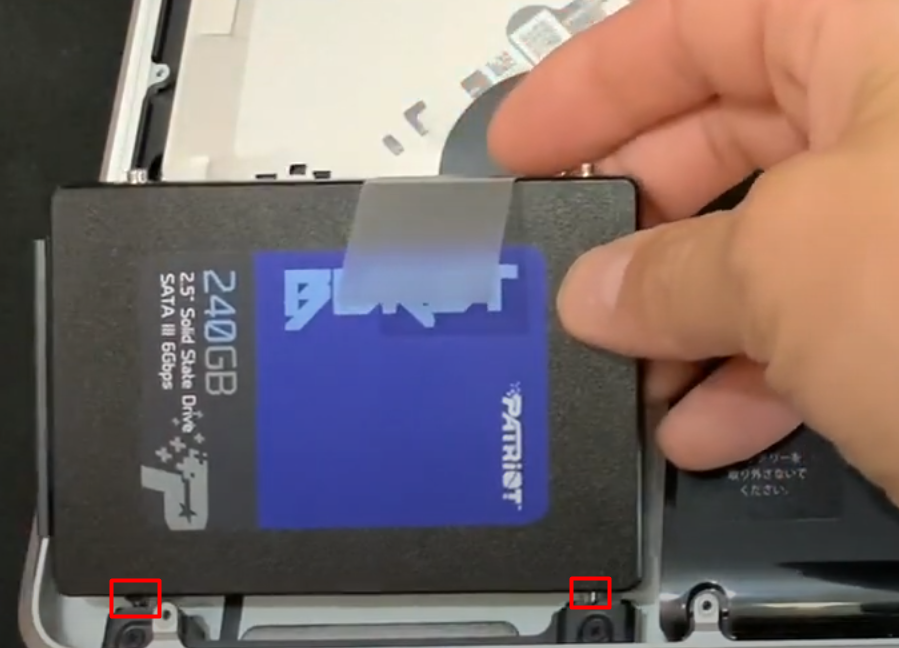
- Skru fastholdelsesholderen i igen.

- Tilslut batterikablet.
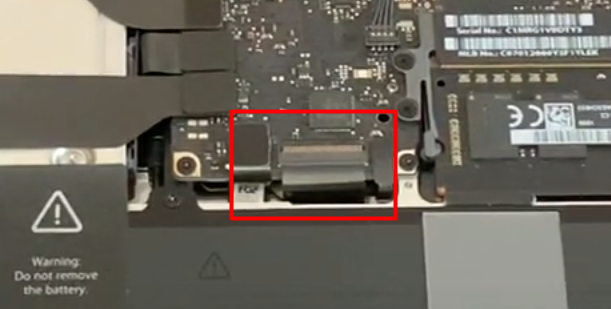
- Skru dækslet på igen i samme rækkefølge, som du skruede det af.

- Tænd din MacBook, og tjek, om alt fungerer

Efter disse trin kan du begynde at installere styresystemet på din MacBook.
Sådan gendannes systemet efter installation af en ny SSD
Når du har samlet din MacBook igen, skal du installere operativsystemet på det nye drev. Det kan du gøre direkte fra macOS-grænsefladen.
Først skal du formatere din harddisk. For at gøre dette skal du starte systemet op i genoprettelsestilstand (Kommando+R, mens systemet starter op) og åbne Diskværktøjet.
Derefter skal du vælge SSD-volumen og trykke på “slet”-tasten. Dette vil give dig mulighed for at gendanne operativsystemet eller installere macOS fra bunden.
Du kan gendanne fra den gamle harddisk, og for at gøre dette skal du gøre følgende:
- Tilslut den gamle harddisk ved hjælp af en adapter.
- Derefter får du mulighed for at “klone” systemet til det nye drev.
- Du skal vælge SSD-diskvolumenet og klikke på knappen “Restore” for at gøre dette.
- Vælg den gamle harddisk som kilde, og følg programmets instruktioner.
Du kan installere macOS fra en ren installation og gøre det, som du har brug for:
- Når du starter macOS op, skal du trykke på “Command+Option+R”.
- Derefter skal du følge instruktionerne i installationsprogrammet (en internetforbindelse er påkrævet).
- Hvis du ikke kan gendanne systemet fra internettet, kan du bruge den medfølgende gendannelsesdisk eller det medfølgende flashdrev.
Du kan også installere det fra genoprettelsestilstand. I dette tilfælde indlæser systemet automatisk den version af macOS på SSD’en, som tidligere var installeret på din computer.

