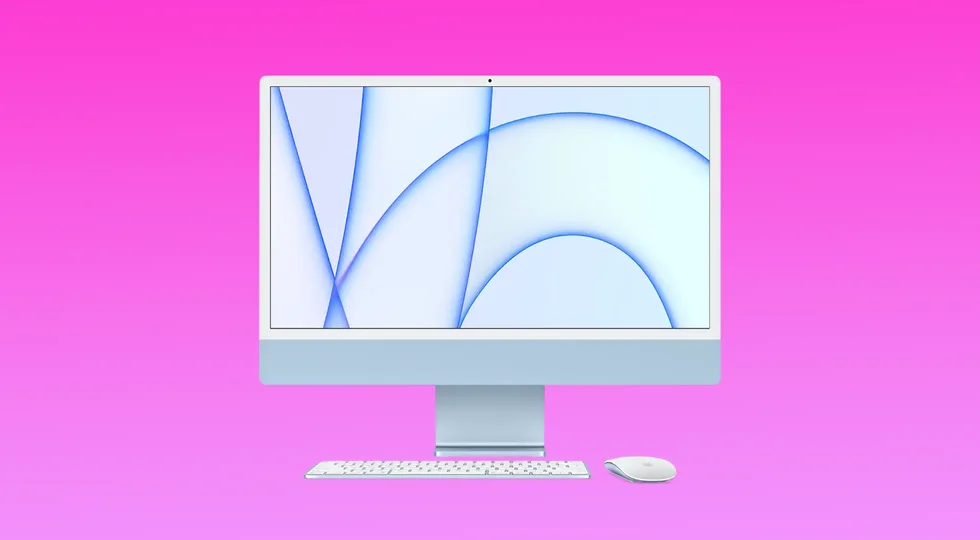Det er vigtigt at kontrollere din macOS-version på Mac for at sikre kompatibilitet med software og opdateringer, for at være beskyttet med sikkerhedsrettelser, for at få adgang til nye funktioner og funktioner og for at modtage support og opdateringer fra Apple. Derfor er det værd at lære om, hvordan du får din macOS-version på Mac. Også hvilken macOS-version der er den nyeste til din enhed.
Hvorfor har du brug for at kende operativsystemets version og buildnummer?
De fleste brugere, der ikke installerer mange apps på deres mac, er sjældent interesserede i dette spørgsmål. Men der er flere grunde til, at du måske gerne vil vide, hvilken version af operativsystemet og hvilket buildnummer du har.
Den mest almindelige grund er for eksempel at installere software, der understøtter visse macOS-versioner.
Disse oplysninger er også vigtige for beta-testere, som skal kontrollere, hvilken build af betaversionen af operativsystemet der er installeret på enheden. Når du udfylder fejlrapportformularen, skal du angive macOS-versionen og buildnummeret, så Apples specialister kan reproducere problemet.
Hvad skal du gøre for at kontrollere din macOS-version på Mac?
Hvis du vil kontrollere, hvilken version af macOS din enhed kører, skal du følge de trin, der er nævnt i afsnittet nedenfor:
- Først og fremmest skal du gå til Apple-menuen, som du finder i hjørnet af din skærm.

- Herefter skal du klikke på “Om denne Mac”.
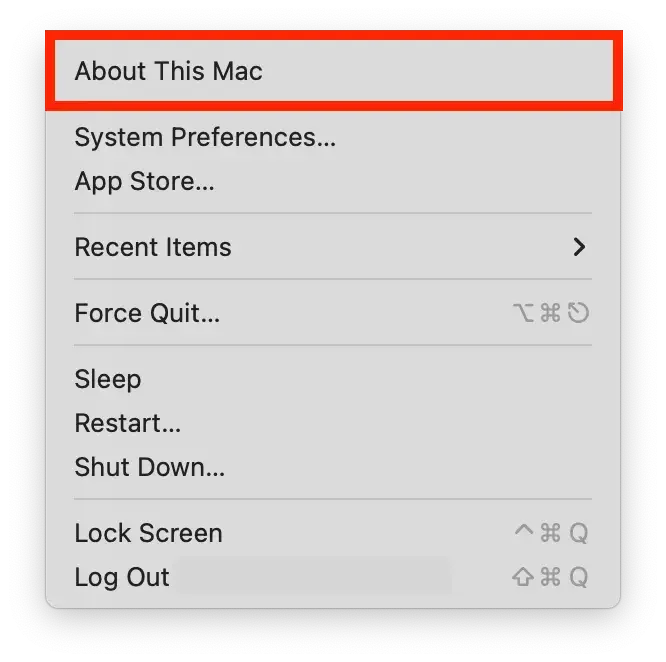
- Når du har gennemført det foregående trin, vises et vindue med macOS-navnet, f.eks. macOS Monterey eller macOS Big Sur, efterfulgt af versionsnummeret.
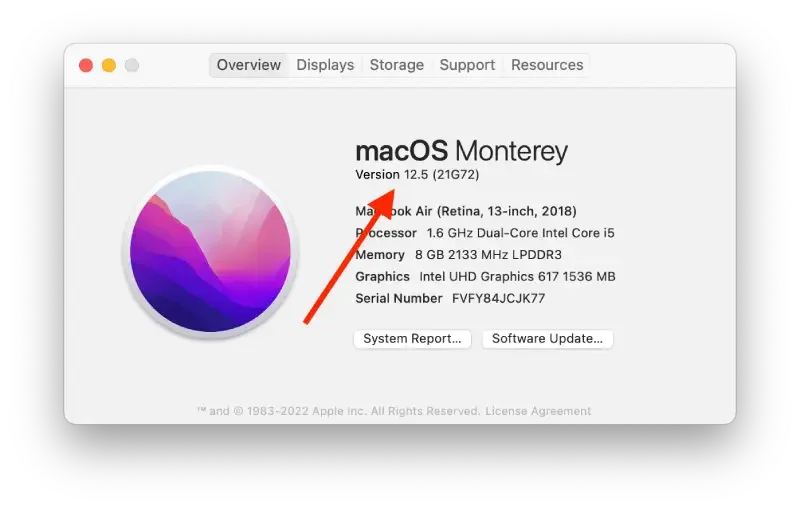
- Hvis du har brug for at kende buildnummeret, skal du trykke på versionsnummeret for at få det vist.
Efter disse trin vil du se et vindue med alle systemoplysningerne for denne Mac.
Hvilken macOS-version er den nyeste til din enhed?
Efterhånden som opdateringer, der ændrer macOS-versionnummeret, bliver tilgængelige, kan du nedenfor se oplysninger om de seneste versioner af din enhed. Hvis en senere version er kompatibel med din Mac, kan du oprette de mest forsinkede Apple-softwareopdateringer for at få den.
- macOS Ventura: 13
- macOS Monterey: 12.2.1
- macOS Big Sur: 11.6.4
- macOS Catalina: 10.15.7
- macOS Mojave: 10.14.6
- macOS High Sierra: 10.13.6
- macOS Sierra: 10.12.6
- OS X El Capitan: 10.11.6
- OS X Yosemite: 10.10.5
- OS X Mavericks: 10.9.5
- OS X Mountain Lion: 10.8.5
- OS X Lion: 10.7.5
- macOS X Snow Leopard: 10.6.8
- macOS X Leopard: 10.5.8
- macOS X Tiger: 10.4.11
- macOS X Panther: 10.3.9
- macOS X Jaguar: 10.2.8
- macOS X Puma: 10.1.5
- macOS X Cheetah: 10.0.4
Disse oplysninger er gældende fra februar 2023. Husk på, at Apple på et tidspunkt vil oprette en ny macOS-version.
Hvordan opdaterer du din Mac, Mojave eller nyere OS-software?
For alle MacOS-opgraderinger skal du følge trin 1 og 2 nedenfor. Derefter skal du følge instruktionerne for den macOS-version, du har.
Så hvis du vil opdatere din macOS, skal du følge de anvisninger, som er nævnt i afsnittet nedenfor:
- Først skal du gå til Apple-menuen og klikke på Systemindstillinger.
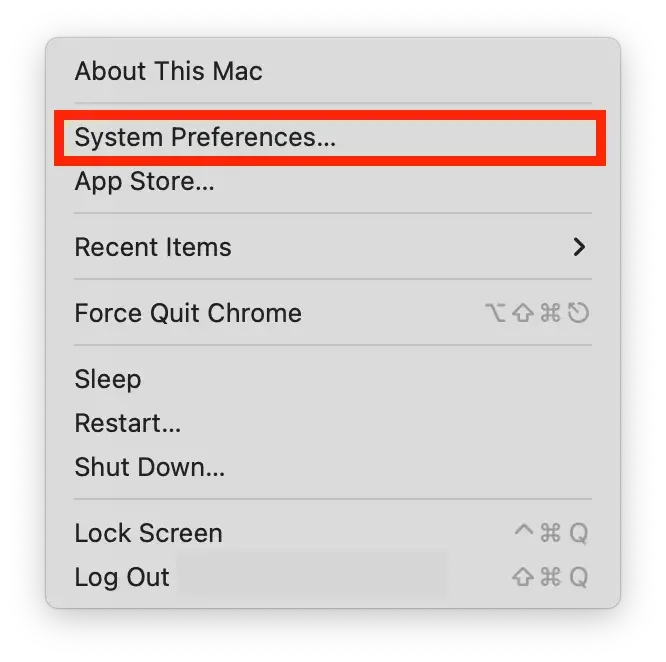
- Derefter skal du trykke på Softwareopdatering for at søge efter tilgængelige opdateringer.
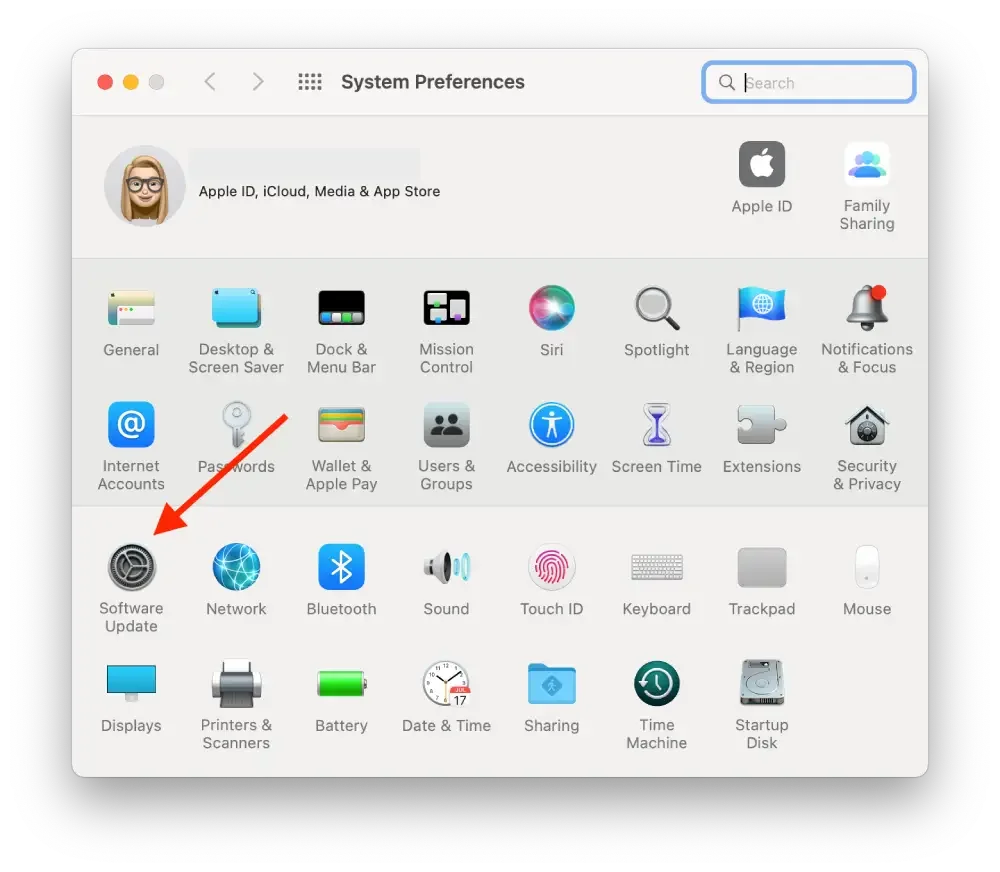
- Hvis der er en tilgængelig opdatering, skal du trykke på knappen Opdater nu for at installere den for at fuldføre processen. Alternativt kan du trykke på Mere info for at få vist detaljer om hver enkelt opdatering og vælge specifikke opdateringer, der skal installeres.
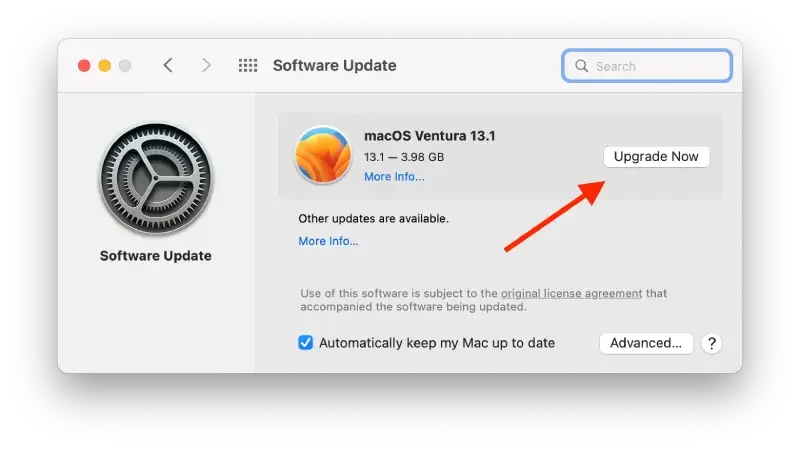
Hvis du har macOS Mojave eller nyere, skal du følge de trin, som er nævnt i afsnittet nedenfor:
Når Software Update siger, at din Mac er opdateret, opdateres den installerede version af macOS og de tilhørende apps også. Det omfatter Safari, iTunes, Bøger, Beskeder, Mail, Kalender, Fotos og FaceTime.
- Hvis du vil finde opdateringer til iMovie, Garageband, Pages, Numbers, Keynote og andre apps, der blev downloadet separat fra App Store, skal du åbne App Store på din Mac og derefter trykke på fanen Opdateringer.
- Lad os antage, at du vil installere macOS-opdateringer automatisk i fremtiden, herunder apps, der er downloadet separat fra App Store. I det tilfælde skal du trykke på “Hold min Mac automatisk opdateret“. Du får besked, når opdateringer kræver en genstart, så du kan vælge, hvornår du vil have opdateringerne installeret.
Hvis du har et tidligere macOS, f.eks. macOS High Sierra, Sierra, El Capitan eller tidligere, skal du følge de anvisninger, der er nævnt nedenfor, for at holde det opdateret:
- Først og fremmest skal du åbne App Store på din Mac.
- Derefter skal du trykke på Opdateringer i værktøjslinjen i App Store.
- Derefter skal du klikke på knapperne Opdatering for at downloade og installere alle de anførte opdateringer.
- Når App Store ikke viser flere opdateringer, er den installerede version af macOS og de tilhørende apps opdateret. Det gælder bl.a. Safari, iTunes, iBooks, Beskeder, Mail, Mail, Kalender, Fotos og FaceTime. Senere versioner kan være tilgængelige, hvis du opdaterer din macOS.
- Hvis du vil hente opdateringer automatisk i fremtiden, skal du gå til Apple-menuen. Derefter skal du klikke på Systemindstillinger, derefter skal du trykke på App Store og derefter klikke på Hent nyligt tilgængelige opdateringer i baggrunden. Din Mac giver dig besked, når opdateringer er klar til at blive installeret.
Alt i alt er der intet kompliceret ved at vedligeholde din mac og administrere dine macOS-versioner.
Tips, du skal vide, før du opdaterer din macOS-version på Mac
En opdatering af din macOS-version kan give nye funktioner, sikkerhedsforbedringer og fejlrettelser. Men det er vigtigt at forberede din Mac og følge nogle tips for at undgå potentielle problemer under og efter opdateringen. Her er nogle tips, du skal vide, før du opdaterer din macOS-version på Mac:
Sikkerhedskopiering af dine data
Før du opdaterer, skal du sikre dig, at du har en aktuel sikkerhedskopi af alle dine vigtige data via Time Machine eller et tredjepartsbackupværktøj.
Tjek din Macs kompatibilitet
Sørg for, at din Mac opfylder minimumskravene til den nye macOS-version. Du kan kontrollere dette på Apples websted eller i App Store.
Opdater dine apps
Opdater alle apps fra tredjeparter til deres nyeste versioner for at sikre kompatibilitet med det nye macOS.
Deaktivere eller afinstallere sikkerhedssoftware
Deaktiver eller afinstaller antivirus, firewall eller anden sikkerhedssoftware, der kan forstyrre opdateringsprocessen.
Tjek din internetforbindelse
Sørg for, at din internetforbindelse er stabil og robust; opdateringsprocessen kræver en stor download.
Tilslut din Macbook til en strømkilde
Sørg for, at din Mac er tilsluttet en strømkilde under opdateringsprocessen for at undgå strømafbrydelser.
Opdateringsprocessen kan tage noget tid, så vær tålmodig og afbryd den ikke, når den først er startet. Disse tips kan være med til at sikre en problemfri og vellykket opdatering til din macOS-version.