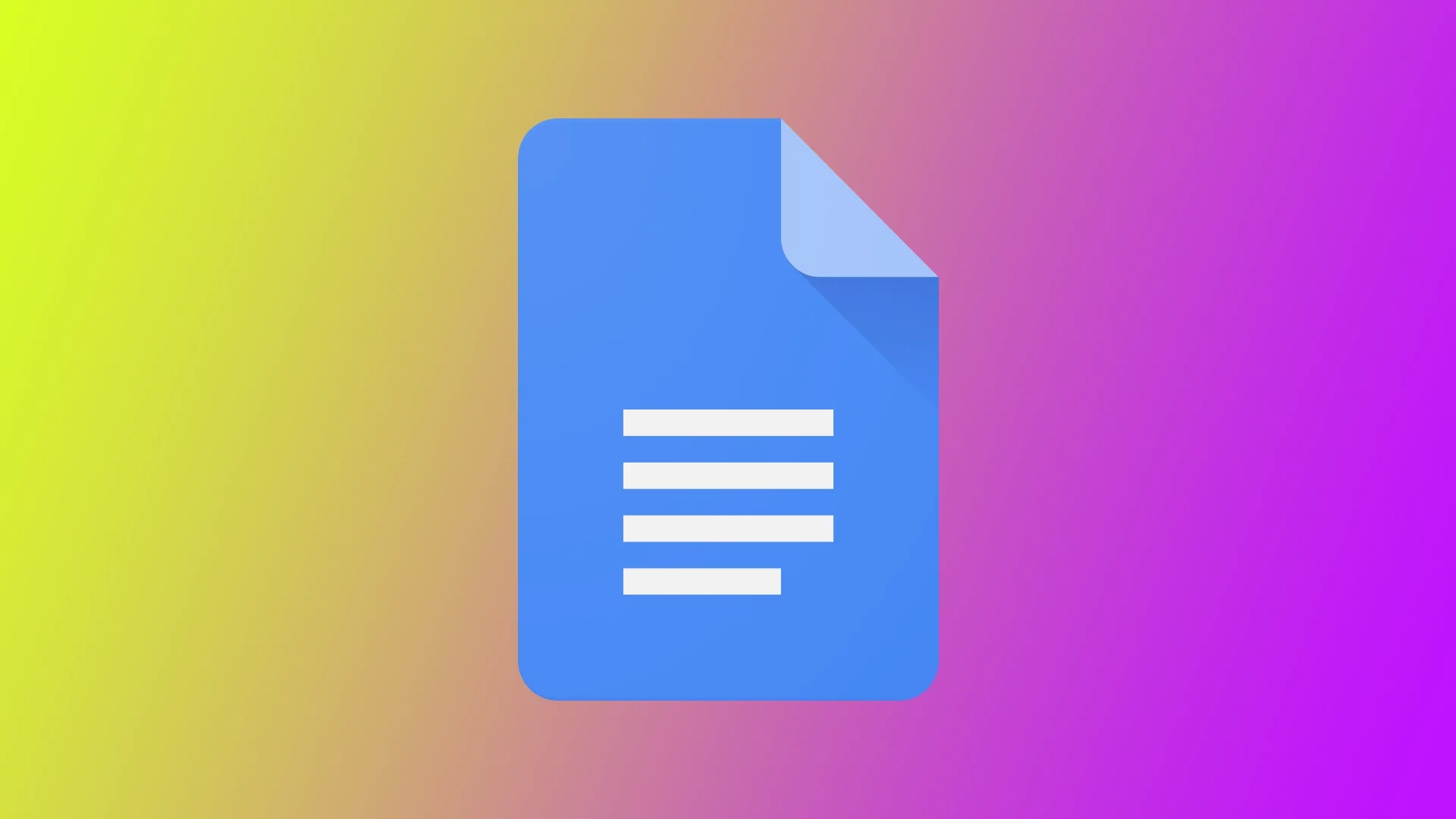En af de mest nyttige funktioner i Google Docs er at tilføje kolonner til dit dokument. Kolonner kan være med til at forbedre læsbarheden og organiseringen af dit indhold, så det bliver lettere for læserne at forstå og navigere i dit dokument.
Ved at tilføje kolonner kan du gøre dit dokument mere visuelt tiltalende og professionelt, uanset om du udarbejder et nyhedsbrev, en rapport eller et CV. Derudover kan du ved at bruge kolonner hjælpe dig med at organisere dine oplysninger på en logisk og struktureret måde, hvilket er vigtigt, når du skal formidle komplekse eller tekniske oplysninger.
Sådan formaterer du tekst til kolonner i Google Docs
Formatering af tekst i kolonner i Google Docs er en simpel proces, der kan hjælpe med at forbedre dokumentets struktur og organisering. Ved at opdele dit indhold i flere kolonner kan du skabe et mere visuelt tiltalende layout, som gør det lettere for læserne at forstå og navigere i dit indhold. I dette afsnit får du trinvise instruktioner om, hvordan du formaterer tekst i kolonner i Google Docs.
- Markér den tekst, du vil formatere i kolonner. Det kan du gøre ved at klikke og trække markøren hen over teksten eller ved at holde “Ctrl”-tasten nede og klikke på hvert afsnit af teksten, du vil markere.
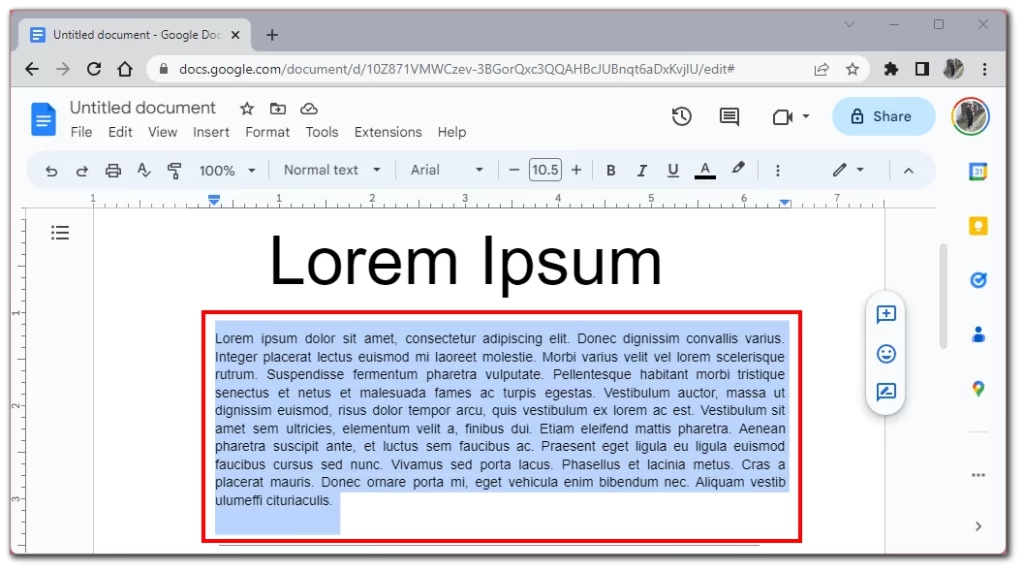
- Klik på “Format” i menulinjen
- Vælg “Kolonner” i rullemenuen. Dette åbner en undermenu med flere muligheder for at formatere din tekst i kolonner.
- Vælg det antal kolonner, du vil have, og klik på det tilhørende billede.
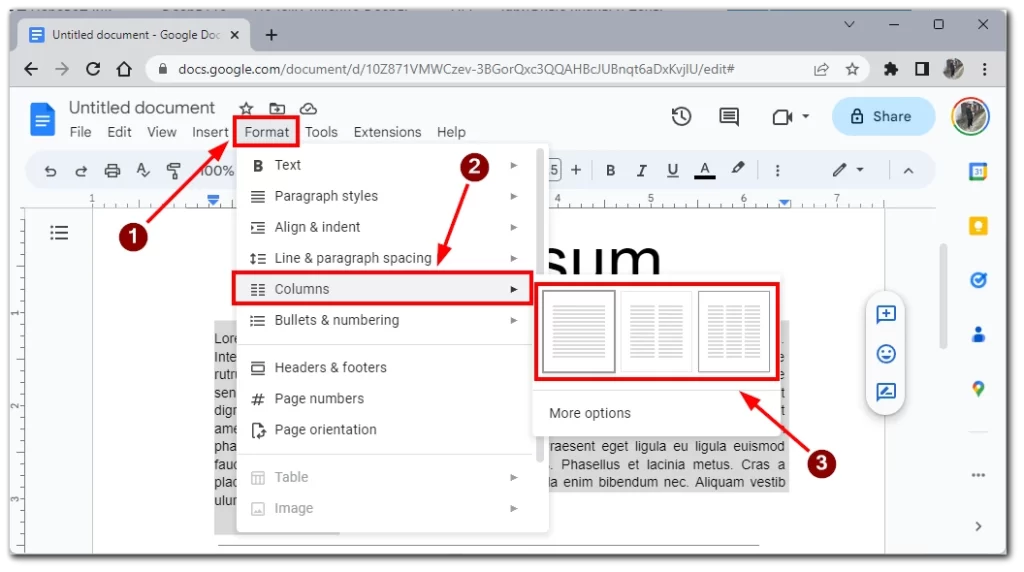
Hvis du vil justere bredden på dine kolonner, skal du føre musen hen over den lodrette linje mellem kolonnerne under værktøjsmenuen. Når den dobbelthovedede pil vises, skal du klikke og trække i linjen for at justere bredden. Kolonnerne vil også blive anvendt på hele dokumentet, hvis du ikke fremhæver teksten.
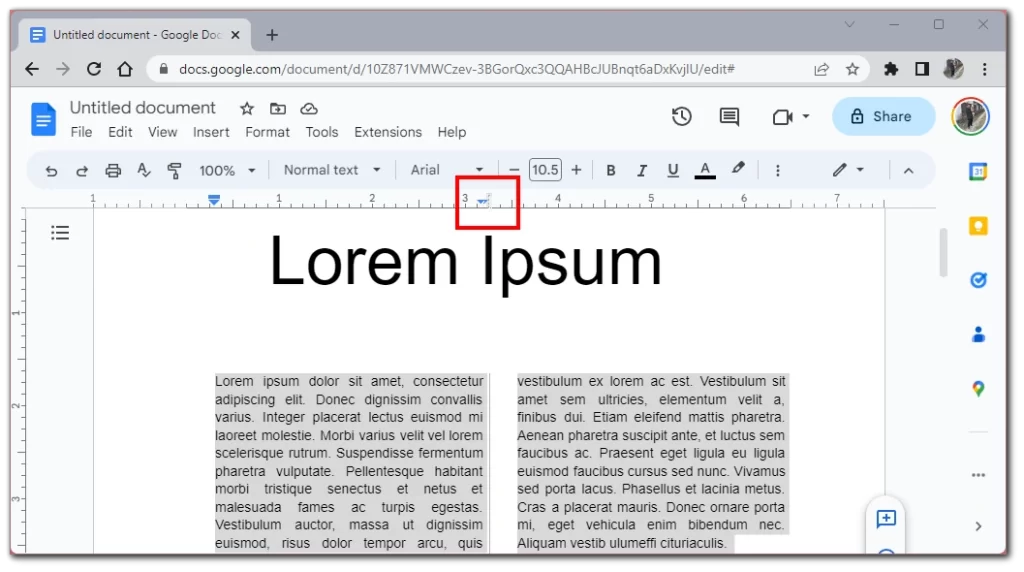
Når du har formateret din tekst i kolonner, skal du gennemgå dit dokument for at sikre, at alt ser ud, som du ønsker det. Foretag eventuelle redigeringer eller justeringer af indholdet, formateringen eller layoutet, hvis det er nødvendigt.
Til sidst skal du gemme dit dokument ved at klikke på “File” (fil) i øverste venstre hjørne af skærmen og vælge “Save” (gem) fra drop-down-menuen. Du kan også gemme dit dokument ved at trykke på “Ctrl” + “S” på dit tastatur.
Sådan tilføjer du kolonner i Google Docs i mobilappen
Det er i øjeblikket ikke muligt at tilføje kolonner i Google Docs-mobilappen. Denne funktion er kun tilgængelig på skrivebordsversionen af Google Docs. Google opdaterer dog løbende funktionaliteten i sine mobilapplikationer, og måske vil denne funktion snart være tilgængelig på din smartphone eller tablet.
Hvis du vil tilføje kolonner til dit dokument, skal du bruge en stationær eller bærbar computer. Når du har fået adgang til dit dokument på en stationær eller bærbar computer, kan du følge instruktionerne i det foregående afsnit for at tilføje kolonner til dit dokument.
Hvis du ikke har adgang til en computer, kan du prøve at køre skrivebordsversionen af Google Docs i browseren på din mobilenhed. Det vigtigste er at huske at aktivere desktopvisningen af websteder i din browser.
Hvilke problemer opstår, når du tilføjer kolonner i Google Docs
Tilføjelse af kolonner i Google Docs kan nogle gange give nogle problemer eller udfordringer. Her er nogle af de mest almindelige problemer, som du kan støde på, når du tilføjer kolonner i Google Docs, samt tips til at løse dem:
Formateringsfejl
Et af de mest almindelige problemer, der kan opstå, når du tilføjer kolonner i Google Docs, er formateringsfejl. Det kan f.eks. være afskåren eller overlappende tekst, ujævn kolonnebredde eller forkert justeret indhold. For at undgå disse problemer skal du få vist dit dokument i et eksempel og justere kolonnebredder og -afstande efter behov, inden du færdiggør dokumentet.
Begrænsede kolonneindstillinger
Et andet problem med at tilføje kolonner i Google Docs er de begrænsede kolonneindstillinger. I øjeblikket understøtter Google Docs kun en, to eller tre kolonner, så hvis du har brug for flere kolonner end det, skal du måske overveje at bruge et andet værktøj eller program.
Begrænsninger i mobilappen
Som tidligere nævnt er det i øjeblikket umuligt at tilføje kolonner i Google Docs-mobilappen. Hvis du vil tilføje kolonner til dit dokument, skal du bruge skrivebordsversionen af Google Docs.
Placering af billeder
Hvis du har billeder i dit dokument, kan tilføjelse af kolonner nogle gange give problemer med billedplaceringen. Hvis du vil undgå dette, skal du justere kolonnebredden og -afstanden, så den passer til dine billeder, eller du kan overveje at placere dine billeder separat fra kolonnerne.
Kompatibilitet med andre applikationer
Et andet problem, der kan opstå, når du tilføjer kolonner i Google Docs, er kompatibilitet. Hvis du planlægger at eksportere dit dokument til et andet program, f.eks. Microsoft Word, kan du støde på problemer med formatering eller tab af kolonnestruktur. For at undgå disse problemer skal du kontrollere formateringen af dit dokument, efter du har eksporteret det, for at sikre, at det vises som planlagt.
Generelt set kan tilføjelsen af kolonner i Google Docs give nogle få udfordringer eller problemer, men de kan generelt løses ved at være omhyggelig med formatering og afstand og ved at få vist og justere dit dokument, inden du færdiggør det.
Tips til oprettelse af kolonner
Hvis du opretter kolonner i Google Docs, kan du forbedre læsbarheden og organiseringen af dit dokument. Her er nogle tips, du skal huske på, når du opretter kolonner:
- Brug det rigtige antal kolonner: Antallet af kolonner, du bruger i dit dokument, afhænger af det indhold, du arbejder med, og det overordnede layout af dit dokument. Generelt er en eller to kolonner bedst til enkle dokumenter, mens tre kolonner eller flere kan være nødvendige til mere komplekse dokumenter, f.eks. rapporter eller brochurer.
- Juster kolonnebredden: Som standard fordeler Google Docs kolonnernes bredde jævnt i Google Docs. Du kan dog justere bredden på de enkelte kolonner for at tilpasse indholdet bedre. Det gør du ved at klikke og trække i de lodrette linjer mellem kolonnerne for at justere deres bredde.
- Vær konsekvent: Hvis du bruger kolonner i hele dokumentet, skal du bruge dem konsekvent. Det betyder, at du skal bruge de samme kolonner og kolonnebredder i hele dokumentet for at sikre et ensartet layout.
- Hold det enkelt: Når du opretter kolonner, er det bedst at holde tingene enkle. Undgå at bruge for mange skrifttyper eller -størrelser, og hold dig til et ensartet farveskema for at sikre, at dit dokument er letlæseligt og visuelt tiltalende.
- Kontroller læsbarheden: Før du færdiggør dit dokument, skal du kontrollere, om det er læsbart. Det betyder, at du skal sikre dig, at kolonnerne er placeret med korrekt afstand, at skriftstørrelsen er passende, og at teksten er letlæselig. Du kan gøre dette ved at få vist dit dokument og foretage de nødvendige justeringer.
Hvis du følger disse tips, kan du oprette professionelt udseende kolonner i dit Google Docs-dokument og forbedre dit indholds generelle læsbarhed og organisering.