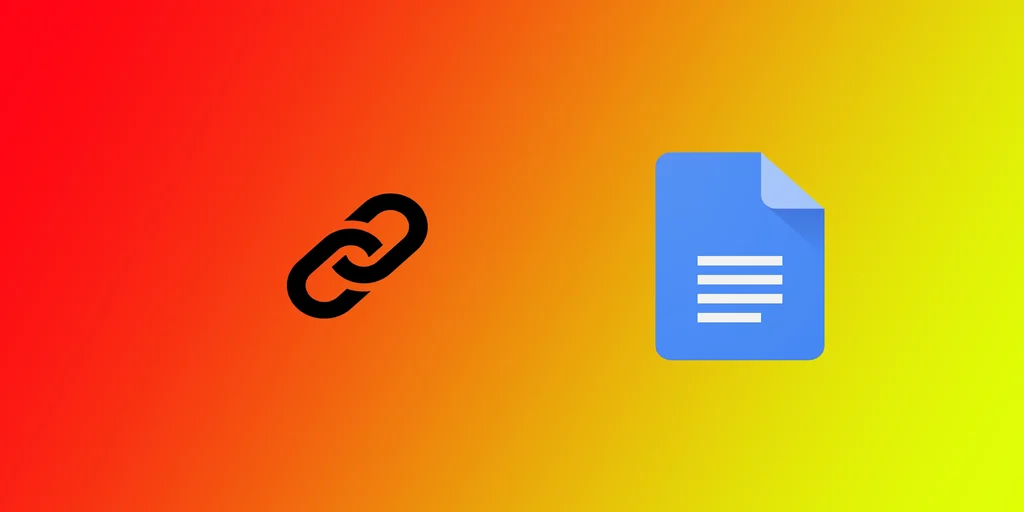Som skribent, forsker eller studerende er du måske bekendt med at tilføje hyperlinks til dine dokumenter for at angive kilder, referencer eller yderligere oplysninger. Google Docs tilbyder en praktisk platform til at skrive, redigere og samarbejde om dine dokumenter og giver mulighed for nem hyperlinking af din tekst. Du kan gøre dette i den mobile Google Docks-app og desktop-webversionen.
Sådan tilføjer du hyperlinks til tekst i Google Docs
Da de fleste af os arbejder med desktopversionen af Google Docs, så lad os starte der. Du kan tilføje hyperlinks til enhver tekst, som du har ret til at redigere. For at gøre dette skal du:
- Åbn det ønskede dokument i Google Docs.
- Fremhæv den tekst, du vil indsætte et hyperlink i. Det gør du ved at placere markøren i begyndelsen af et ord eller en sætning og derefter venstreklikke og trække markøren til slutningen af den ønskede tekst.
- Når du har valgt teksten, skal du klikke på knappen Indsæt link i værktøjslinjen (du kan finde den under nummer 2 i skærmbilledet nedenfor).

- I feltet “Indsæt link” skal du indtaste eller indsætte den webside-URL eller ressource, du vil linke til. Du kan også linke til et andet afsnit i dokumentet ved at vælge fanen “Overskrifter” og vælge det afsnit, du vil linke til.
- Klik til sidst på “Anvend” for at tilføje hyperlinket til din valgte tekst. Teksten vil nu være understreget med blåt for at indikere et hyperlink.
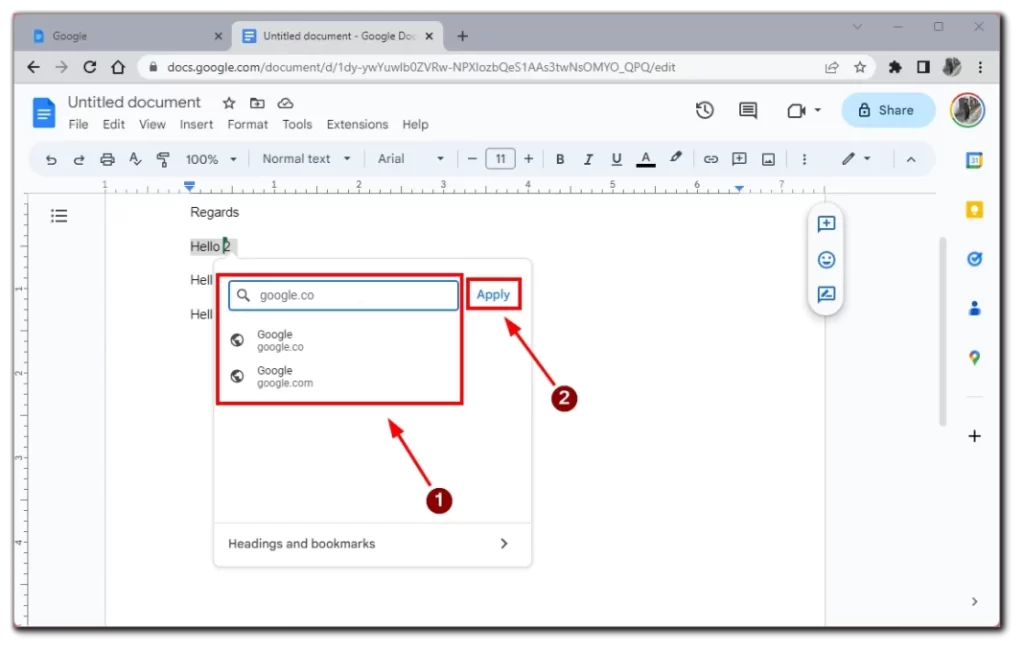
Derefter vil linket automatisk blive tilføjet. Den del af teksten, hvor du indsætter hyperlinket, bliver som standard blå og understreget. Du kan nemt tjekke, om alt er lykkedes, ved at holde musen over den hyperlinkede tekst. Du vil se et pop op-vindue med navnet på den side, som linket fører til.
Sådan tilføjer du hyperlinks i Google Docs-mobilappen
Ofte er der tilfælde, hvor du ikke har tid til noget, eller redigeringerne til dit arbejde kommer i sidste øjeblik. Eller måske kan du bare godt lide at arbejde med dokumenter fra din iPad? I så fald har du brug for at vide, hvordan du tilføjer et hyperlink til teksten i mobilapplikationen Google Docs. For at gøre dette har du brug for følgende:
- Det første skridt er at vælge den tekst, du vil hyperlinke. Det kan du gøre ved at trykke og holde på teksten, indtil den er markeret.
- Når du har markeret den tekst, du vil hyperlinke, skal du trykke på knappen “Indsæt link” i den kontekstmenu, der vises over den markerede tekst.
- I feltet “Indsæt link” skal du indtaste eller indsætte den webside-URL eller ressource, du vil linke til.
- Når du har indtastet URL’en, skal du trykke på fluebenet øverst til højre for at tilføje hyperlinket til din valgte tekst. Teksten vil nu være understreget med blåt for at indikere et hyperlink.

At tilføje hyperlinks til tekst i Google Docs-mobilappen er vigtigt for alle, der har brug for at arbejde på farten. Ved at følge disse enkle trin kan du tilføje hyperlinks til din tekst for at give dine læsere yderligere kontekst og ressourcer.
Sådan tilføjer du links i Google Docs-kommentarer
Kommentarer er en god måde at give feedback og kommunikere med samarbejdspartnere på. Men nogle gange vil du måske tilføje et link i en kommentar for at give yderligere kontekst eller ressourcer. For at gøre dette skal du gøre følgende:
- Det første skridt er at åbne det Google-dokument, som du vil tilføje en kommentar med et link til.
- Vælg derefter den tekst, hvor du vil indsætte din kommentar. Det kan du gøre ved at markere teksten med din markør.
- Når du har markeret teksten, skal du klikke på ikonet “Kommentar” i værktøjslinjen. Kommentarfeltet vises i højre side af skærmen.
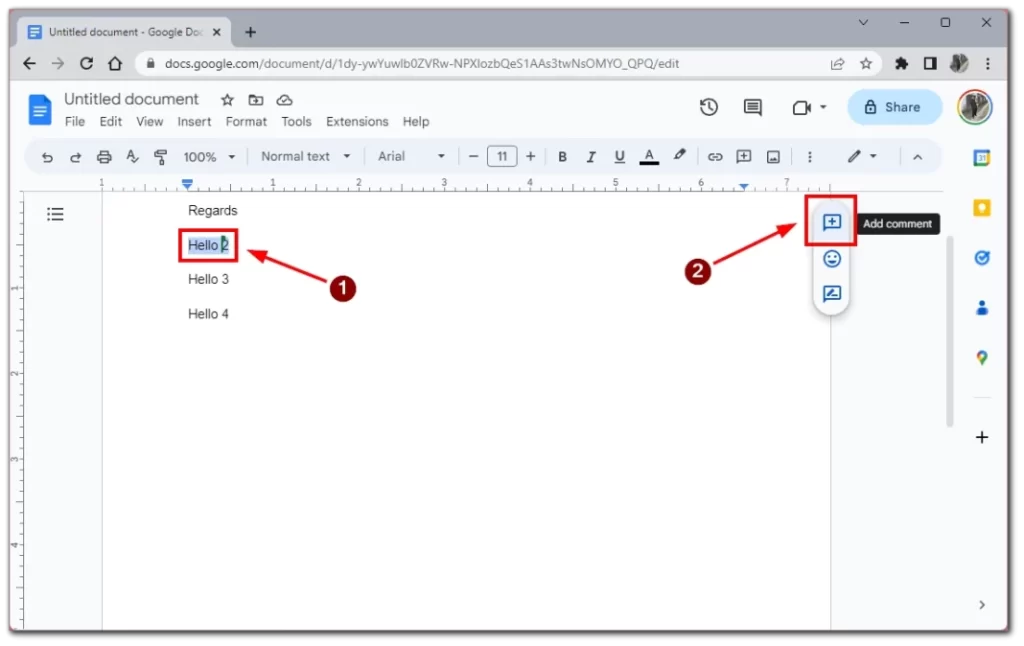
- I kommentarfeltet skriver du den tekst, du vil have med i kommentaren, f.eks. “Se venligst dette link for flere oplysninger”, efterfulgt af selve linket. Kopier og indsæt URL’en i kommentarfeltet for at tilføje linket.
- Når du har indsat linket, skal du klikke på “Kommentar” for at poste kommentaren. Kommentaren vises i dokumentet med den linkede tekst fremhævet.
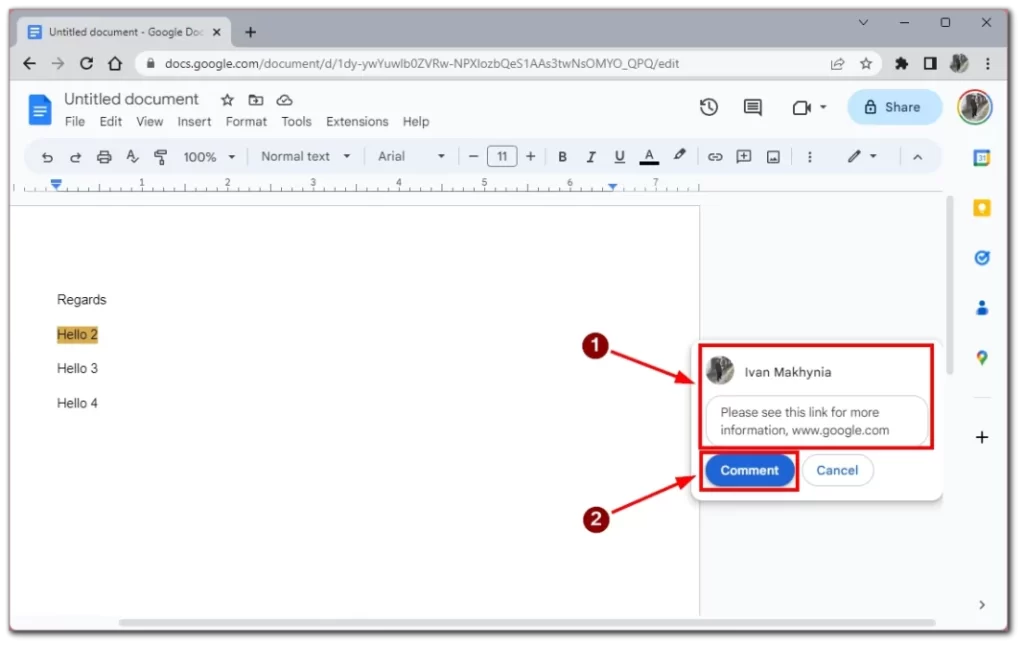
At tilføje et link til en kommentar er selvfølgelig ikke så praktisk som at bruge et hyperlink, men hvis du har brug for at tilføje ekstra tekst til dit link eller ikke ønsker at ændre teksten visuelt, er en kommentar den bedste løsning. Du kan åbne linket fra kommentaren ligesom et normalt hyperlink, klikke på det, og det åbnes i den næste fane.
Sådan redigerer eller fjerner du hyperlinks i Google Docs
Når du har tilføjet et hyperlink til teksten, kan det være nødvendigt at redigere eller fjerne det. Det er ret nemt at gøre i Google Docs, men da jeg først begyndte at arbejde med det, havde jeg problemer med forskellige funktioner, og jeg forstod ikke umiddelbart, hvordan man redigerer hyperlinks. Til dette har du brug for følgende:
- Klik på den tekst, som hyperlinket skal indsættes i.
- Du vil se en boks over din tekst med værktøjer til redigering af hyperlinket. Klik på det overstregede kædeikon for at fjerne hyperlinket helt fra teksten.
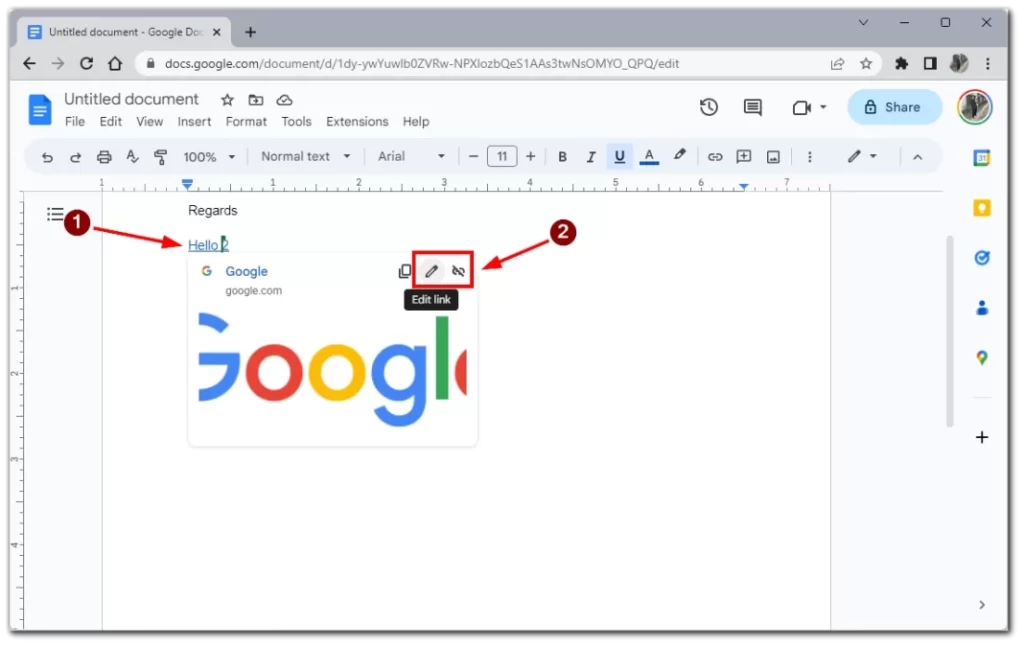
- Hvis du klikker på blyantikonet, vil du se redigeringsboksen for hyperlinket foran dig. Det er her, du kan ændre selve hyperlinket eller ændre det til noget andet. Når du har foretaget dine ændringer, skal du klikke på “Anvend” for at gemme dem.
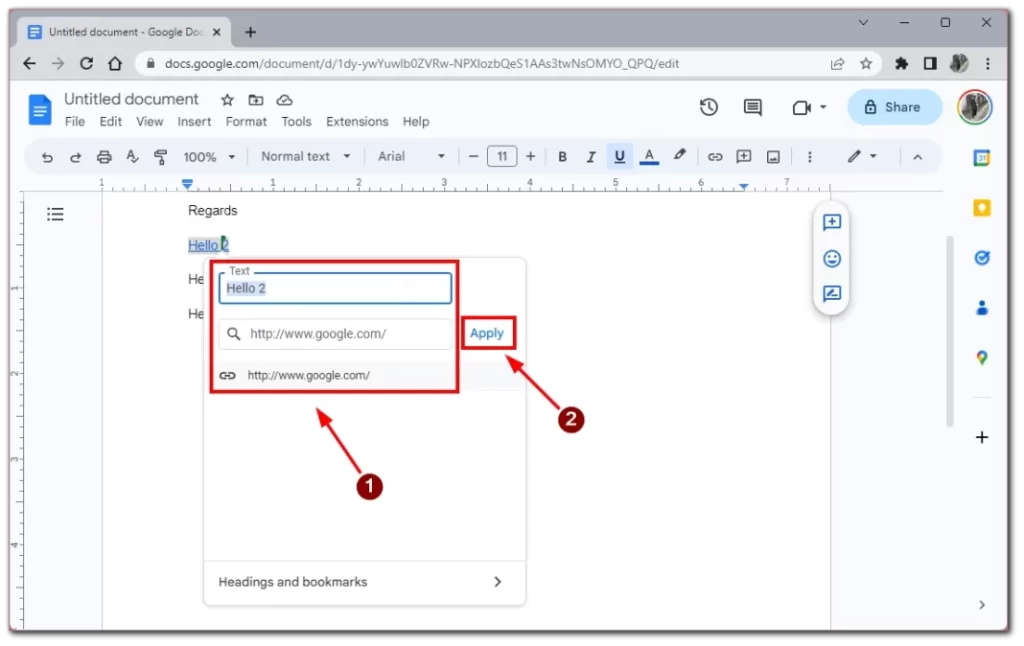
Bemærk, at ændringerne automatisk gemmes, når du klikker på “Anvend” Hvis du laver en fejl, kan du klikke på tilbage-pilen i værktøjslinjen for at annullere din handling eller trykke på “Ctrl + Z” for at annullere den sidste handling.