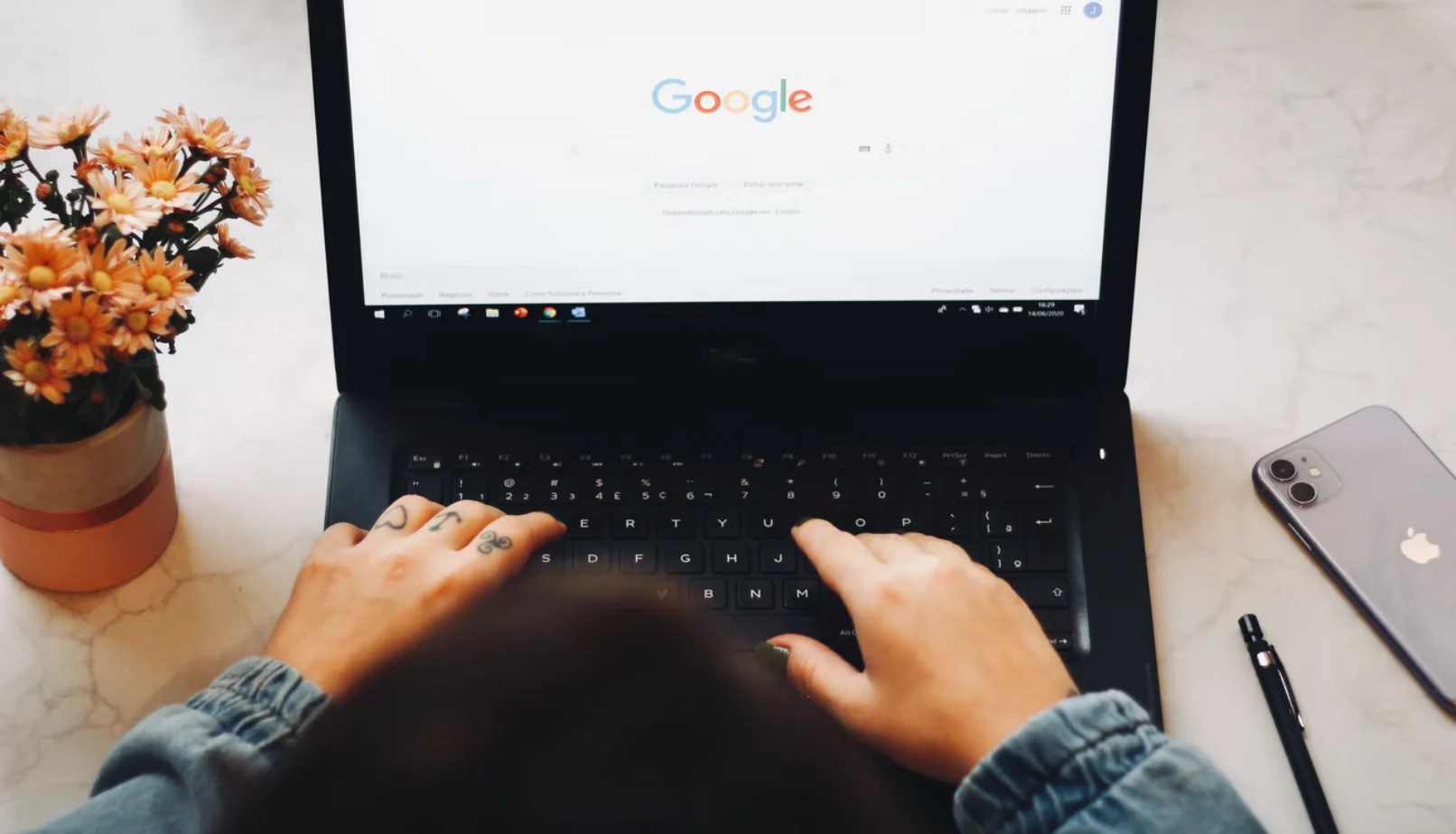Mange brugere kan have brug for at tilføje et billede til deres dokument. Derfor har Google gjort det meget nemt at gøre dette i Google Docs.
Hvad skal du bruge for at tilføje et billede til Google Docs
Google Docs er mere end blot en platform til at oprette tekstdokumenter. Du kan tilføje billeder, videoer og endda GIF-filer til din Google Docs-fil. Billeder gør teksten visuelt tiltalende og tilføjer ekstra detaljer til dine dokumenter.
Google Docs har mange fælles funktioner, som du finder i Microsoft Word. En af disse funktioner er muligheden for at tilføje et billede til et dokument. Et billede kan tilføjes fra en fil på din computer eller fra et andet sted på internettet.
Skærmbilleder, fotos, infografikker og grafik er nogle af de typer billeder, du kan tilføje til dit dokument i Google Docs.
Hvis du vil tilføje et billede til dit Google Docs-dokument, kan du gøre det på følgende måde.
Sådan tilføjer du et billede til Google Docs
Der er fire måder at tilføje billeder til Google Docs på din pc eller bærbare computer. Du kan blot trække og slippe billedet, kopiere og indsætte, bruge indsætningsfunktionen og tilføje billedet som et kommenteret billede. Så her får du mere at vide om disse metoder.
Træk og slip
En af de nemmeste måder at tilføje et billede til Google Docs på er ved at bruge træk-og-slip-metoden. Hvis du vil gøre det, skal du følge disse trin:
- Først og fremmest skal du åbne dit Google Docs-dokument og placere markøren på det sted, hvor du vil indsætte et billede.
- Derefter skal du blot trække og slippe et billede fra en anden app, fra din pc-lagerplads eller fra et andet websted til dit Google Docs-dokument.
Når du har gennemført disse trin, skal du tilføje et billede til din Google Docs-fil.
Kopier og indsæt
Ligesom med metoden ovenfor kan du bruge det traditionelle koncept med kopiering og indsættelse til at tilføje billeder til Google Docs. Hvis du ønsker at gøre det, skal du følge disse trin:
- Først skal du gå ind på webstedet eller tage et skærmbillede og kopiere et billede, du vil tilføje til dit Google Docs-dokument.
- Derefter skal du trykke på tastekombinationen “Ctrl + V” for at indsætte billedet i dit dokument.
Når du har gennemført disse trin, skal du tilføje et billede til din Google Docs-fil.
Indsæt mulighed
Hvis de to ovenstående metoder ikke virker for dig, kan du også prøve denne metode. Du skal gøre følgende:
- Åbn dit Google Docs-dokument, og placer markøren på det sted, hvor du vil indsætte et billede.
- Klik derefter på fanen “Indsæt” øverst på skærmen, og vælg “Billede”.
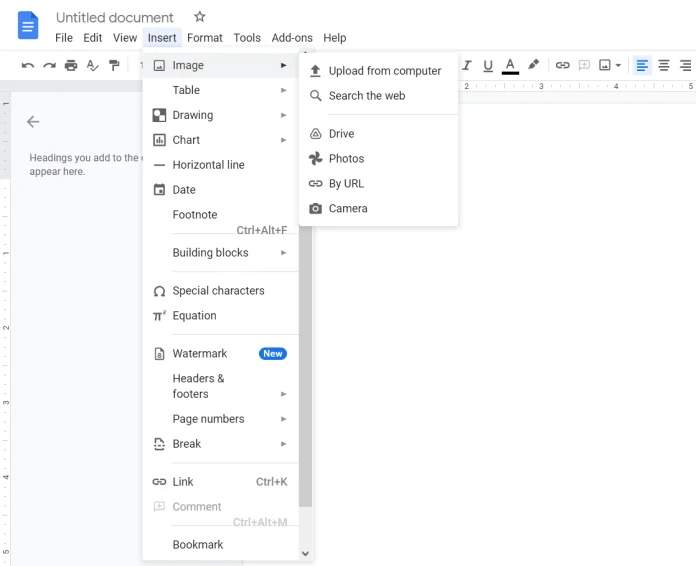
- Nu kan du se listen over muligheder. Du kan uploade et billede fra din pc eller bærbare computer, søge efter det på nettet, uploade det fra Google Drev, Fotos, tilføje et billede ved hjælp af URL eller tage et billede med dit webkamera.
- Til sidst skal du blot vælge en af disse muligheder og tilføje dit billede til Google Docs-dokumentet.
Tilføj billedet som et kommenteret billede
Hvis du vil tilføje figurer som linjer, cirkler og pile eller vil indtaste tekst på dit billede direkte i Google Docs, skal du tilføje dit billede som en tegning. Hvis du vil gøre det, skal du følge disse trin:
- Åbn det Google Docs-dokument, du vil redigere.
- Klik derefter på fanen “Indsæt” øverst, og vælg “Tegning”.
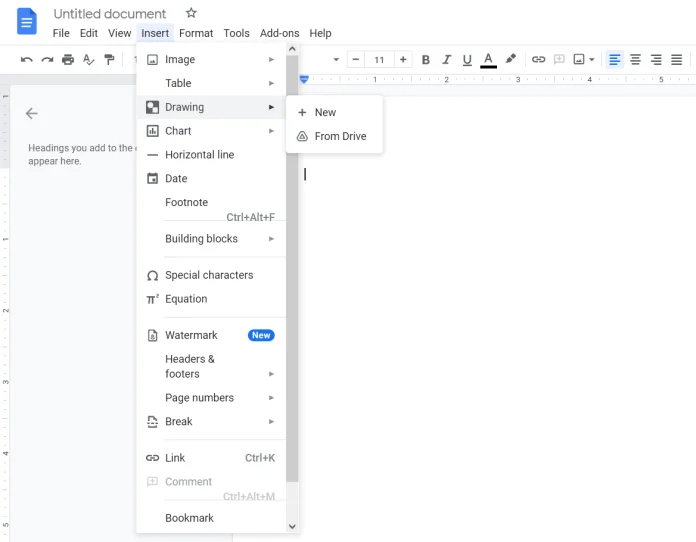
- Klik derefter på “Ny”.
- På skærmen “Tegning” skal du klikke på ikonet “Billede” for at tilføje et billede.
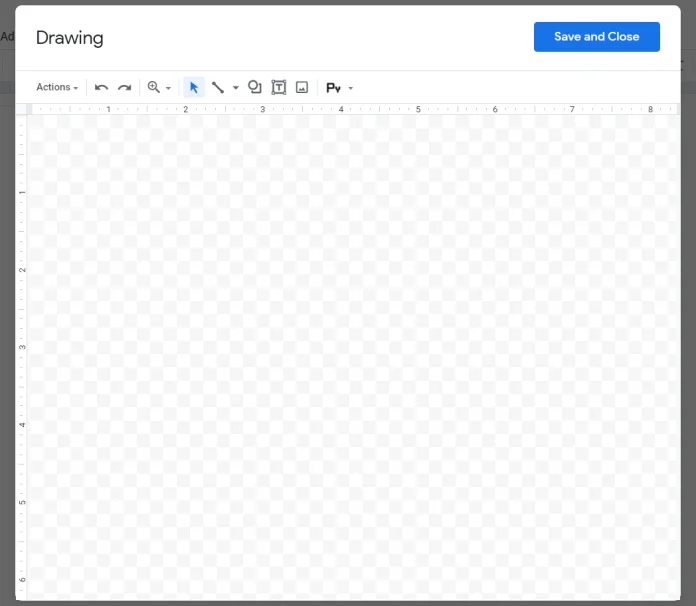
- Herefter skal du uploade et billede.
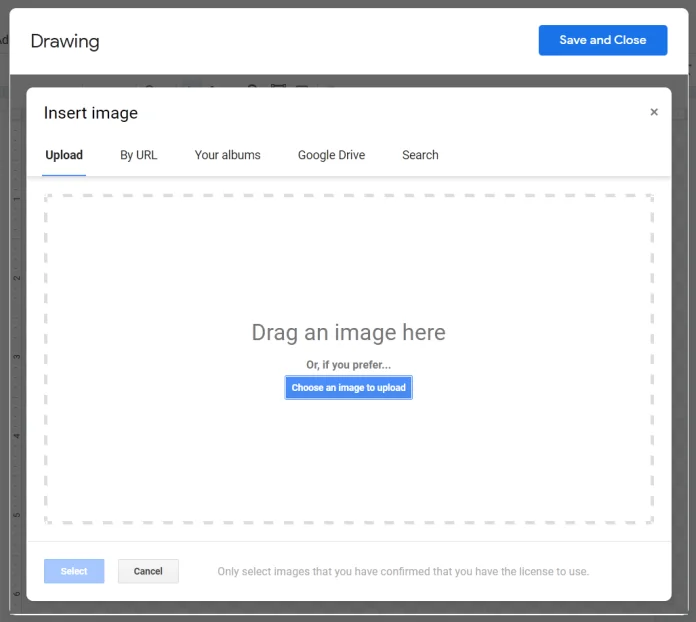
- Når det er tilføjet, kan du bruge mulighederne i værktøjslinjen til at tilføje pile, tekst osv.
- Til sidst skal du klikke på “Gem og luk” for at indsætte det kommenterede billede i dokumentet.
Når du har tilføjet et billede, skal du klikke på det én gang og vælge “Rediger”, hvis du vil tilføje mere tekst eller flere pile.
Sådan redigerer du billeder i Google Docs
Når du har tilføjet et billede, tilbyder Google Docs forskellige funktioner til redigering af dine billeder.
Hvis du vil placere tekst ved siden af eller ved siden af et billede, skal du ændre ombrydningsstilen. Google Docs tilbyder fem stilarter:
- Inline med tekst. Billedet tilføjes som tekst, dvs. det er en del af teksten.
- Indpakning af tekst. Teksten kan være på begge sider af billedet.
- Pause tekst. Teksten står over eller under billedet.
- Bag teksten. Billedet er bag teksten.
- Foran teksten. Teksten er bag billedet.

Du kan ændre stilen ved at klikke på billedet for at ændre stilen. Der vises en pop-up menu. Klik på ikonet “tre prikker” og vælg “Alle billedindstillinger”.
Sådan beskærer, justerer og roterer du et billede
Hvis du vil beskære et billede, skal du højreklikke på det og vælge “Beskær billede”. Juster derefter billedet for at beskære det.
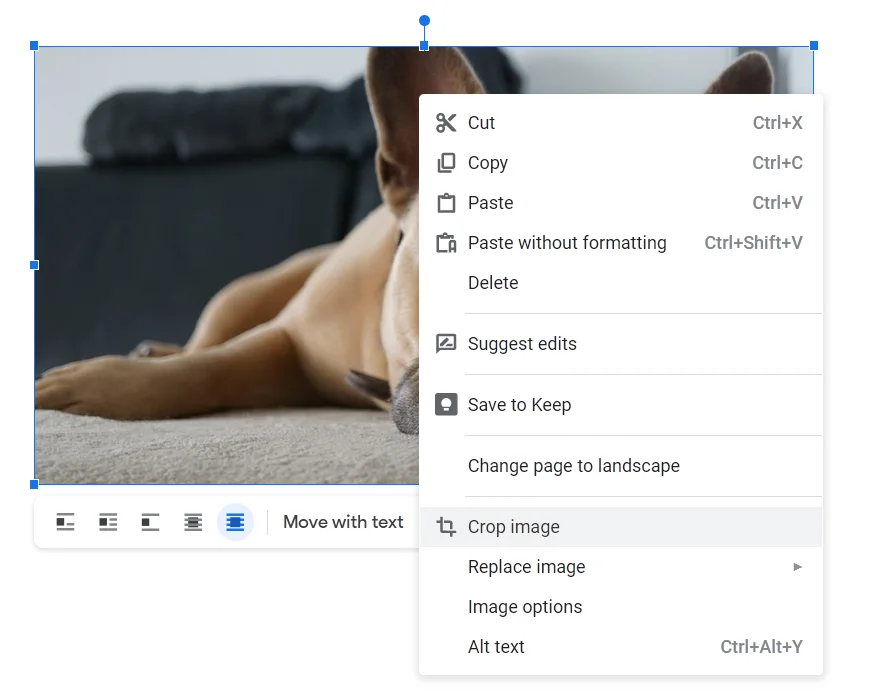
Til at rotere og udføre andre redigeringsopgaver som f.eks. at ændre farve, gennemsigtighed, lysstyrke osv. Klik på billedet, og klik derefter på ikonet med de “tre prikker”. Vælg “Alle billedindstillinger”. Vælg derefter, hvordan du vil redigere dit billede.
Hvis du vil tilføje en kant, skal du klikke på billedet én gang for at tilføje en kant. Du vil se, at mulighederne for rammer vil blive aktiveret i redigeringspanelet øverst. Vælg stil, farve og tykkelse af rammen efter dine behov.
Sådan sletter du et billede fra Google Docs
Hvis du vil slette et billede, skal du klikke på det og trykke på “Delete”-tasten på dit tastatur. Alternativt kan du højreklikke på billedet og vælge “Slet”. Du kan endda erstatte billedet ved hjælp af kontekstmenuen.