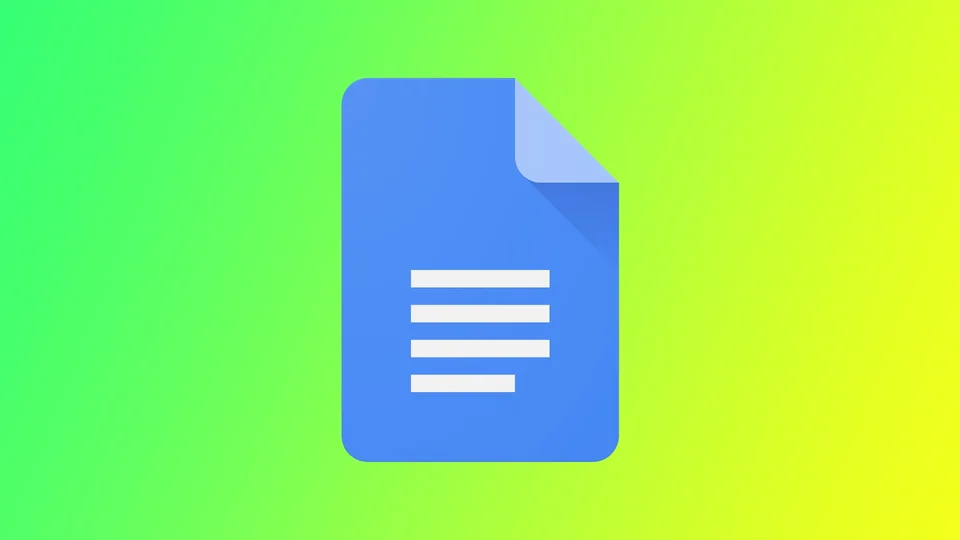Google Docs har mange funktioner og funktioner, der kan hjælpe dig med at føre dine idéer ud i livet. En af disse funktioner er muligheden for at tilføje rammer til din tekst, hvilket kan være med til at fremhæve vigtige oplysninger og få dit dokument til at se mere professionelt ud. For at gøre dette har du flere værktøjer, herunder indbyggede rammer til individuelle afsnit, linjetræk eller mulighed for at oprette rammer omkring billeder. Lad os se nærmere på dette.
Sådan tilføjer du en kant omkring afsnit i Google Docs
Hvis du tilføjer en kant omkring afsnit i Google Docs, kan du gøre opmærksom på vigtige oplysninger, skabe visuel interesse og få dit dokument til at se mere professionelt ud. For at gøre dette skal du bruge følgende:
- Åbn Google Docs, og opret et nyt dokument, eller åbn et eksisterende dokument.
- Markér det afsnit, du vil tilføje en kant, ved at klikke og trække markøren. Hvis du vil tilføje en ramme til flere afsnit, skal du markere dem alle.
- Klik på knappen Format i værktøjslinjen.
- I rullemenuen skal du holde musen hen over Afsætningsstile.
- Vælg derefter Rammer og nuancer.
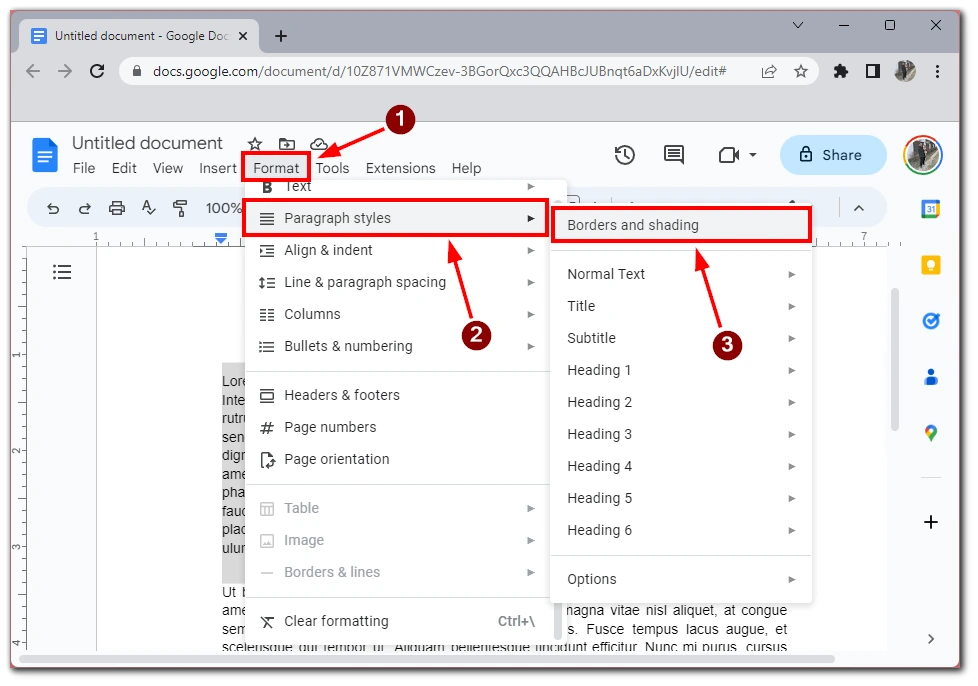
- Vælg den type kant, du vil tilføje. Der er flere muligheder, bl.a. en gennemgående linje, en stiplet linje, en dobbelt linje og meget mere. Du kan også vælge farven på din kant ved at klikke på farveprøven ved siden af kantmodellen.
- Tilpas dine grænseindstillinger. Når du har valgt typen og farven på din ramme, kan du tilpasse dine rammeindstillinger endnu mere. Du kan f.eks. ændre tykkelsen på din kant ved at klikke på rullemenuen ud for Vægt. Ved at justere indstillingerne for Margen kan du ændre afstanden mellem din tekst og rammen. Og du kan vælge placeringen af en kant.
- Til sidst skal du klikke på knappen Anvend for at anvende din ramme på de valgte afsnit.
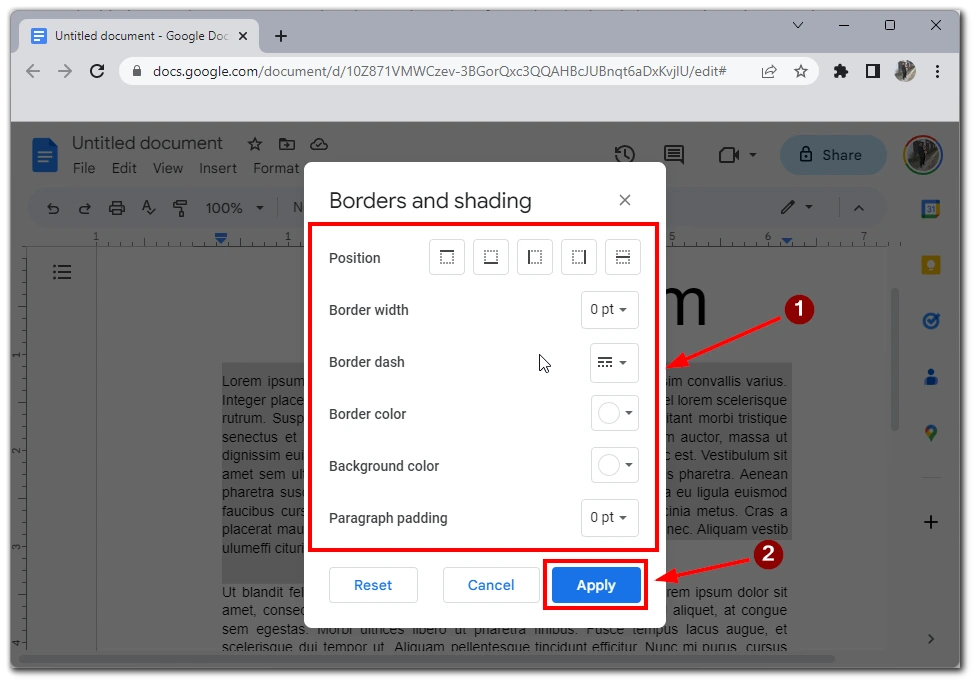
Når du har tilføjet disse rammer, kan du redigere dem ved hjælp af ovenstående trin. Du skal gå til menuen Indstillinger for rammer og vælge de nye indstillinger og derefter klikke på Anvend. Bemærk, at du på denne måde kan tilføje rammer, f.eks. kun på siderne eller mellem afsnit; vær ikke bange for at eksperimentere med tekstens udseende.
Sådan tilføjer du rammer omkring billeder i Google Docs
Hvis du tilføjer en ramme omkring billeder i Google Docs, kan du gøre dem mere synlige og få dem til at skille sig ud i dit dokument. Her er en trin-for-trin-guide til, hvordan du tilføjer en ramme omkring billeder i Google Docs.
- Åbn Google Docs, og opret et nyt dokument, eller åbn et eksisterende dokument.
- Indsæt det billede, du vil tilføje en kant til, ved at klikke på Indsæt i værktøjslinjen, vælge Billede og derefter vælge det billede, du vil bruge. Du kan også trække og slippe billedet direkte ind i dit dokument.
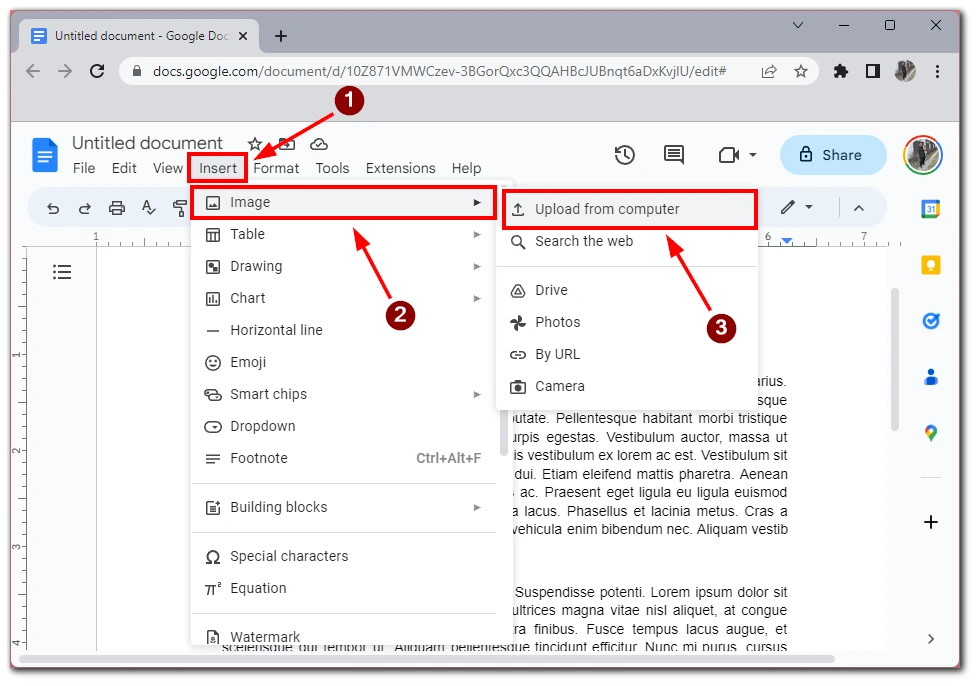
- Klik på billedet for at vælge det.
- Klik på blyantknappen i værktøjslinjen, og vælg farven på din kant.
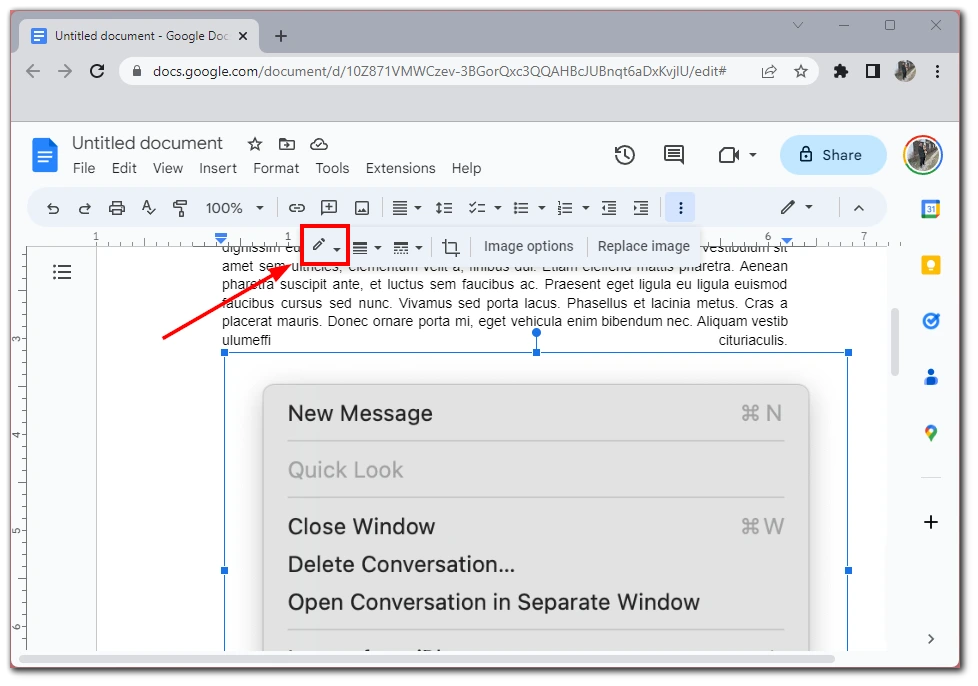
Når du vælger den ønskede farve, vises grænserne omkring dit billede i den pågældende farve. Du kan også redigere grænserne med dedikerede knapper i værktøjsmenuen. Med en smule kreativitet og eksperimentering kan du bruge rammer til at forbedre det overordnede udseende af dit dokument og få dine billeder til at fremstå flottere. Du kan også anvende denne metode på diagrammer eller andre elementer i dit Google-dokument.
Sådan tilføjer du en linje mellem afsnit i Google Docs
Hvis det ikke er din opgave at skabe rammer omkring afsnit, og du ønsker at adskille afsnit visuelt fra hinanden, kan det hjælpe at tilføje en separator til din tekst. I Google Docs kaldes det en vandret linje. Du kan tilføje den mellem de ønskede afsnit ved hjælp af menuen Indsæt. For at gøre dette skal du:
- Åbn Google Docs, og opret et nyt dokument, eller åbn et eksisterende dokument.
- Skriv den tekst, som du vil tilføje en linje mellem afsnit.
- Placer markøren der, hvor du vil tilføje linjen mellem afsnit.
- Klik på knappen Indsæt i værktøjslinjen.
- Vælg Horisontal linje fra rullemenuen.
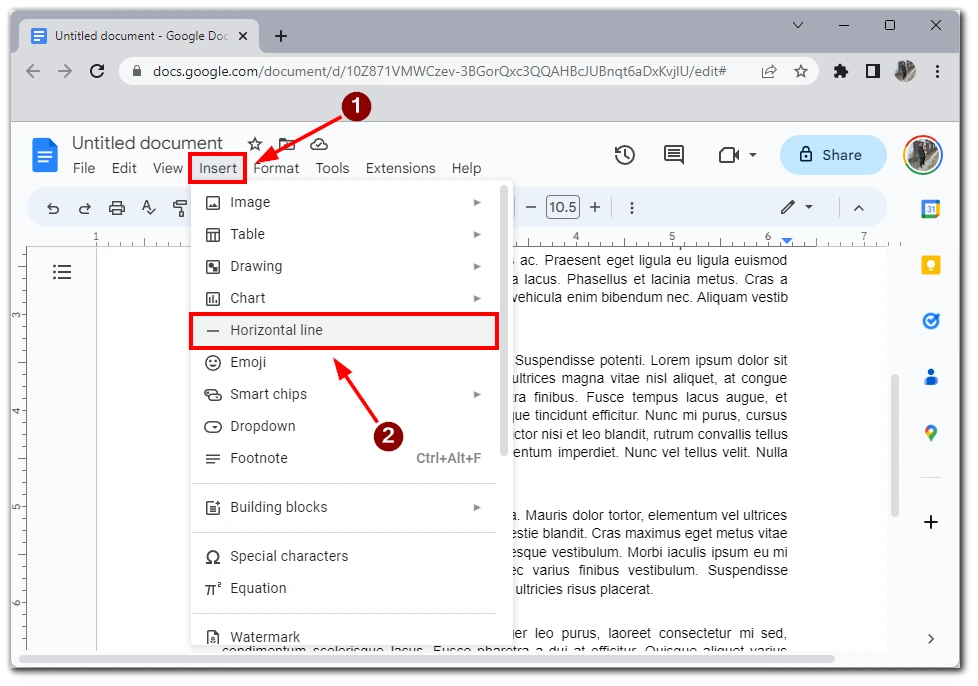
- Der tilføjes en linje til dit dokument, hvor markøren var placeret. Du kan justere linjens længde ved at trække dens endepunkter til venstre eller højre.

Hvis du vil have flere brugerdefinerede variationer af linjen mellem afsnit, kan du bruge værktøjet Tegninger. Det giver dig mulighed for manuelt at tegne brugerdefinerede linjer og former, som du kan indsætte i dit dokument mellem afsnit.
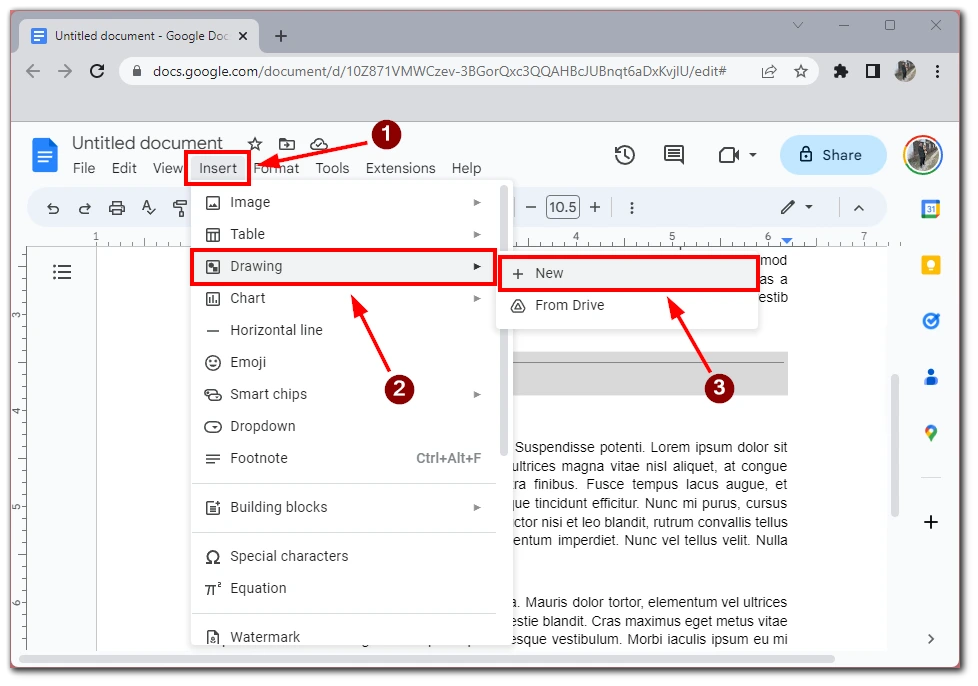
For at bruge den skal du trykke på Indsæt og derefter vælge Tegninger.
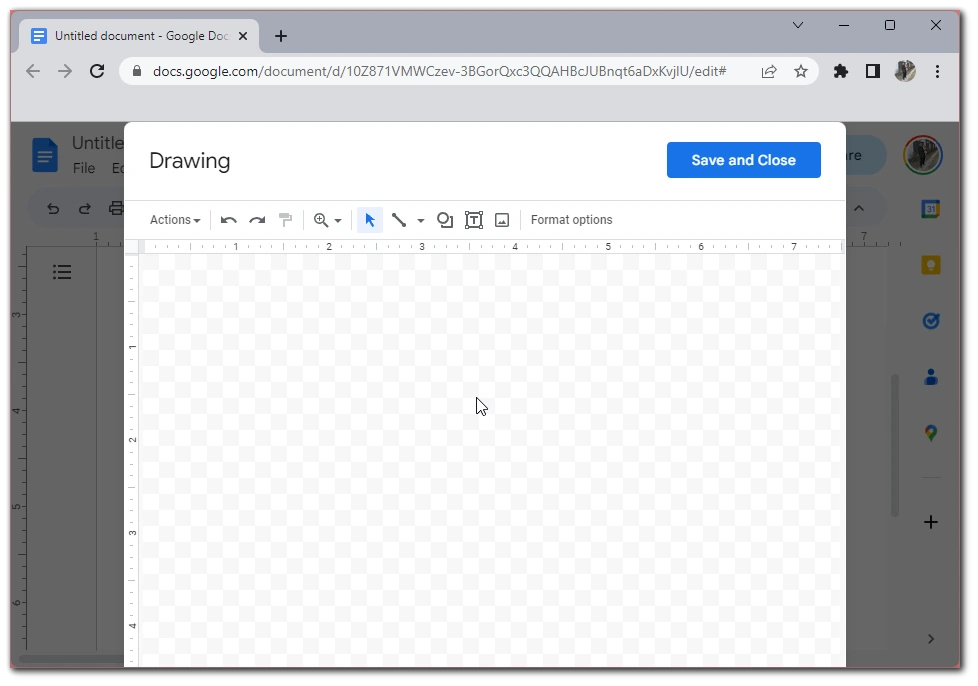
Der åbnes en editor, hvor du kan vælge mellem de tilgængelige former og elementer eller uploade et brugerdefineret billede for at oprette din egen unikke separator mellem afsnit.
Hvorfor skal du tilføje rammer i Google Docs?
Tilføjelse af rammer til dit Google Docs-dokument kan tjene flere formål, afhængigt af sammenhængen og den type dokument, du opretter. Her er nogle grunde til, at du kan have brug for at tilføje rammer i Google Docs:
- Visuel appel: En af de mest åbenlyse grunde til at tilføje rammer til dit dokument er at få det til at se mere visuelt tiltalende ud. Rander kan være med til at opdele store tekst- eller billedblokke, skabe et visuelt hierarki og tilføje struktur til dit dokument. Ved at bruge forskellige rammer og stilarter kan du skabe et unikt udseende, der afspejler dit brand, din personlige stil eller dokumentets formål.
- Understregning: Grænser kan også fremhæve specifikke elementer i dit dokument. Du kan f.eks. tilføje en ramme omkring et citat, et vidnesbyrd eller en opfordring til handling for at få det til at skille sig ud fra resten af teksten. På samme måde kan du tilføje en ramme omkring et billede eller et diagram for at henlede opmærksomheden på det og gøre det mere mindeværdigt.
- Organisation: Grænser kan også hjælpe med at organisere dit indhold og gøre det mere læsbart. Du kan f.eks. bruge en kant til at oprette en sidebar eller en tekstkolonne, der er adskilt fra dokumentets hoveddel. Det kan være med til at bryde teksten op og gøre den lettere at scanne og læse.
- Branding: Hvis du opretter et dokument for en virksomhed eller en organisation, kan du ved at tilføje rammer styrke dit branding. Du kan skabe et ensartet udseende, der afspejler din brandidentitet ved hjælp af dine farver, skrifttyper og stilarter. Dette kan være med til at opbygge brandgenkendelighed og styrke dit brandbudskab.
- Professionalisme: Endelig kan du tilføje rammer til dit dokument for at give det et mere professionelt udseende og en mere professionel følelse. Uanset om du udarbejder en rapport, et forslag eller en præsentation, kan tilføjelse af rammer være med til at signalere til dit publikum, at du har lagt tid og kræfter i designet af dit dokument. Dette kan være med til at skabe tillid og troværdighed hos dit publikum og gøre dit dokument mere overbevisende.
Sammenfattende kan det tjene flere formål at tilføje rammer til dit Google Docs-dokument, lige fra visuel appel og vægt til organisation, branding og professionalisme. Ved hjælp af de forskellige muligheder for rammer i Google Docs kan du oprette et dokument, der ser poleret, læsevenligt og visuelt indtagende ud.