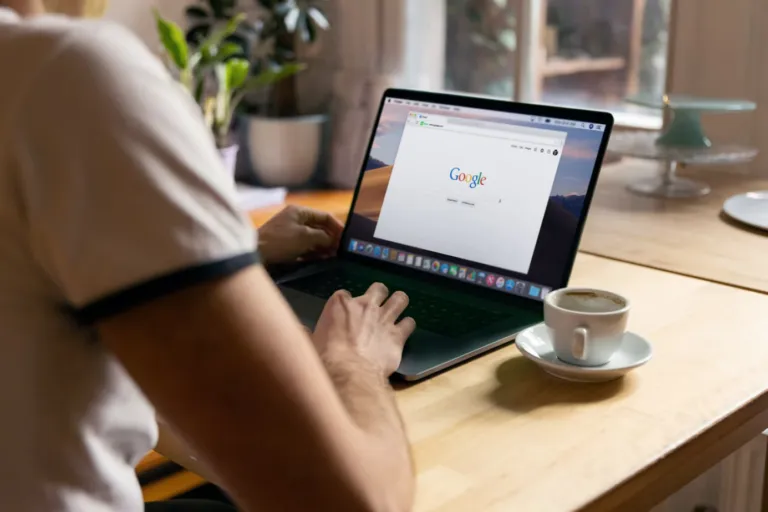Hvis du arbejder med et dokument, der er vigtigt for dig, vil du sikkert gerne have det til at se så godt ud som muligt, så den person, der skal se og læse det senere, ikke bliver distraheret af ubehagelig formatering. Hvis du finder en ekstra side et sted i dit dokument, vil du helt sikkert gerne fjerne den.
Google Docs tilbyder flere måder at fjerne en ekstra tom side på, afhængigt af årsagen til, at den er der. I denne artikel vil vi fortælle dig nogle forslag til, hvordan du kan gøre det ved hjælp af Google Docs i enhver Mac- eller pc-browser.
Sådan fjerner du en tom side i Google Docs ved at trykke på Slet
Hvis du har forsøgt at slette en tom side ved at trykke på Backspace, og det ikke lykkedes, fører det dig sandsynligvis bare tilbage til den forrige side. Både Google Docs og MS Word fungerer på denne måde. Ikke desto mindre har du sikkert ikke prøvet at trykke på knappen Slet. I dette tilfælde vil knappen Slet hurtigt slette uønskede tomme sider eller tomme mellemrum med knappen Slet.
Så hvis du vil fjerne en tom side i dit dokument ved at trykke på knappen “Slet”, skal du følge disse trin:
- Placer først og fremmest musemarkøren foran den tomme side og tryk på knappen “Slet”;
- Hvis den foregående handling ikke virker, kan du prøve at markere en tom side og trykke på knappen “Slet” igen.
I de fleste tilfælde hjælper ovenstående løsning, så du bør altid bruge denne metode først, før du søger efter andre muligheder. Nogle gange er der dog stadig en tom side tilbage.
Sådan fjerner du en tom side i Google Docs ved at kontrollere Brugerdefineret afstand
Hvis Google Docs bliver bedt om automatisk at indsætte et mellemrum efter et afsnit, kan dette medføre, at der vises en ny side i slutningen af dokumentet. Hvis du vil kontrollere, om det er den brugerdefinerede mellemrumsindstilling, der er skyld i det, skal du følge disse trin:
- Først og fremmest skal du gå til “Format”-sektionen på værktøjslinjen og vælge “Linjeafstand“;
- Der vises en menu. Klik på “Brugerdefineret afstand“;
- Endelig skal du prøve at ændre værdien efter afsnittet til nul.
Sådan fjerner du en tom side i Google Docs ved at justere sideafbrydelser
Sideskift forekommer ikke så ofte. Selvfølgelig kan du måske ikke huske, at du gik til “Indsæt” og derefter tilføjede et sideskift, men det er ikke den eneste grund til, at det sker.
For at indsætte et sideskift bruger vi tastekombinationen “Ctrl + Enter”. Hvis din lillefinger (eller en hvilken som helst anden finger) svæver over “Ctrl”-tasten, kan du ved et uheld indsætte et sideskift. Uanset hvad kan du hurtigt slette et nyt sideskift, men du kan ikke slette det eller bruge Tilbagef. hvis det er midt i teksten.
Sådan fjerner du en tom side i Google Docs ved at ændre margenerne
Hvis margenindstillingerne er for store, indsætter Google Docs muligvis et mellemrum nederst, men det ender med at tilføje en tom side. Hvis du vil kontrollere, om den uønskede side er resultatet af store marginer, skal du følge disse trin:
- Først og fremmest skal du gå til afsnittet “File”;
- Vælg “Sideopsætning” i rullemenuen;
- I boksen “Sideopsætning” skal du justere marginerne ved at gøre dem mindre.
Sådan fjerner du en tom side i Google Docs på en Android-enhed
Hvis du bruger Google Docs på din Android-enhed, kan du nemt følge næsten de samme trin som nævnt ovenfor for at fjerne en tom side fra dit dokument. Sådan gør du:
- Åbn appen Google Docs;
- Åbn derefter dit dokument med den tomme side, du vil slette, og tryk på ikonet “Rediger” (blyantsikonet);
- Tryk derefter på ikonet med de tre prikker, og vælg “Udskriv stil”.
Når du har gennemført disse trin, vil de tomme sider blive fjernet.
Sådan fjerner du en tom side i Google Docs på en Chromebook
Hvis du vil slette en tom side i Google Docs på din Chromebook, skal du følge disse trin:
- Åbn appen Google Docs;
- Markér den tomme side eller det mellemrum, du vil fjerne, og tryk på “Backspace” eller “Delete”.
Hvis den tomme side er i slutningen af dokumentet, skal du holde musen hen over toppen af siden, indtil indstillingen “Fjern” vises, og klikke på den.
Når du har gennemført disse trin, vil de tomme sider blive fjernet fra dit dokument.