Mange brugere klager ofte over, at deres computere er fyldt med unødvendige filer, som styresystemet opretter til sit arbejde. Det er dog ikke alle, der ved, at midlertidige filer kan slettes ret nemt med blot et par klik.
Hvad skal du bruge for at slette cache i Windows 11
For ikke så længe siden kom der en ny version af styresystemet Windows – Windows 11. Det kom til at erstatte Windows 10. Den nye version af styresystemet har medført en del ændringer i den velkendte grænseflade i Windows. Derudover er der med udgivelsen af det nye operativsystem blevet indført og implementeret mange interessante funktioner, der kan være ganske nyttige for brugerne.
Men med alle forskellene er Windows 11 stadig et meget lig Windows 10-styresystem. Det vil være ret nemt for brugerne at skifte til det nye system, da mange elementer fra den tidligere generation stadig er på plads.
Den generelle arbejdsmetode i operativsystemet er bevaret. Det betyder, at der er mange elementer, som altid har været karakteristiske for Windows. F.eks. oprettelsen af midlertidige filer og caches.
Systemet bruger disse midlertidige filer til at gemme oplysninger, der er nødvendige for visse tjenester og programmer. Dette er meget hurtigere og nemmere end at anmode om disse oplysninger igen. Caches kan f.eks. gemme oplysninger om den aktuelle placering eller f.eks. midlertidige data om forløbet af den aktuelle opgave.
Caches har faktisk mange forskellige opgaver. En af dem er at sørge for, at du automatisk er logget ind på alle de tjenester, du har brug for. Men hvis du har brugt din pc i lang tid, kan du have et problem, når der allerede er oprettet for mange midlertidige filer. I dette tilfælde spekulerer brugerne på, om det er muligt at rydde caches i Windows 11.
Det er faktisk ret nemt at gøre. Og til dette skal du bogstaveligt talt bruge et par minutter og et par klik.
Hvorfor du måske skal slette cachen i Windows 11
Som beskrevet ovenfor er hovedformålet med at slette caches at frigøre plads på din disk. Derudover kan du undgå at gemme alle former for unødvendige filer, der ødelægger dit lager.
Desuden kan caches lagre oplysninger, som angribere kan bruge til at finde ud af dine personlige oplysninger, f.eks. adgangskoder eller kreditkortoplysninger.
For at spare plads og sikkerhed anbefales det derfor, at brugerne lejlighedsvis sletter caches i Windows 11 for at spare plads og sikkerhed. Når du sletter caches, frigør det desuden plads på systemdisken, og du kan bemærke, at systemet begynder at køre mere jævnt og stabilt.
Sådan fjerner du caches med det indbyggede værktøj Diskoprydning
I Windows 11 er der et særligt indbygget værktøj, som gør det muligt for brugerne at foretage diskoprydning af forskellige filer. Herunder midlertidige filer som f.eks. caches. For at bruge denne metode skal du følge disse enkle trin:
- Først skal du klikke på Start-knappen eller på knappen Søg og skrive “Diskoprydning” i søgefeltet. I søgeresultatet skal du vælge det ønskede værktøj.
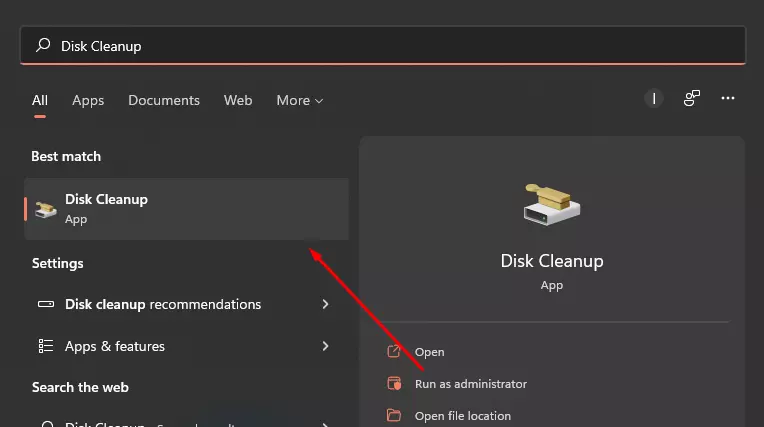
- Derefter skal du vælge, hvilket drev du vil slette cachen i popup-vinduet, og klikke på OK.
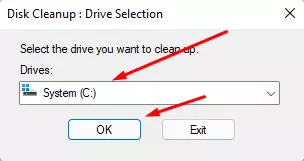
- Derefter starter processen med at scanne din disk. Så snart den er færdig, vil du se et vindue, hvor du kan afkrydse alle de filer, som du skal fjerne. For at fjerne alle cacher fuldstændigt skal du afkrydse alle felter. Derudover kan du nedenfor se en beskrivelse af hvert enkelt element.
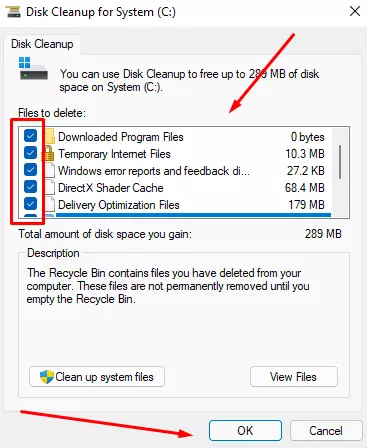
- I slutningen af popup-vinduet skal du blot klikke på Delete Files for at fuldføre sletningen.
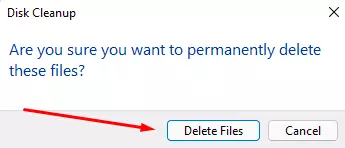
På denne måde kan du rydde cachen i din Windows 11. Det er ret nemt at gøre, og enhver bruger kan gøre det.
Sådan sletter du placeringscacher
Ud over de sædvanlige appdata kan din computer også indsamle data om din placering og gemme dem i caches på din pc. Hvis du beslutter dig for at slippe af med disse data, er det ret nemt at gøre:
- Først skal du åbne indstillingerne, du kan gøre dette med genvejen “Windows + I“.
- Derefter skal du gå til fanen Privatliv og sikkerhed.
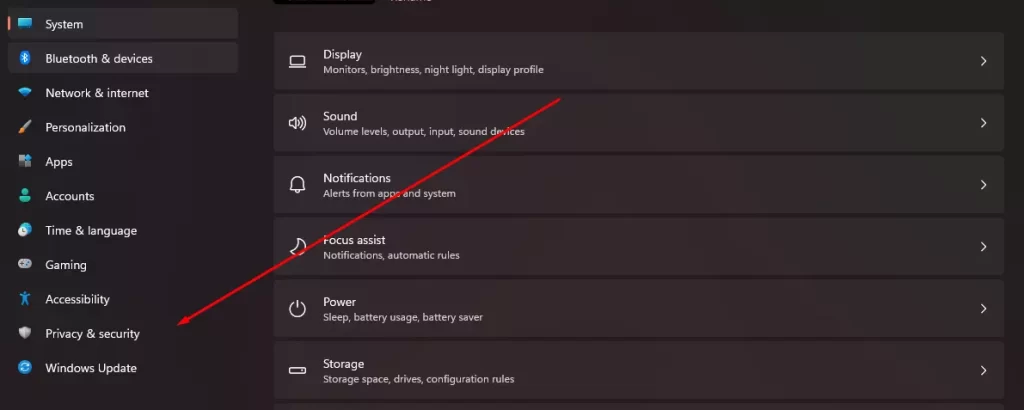
- Her på listen skal du finde emnet Placering.
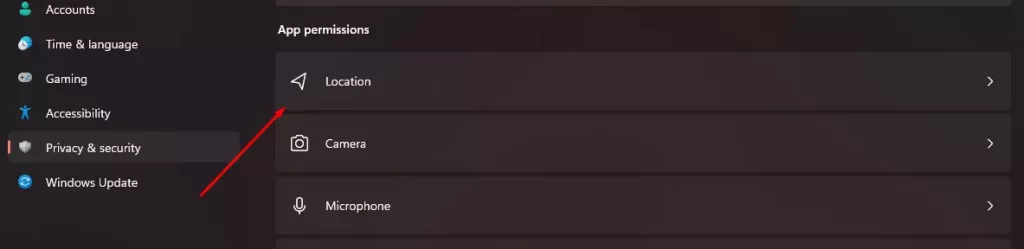
- I den menu, der vises, skal du finde punktet Placeringshistorik og til højre for det klikke på Ryd. Hvis processen var vellykket, vil du se et flueben ud for denne knap.
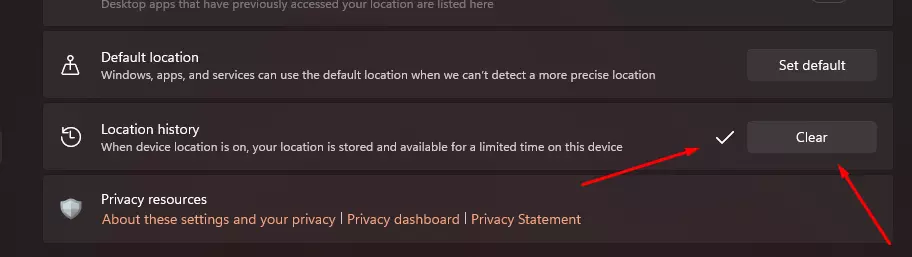
Med disse enkle trin kan du slette historikken over dine bevægelser fra din pc. På den måde kan du sikre dine personlige data og skjule de steder, du har været.
Sådan indstiller du automatisk rydning af cache i Windows 11
Ud over ovenstående metoder er der også en funktion i winds up, som giver dig mulighed for at konfigurere automatisk rydning af caches efter et bestemt tidsrum. Denne funktion kaldes Storage Sense. For at aktivere den skal du:
- Åbn Indstillinger med genvejen “Windows + I“.
- Gå derefter til panelet System, og vælg Lager.
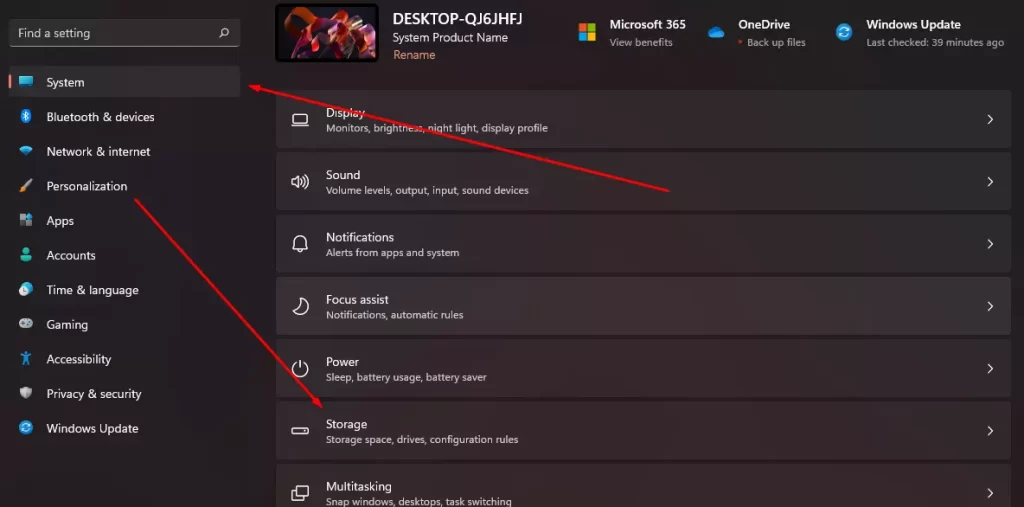
- Det er her, du skal aktivere indstillingen Storage Sense.
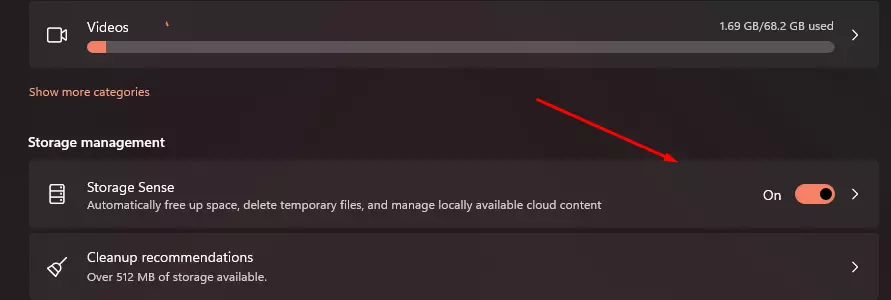
- Klik derefter på denne indstilling, og her kan du angive, hvor ofte du vil slette cachen, ren papirkurven på dit system og filerne i din mappe Downloads.
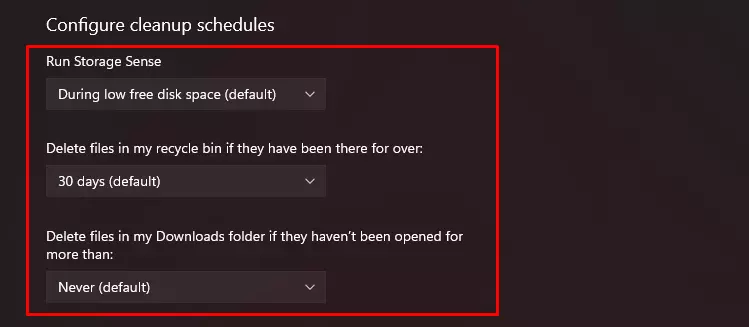
- Hvis du har brug for at starte oprydningen med det samme, kan du finde en knap Run Storage Sense Now nederst, som starter oprydningen med det samme.
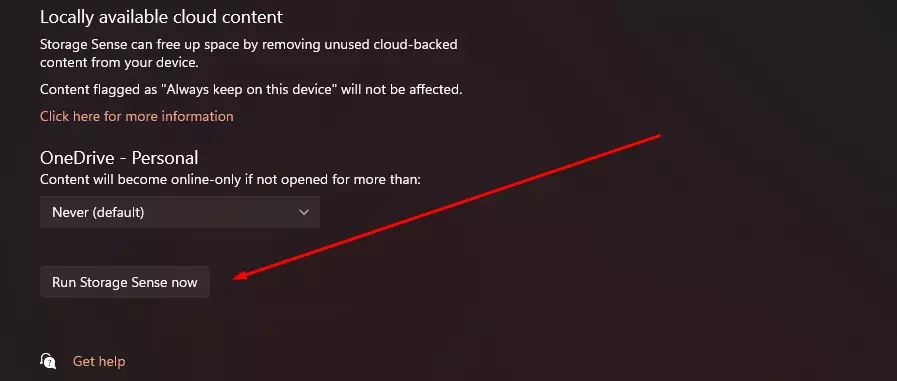
Ved hjælp af disse enkle tips kan du hurtigt rydde cachen på din pc og indstille den til at blive ryddet automatisk fra tid til anden.

