Opdatering af Windows 10-operativsystemet på din pc kan være med til at forbedre din pc’s generelle ydeevne. Du kan nyde godt af nye og tilføjede funktioner, forbedret beskyttelse af personlige oplysninger og sikkerhedsforanstaltninger, for ikke at nævne fejlrettelser og problemer fra den tidligere versionsopdatering. Nogle gange, når du opdaterer, dukker der dog nogle gange en fejl op, som kan ødelægge det hele. Du skal vide, at det kan løses.
Hvad har du brug for for at rette Windows 10 opdateringsfejl 0x80244018
Alle moderne enheder kræver regelmæssige softwareopdateringer. Dette gælder især for pc’er. Udviklere af operativsystemer udsender konstant nye opdateringer, der indeholder forskellige fejlrettelser eller sikkerhedsopdateringer til din pc.
Dette gælder især for Windows-operativsystemet. Microsoft udsender hele tiden nye opdateringer, der har til formål at forbedre systemet, tilføje forskellige nye funktioner eller rette fejl.
I løbet af de mange år med Windows har Microsoft udviklet et ret praktisk værktøj til at opdatere dit styresystem.
I dag kan du bruge Windows Update til at downloade den seneste opdatering. Nogle gange kan brugerne dog støde på fejlen 0x80244018, når de bruger denne funktion.
Her kan du se, hvordan du kan rette denne fejl. Lad os gå trin for trin.
Hvad er fejl 0x80244018
0x80244018 fejl opstår normalt, når du forsøger at installere Feature Update via Windows Update på en Windows 11 eller Windows 10 PC. I dette tilfælde vil forsøget på at installere opdateringen mislykkes med fejlkoden 0x80244018.
Hovedårsagen til denne fejl er, at din pc er forbundet til internettet via en proxyserver.
Husk, at der er andre mulige årsager og årsager til fejl 0x80244018, når du opgraderer din Windows 10-pc eller installerer Microsoft Store-apps. Hvis du identificerer dette, kan du fokusere din indsats på, hvordan du kan løse det, så du kan fortsætte opdateringen.
Sådan retter du fejl 0x80244018 i Windows
Hvis du støder på et sådant problem, skal du ikke være bange. Det er faktisk ret nemt at løse det. For at gøre dette skal du:
Deaktivere proxyserver
Da fejlbeskrivelsen siger, at din pc er forbundet via en proxyserver, kan du prøve at deaktivere eller fjerne en proxyserver fra din pc. Genstart derefter opdateringen igen og se, om det løser problemet.
Problemet kan også være forårsaget af en VPN-tjeneste. Det skyldes interferens, der blokerer forbindelsen mellem Windows-klient-pc’en og Windows Update-serveren. I dette tilfælde skal du deaktivere VPN-tjenesten, hvis du tidligere har installeret den.
Deaktiver antivirus og download manager
Antivirus- og netværksovervågningssoftware kan forhindre eller blokere downloads af programmer fra Windows Store.
Ifølge brugernes tilbagemeldinger er Avira Security Suite og AVG-sikkerhedspakker blevet fundet involveret i blokeringerne. Hvis du bruger disse antivirusprogrammer, skal du derfor prøve at deaktivere realtidsbeskyttelsen midlertidigt. For at gøre dette skal du højreklikke på antivirusikonet, der er placeret i proceslinjen, og vælge det tilsvarende element.
Hvis du har download managers installeret på din pc, er det bedre at deaktivere eller afinstallere dem. Download managers kan nogle gange forstyrre Microsoft Baseline Security Analyzer (MBSA). De kan endda forhindre analysatoren i at downloade sikkerhedsopdateringen Mssecure.cab.
Tjek dit netværk og din internetforbindelse
Kontroller, om din internetforbindelse er stabil. Dette kan også forårsage problemer med din opdatering. Hvis du kan, så prøv at genforbinde din enhed til et andet netværk eller adgangspunkt. Ofte hjælper dette med at løse problemer med opdateringen.
Genstart BITS-tjenesten
Du oplever muligvis fejl 0x80244018, fordi BITS (Background Intelligent Transfer Service) er blevet manuelt stoppet eller deaktiveret af en tredjepartsapp. Følg disse instruktioner for at starte den op:
- Åbn systemtjenesterne med kommandoen “services.msc” fra vinduet Kør (tryk på “Win + R”).
- Find derefter BITS-tjenesten, og dobbeltklik på den for at udvide dens egenskaber.
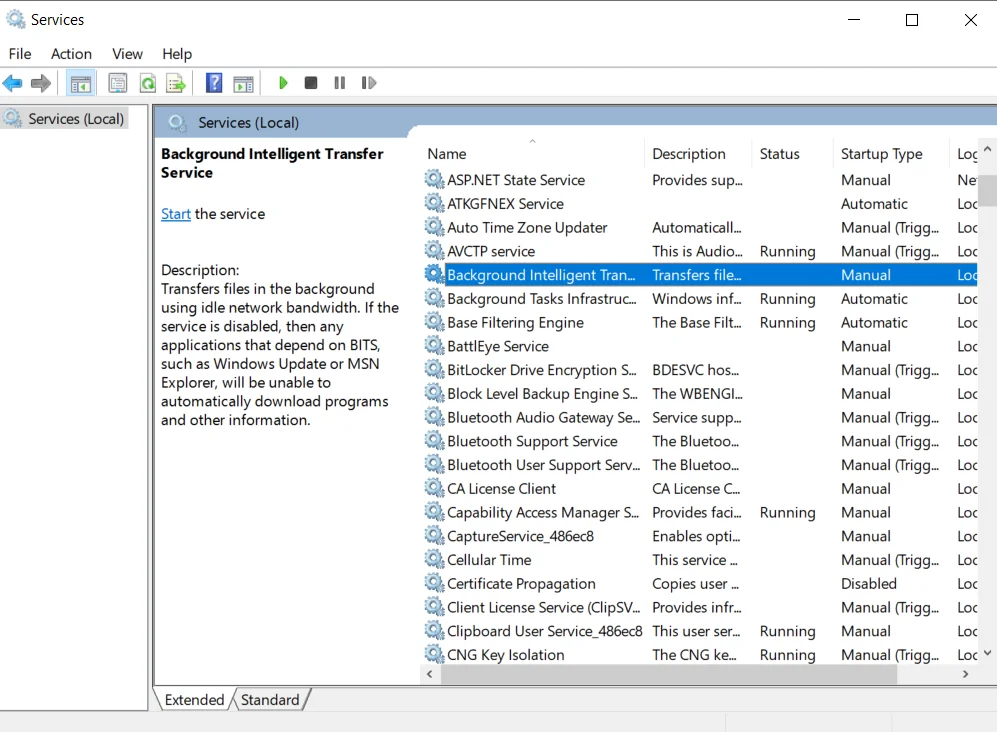
- Klik derefter på rullelisten “Startup type”, og ændr værdien til “Automatic (delayed start)” (Automatisk (forsinket start)).
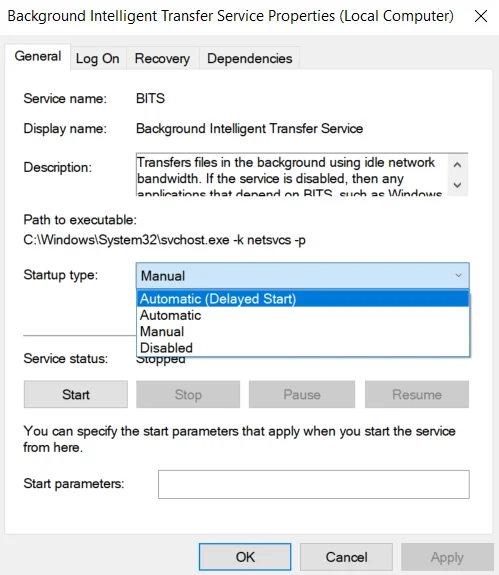
- Tving derefter tjenesten til at starte, og gem ændringerne på “OK”.
Kør fejlfindingsprogrammet for Windows-opdatering
Windows har en indbygget fejlfindingsprogram kaldet Windows Update Fejlfindingsprogram. Prøv at køre den, og prøv derefter at køre opdateringen igen. Se, om proceduren afsluttes uden fejl.
For at gøre dette skal du følge disse trin:
- Først og fremmest skal du trykke på “Win + R”.
- Skriv derefter kommandoen “ms-settings:troubleshoot” i tekstfeltet.
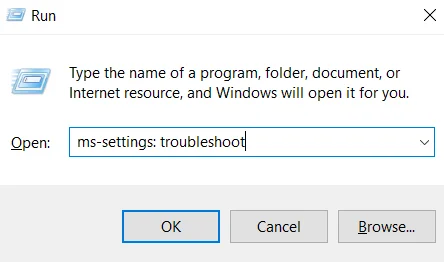
- Klik derefter på linket “Additional troubleshooters”.

- Endelig skal du klikke på “Windows Update”.
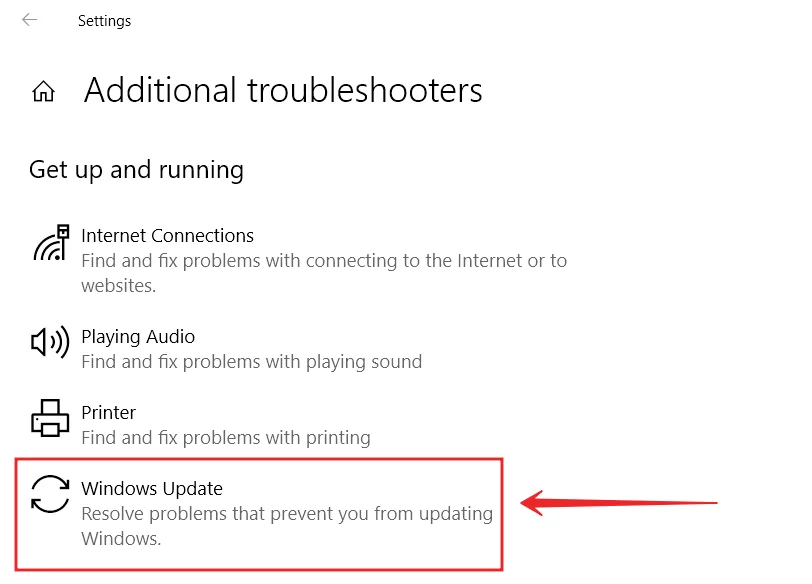
Vent på, at hjælpeprogrammet afslutter den første scanning. Hvis der findes uoverensstemmelser, skal du bekræfte anmodningen ved at klikke på knappen “Apply this fix” (Anvend denne rettelse).
Genstart din pc, når du er færdig, og se, om appen afbrydes af fejl 0x80244018.
Opdater med Windows 11/10 ISO
Hvis du opdaterer via Windows Update eller ved hjælp af Windows Update Assistant, skal du muligvis have en internetforbindelse. Du kan bruge Windows 11/10-ISO’en til at opdatere, denne metode kræver ikke, at du har forbindelse til internettet, når du opdaterer.
Når du har downloadet ISO-aftrykket, skal du blot afbryde enheden fra internettet, montere ISO-aftrykket og derefter dobbeltklikke på setup.exe for at starte opdateringsprocessen af Windows på stedet. Når opdateringsprocessen er afsluttet, kan du tilslutte din pc til internettet, tjekke efter opdateringer og installere eventuelle tilgængelige opdateringer.
En ren installation af Windows 11/10
Hvis det ikke virker, kan du oprette en kopi af alle de filer, du har brug for, på et flytbart drev. Derefter skal du blot udføre en ren installation af Windows 11/10 på din pc.


