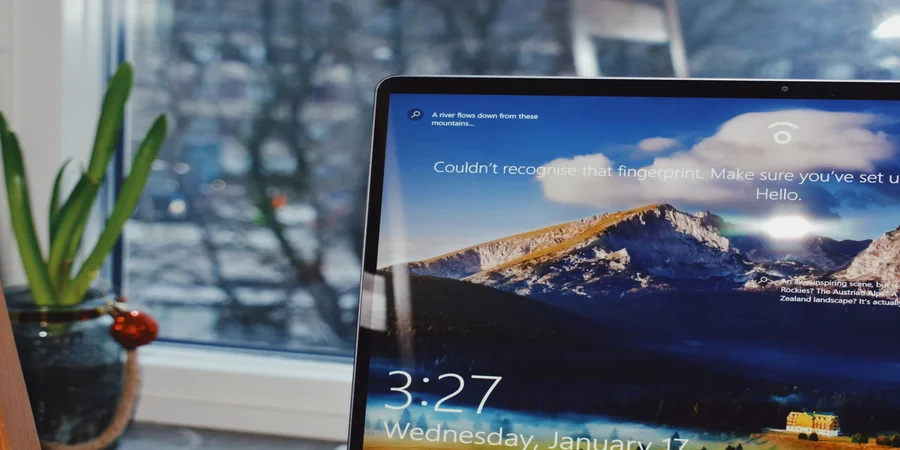Det er et velkendt faktum, at hvis en fil allerede er i brug, kan den ikke ændres af en anden proces. I dette scenarie, når et program eller en proces åbner en fil, låser operativsystemet den, og hvis et andet program forsøger at ændre den, vil det ikke blive tilladt. Du kan dog forsøge at eliminere denne fejl.
Hvad skal du gøre for at rette fejlen “Et andet program bruger denne fil” i Windows 10
Når du sletter en fil på din Windows-pc, kan du nogle gange støde på en fejl, der siger: “Et andet program bruger i øjeblikket denne fil”. Når denne fejl vises, betyder det, at du har at gøre med en låst fil, og du kan ikke slette den, uanset hvad du gør. Din pc vil fortsætte med at give dig den samme fejl på din skærm og fortælle dig, at filen bruges i et eller andet program.
Det er faktisk ret nemt at rette sådanne låste filfejl, selv om det måske ikke ser sådan ud ved første øjekast. Du har sikkert allerede gættet, at årsagen til, at du ikke kan slette en fil, er, at en app på din pc bruger den.
Her kan du se, hvordan du kan rette denne fejl på forskellige måder.
Sådan løser du fejlen “Et andet program bruger denne fil” på forskellige måder
Den mest indlysende løsning er at lukke programmet ved hjælp af den fil, du vil slette. Hvis det er en Word-fil, der er åbnet i MS Word, skal du lukke programmet, og du kan slette den låste fil.
Uanset hvilket program filen er åben i, skal du blot lukke programmet, og filen vil blive frigivet og være klar til sletning.
Nogle gange sker det, at et program, der bruger en låst fil, ikke reagerer på dine handlinger og bare går i stå på et tidspunkt. Hvis dette er tilfældet for dig, kan du stoppe processen for programmet, så det kan lukkes med magt på din pc.
Så du kan prøve følgende metoder til at løse dette problem. Den første metode er at tvinge programmet til at lukke ved hjælp af Task Manager.
Sådan løser du fejlen “Et andet program bruger denne fil” med Task Manager
Hvis Windows 10 siger, at denne fil bruges af en anden app, og du ikke kan finde den rigtige app, er det klogt at lukke alle apps, der kører i baggrunden.
Den nemmeste måde at gøre dette på er at bruge Task Manager. Sådan gør du det:
- Først og fremmest skal du trykke på “Ctrl + Alt + Delete” samtidigt på dit tastatur.
- Du kommer til en blå skærm med en kort menu i midten af skærmen. Blandt de tilgængelige muligheder skal du vælge “Task Manager”.
- Herefter vil hovedskærmen på din pc eller bærbare computer blive indlæst igen. Den eneste forskel er, at du vil se et aktivt Task Manager-vindue.
- Naviger til vinduet Task Manager og derefter til fanen “Processer”.
- Derefter kan du finde det ønskede program blandt de aktive processer. Højreklik på programmet.

- Endelig skal du vælge “Afslut opgave” blandt de muligheder, der vises, for at lukke den.
Når programmet lukkes, bør din fil være fri for alle processer, og du bør kunne fjerne den fra din pc.
Hvis fejlmeddelelsen ikke angiver, hvilket program der bruger filen, skal du lukke alle unødvendige programmer. Kontroller, om fejlen er forsvundet.
Sådan løser du fejlen “Et andet program bruger denne fil” ved at logge ud og logge ind igen efter dette
Som altid, hvis noget går galt, er det første, du skal gøre efter den foreslåede løsning på problemet, at genstarte. Den anden handling herefter er sandsynligvis at logge ud og logge ind igen.
Da systemet i begge tilfælde lukker de åbne programmer manuelt, og i det andet tilfælde endda dem, du har konfigureret, så de er aktiveret ved opstart, kan dette måske hjælpe dig med at løse problemet.
Nogle brugere har kunnet rette fejlen ved at logge ud af deres konti. Log ud, og lås din skærm. Log derefter ind igen, og tjek, om filen bruges af en anden app.
Sådan løser du fejlen “Et andet program bruger denne fil” med DISM og SFC
Hvis du har beskadigede systemfiler på din enhed, er det sandsynligvis dem, der er skyld i fejlen. Det kan også bare være en midlertidig fejl.
I sådanne tilfælde er det bedst at bruge DISM og SFC. Det er to praktiske værktøjer, som du kan bruge, hvis nogle programmer ikke fungerer, som de skal. For at kunne bruge dem skal du:
- Indtast først “cmd” i Windows-søgefeltet.
- Klik derefter på “Kør som administrator”.
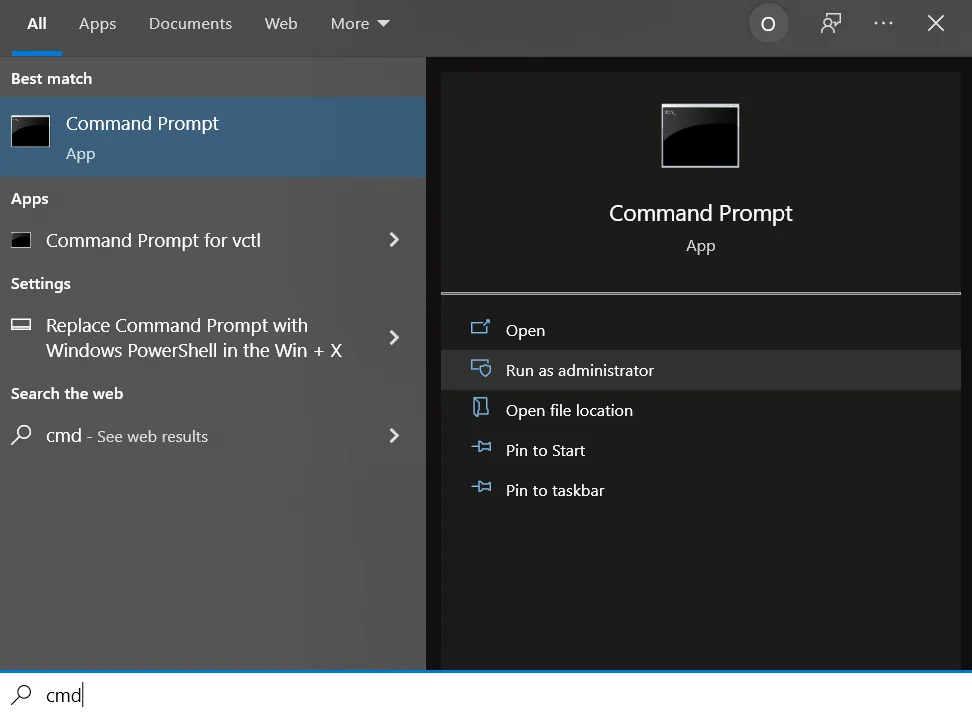
- Når den er startet, skal du køre denne kommando: “DISM.exe /Online /Cleanup-image /Restorehealth.dism restore health windows 10”.
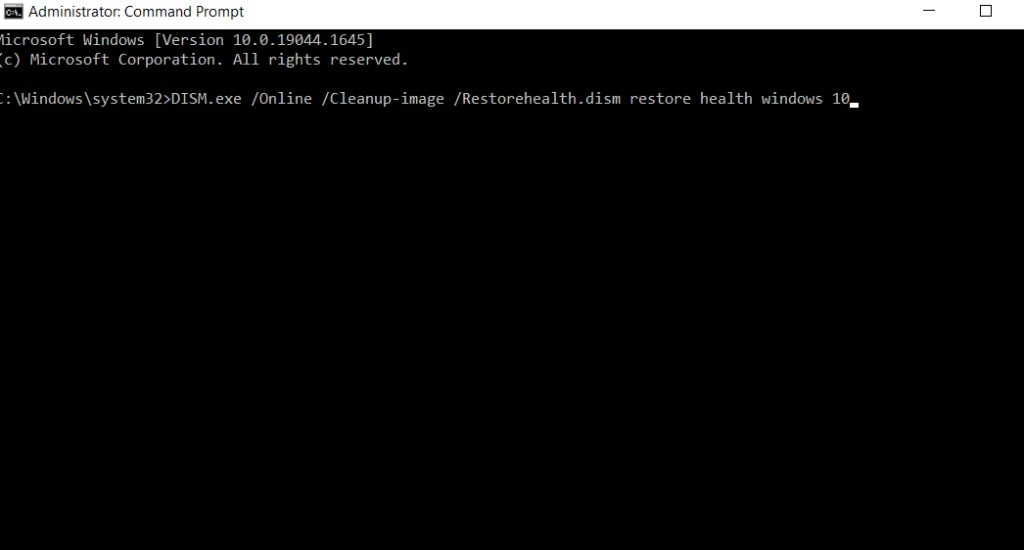
- Den næste kommando, du skal indtaste, er “sfc /scannow”. Derefter skal du trykke på Enter på dit tastatur. Kør SFC-kommandolinjen.
- Når du kører kommandoerne, skal du kontrollere, om du bliver ved med at få den samme fejl.
Hvis fejlen stadig vises, skal du genstarte computeren og kontrollere den igen. Hvis fejlen fortsætter efter genstart, skal du gå videre til den næste løsning.
Sådan løser du fejlen “Et andet program bruger denne fil” med Diskoprydning
Du kan også prøve at køre programmet Diskoprydning for at rense disken og fjerne unødvendige filer. Midlertidige filer kan også være årsagen til fejlen. For at gøre dette skal du følge nedenstående trin:
- Skriv først “diskoprydning” i Windows-søgelinjen.
- Klik på værktøjet “Diskoprydning” for at starte det.
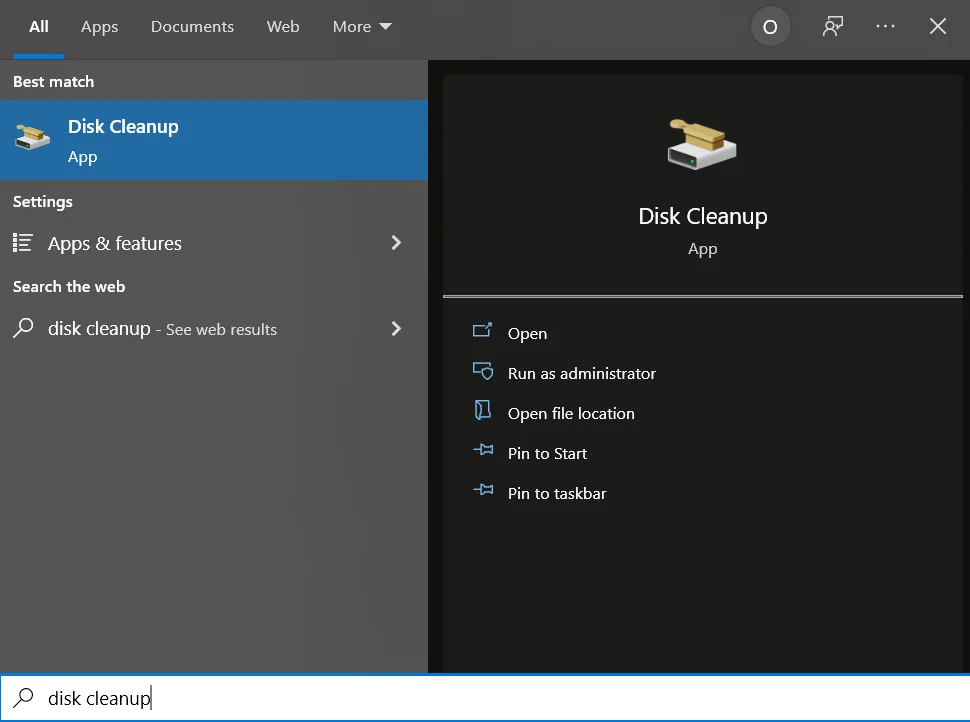
- Vælg derefter det drev, hvor du har installeret Windows og programmer, og klik på “OK”.
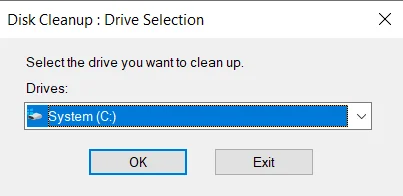
- Find derefter de filer, du vil slette, og vælg dem på listen.
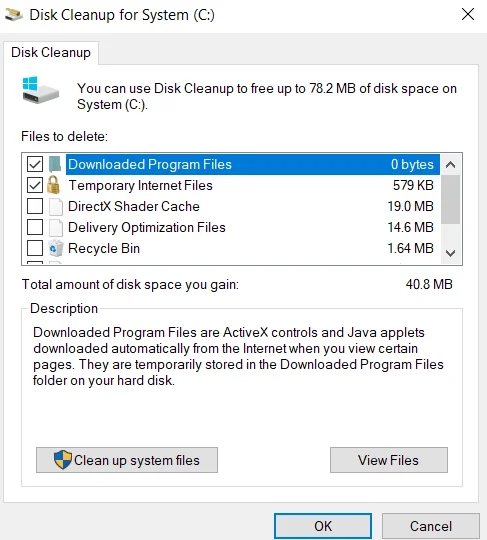
- Når du har markeret alle de filer, du ikke har brug for, skal du klikke på knappen “OK”.
- Dette vil starte oprydningsprocessen, hvorefter du skal genstarte din enhed.
Den ultimative og mest radikale metode er at nulstille enheden til fabriksindstillingerne. Det er dog bedre, hvis du først gør brug af den, når du har prøvet alle de ovennævnte metoder.
Tænk også over, om problemet med en enkelt app er alle dine konti, de oplysninger, der er gemt på enheden, og alle de indstillinger, du har foretaget under driften, værd.