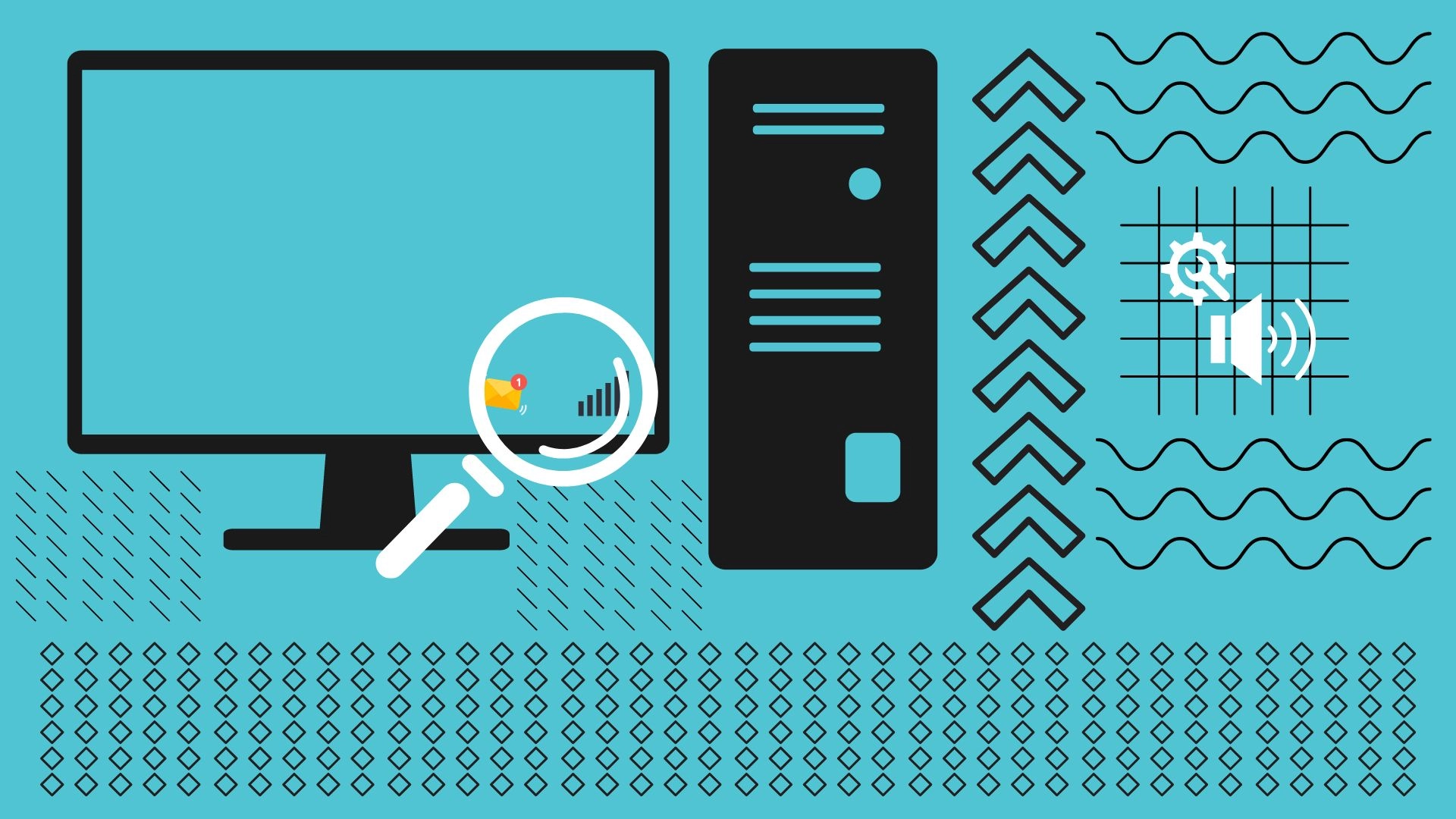Hvis du opdager, at lydhøjttalerikonet mangler i task manager i Windows 10 eller Windows 11, er der et par måder at løse problemet på. Hvis du har Windows 10, er det første sted at starte at tjekke, om ikonet er aktiveret. Det kan du gøre i indstillingerne for proceslinjen. Bemærk, at Windows 11 ikke har nogen mulighed for at deaktivere lydikonet i proceslinjen manuelt.
Hvis dette ikke virker (eller hvis du har Windows 11), bør du prøve at lukke Windows Stifinder-processen ved hjælp af task manager. Prøv derefter at genstarte din computer. Hvis det heller ikke hjælper, kan det være nødvendigt at foretage nogle ændringer i registreringsdatabasen. Men vær forsigtig, for hvis du ændrer noget forkert, kan det skade dit system.
Sådan tjekker du, om lydstyrkeikonet er aktiveret i Windows 10
Hvis du ikke har lydstyrkeikonet på proceslinjen i Windows 10, kan det første skridt til at løse problemet være at tænde det i Windows. Hvis din lydstyrkekontrol mangler, kan den simpelthen være deaktiveret i Windows. Hvis du har mistet lydstyrkekontrollen, skal du bare tilslutte den igen. Sådan gør du:
- Først og fremmest skal du højreklikke på et tomt sted på proceslinjen og vælge “Indstillinger for proceslinje“.

Rul derefter ned, og klik på linket “Slå systemikoner til eller fra“.
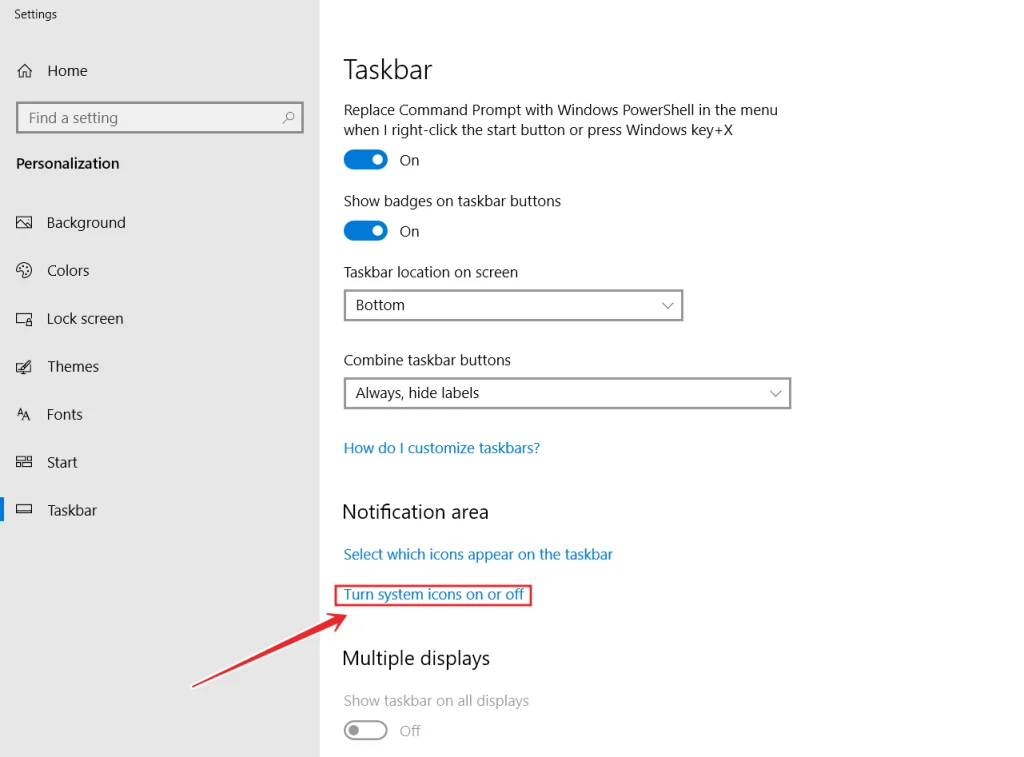
- Derefter skal indstillingen “Volume” være slået til.
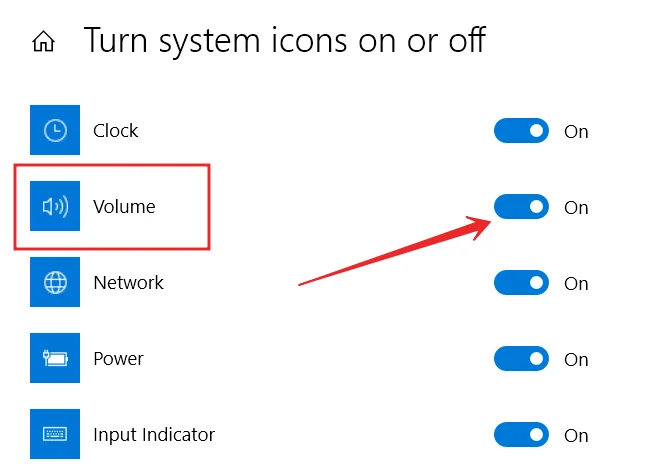
- Gå nu tilbage til menuen “Indstillinger for proceslinjen“, og klik på linket “Vælg, hvilke ikoner der skal vises på proceslinjen“.

- Indstillingen “Volume” skal også være slået til.
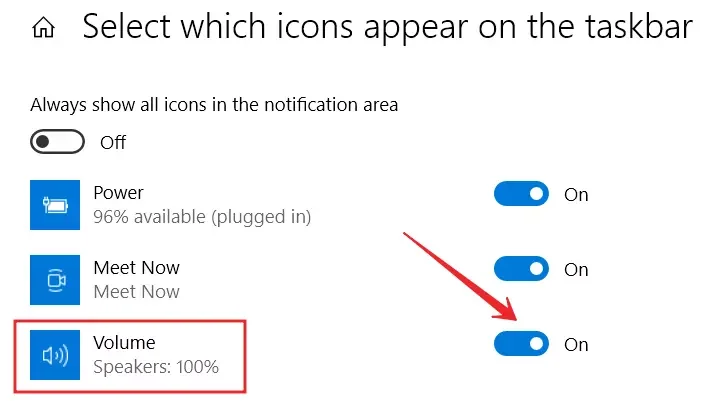
- Tjek til sidst din proceslinje og se, om ikonet er dukket op.
Denne metode virker ofte ved problemer med lydstyrkeikonet på din Windows-proceslinje. Bemærk, at denne indstilling er væk i Windows 11. I Windows 11 kan du ikke manuelt deaktivere højttalerikonet på proceslinjen. Så denne løsning er ikke egnet til Windows 11-brugere.
Sådan genstarter du Windows Stifinder
Hvis ovenstående metode ikke hjalp på problemet, kan en anden arbejdsmetode være at genstarte Windows Stifinder. Brugere har rapporteret om succes med denne metode til at løse problemet med ingen lydstyrkeikoner på både Windows 10 og Windows 11. For at gøre dette skal du:
- Først skal du trykke på tastekombinationen “Ctrl + Shift + Esc” for at åbne Task Manager.
- Gå derefter til fanen “Detaljer“.
- Her skal du finde den proces, der hedder “explorer.exe“
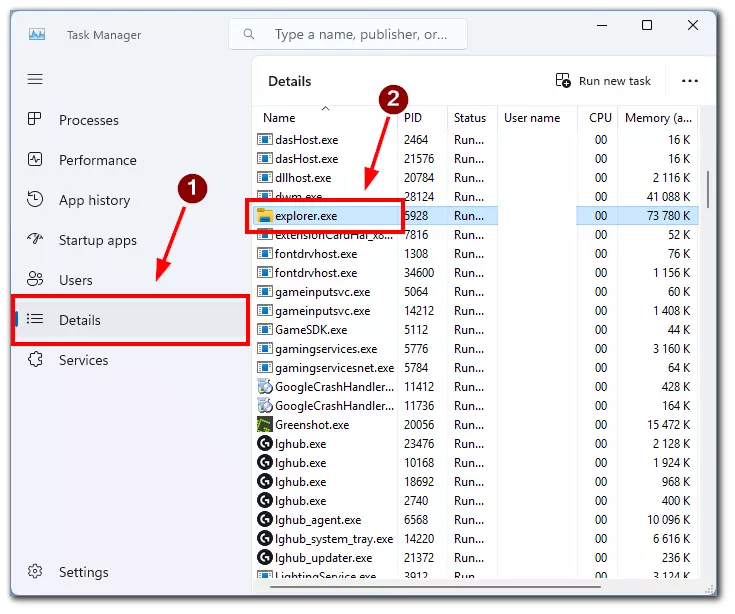
- Højreklik derefter på den, og vælg indstillingen “Afslut opgave” fra listen.
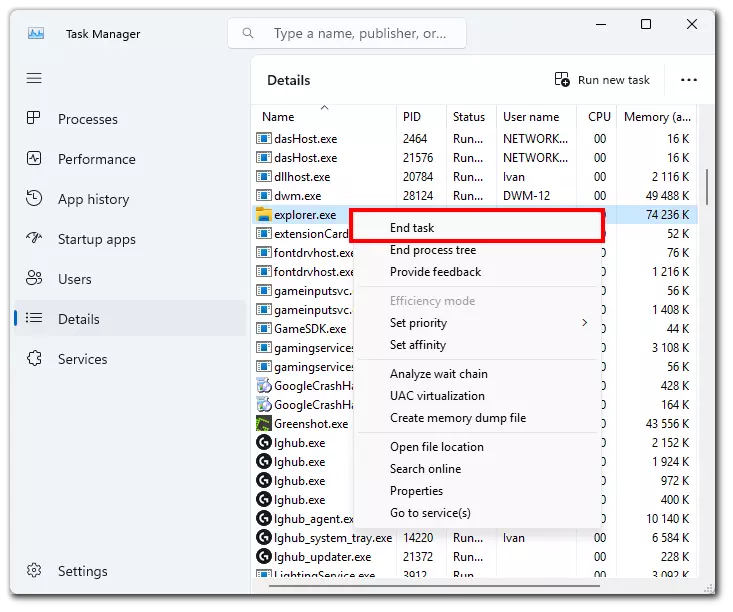
- Tryk derefter på “Windows + R“, og skriv “Stifinder“. Tryk på Enter eller tryk på “OK” for at fortsætte.
- Stifinder genstarter, og lydstyrkeikonet bør dukke op igen på sin plads i proceslinjen.
Når du har gennemført disse trin, kan du genstarte Windows Stifinder på din pc. Bemærk, at dette vil lukke alle åbne mapper og alle processer, der er relateret til flytning af filer på din computer.
Sådan genstarter du din Windows-computer for at rette lydhøjttalerikonet, der mangler på proceslinjen
Hvis lydhøjttalerikonet stadig mangler på proceslinjen på din Windows-computer, kan det nogle gange hjælpe at genstarte computeren for at løse problemet. Her er, hvordan du gør det:
- Før du fortsætter med genstarten, skal du sørge for at gemme alt arbejde, der ikke er gemt, for at undgå tab af data. Glem ikke at lukke alle åbne applikationer og programmer for at sikre en problemfri genstart.
- Klik på Windows Start-knappen i skærmens nederste venstre hjørne (eller nederst i midten).
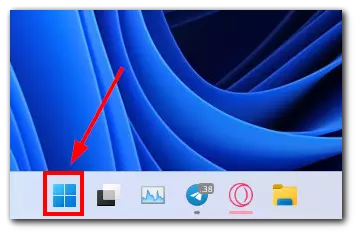
- I Start-menuen bør du se et strømikon. Klik på det for at åbne menuen.
- Vælg “Genstart” i power-menuen. Dette vil starte genstartsprocessen for din computer.

Din computer vil lukke ned og derefter automatisk genstarte. Denne proces kan tage et par minutter. Når computeren er genstartet, og du er logget ind igen, skal du tjekke proceslinjen for at se, om ikonet for lydhøjttaleren er dukket op igen. I de fleste tilfælde burde det være synligt igen.
Sådan reparerer du lydhøjttalerikonet, der mangler fra proceslinjen, ved hjælp af registreringsdatabasen i Windows
For at rette det manglende lydhøjttalerikon fra proceslinjen i Windows 11 eller Windows 10, kan du følge disse trin ved hjælp af Registreringseditoren:
Tryk på Windows-tasten + R for at åbne dialogboksen Kør. Skriv “regedit“, og tryk på Enter. Klik på “Ja“, hvis du bliver bedt om det af User Account Control (UAC).
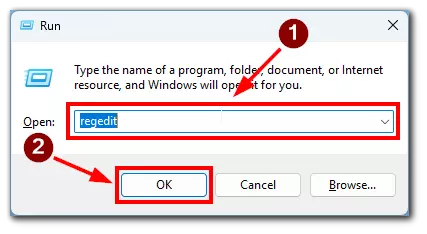
- I registreringseditoren skal du gå til følgende nøgle:
HKEY_CURRENT_USER\SOFTWARE\Microsoft\Windows\CurrentVersion\Policies\Explorer - I ruden i højre side skal du kigge efter en værdi ved navn “HideSCAVolume“. Dobbeltklik på den for at redigere værdidataene. Ændr værdien til “0” (nul), og klik derefter på “OK“.
- For at anvende ændringerne skal du genstarte Windows Stifinder. Det kan du gøre i de øverste trin.
Når du har fulgt disse trin, skal du kontrollere proceslinjen for at se, om lydhøjttalerikonet er dukket op igen. Husk, at arbejde med registreringsdatabasen kræver forsigtighed, og det er vigtigt at lave en sikkerhedskopi, før du foretager ændringer for at undgå potentielle problemer.
Hvad kan du ellers gøre for at få det manglende lydikon tilbage på proceslinjen i Windows 10 eller Windows 11?
Hvis ovenstående trin ikke hjalp, skal du ikke fortvivle. Der er to trin mere, som nogle gange hjælper brugerne. De kan hjælpe både Windows 10- og Windows 11-brugere. Trinene vil ikke variere afhængigt af dit operativsystem. Du kan prøve følgende:
Opdater dine drivere
Det kan være et hardwareproblem. Det vil især være tilfældet, hvis ikonet ikke bare forsvinder, men bliver gråt. Under alle omstændigheder kan problemet være relateret til en lydenhed. I dette tilfælde skal du opdatere driveren til lydenheden. Derefter skal du genstarte din pc og tjekke, om problemet er løst. Sådan gør du det:
- Tryk på tastkombinationen “Windows + X“, og vælg “Enhedshåndtering” på listen.

- Når Enhedshåndtering åbnes, skal du klikke på rækken “Lyd-, video- og spilcontrollere” og højreklikke på den lydenhed, du vil opdatere.

- Vælg derefter indstillingen “Opdater driver” fra listen.
- I det vindue, der vises, skal du klikke på “Søg automatisk efter drivere”.

- Glem ikke at genstarte din pc bagefter.
Når du har gennemført disse trin, kan du opdatere driveren til din lydenhed. Du skal dog huske på, at Windows i dette tilfælde automatisk vil finde en opdatering til driverne på internettet. Så du har brug for en netværksforbindelse. Alternativt kan du søge efter din lydkortmodel og downloade driveren for at opdatere den manuelt.
Ændre størrelsen på teksten
Hvis intet har hjulpet, er der en sidste metode til at løse problemet. Du kan ændre tekststørrelsen. Denne metode giver dig mulighed for at ændre skærmindstillingerne på din enhed og gendanne dem igen, fordi manglen på et ikon i nogle tilfælde kan skyldes et skærmproblem.
For at gøre dette:
- Klik først på Start-knappen, og gå til menuen “Indstillinger“.
- Åbn derefter afsnittet “System“, og gå til indstillingerne “Display“.
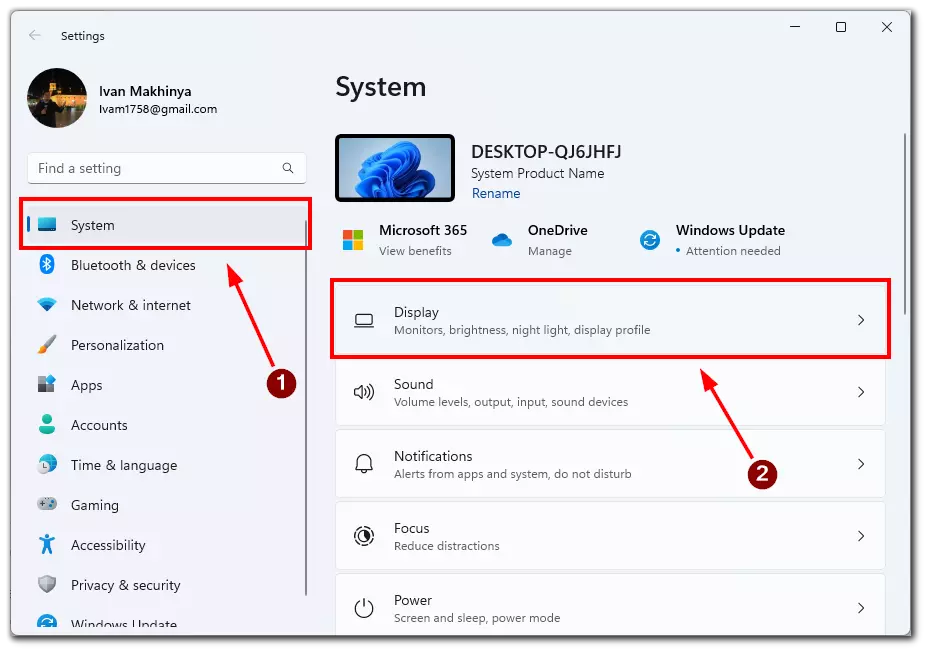
- Derefter skal du ændre tekstskalaen til 125%.

- Gå derefter tilbage og ændr tekststørrelsen igen til 100%.
- Luk vinduet, og lydikonet skulle være tilbage på proceslinjen.
Hvis du efter alle ovenstående trin ikke er i stand til at få det manglende højttalerikon tilbage, er du sandsynligvis stødt på en alvorlig fejl. I dette tilfælde bør du kontakte et værksted eller geninstallere Windows (hvis du ved, hvordan man gør).
Denne artikel blev oprindeligt skrevet på Tab-TV International af Ivan Makhynia og blev oversat og delvist omskrevet til Tab-TV Danmark. Læs den originale på engelsk her.