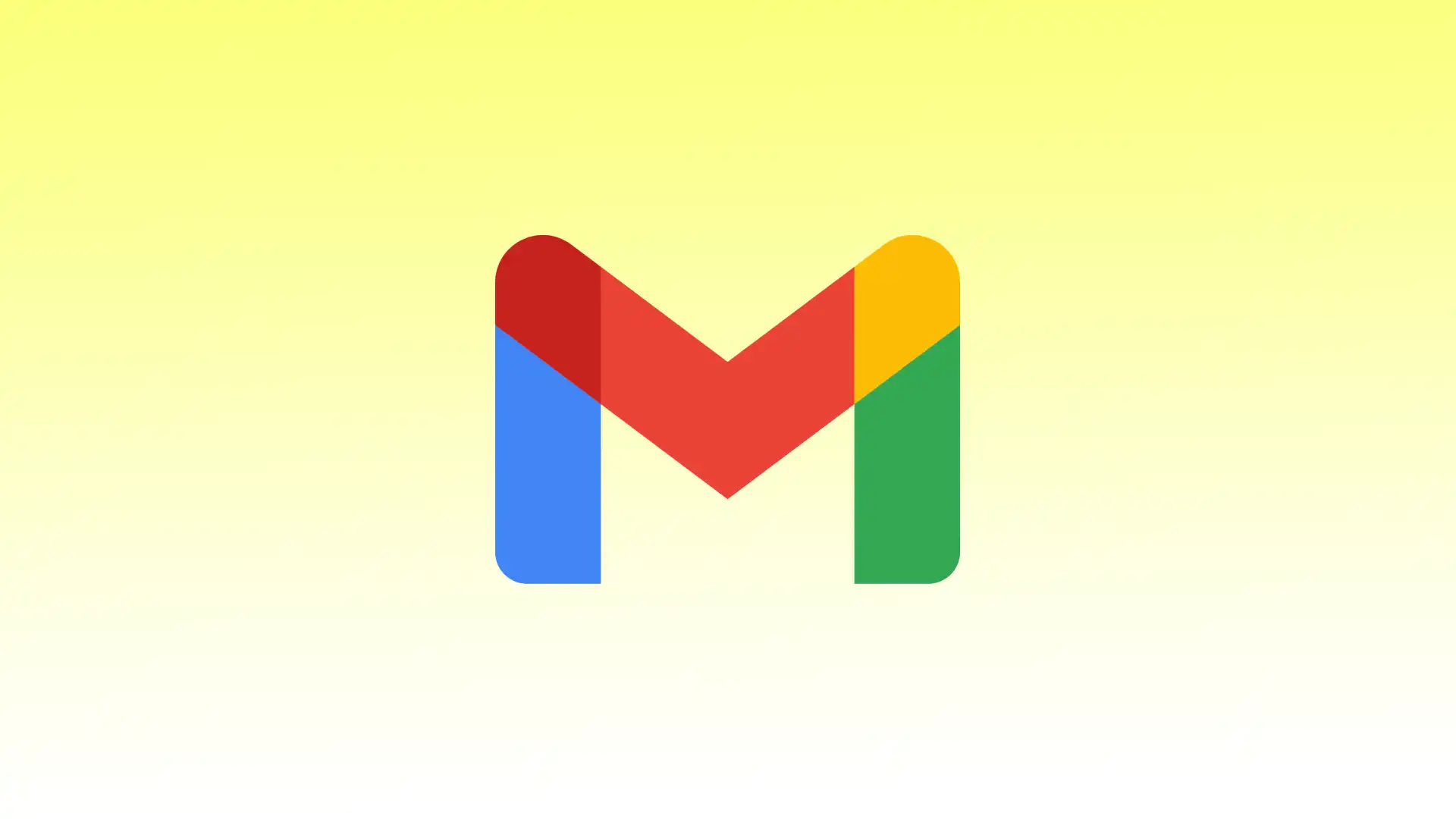Hvis du bruger Gmail, kan du drage fordel af muligheden for at planlægge en e-mail, så den når modtageren på et bestemt tidspunkt. Og det bedste ved dette er, at du kan planlægge e-mails fra både Gmails mobilapp og din browser.
Hvis du foretrækker at bruge den browserbaserede version af Gmail, kan du nemt planlægge, at din e-mail skal sendes, og samtidig ændre leveringstiden. Browserversionen giver dig fleksibilitet til at redigere afsendelsestidspunktet, så du kan foretage de nødvendige ændringer i dine planlagte e-mails.
Gmail-mobilappen giver dig kun mulighed for at annullere planlagte e-mails og oprette nye.
Hvordan sender man en e-mail senere i Gmail ved hjælp af en browser?
For at planlægge en e-mail, der skal sendes senere i Gmail ved hjælp af en browser, kan du bruge funktionen “Planlæg afsendelse”. Så følg disse trin:
- Åbn din webbrowser, og gå til Gmails hjemmeside.
- Log ind på din Gmail-konto ved at indtaste din e-mailadresse og adgangskode.
- Klik på knappen “Skriv” for at begynde at skrive en ny e-mail.
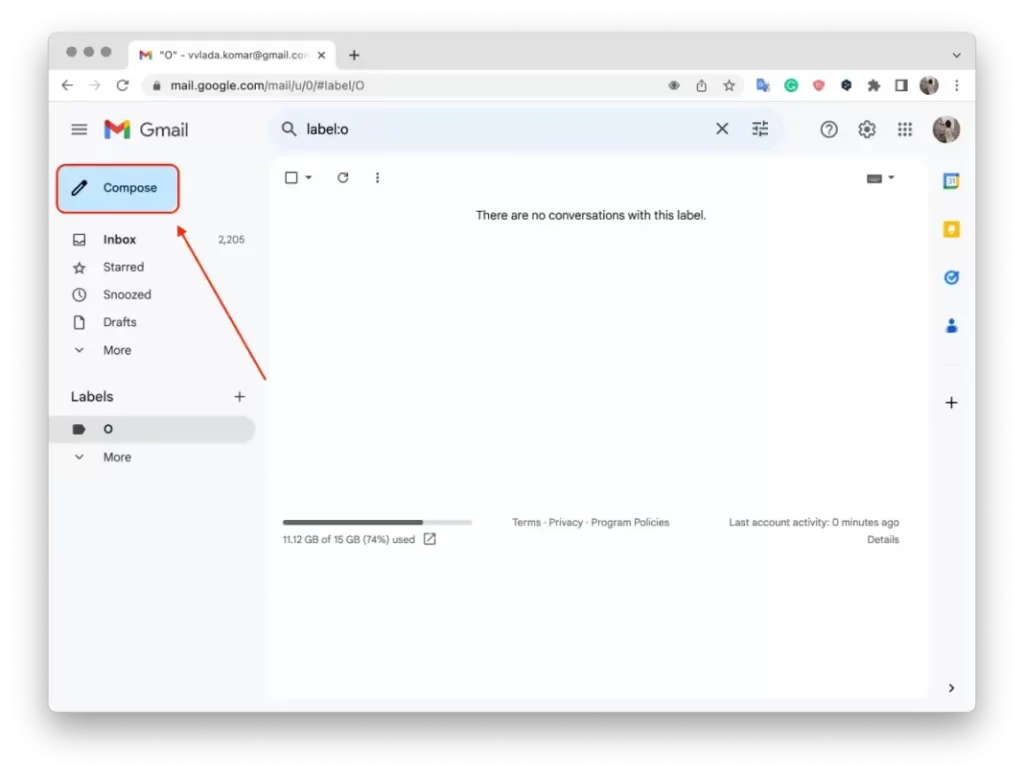
- Indtast modtagerens e-mailadresse, emne, og skriv indholdet af din e-mail, som du normalt ville gøre.
- Når du er færdig med at skrive din e-mail, skal du klikke på det lille pileikon ved siden af den i stedet for at klikke på knappen “Send”.
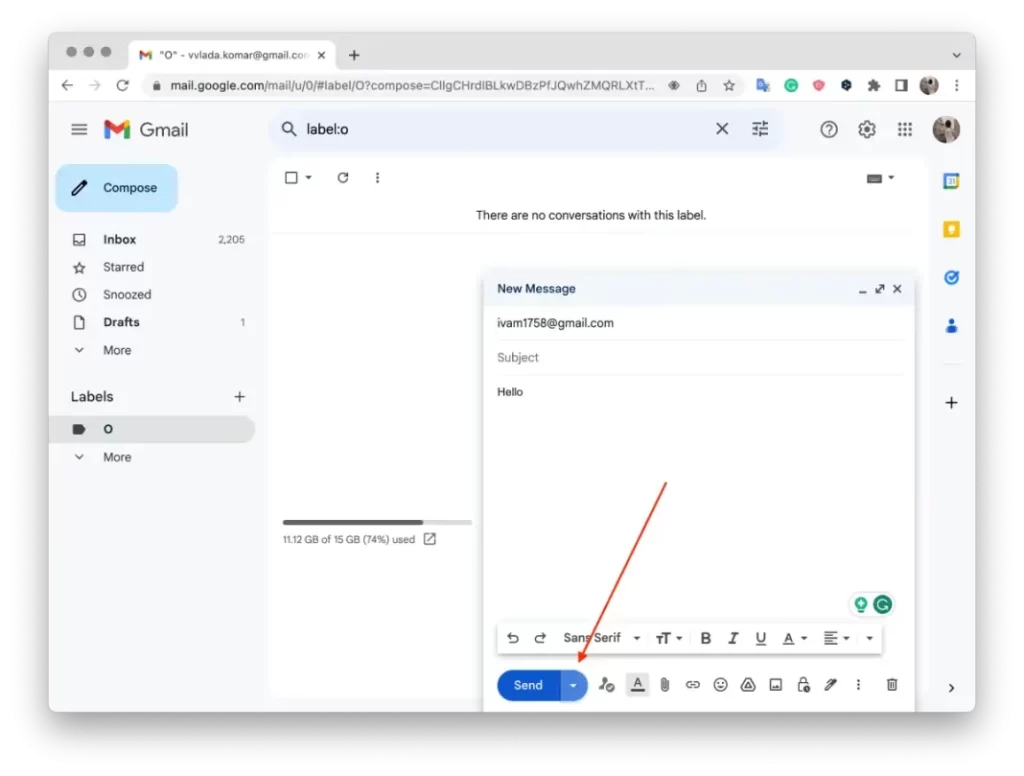
- I rullemenuen vil du se en mulighed, der hedder “Schedule Send“. Klik på den.
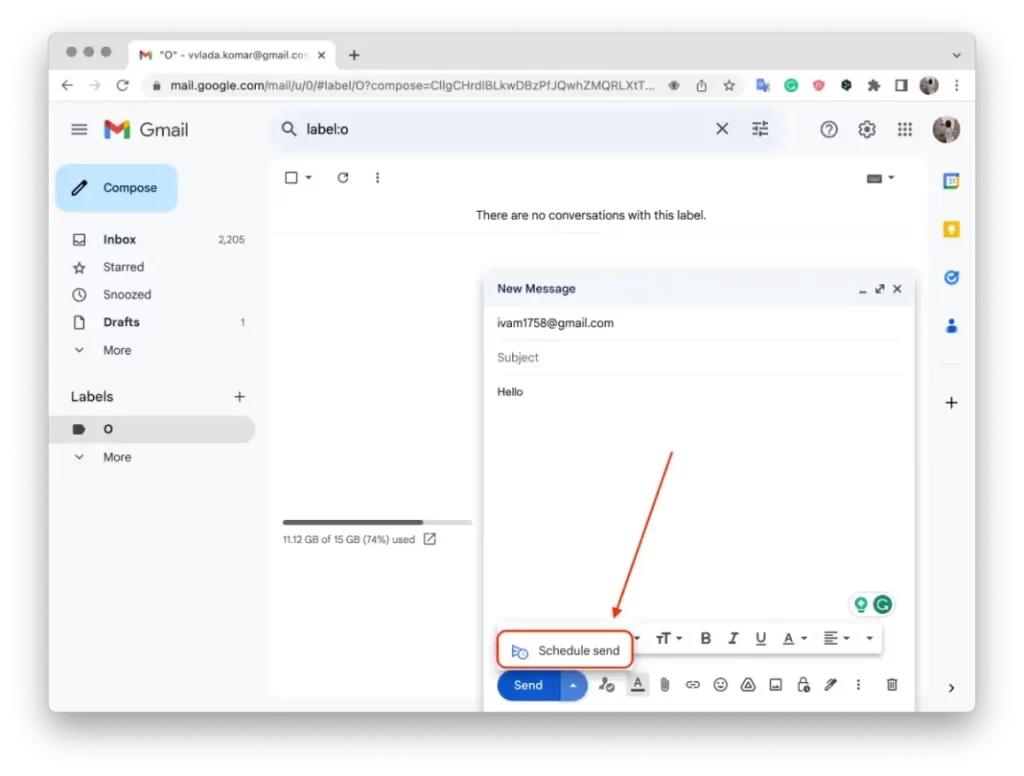
- Der vises en liste over foreslåede afsendelsestidspunkter, eller du kan vælge en bestemt dato og et bestemt tidspunkt, hvis du klikker på “Vælg dato og tidspunkt“.
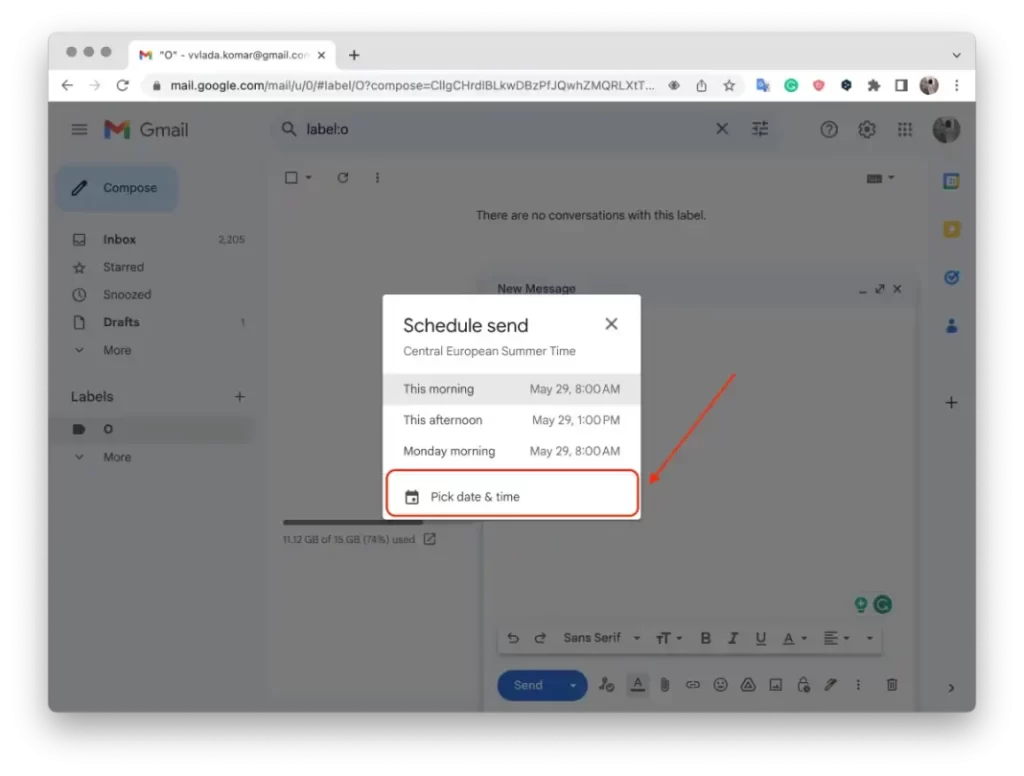
- Vælg den ønskede dato og det ønskede tidspunkt, hvor e-mailen skal sendes.
- Når du har valgt dato og klokkeslæt, skal du klikke på knappen “Schedule Send“.
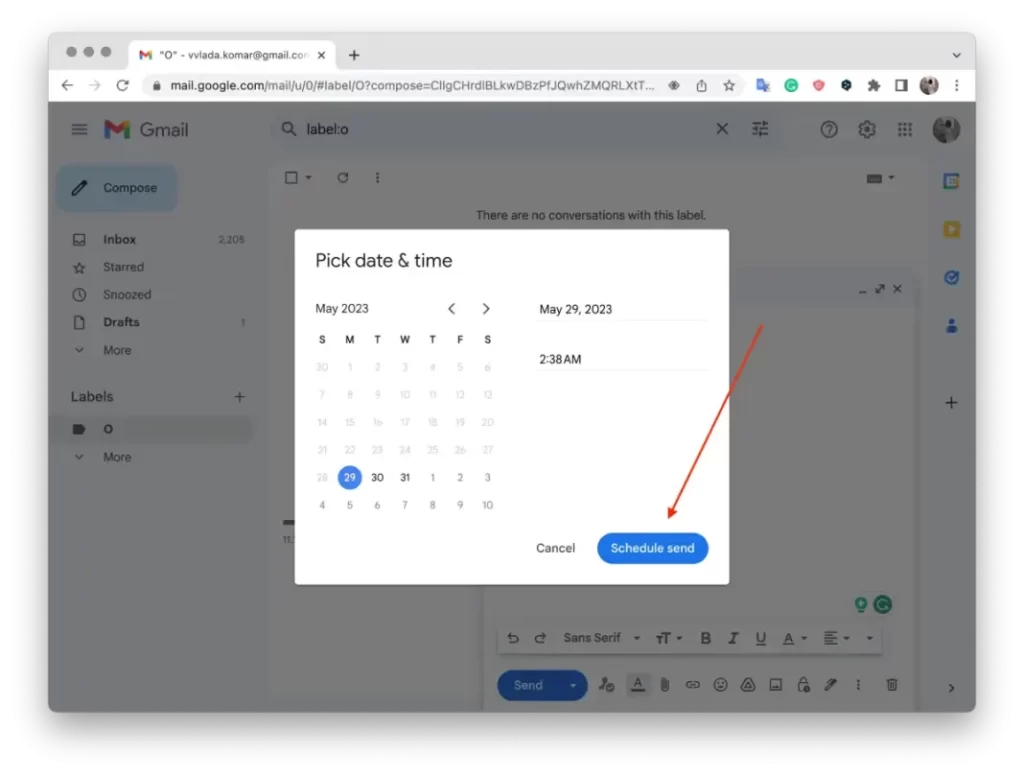
Din e-mail vil blive planlagt og sendt på den angivne dato og det angivne tidspunkt.
Hvordan sender man en e-mail senere i Gmail ved hjælp af mobilappen?
Hvis du vil sende en e-mail senere i Gmail ved hjælp af mobilappen, kan du bruge funktionen “Send på skema”. Sådan kan du gøre det:
- Åbn Gmail-appen på din mobile enhed.
- Tryk på knappen “Skriv” for at begynde at skrive en ny e-mail.
- Indtast modtagerens e-mailadresse, emne, og skriv indholdet af din e-mail, som du normalt ville gøre.
- Når du er færdig med at skrive din e-mail, skal du i stedet for at trykke på knappen “Send” kigge efter menuikonet med tre prikker (lodrette ellipser) i øverste højre hjørne af skærmen. Tryk på det.
- I den menu, der vises, skal du rulle ned og vælge “Schedule send“.
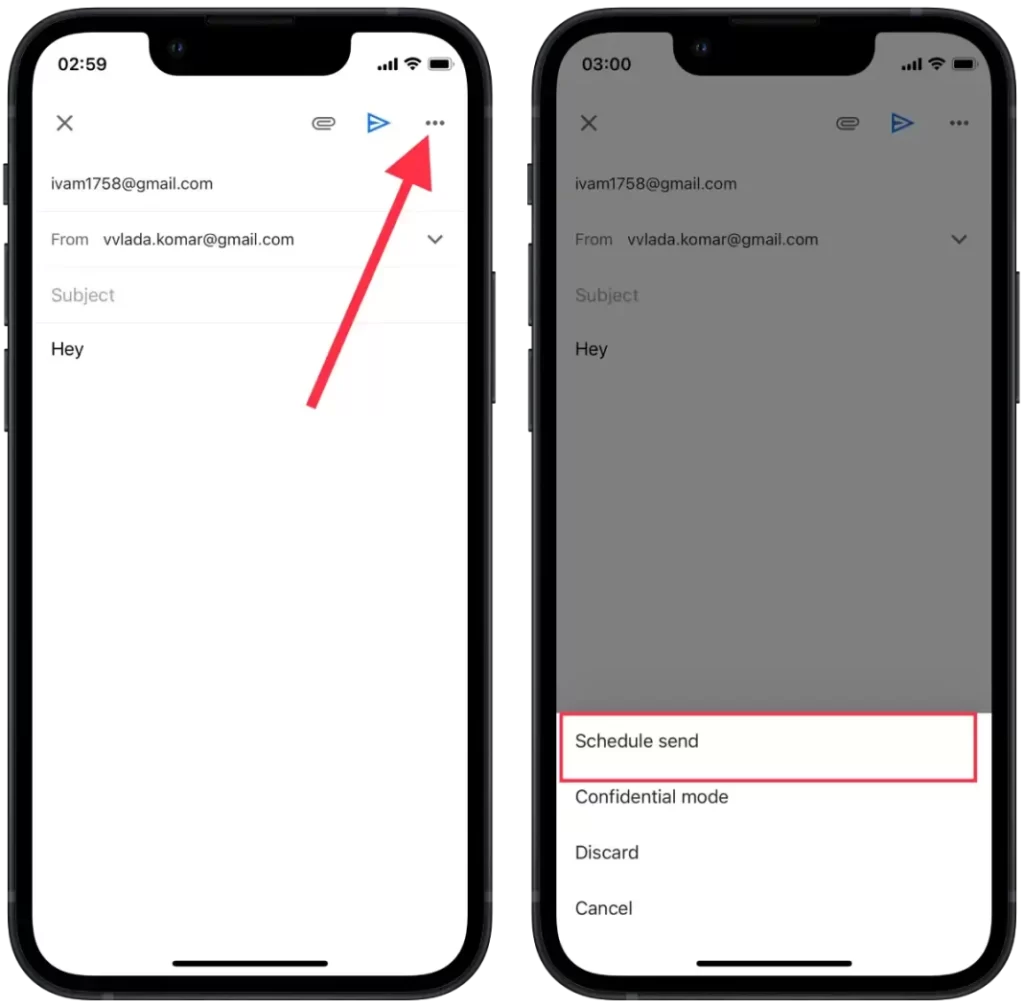
- Du vil se en liste over foreslåede afsendelsestidspunkter eller muligheden for at “vælge dato og klokkeslæt“. Vælg den ønskede dato og det ønskede tidspunkt for afsendelse af e-mailen.
- Tryk på knappen “Gem“.
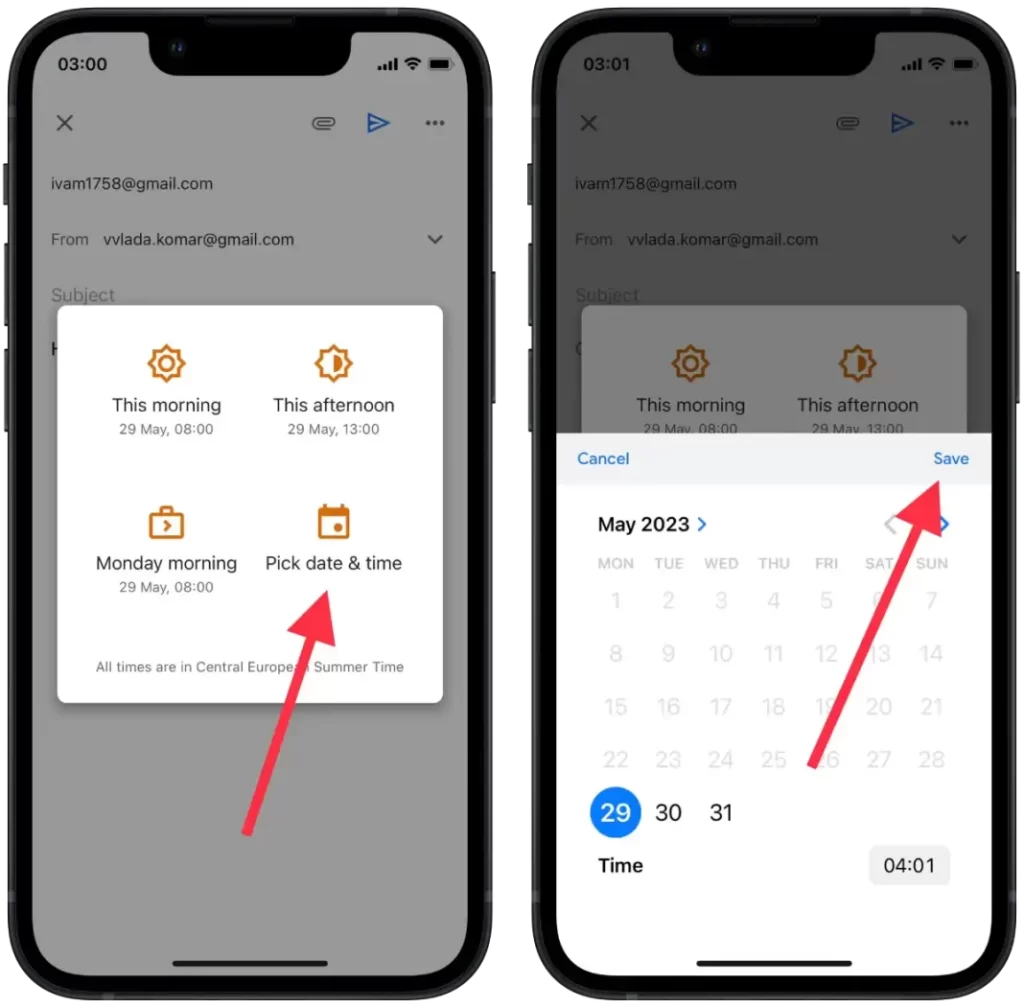
På trods af nogle forskelle giver både den browserbaserede version af Gmail og mobilappen mulighed for at planlægge afsendelsen af e-mails, hvilket giver dig mulighed for nemt at styre leveringstiden for dine beskeder i fremtiden.
Hvordan ser eller ændrer man planlagte e-mails med en browser?
Hvis du vil se eller ændre planlagte e-mails ved hjælp af en browser i Gmail, kan du følge disse trin:
- Åbn din webbrowser, og gå til Gmails hjemmeside.
- Klik på etiketten “Scheduled” i venstre sidepanel.
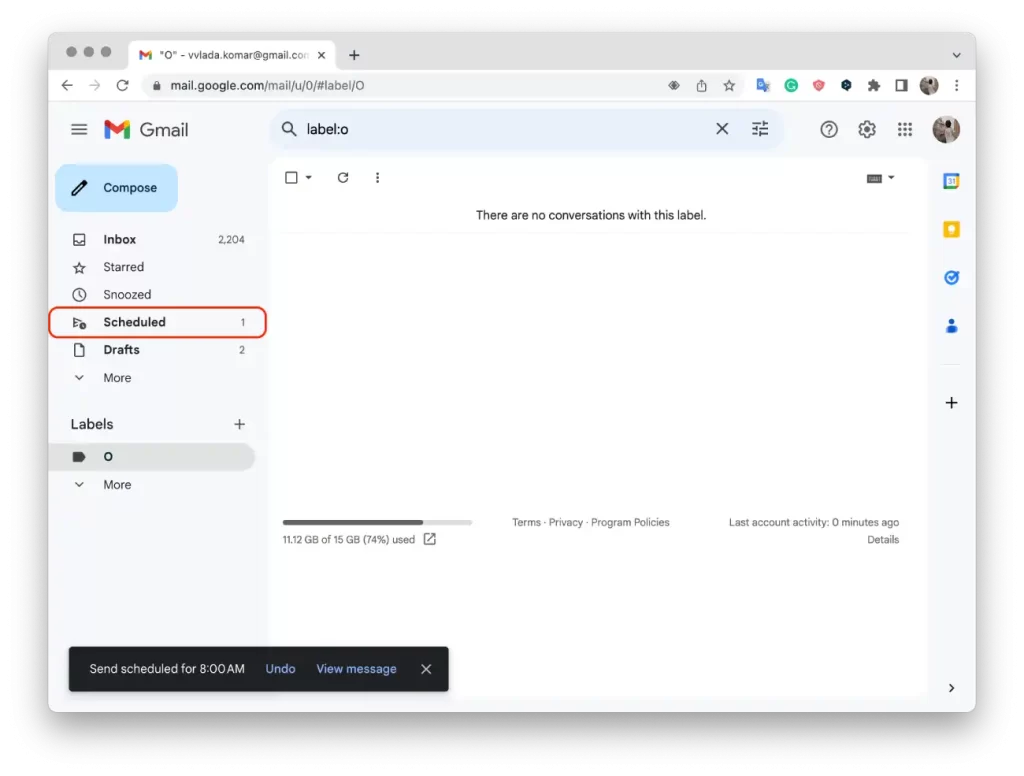
- Du vil se en liste over alle dine planlagte e-mails.
- For at se brevet skal du bare klikke på det, du har brug for, fra listen.
- For at ændre klokkeslættet skal du holde musen over e-mailen på listen og klikke på ur-ikonet.
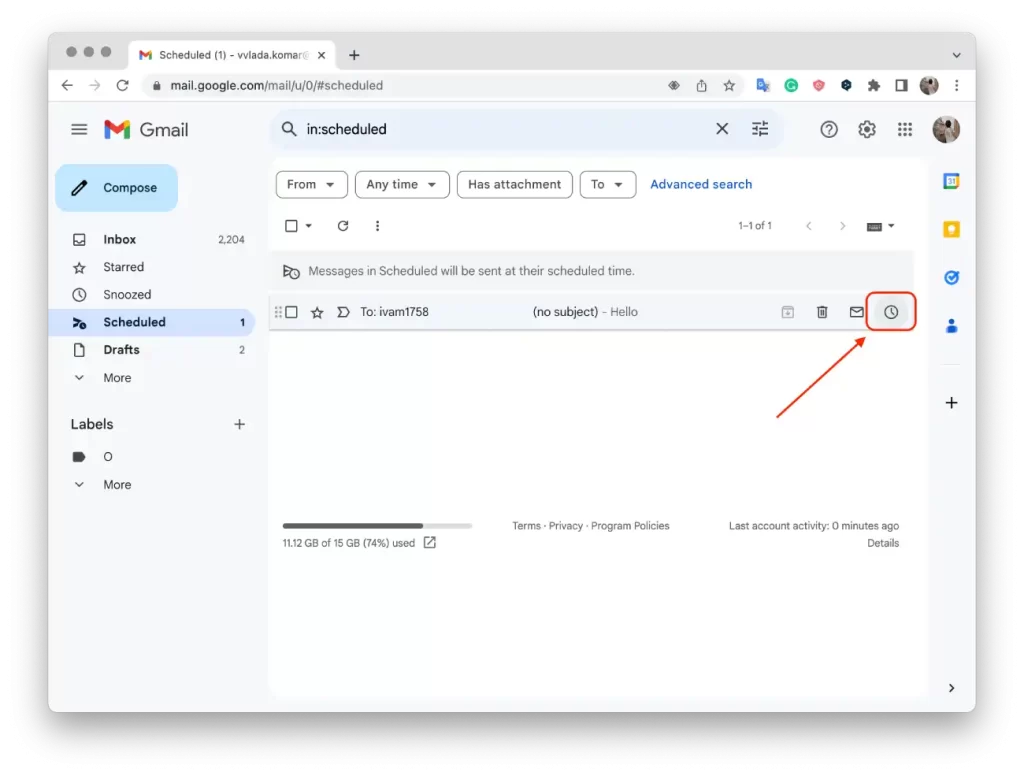
- Vælg derefter “Pick date and time” fra listen eller et andet passende foreslået tidspunkt.
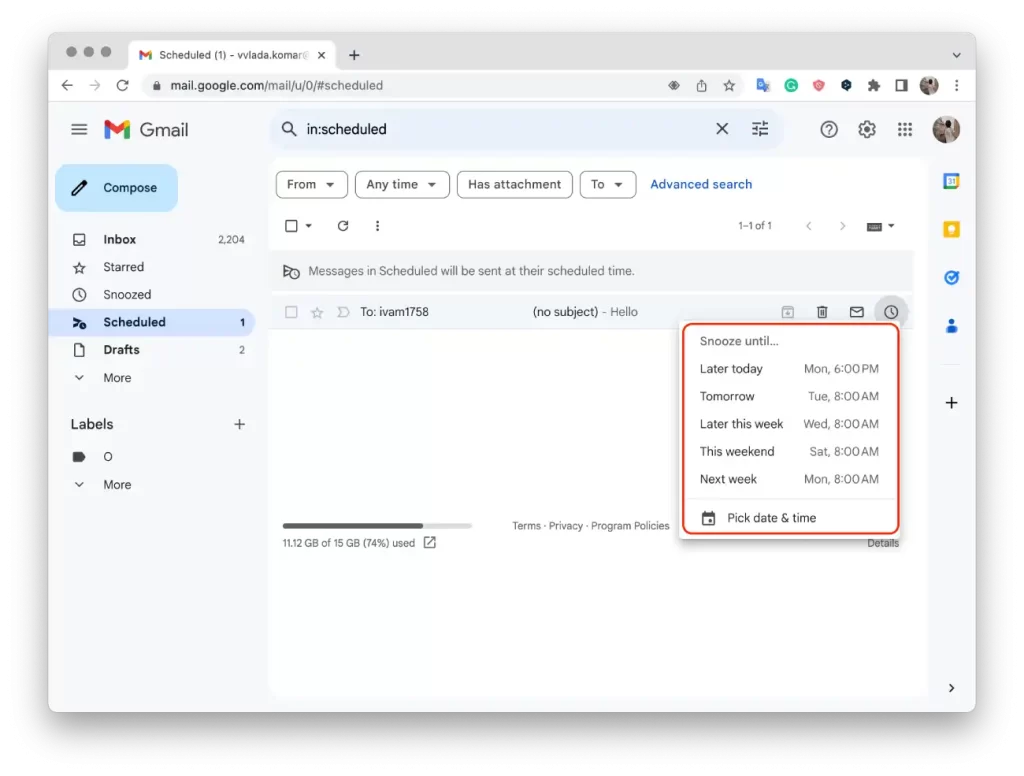
- Klik derefter på “Gem“.
På dette tidspunkt, når du ser planlagte e-mails i din Gmail-browser, kan du ikke ændre meddelelsesteksten eller modtageren. Muligheden for at redigere er begrænset til at ændre afsendelsestidspunktet. Hvis du har brug for at foretage ændringer i teksten eller modtageren, skal du annullere den planlagte e-mail.
Kan du se eller ændre planlagte e-mails ved hjælp af en mobilapp?
Mobilappen har ingen mulighed for at ændre tidspunktet for afsendelse af en planlagt e-mail.
I denne fase af visningen af planlagte e-mails i Gmail-browseren kan du ikke ændre meddelelsesteksten, klokkeslættet eller modtageren. Hvis du har brug for at ændre teksten eller modtageren, anbefales det, at du annullerer den planlagte e-mail og derefter opretter en ny med de korrekte oplysninger.
Hvordan annullerer man planlagte e-mails via en browser?
For at annullere en planlagt e-mail ved hjælp af en browser i Gmail, kan du følge disse trin:
- Åbn din webbrowser, og gå til Gmails hjemmeside.
- Klik på etiketten “Scheduled” i venstre sidepanel.
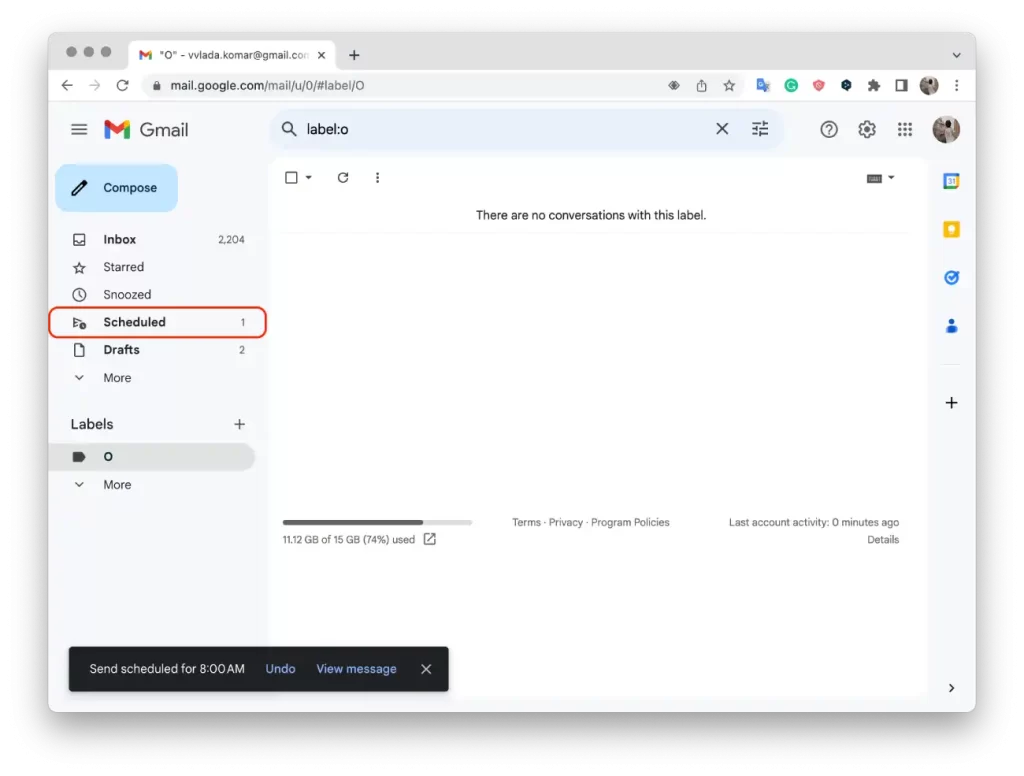
- Du vil se en liste over alle dine planlagte e-mails.
- Vælg det bogstav, du vil have, og klik på det.
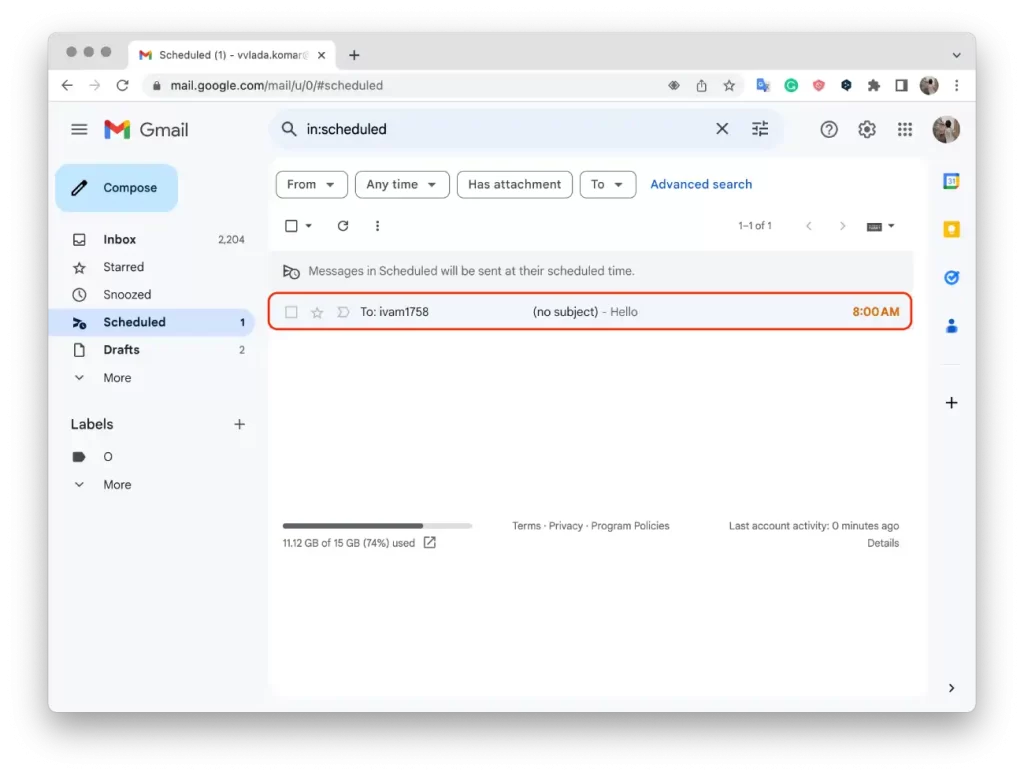
- Klik derefter på knappen “Annuller afsendelse“.
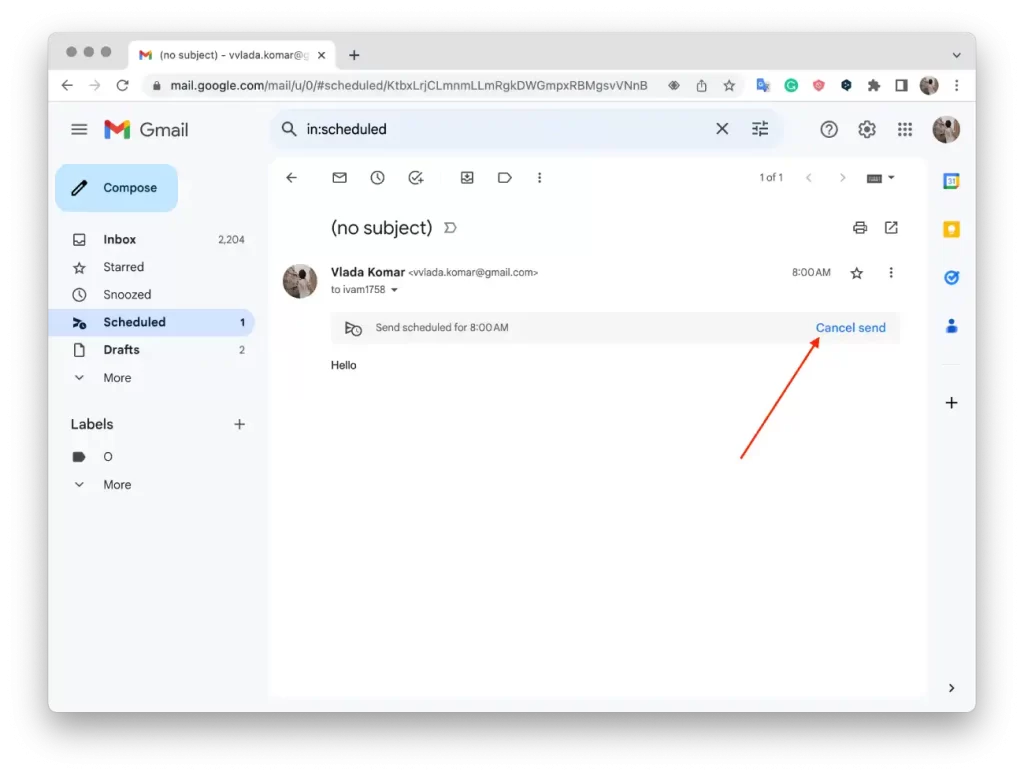
Ved at følge disse trin kan du annullere en planlagt e-mail ved hjælp af din browser i Gmail. E-mailen vil blive fjernet fra den planlagte liste og ikke blive sendt på det tidligere planlagte tidspunkt. Men der åbnes et vindue, hvor du kan se en kladde af din e-mail, og her kan du redigere og sende den igen.
Hvordan annullerer man planlagte e-mails med en mobilapp?
For at annullere en planlagt e-mail ved hjælp af Gmail-mobilappen kan du følge disse trin:
- Åbn Gmail-appen på din mobile enhed.
- Tryk på menuikonet med de tre linjer i øverste venstre hjørne af skærmen for at åbne appens sidepanel.
- Rul ned, og find etiketten “Planlagt“. Tryk på den for at se dine planlagte e-mails.
- Du vil se en liste over alle dine planlagte e-mails. Tryk på den e-mail, du vil annullere.
- E-mailen åbnes i kompositionsvinduet.
- Tryk på “Annuller afsendelse“, og der vises en bekræftelsesmeddelelse.
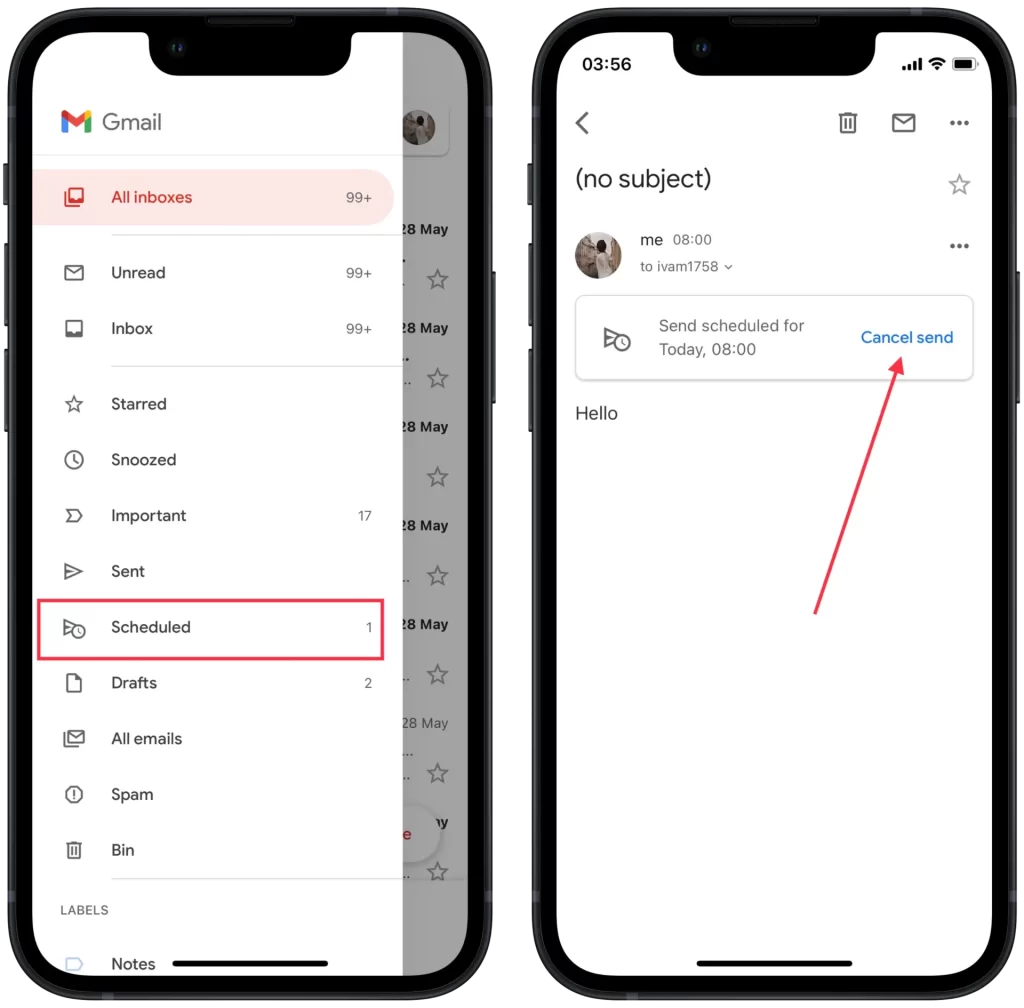
På denne måde kan du annullere en planlagt e-mail ved hjælp af Gmails mobilapp. E-mailen vil blive fjernet fra den planlagte liste og vil ikke blive sendt på det tidligere planlagte tidspunkt. Bemærk, at når du har annulleret, skal du oprette en ny e-mail, hvis du stadig vil sende beskeden til modtageren.