Den browserbaserede version af Gmail har en bred vifte af værktøjer til redigering af din signatur. Det omfatter standard tekstformateringsfunktioner som skrifttype, størrelse, stil (fed, kursiv, understreget) og muligheden for at indsætte links, billeder og endda oprette HTML-signaturer.
Til sammenligning er Gmails mobilapp begrænset til et grundlæggende sæt værktøjer. Der kan du kun tilføje simpel tekst uden mulighed for at indsætte billeder, oprette links eller bruge kompleks formatering.
Hvordan tilføjer man en signatur i Gmail?
Følg disse trin for at tilføje en signatur i Gmail:
- Åbn Gmail på din pc.
- I øverste højre hjørne klikker du på tandhjulsikonet og vælger “Se alle indstillinger“.
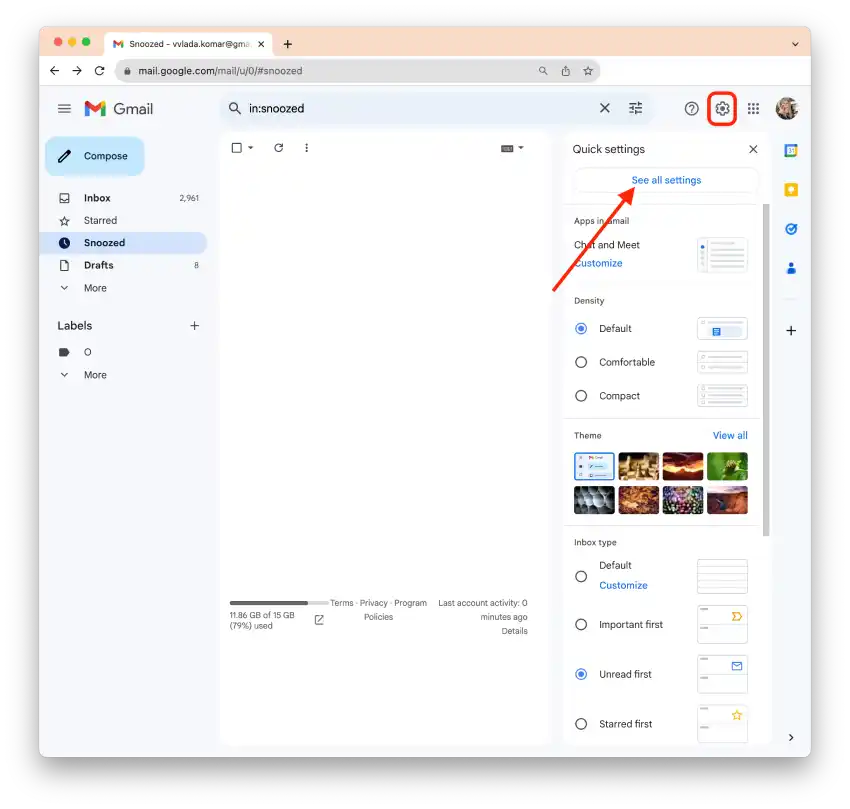
- Klik på fanen “Generelt“.
- Rul ned på siden til afsnittet “Signatur“.
- Klik på “Opret en ny”.
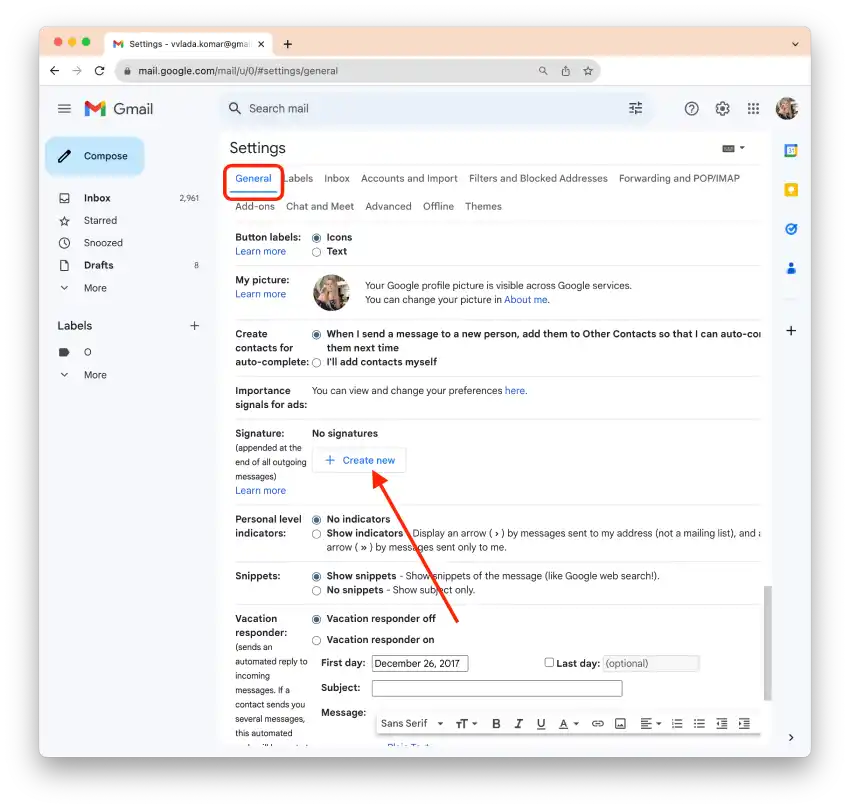
- Indtast en titel til din signatur, og klik på “Opret“.

- Skriv og formater teksten til din signatur i det dertil indrettede felt.
- Klik på “Gem ændringer” nederst på siden.
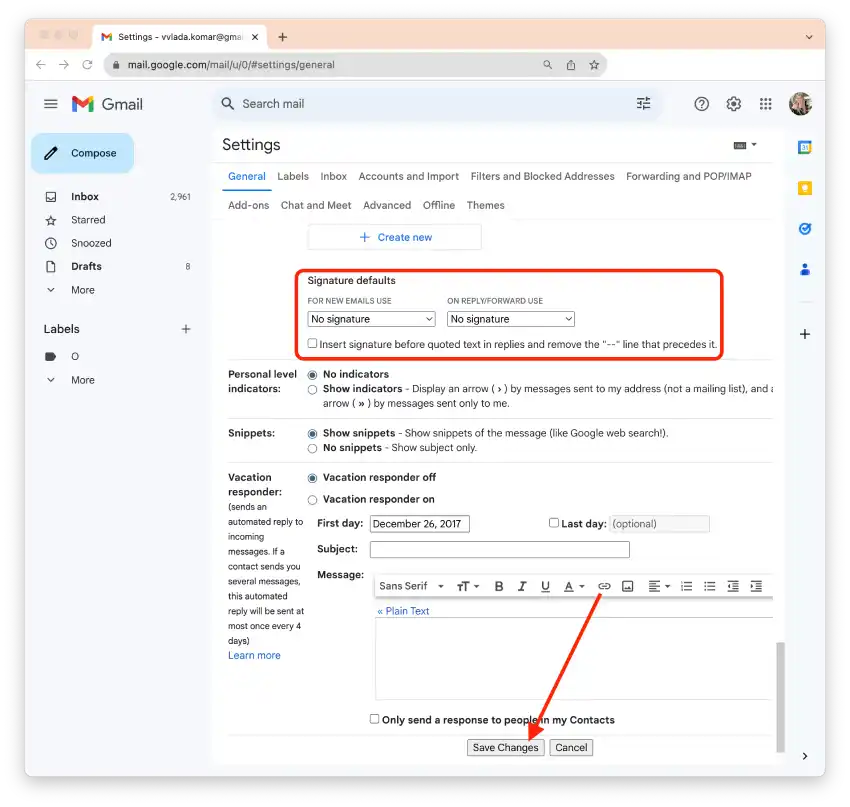
Når du har gemt dine ændringer, tilføjes din signatur automatisk til hver ny Gmail-besked eller svar, baseret på de indstillinger, du vælger. På den måde vil hver e-mail, du sender, indeholde din signatur i slutningen af teksten.
Hvordan ændrer man sin Gmail-signatur?
For at ændre din Gmail-signatur skal du:
- Åbne Gmail på din pc.
- I øverste højre hjørne skal du klikke på tandhjulsikonet og vælge “Se alle indstillinger”.
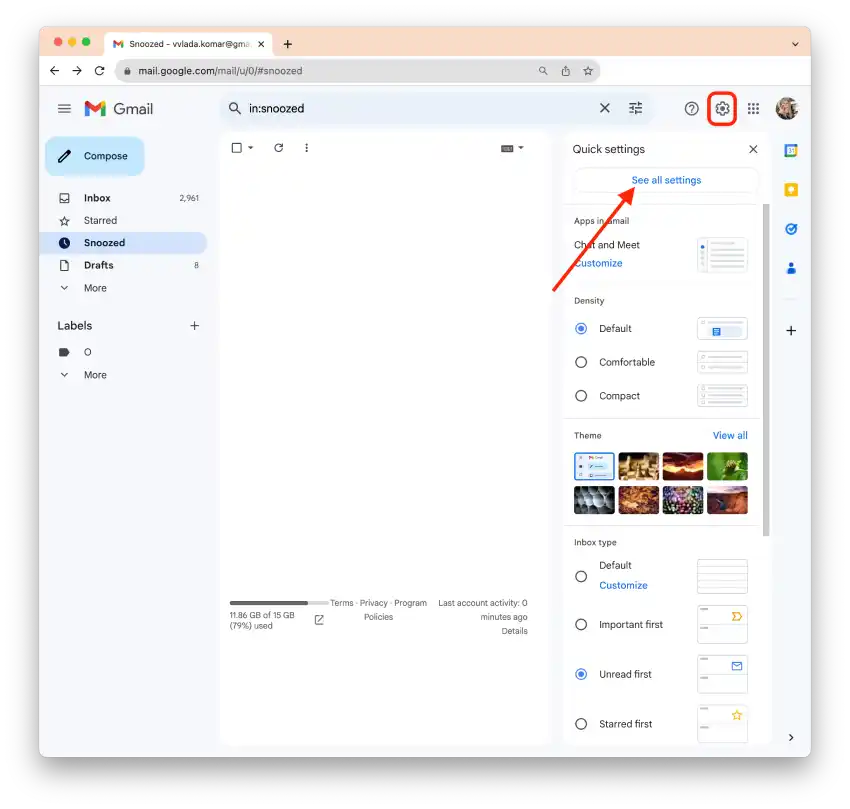
- Klik på fanen “Generelt”.
- Rul ned på siden til afsnittet “Signatur”.
- Klik på blyanten.
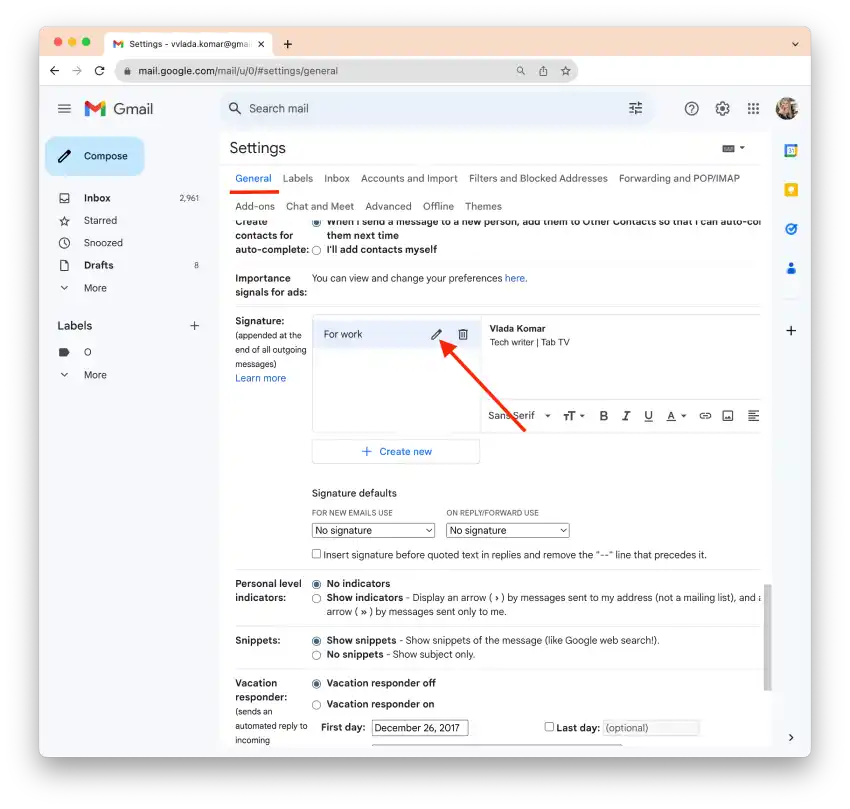
- Skriv og formater teksten til din underskrift i det dertil beregnede felt.
- Klik på “Gem ændringer” nederst på siden.
Når du har gemt ændringerne, vil din opdaterede signatur blive anvendt på nye e-mails eller svar/forwards, baseret på de indstillinger, du har valgt for den pågældende signatur.
Hvordan ændrer man sin Gmail-signatur på en iPhone eller iPad?
At ændre din Gmail-signatur på en iPhone eller iPad ved hjælp af Gmail-appen er lidt anderledes end at gøre det i en browser. Browserversionen af Gmail tilbyder mere sofistikerede formateringsværktøjer til signaturen (såsom at indsætte billeder eller links), mens signaturindstillingerne i mobilappen er mere enkle.
Hvis du vil ændre din Gmail-signatur på en iPhone eller iPad, skal du følge disse trin:
- Åbn Gmail-appen på din iPhone eller iPad.
- Tryk på menuikonet (tre vandrette streger) i øverste venstre hjørne.
- Rul ned, og tryk på Indstillinger.
- Vælg den Gmail-konto, som du vil ændre signaturen for.
- Tryk på Signaturindstillinger.
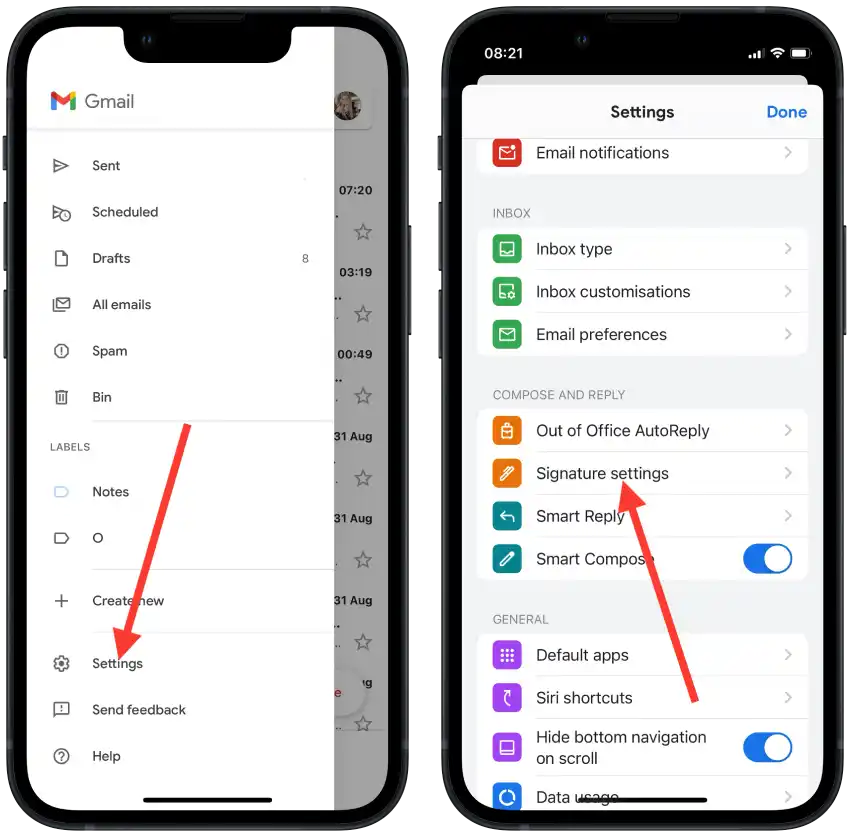
- Tænd for kontakten Mobil signatur.
- Indtast eller rediger den ønskede signatur i det tekstfelt, der vises.
- Tryk på “Udført”
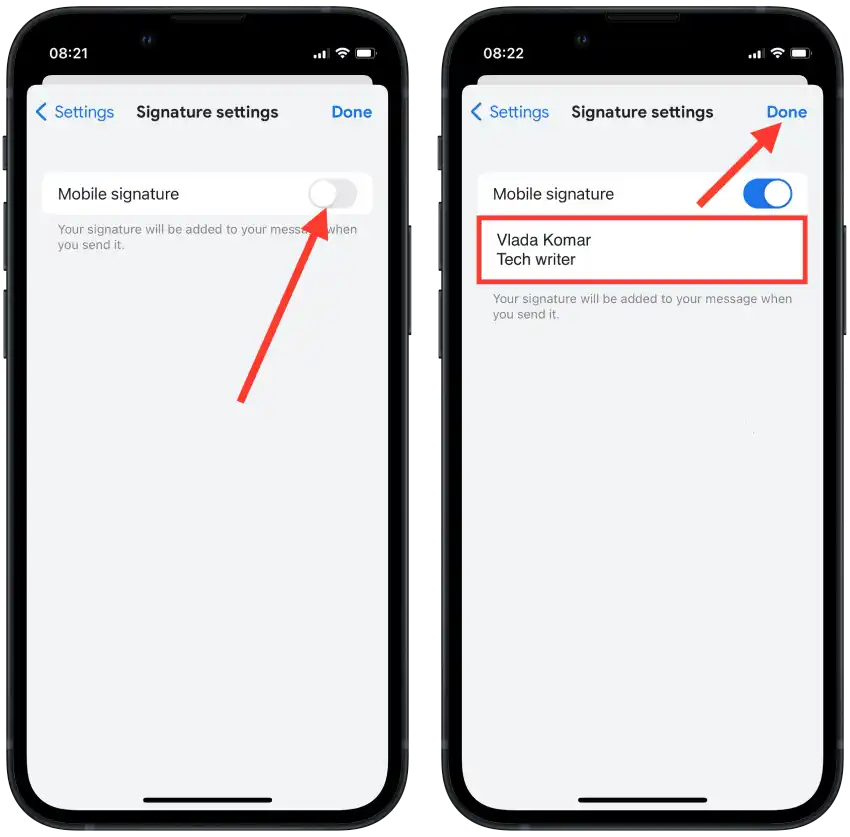
Opsætning af en mobil signatur vil dog tilsidesætte den signatur, der er opsat i browseren, når den sendes fra appen.
Hvordan tilføjer man et billede til Gmail-signaturer?
For de fleste billeder i billedtekster er den anbefalede opløsning mellem 300 og 400 pixels bred. Højden afhænger af billedets proportioner. Hvis det er et logo, kan det være mindre, 100×100 pixels eller 150×150 pixels.
For at tilføje et billede til Gmail-signaturer skal du følge disse trin:
- Åbn Gmail på din pc.
- I øverste højre hjørne klikker du på tandhjulsikonet og vælger “Se alle indstillinger”.
- Klik på fanen “Generelt”.
- Rul ned på siden til afsnittet “Signatur”.
- Klik på ikonet “Opret en ny” eller blyanten.
- Klik på billedikonet.
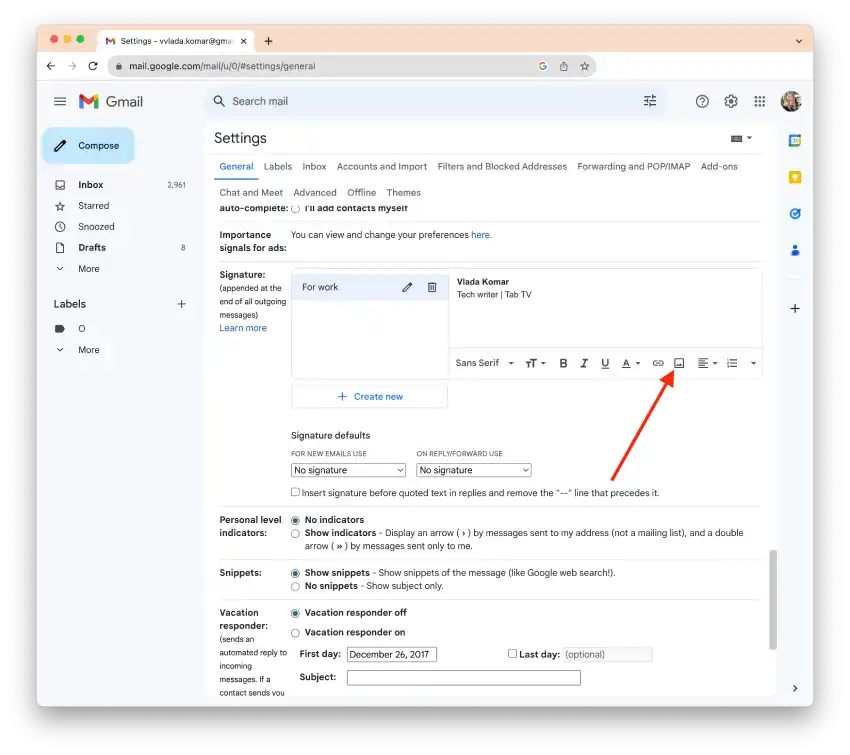
- Upload et billede fra din computer, indsæt billedets URL, og vælg fra Google Drev eller Google Fotos.
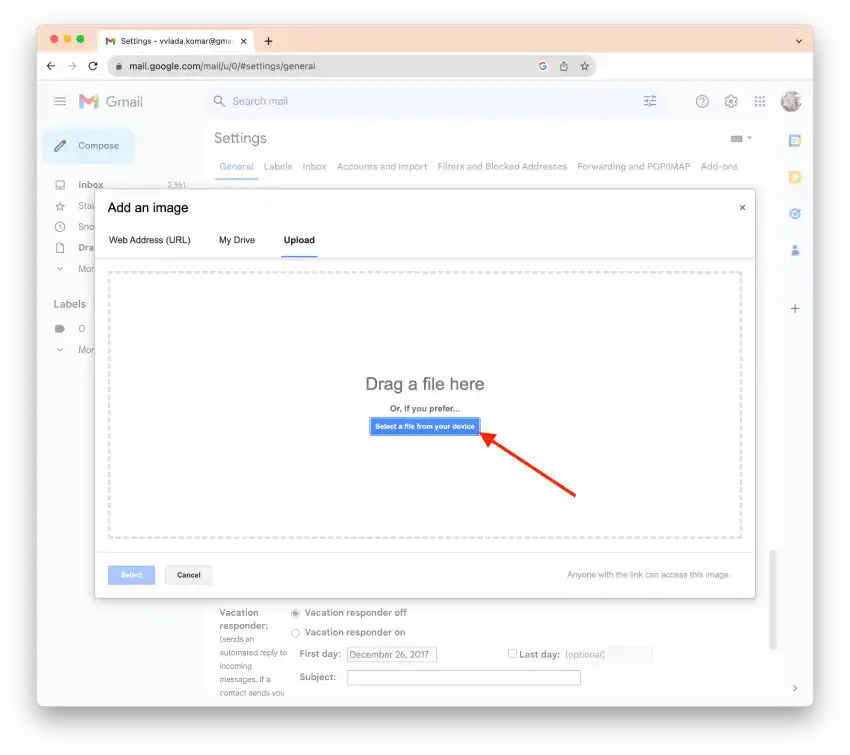
- Rul ned til bunden af siden, og klik på Gem ændringer.
Din signatur, inklusive det nye billede, vises nu i bunden af de e-mails, du skriver i Gmail.
Du kan bruge editorer til at lave et billede med dit foto og andre kontaktoplysninger på. Jeg har lavet min signatur i Canva. Vælg kun brugerdefineret størrelse.
Hvordan tilføjer man et link til Gmail-signaturer?
Følg disse trin for at tilføje et link til din Gmail-signatur:
- Åbn Gmail på din pc.
- Klik på tandhjulsikonet i øverste højre hjørne, og vælg “Se alle indstillinger”.
- Klik på fanen “Generelt”.
- Rul ned på siden til afsnittet “Signatur”.
- Klik på ikonet “Opret en ny” eller blyanten.
- Vælg tekst.
- Klik på link-ikonet.
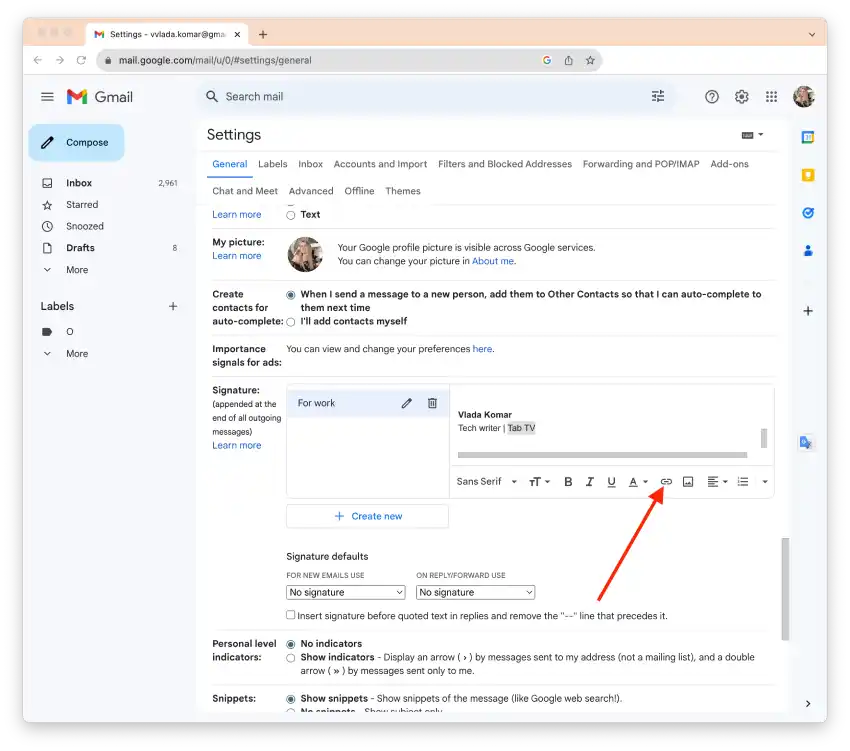
- Indtast den URL, som linket skal føre til, og bekræft tilføjelsen.
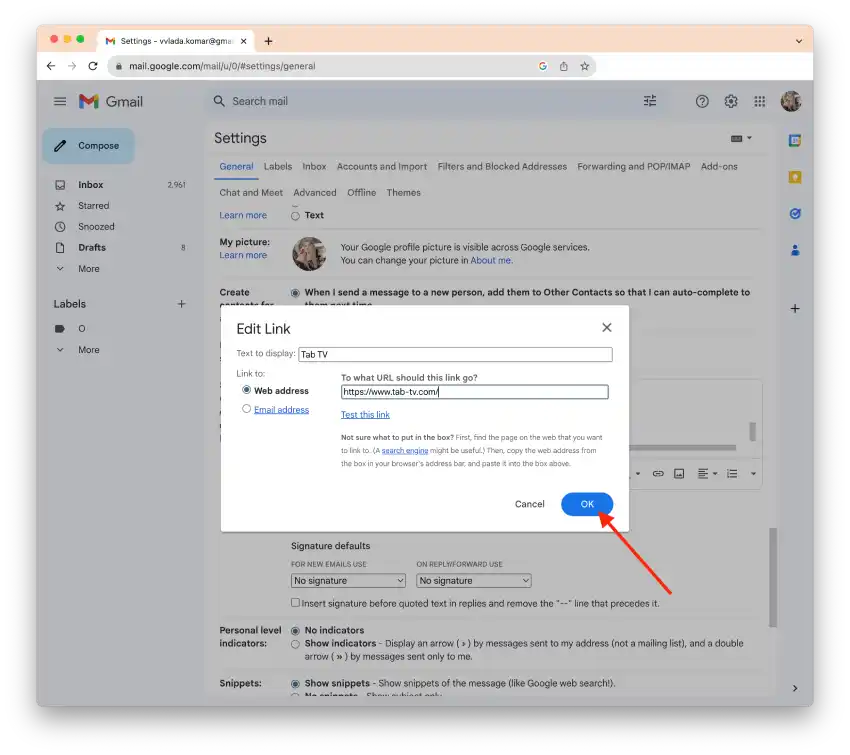
- Rul ned til bunden af siden, og klik på Gem ændringer.
At tilføje et link til din Gmail-signatur er en god måde at fremhæve og give hurtig adgang til vigtige oplysninger som f.eks. din hjemmeside, portefølje eller profiler på sociale medier.
- Hvad er værktøjslinjen i Gmail-signaturer?
Denne værktøjslinje er intuitiv og designet til at være brugervenlig. Selv hvis du ikke kender alle ikonerne til at begynde med, vil du få vist et lille værktøjstip, der beskriver deres funktion, hvis du holder musen over dem i Gmail.

- Skrifttype og størrelse. De to første dropdowns giver dig mulighed for at ændre skrifttype og -størrelse.
- Tekstformatering. Det næste sæt ikoner giver dig mulighed for at gøre tekst fed (B), kursiv (I) eller understreget (U).
- Tekstfarve. Ikonet “A” åbner en palet, hvor du kan vælge en farve til din tekst.
- Baggrundsfarve. Med spand-ikonet kan du indstille en baggrundsfarve til den valgte tekst.
- Links. Kædeikonet giver dig mulighed for at tilføje links til din tekst.
- Nummerering og Bullet Points. Du kan tilføje ordnede (nummererede) eller uordnede (punktopstillede) lister.
- Justering af tekst. Juster justeringen af din tekst (venstre, center, højre eller justed).
- Citat. Med dette værktøj kan du indrykke tekst som et citat.
- Fjern formatering. “T”-ikonet med et x igennem fjerner al formatering, du har anvendt, og sætter teksten tilbage til standardindstillingerne.
- Indsæt billede. Med det lille billedikon kan du tilføje et billede til din signatur, hvilket kan være nyttigt til logoer eller andre brandede elementer.
Hvordan tilføjer man en HTML-signatur til Gmail?
HTML-signaturer er især nyttige til forretningskorrespondance, da de kan indeholde dit firmalogo, kontaktoplysninger, links til sociale medier og andre vigtige oplysninger.
Og her er, hvordan du tilføjer en HTML-signatur til Gmail:
- Skriv din signatur i HTML-format.
- Brug en teksteditor (f.eks. Notepad til Windows eller TextEdit til Mac) til at gemme koden i en fil med filtypenavnet .html.
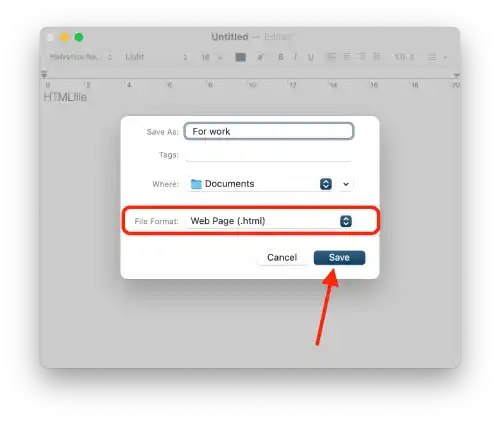
- Kør den oprettede HTML-fil i din browser.
- Markér og kopier indholdet af signaturen.
- Gå til Gmail, og gå til menuen Indstillinger.
- Rul ned på siden til afsnittet Signatur.
- Indsæt den tidligere kopierede HTML-kode i signaturredigeringsfeltet.
- Bekræft og gem dine ændringer.
Din nye HTML-signatur vil nu automatisk blive tilføjet i slutningen af dine Gmail-mails.
Kan man tilføje en HTML-signatur i Gmail-appen?
Nej, du kan ikke tilføje en HTML-signatur ved hjælp af mobilappen. Gmail-mobilappen har begrænsede funktioner til redigering af signaturer og understøtter ikke kompleks formatering eller indsættelse af billeder som webversionen af Gmail.
Du kan kun tilføje en tekstsignatur via mobilappen. Og du vil ikke kunne anvende forskellige tekstformateringer, såsom forskellige skrifttyper, størrelser eller tekstfarver, via mobilappen.
Denne artikel blev oprindeligt skrevet på Tab-TV International af Vlada Komar og blev oversat og delvist omskrevet til Tab-TV Danmark. Læs den originale på engelsk her.

