Da jeg havde brug for at optage intern lyd på Mac, prøvede jeg at downloade omkring 4 programmer til at gøre det. Men hver gang fejlede de enten på macOS Ventura eller kørte slet ikke. Det hjalp ikke at ændre indstillingerne via Terminal.
Jeg testede en masse ting til dette, og det mest succesfulde program var Blackhole. Men for at Blackhole kan udføre sin funktion, er du nødt til at angive de korrekte indstillinger.
Det fungerer, fordi du først skal installere Blackhole på din Mac. Derefter skal du konfigurere Blackhole efter installationen. Derefter kan du bruge den indbyggede skærmoptagelsesfunktion til at optage de nødvendige videoer med kun intern lyd.
Du kan dog også installere Audacity og bruge dette program til kun at optage lyd. Eksporter derefter i det ønskede format.
Hvordan downloader man Blackhole til intern lyd på Mac?
BlackHole er en gratis virtuel lyddriver til Mac, der giver dig mulighed for at dirigere lyd mellem programmer uden kvalitetstab. Med dens hjælp kan du nemt optage intern lyd på din Mac. Og vigtigst af alt: BlackHole fungerer fantastisk på macOS Ventura.
For at downloade BlackHole til at optage intern lyd på Mac, skal du følge disse trin:
- Åbn Blackhole-downloaderen i din browser.
- Klik derefter på BlachHole 2ch.
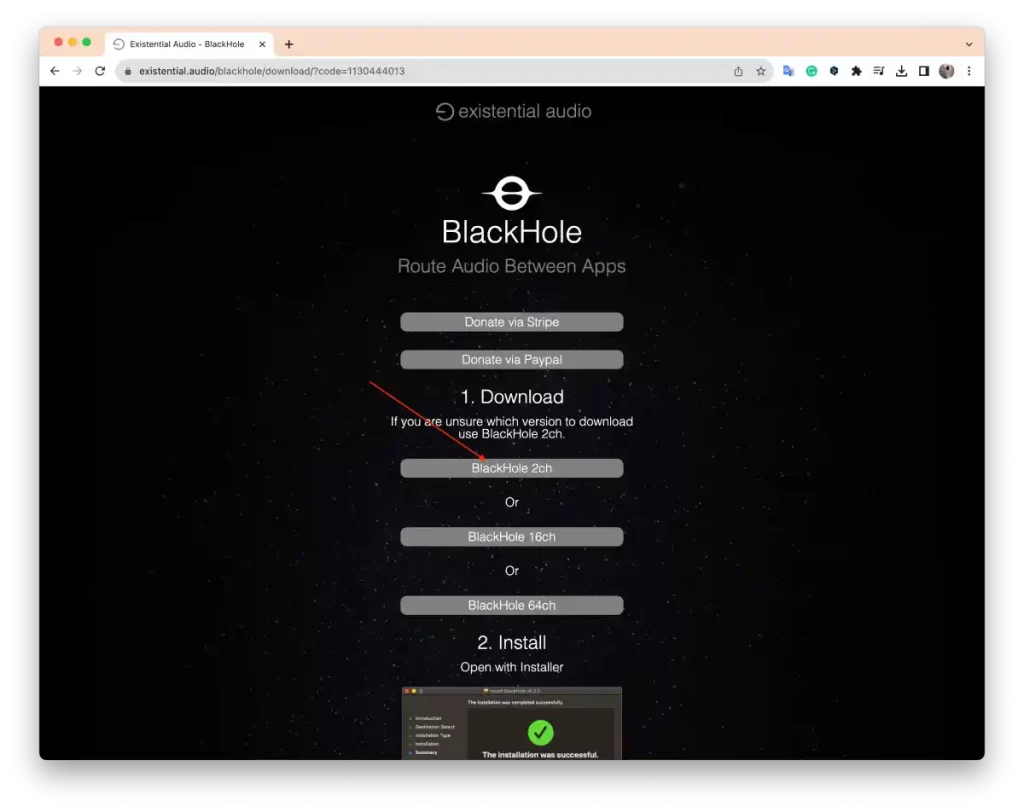
- Klik på download-filen.
- Du vil se installationsvinduet. Klik på Fortsæt.
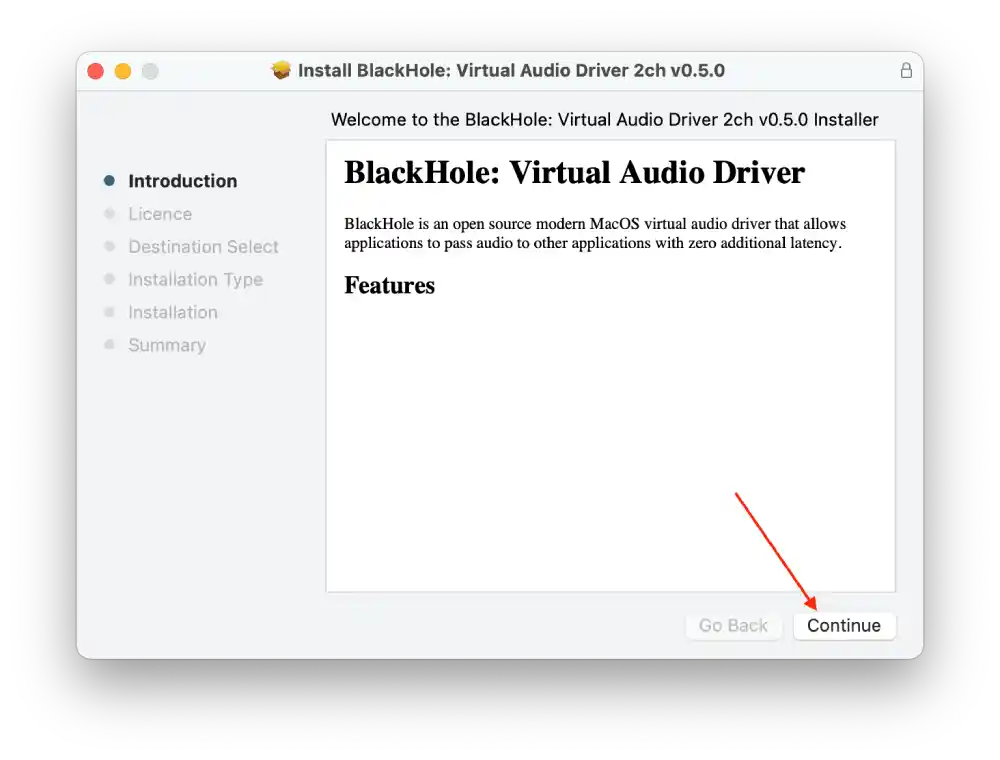
- Klik derefter på Fortsæt.
- Klik derefter på Agree for at acceptere privatlivspolitikken.
- Klik derefter på Installer.
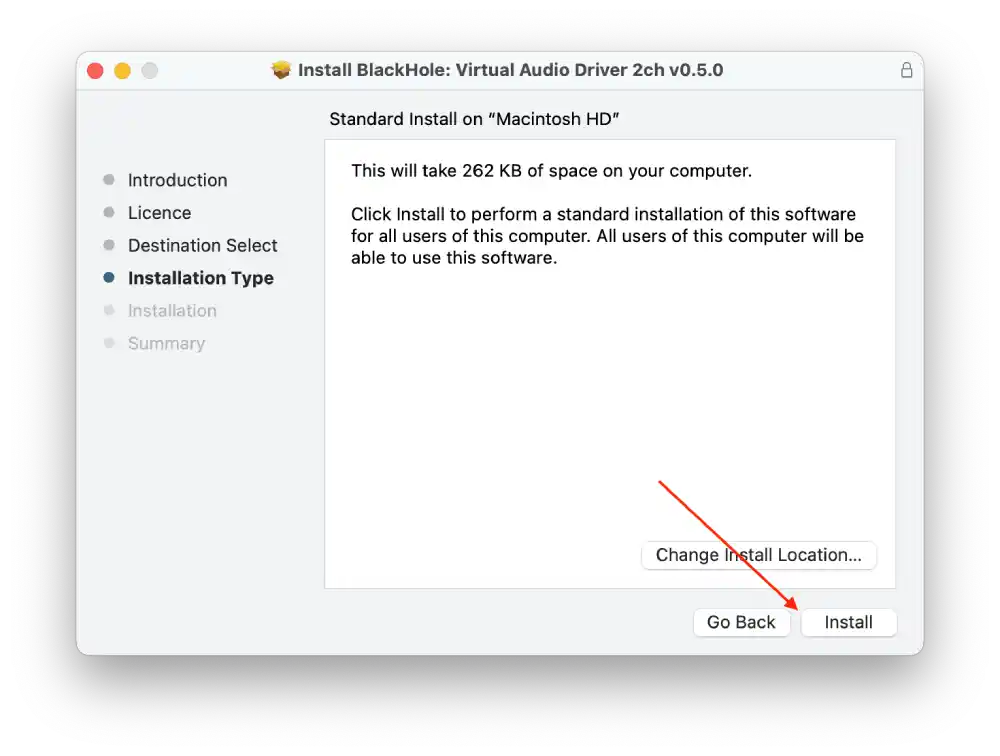
- Indtast din Mac-adgangskode, og klik på Installer software.
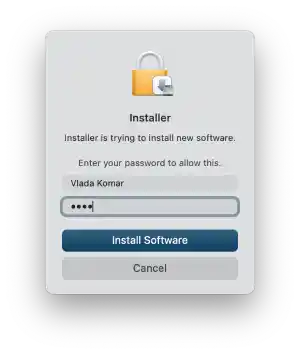
- I denne downloader-fil er der faktisk anbefalinger til, hvordan du konfigurerer Blackhole til intern lyd på Mac.
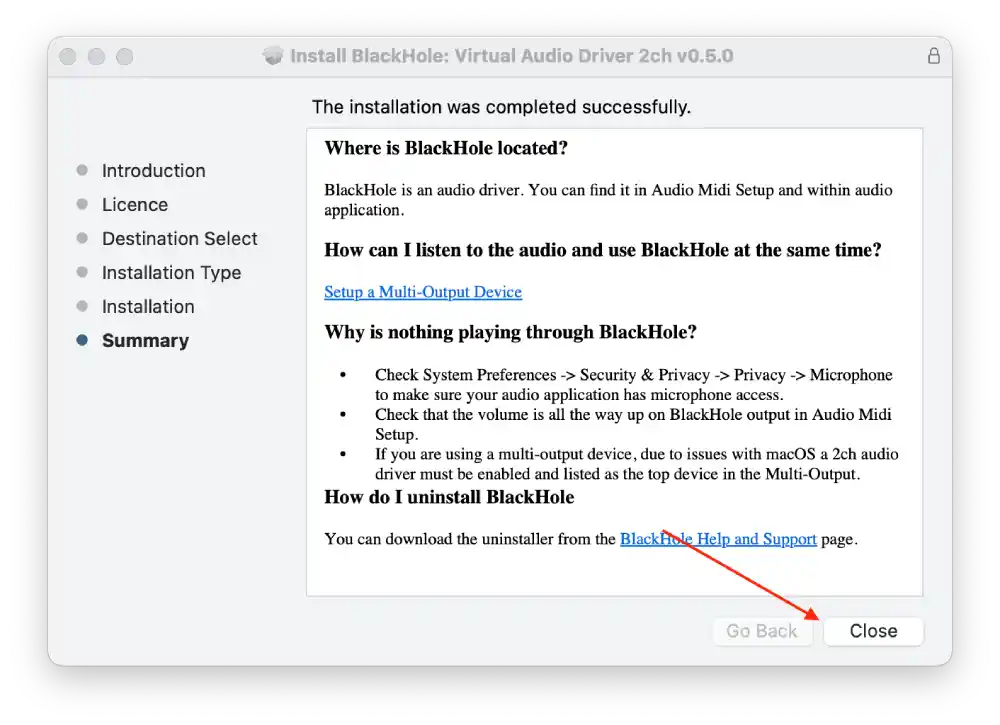
Faktisk er der i denne downloader-fil anbefalinger til, hvordan man konfigurerer Blackhole til intern lyd på Mac. Men de virker ikke. Trinene er anderledes i macOS Ventura, og du behøver ikke at gøre dette i Systemindstillinger. Så følg de næste trin for at konfigurere Blackhole til intern lyd på Mac.
Hvordan opsætter man Blackhole efter installationen?
Når du opretter en Aggregate Device eller Multi-Output Device, skal du være opmærksom på “Drift Correction”. For at undgå problemer med lydsynkronisering anbefales det, at du aktiverer denne funktion for den indbyggede mikrofon eller anden lydenhed, som du bruger sammen med BlackHole. For at opsætte Blackhole efter installationen skal du følge disse trin:
- Åbn Audio MIDI Setup. Brug Spotlight til at finde det. Tryk på Command+Space.
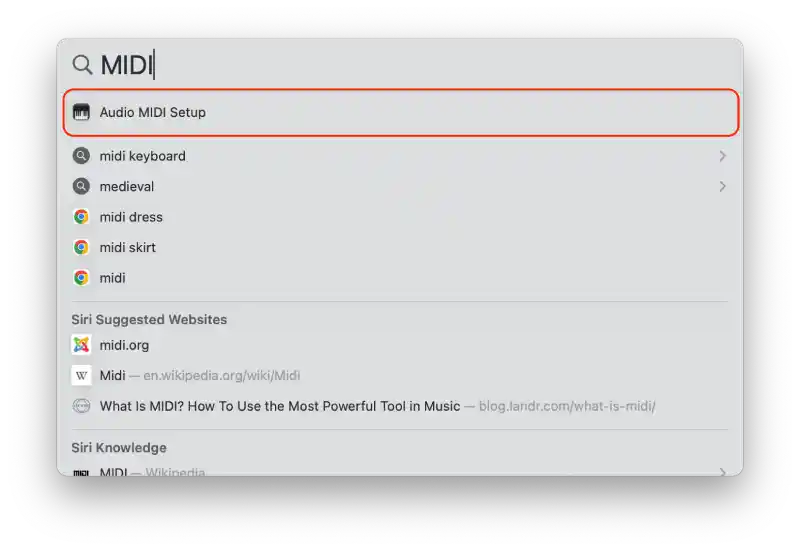
- Klik derefter på + ikonet i det nye vindue.
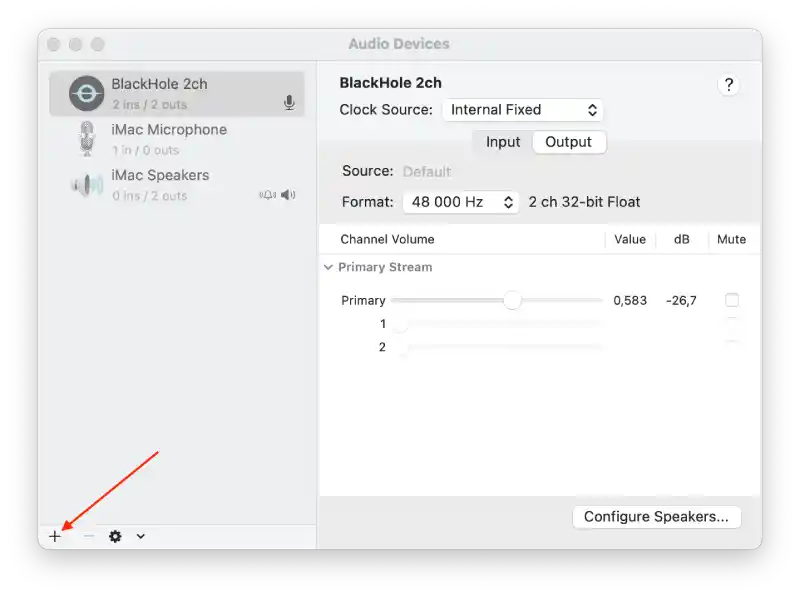
- Vælg “Opret aggregeret enhed“
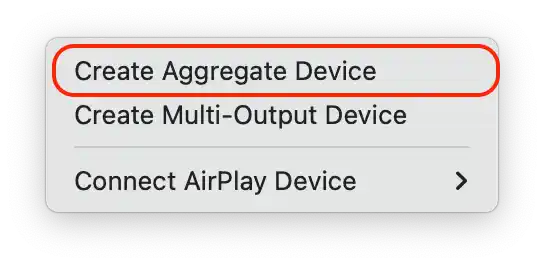
- Dobbeltklik for at ændre navnet.
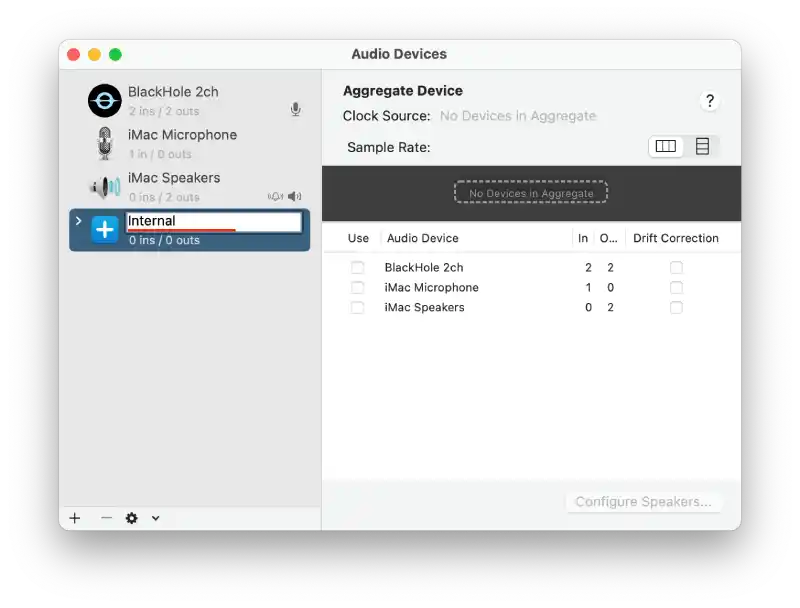
- Sæt derefter flueben ud for Blackhole 2ch i højre side af skærmen.
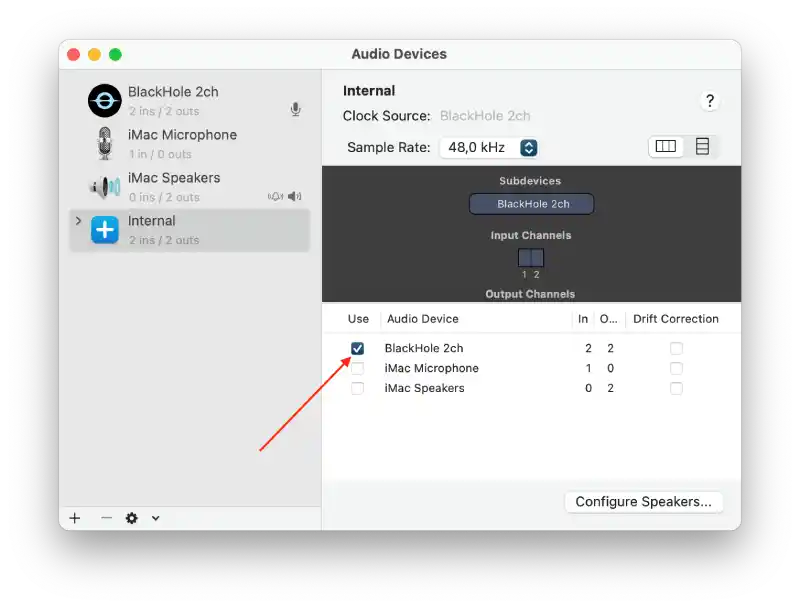
- Klik derefter på +ikonet igen.
- Klik derefter på Create Multi-Output Device.
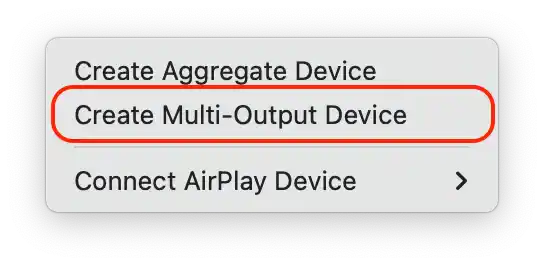
- Markér afkrydsningsfeltet ved siden af Audio Device Black Hole 2ch.
- Og fjern markeringen i afkrydsningsfeltet Drift Correction ved siden af Black Hole 2ch.
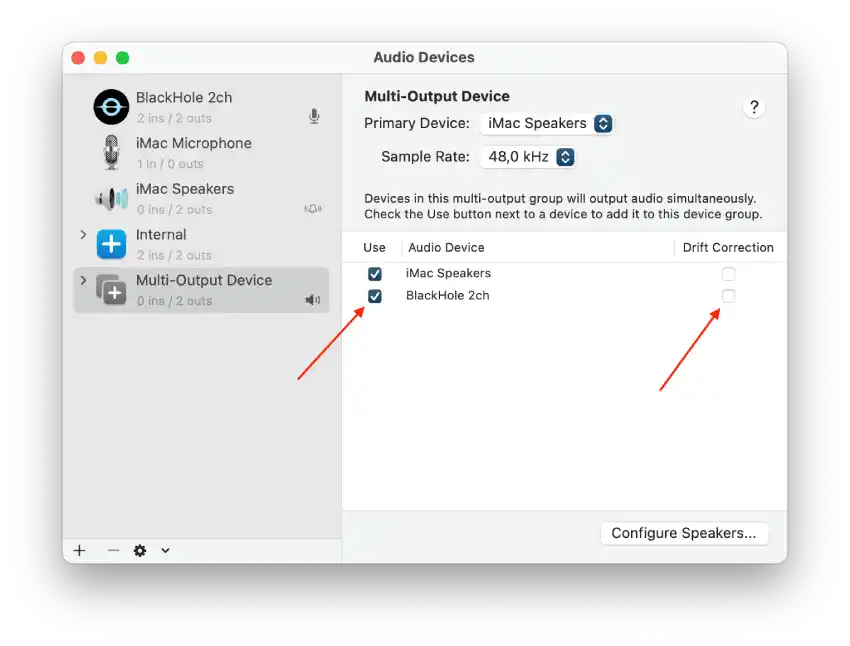
- Højreklik derefter på Multi-Output Device.
- Fra listen skal du klikke på Use this device for sound output.

Når du vil have alt tilbage, skal du højreklikke på iMac-højttalere og vælge Brug denne enhed til lydoutput.
Hvordan optager man intern lyd i en video på Mac med Blackhole?
For at optage intern lyd på din Mac ved hjælp af BlackHole og det indbyggede skærmoptagelsesværktøj skal du følge nedenstående trin:
- Brug tastekombinationen Command + Shift + 5.
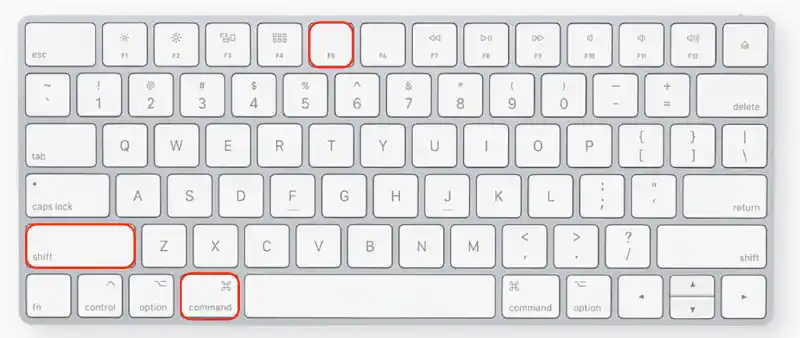
- Klik på “Indstillinger” i den menu, der vises.

- Sørg for, at “BlachHole 2ch” er valgt.
- Start optagelsen ved at klikke på “Record“.
Du har nu en videoskærmoptagelse med intern lyd, optaget med det indbyggede skærmoptagelsesværktøj og BlackHole.
Hvordan bruger man den indbyggede optagefunktion på Mac?
Macs har en indbygget funktion til skærmoptagelse som en del af macOS-operativsystemet. Du skal dog være opmærksom på, at når du bruger denne funktion til at optage intern lyd, kan du støde på et problem med uvedkommende støj. Det skyldes, at den både optager intern lyd og ekstern lyd.
Hvis du bruger det indbyggede optageværktøj og den indbyggede mikrofon til at optage lyd, vil du sandsynligvis optage eksterne lyde eller baggrundsstøj. Hvis du går efter perfekt lydklarhed, er dette måske ikke noget for dig. Men hvis du er villig til at ignorere lidt støj og er på udkig efter en hurtig og nem måde at optage på, er det en god idé at bruge den indbyggede optagefunktion på din Mac.
For at bruge den indbyggede optagefunktion på Mac skal du følge disse trin:
- Tryk på Command + Shift + 5. Dette åbner kontrolpanelet for optagelse på din Mac-skærm.
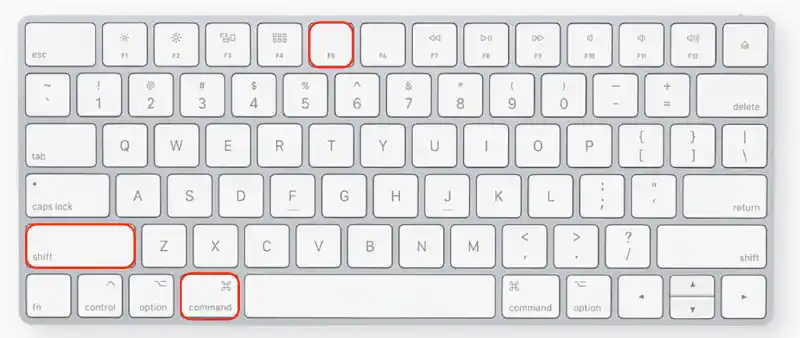
- I panelet kan du vælge, om du vil optage hele skærmen, et bestemt område eller bare et bestemt vindue.

- Klik på “Indstillinger”.

- Sørg for, at der er valgt en “Indbygget mikrofon” til lydoptagelse.
- Klik på “Optag”, og start din præsentation eller demonstration.
- For at stoppe optagelsen skal du trykke på Command + Shift + 5 igen og vælge Stop.
Din optagelse bliver automatisk gemt i mappen Downloads, medmindre du har valgt et andet sted at gemme den i Options.
Hvordan opretter man et soundtrack fra indspillet intern lyd?
Når du har optaget en video med intern lyd på din Mac. Du kan kun udtrække lyden fra videoen og omdanne den til et lydspor. Denne proces er nem at udføre med onlinetjenesten CloudConvert. For at gøre dette skal du følge disse trin:
- Åbn Convector-webstedet i din browser.
- Klik derefter på Vælg fil.
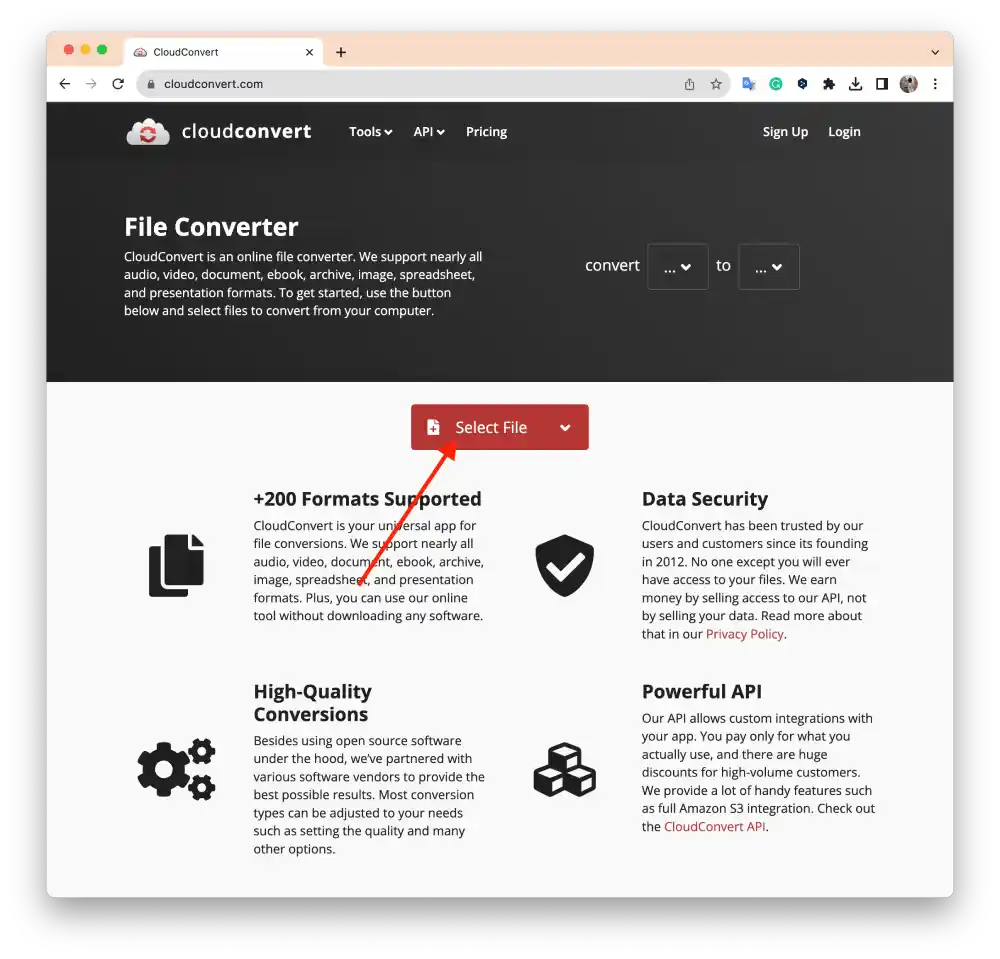
- Vælg derefter den ønskede fra mapperne, og klik på Åbn.
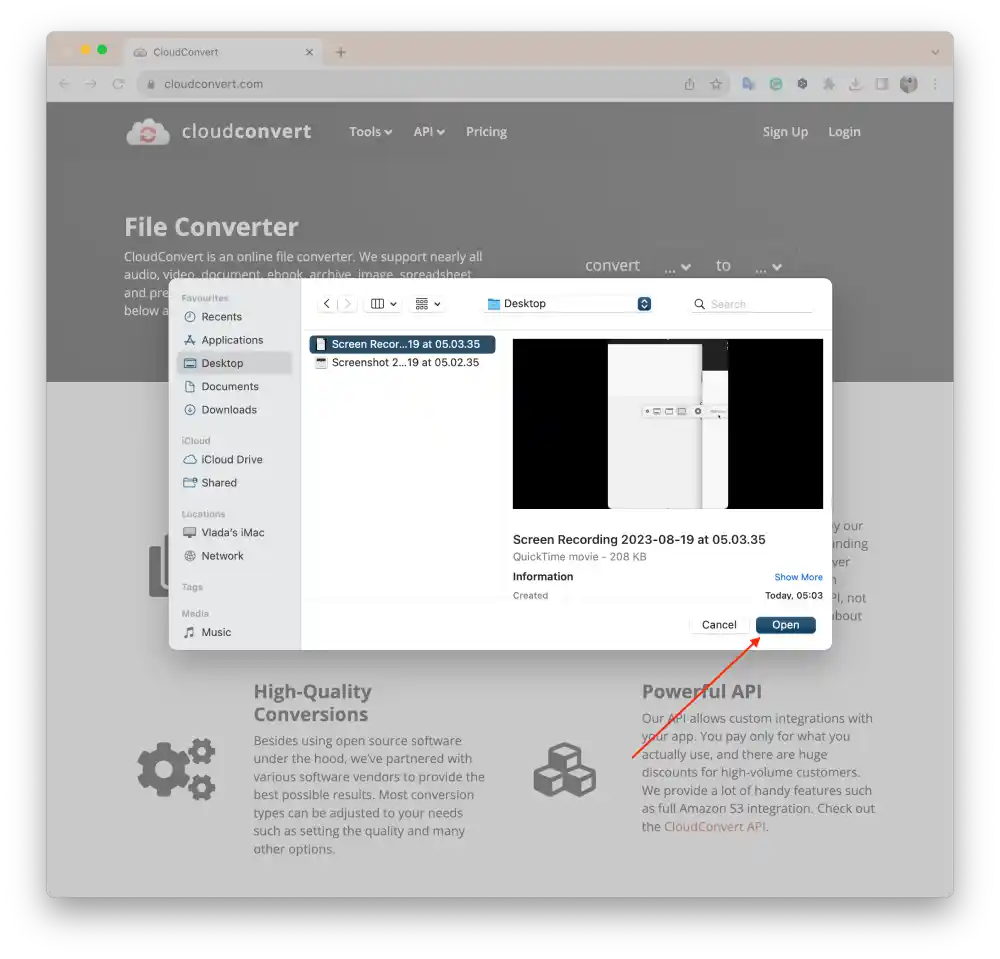
- Klik derefter på pilen for at åbne listen, og klik på MP3 i Audio-sektionen på listen.
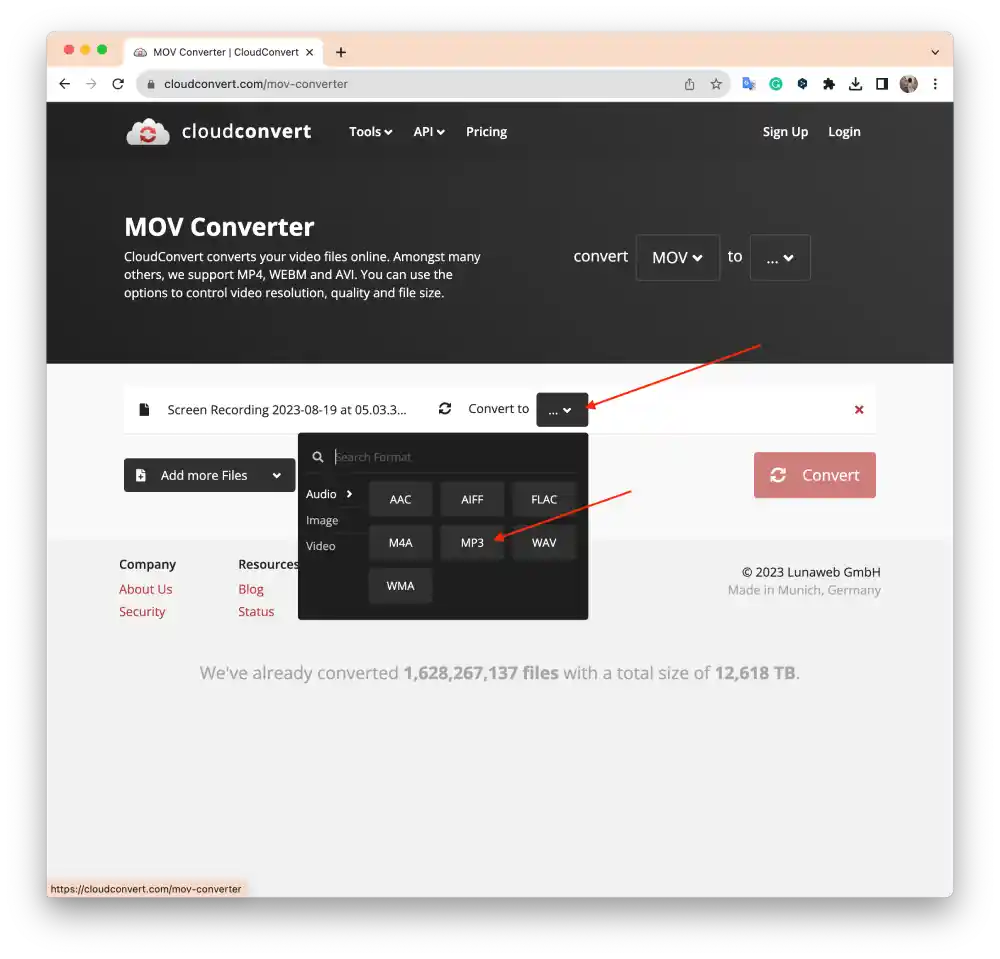
- Klik derefter på Konverter.

- Og ved siden af klikker du på Download.
Lydfilen gemmes i mappen Downloads på din Mac eller et andet sted efter eget valg.
Du har nu et lydspor hentet fra din video.
Denne artikel blev oprindeligt skrevet på Tab-TV International af Vlada Komar og blev oversat og delvist omskrevet til Tab-TV Danmark. Læs den originale på engelsk her.

