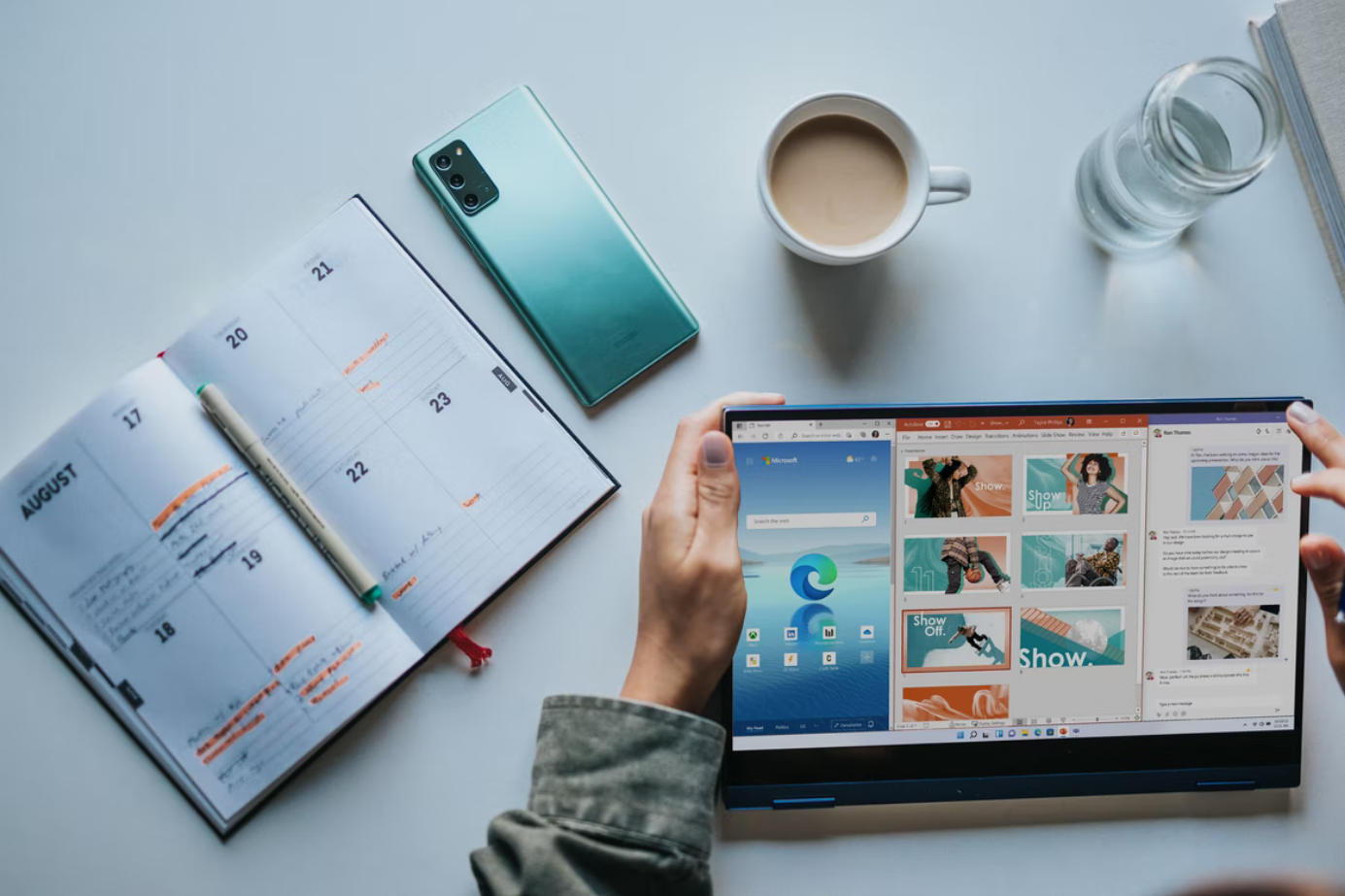Virtuelle skriveborde blev vist første gang i Windows 10. Denne funktion blev tilføjet for at give brugerne mulighed for mere effektivt at organisere aktivt arbejde på computeren og distribuere det afhængigt af specifikke opgaver til forskellige skriveborde.
Windows 11-skriveborde er som i Windows 10 et miljø til præsentation af opgaver, der startes ved hjælp af en af de forudindstillede knapper på systembakken eller ved at trykke på “Win + Tab”. I Windows 11 har dette miljø bedre brugervenlighed, det slap af med tidslinjefunktionen, som er i Windows 10. Og i Windows 11-opgavevisningen er skrivebordsområdet blevet flyttet nedad.
Flyt appvinduer mellem skriveborde i Windows 11, ligesom i Windows 10, kan du blot trække og slippe til det ønskede bord, eller du kan bruge den kontekstmenu, der kaldes på vinduerne. I kontekstmenuen på vinduer kan vi om nødvendigt indstille de ønskede apps til at blive vist synkront på alle skriveborde. Og hvis det er en app med flere vinduer eller flere vinduer, f.eks. en browser, kan du også bestemme, om appen skal vises på alle skriveborde med alle faner eller vinduer.
Der er naturligvis ikke mange, der bruger denne funktion, men hvis du vænner dig til den, kan den være nyttig, især når du arbejder med dokumenter og browser på en lille bærbar skærm.
Så hvis du har brug for at oprette virtuelle skriveborde i Windows 11, kan du se her, hvordan du kan gøre det.
Sådan tilføjer og sletter du virtuelle skriveborde i Windows 11
Hvis du vil tilføje et nyt virtuelt skrivebord i Windows 11, kan du bruge to metoder:
- Klik på knappen “Task View” på proceslinjen, og klik derefter på “New Desktop”.
- Tryk på “Win + Ctrl + D” på dit tastatur, hvor “Win” er tasten med Windows-logoet. Dette fører dig automatisk til det nyligt oprettede virtuelle skrivebord.
Du kan få vist indholdet af forskellige skriveborde ved at føre musemarkøren til knappen “Task View”, og det aktuelle skrivebord vil blive markeret nederst.
Hvis du vil slette et virtuelt skrivebord i Windows 11, kan du følge disse metoder:
- Tryk på “Win + Ctrl + F4”. Det aktive virtuelle skrivebord bliver slettet.
- Åbn “Task View”, flyt musemarkøren til det ønskede skrivebord, og klik på “X” for at lukke og slette det.
- Du kan også lukke det virtuelle skrivebord ved at åbne dets kontekstmenu i “Task View”.
Det er ret nemt at bruge virtuelle skriveborde i Windows 11.
Sådan tilpasser du desuden det virtuelle skrivebord i Windows 11
Du kan omdøbe det virtuelle skrivebord. Det gør du ved at føre musemarkøren til knappen “Task View” og enten klikke på skrivebordsnavnet for at indstille et nyt navn eller højreklikke på det virtuelle skrivebord og vælge “Rename” (omdøb).
Du kan også indstille et andet tapet til hvert virtuelt skrivebord. Det gør du ved at højreklikke på det ønskede skrivebord i “Task View” og vælge “Select Background” (Vælg baggrund) i kontekstmenuen. Der åbnes et personaliseringsvindue, hvor du kan tilpasse baggrunden for det valgte virtuelle skrivebord.
Der er også en anden mulighed. Du skal skifte til det ønskede virtuelle skrivebord, højreklikke på billedfilen og vælge “Set as Desktop Background” (Indstil som skrivebordsbaggrund).
Hvis du vil ændre rækkefølgen af de virtuelle skriveborde, kan du trække dem med musen i “Task View” eller bruge kontekstmenuen for de virtuelle skriveborde.
Hvilke tilgængelige handlinger og genvejstaster kan du bruge til at arbejde med virtuelle skriveborde i Windows 11
Først de grundlæggende genvejstaster, der kan være nyttige:
- “Win + Tab” – åbner Task View (Esc for at afslutte Task View).
- “Win + Ctrl + D” – opretter et nyt virtuelt skrivebord.
- “Win + Ctrl + venstre eller højre pil” – skifter til det forrige eller næste virtuelle skrivebord.
- På touchpad’et på den bærbare computer – firefingerbevægelse fra venstre til højre eller omvendt – skift mellem virtuelle skriveborde (forudsat at touchpad’et understøtter sådanne bevægelser).
- “Win + Ctrl + F4” – lukker det aktuelle virtuelle skrivebord.
Du kan bruge følgende metode til at administrere programvinduer på virtuelle skriveborde:
- Åbn “Task View” ved hjælp af knappen på proceslinjen eller en tastaturgenvej.
- Højreklik på vinduets miniaturebillede, og vælg det ønskede element:
- “Flyt til” for at flytte til det ønskede virtuelle skrivebord.
- “Vis dette vindue på alle skriveborde” eller “Vis vinduer i denne app på alle skriveborde”, alt efter hvad du har brug for.
Alle oprettede og konfigurerede skriveborde gemmes, når du genstarter Windows 11. Og hvis du konfigurerer apps til automatisk genstart i systemindstillingerne, vil alle dine skriveborde automatisk køre de apps, der ikke er lukket før Windows 11, og som understøtter automatisk genstart, når du genstarter, genstarter eller tænder igen.
Funktionen til virtuelle skriveborde i Windows 11 virker mere fleksibel og responsiv end i Windows 10. Oprettelse, administration og vedligeholdelse af skriveborde er virkelig intuitivt.
Og hvis du ikke forventer at bruge den virtuelle skrivebordsfunktion, kan du altid skjule knappen Opgavevisning.
Det er alt, hvad du behøver at vide om, hvordan du opretter og tilpasser det virtuelle skrivebord i Windows 11.