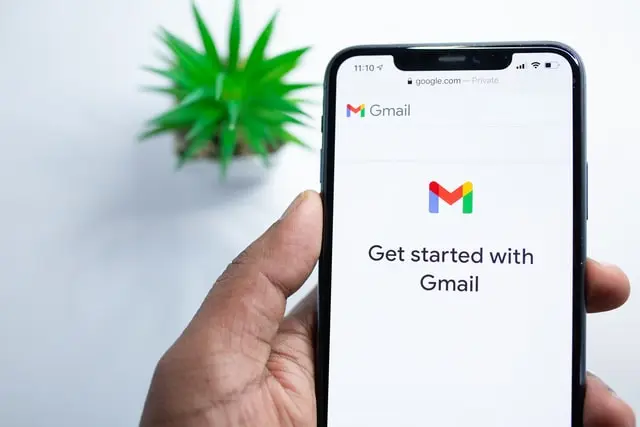Gmail tilbyder en kraftfuld “Regler”-funktion, der hjælper dig med at genvinde kontrollen og optimere din e-mail-administration. Når du opretter regler i Gmail, kan du automatisere organisering, kategorisering og handlinger, du udfører på indgående meddelelser.
I denne guide vil jeg lede dig gennem de enkle trin til at oprette regler i Gmail fra bunden ved at bruge en bestemt i Gmail. Også hvordan man redigerer eller sletter filtre.
Hvordan fungerer Gmail-reglen?
Gmail har en funktion kaldet “Filtre og blokerede adresser”, som giver dig mulighed for automatisk at oprette regler for at administrere dine indgående e-mails. Disse regler, også kendt som filtre, hjælper dig med at organisere, prioritere og udføre specifikke handlinger på dine e-mail-beskeder. Denne funktion er også kun tilgængelig på en desktop, så du kan ikke konfigurere filtre ved hjælp af mobilappen.
I formularen til oprettelse af filter kan du angive de kriterier, Gmail skal bruge for at anvende reglen. Du kan vælge forskellige muligheder såsom afsenderens e-mailadresse, specifikke ord i emnet eller brødteksten i e-mailen, modtagere, tilstedeværelse af vedhæftede filer og mere. Du kan også kombinere flere kriterier for at skabe mere komplekse filtre.
Gmail anvender filtre i den rækkefølge, de vises i indstillingerne “Filtre og blokerede adresser”. Hvis flere filtre matcher en indgående e-mail, anvender Gmail handlingerne fra det første filter, der matcher, og efterfølgende filtre vil ikke blive behandlet for den pågældende e-mail.
Du kan for eksempel opsætte filtre, som automatisk lægger alle e-mails fra en bestemt afsender i en separat mappe. Dette er fint, hvis du har en ven, der altid sender dig interessante artikler via e-mail. Når din ven sender dig en e-mail, der matcher dit filter, flyttes den automatisk til mappen Interessante artikler. Du kan oprette mange regler for forskellige afsendere eller andre kriterier for at forenkle din e-mail-organisation.
Hvad skal man gøre for at oprette regler i Gmail fra bunden?
At oprette regler i Gmail “fra bunden” betyder at starte med en blank tavle og konfigurere filtre og handlinger baseret på dine specifikke behov. Dette giver dig mulighed for at skræddersy reglerne til dine præferencer og sikre, at Gmail automatisk håndterer indgående e-mails i henhold til dine ønskede kriterier og handlinger.
At oprette regler i Gmail fra bunden betyder at starte processen og opsætte regler baseret på dine specifikke krav. Her er, hvad du skal gøre for at oprette regler i Gmail:
- Åben Gmail først.
- Vis søgemuligheder i søgefeltet øverst .
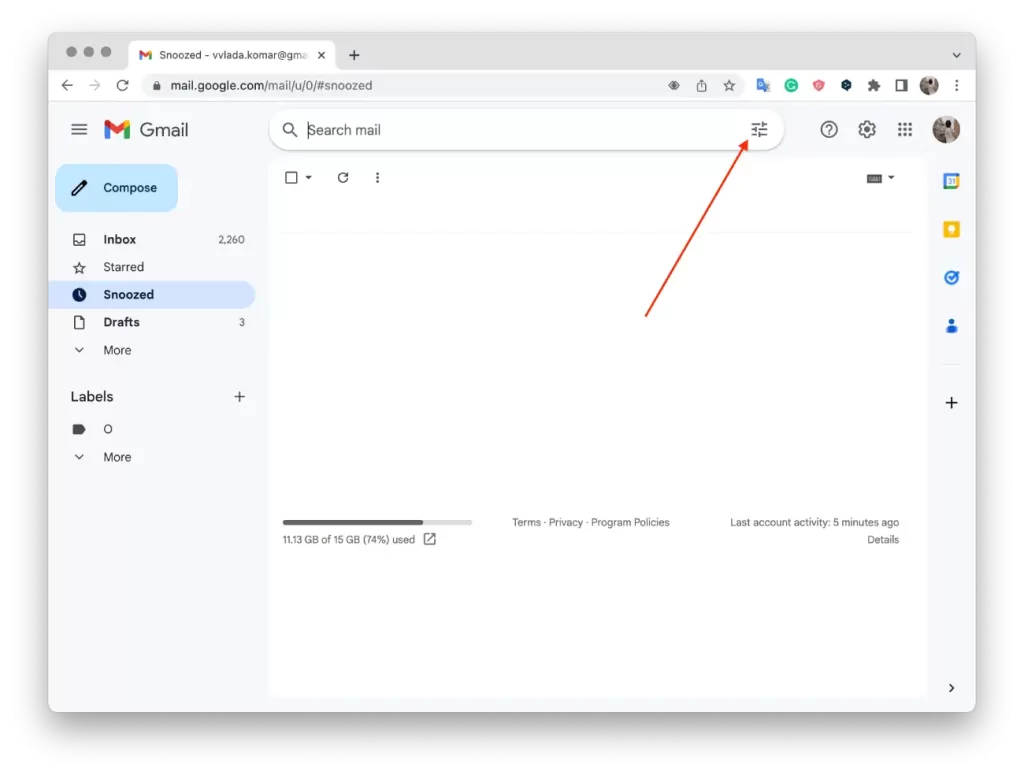
- derefter søgekriterierne , såsom afsenderens adresse eller nøgleord.
- Opret filter ” nederst i søgefeltet .
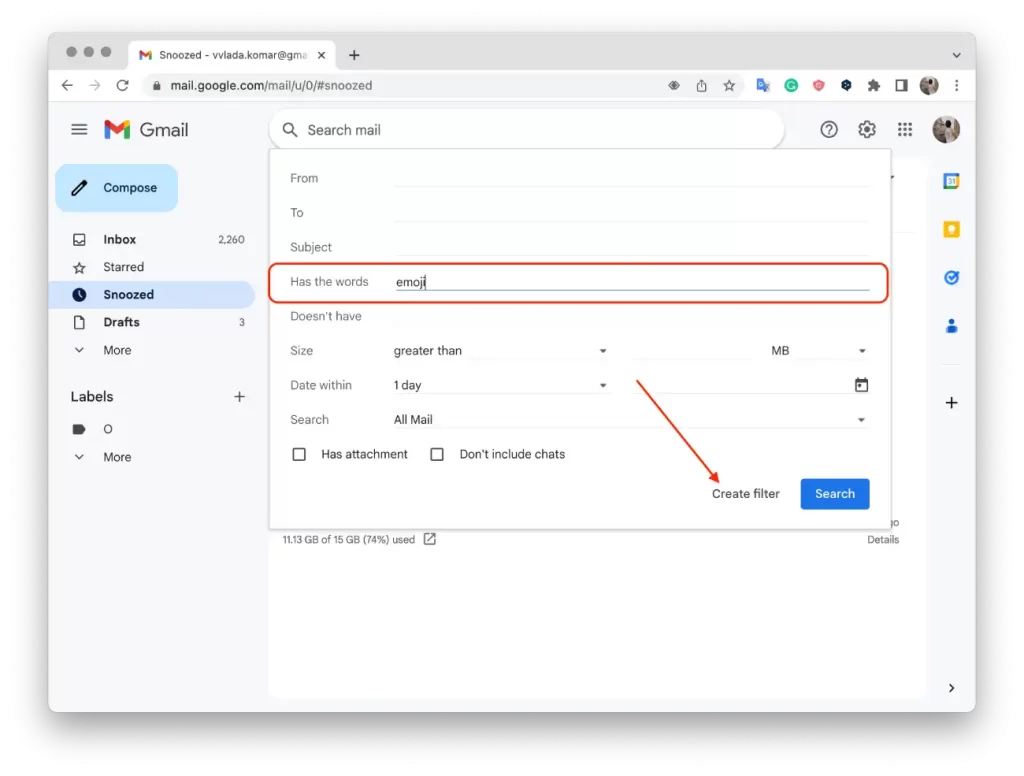
- Vælg de handlinger, du vil have filteret til at udføre, såsom at markere e-mails med en bestemt farve eller flytte dem til en mappe.
- Klik på ” Opret filter ” for at fuldføre reglen.
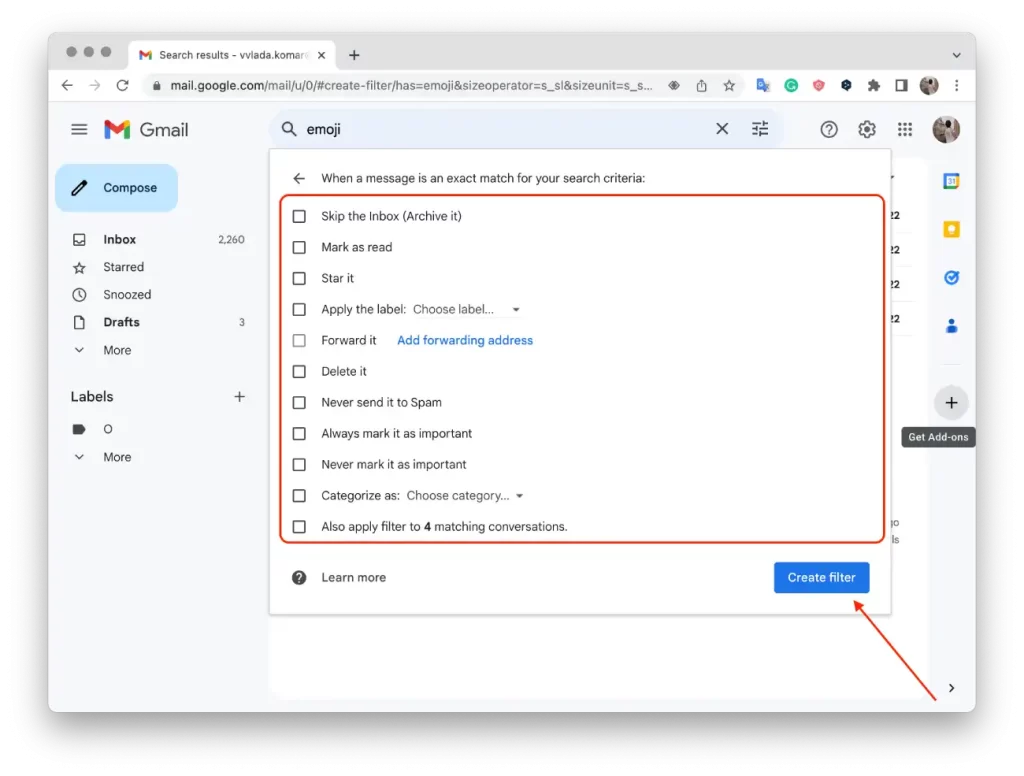
På denne måde kan du oprette enkle regler i Gmail for automatisk at administrere din mail i henhold til dine præferencer.
Hvad skal man gøre for at oprette et filter ved hjælp af et bestemt i Gmail?
Hvis du opretter et afsenderspecifikt filter i Gmail, kan du automatisere organiseringen og behandlingen af e-mails fra denne afsender. For eksempel kan du få Gmail til automatisk at anvende en bestemt etiket på e-mails fra den pågældende afsender eller videresende dem til en anden adresse.
Dette vil hjælpe dig med at optimere din e-mail-administration og give nem adgang til vigtige beskeder eller sortere dem i overensstemmelse hermed. Filteret overvåger konstant indgående e-mails, og hver gang en e-mail matcher den angivne afsender, vil den valgte handling blive anvendt automatisk.
Følg disse trin for at oprette et filter ved hjælp af en bestemt afsender i Gmail:
- Åben Gmail først.
- derefter på afkrydsningsfeltet ud for den ønskede e-mail.
- Klik derefter på de tre prikker.
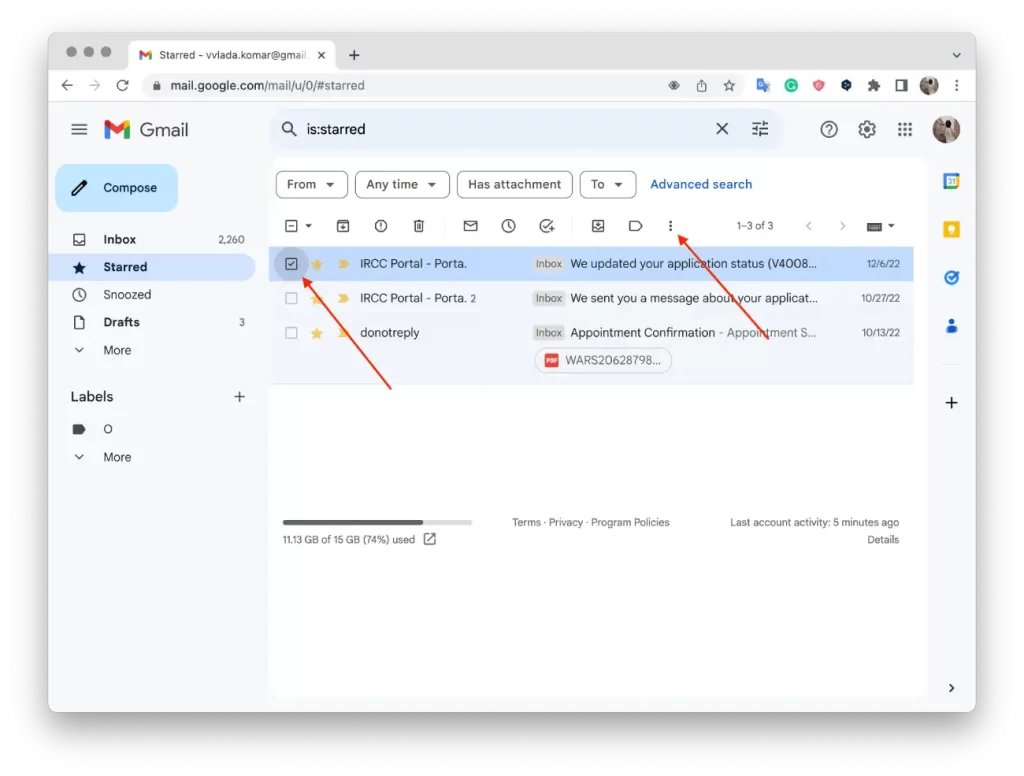
- Klik derefter på ” Filtrer meddelelser som disse .”
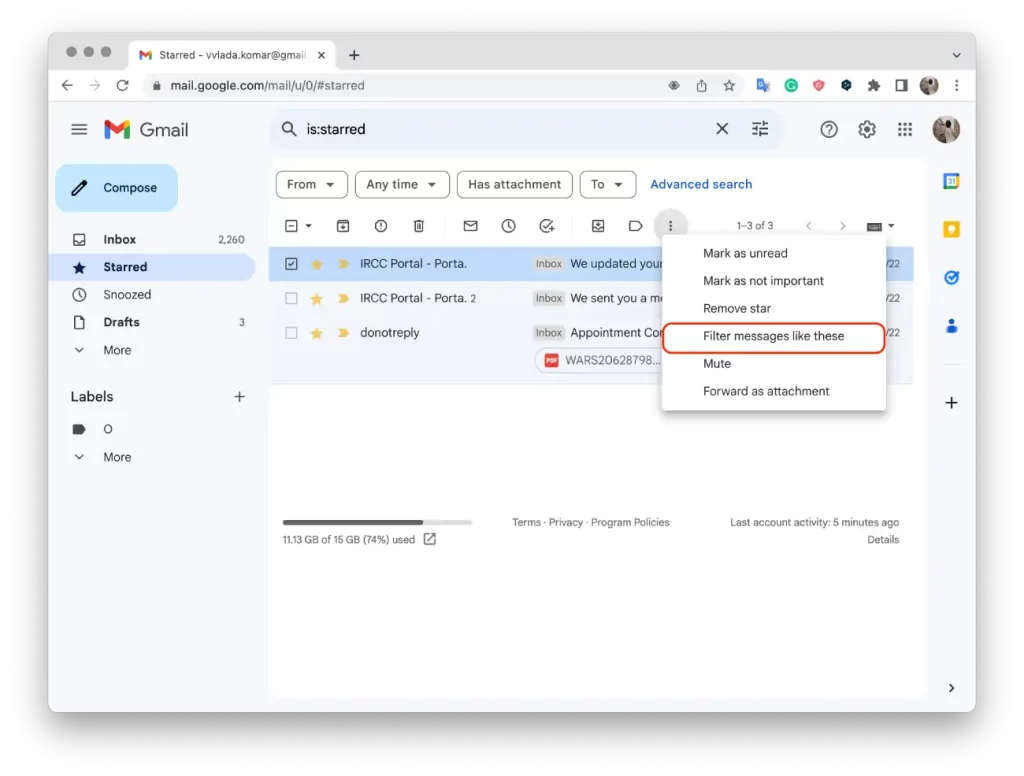
- Indtast derefter dine filterkriterier.
- Klik på ” Opret filter .”
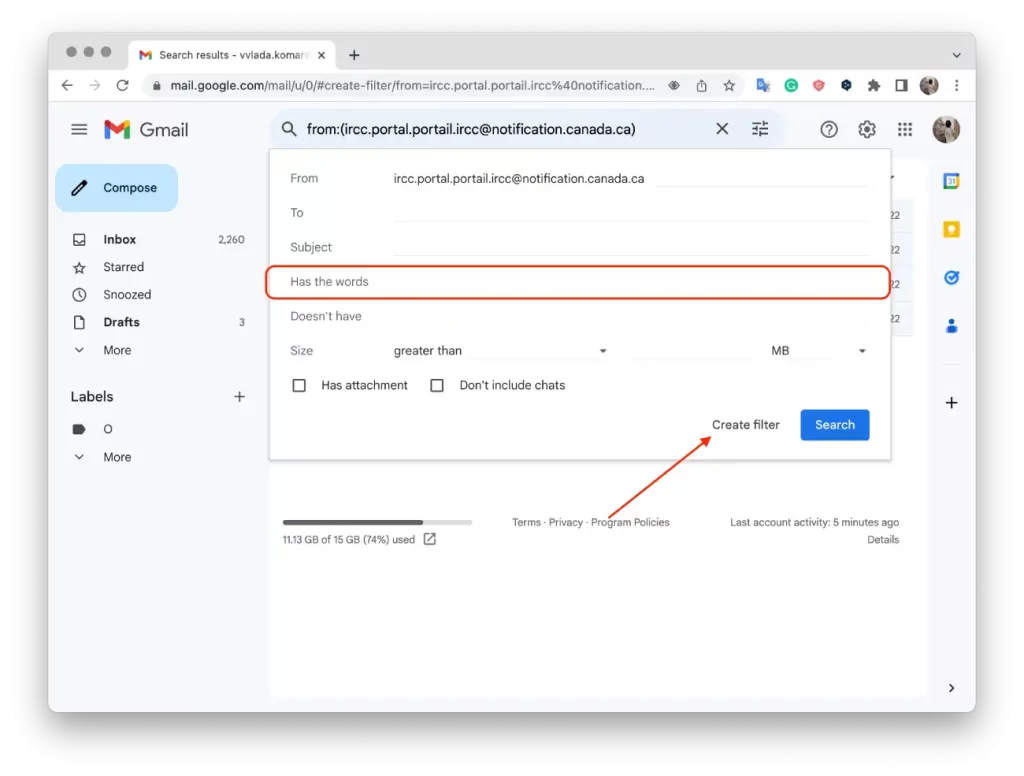
- Vælg de handlinger, du vil have filteret til at udføre, såsom at markere e-mails med at flytte dem til en mappe.
- Klik på ” Opret filter ” for at fuldføre reglen.
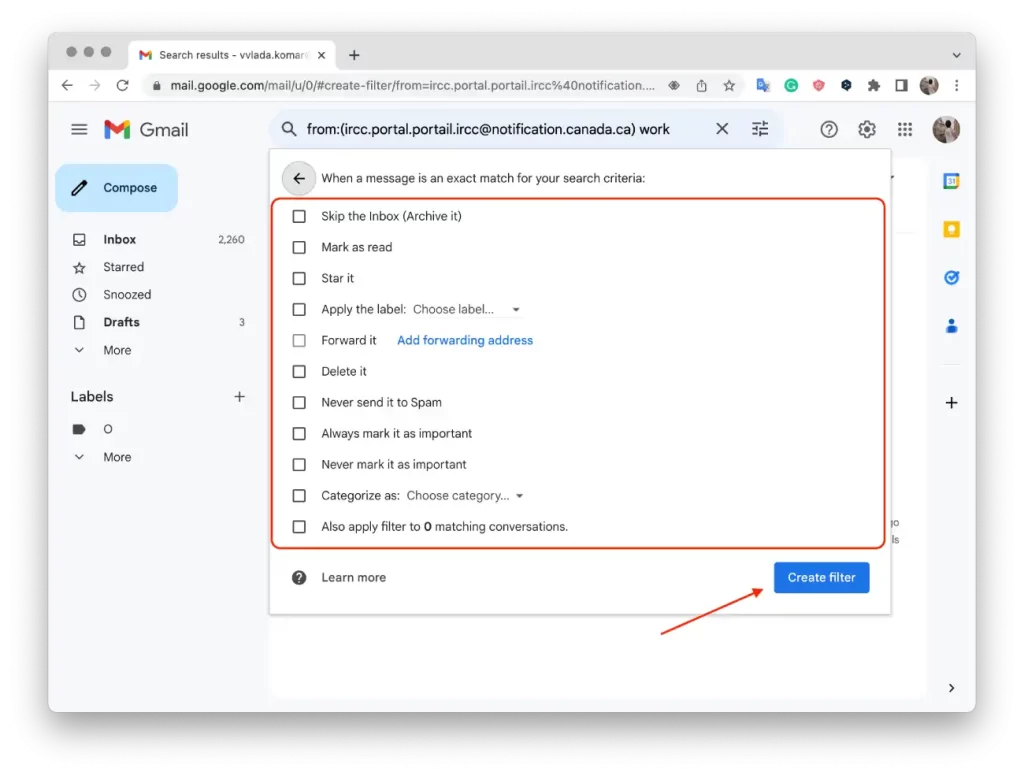
Efter at have udført disse trin, vil Gmail automatisk håndtere mail fra den angivne afsender i henhold til dit oprettede filter. Dette kan omfatte tagging, kategorisering, flytning til bestemte mapper, markering som læst eller ulæst, videresendelse eller sletning af e-mails. Du får en mere organiseret postkasse, hvor e-mails fra en bestemt afsender automatisk behandles i henhold til dine filterindstillinger.
Hvad skal man gøre for at redigere eller slette filtre?
Følg disse trin for at redigere eller slette filtre i Gmail:
- Åben Gmail først.
- Klik på Indstillinger, og vælg Se alle indstillinger .
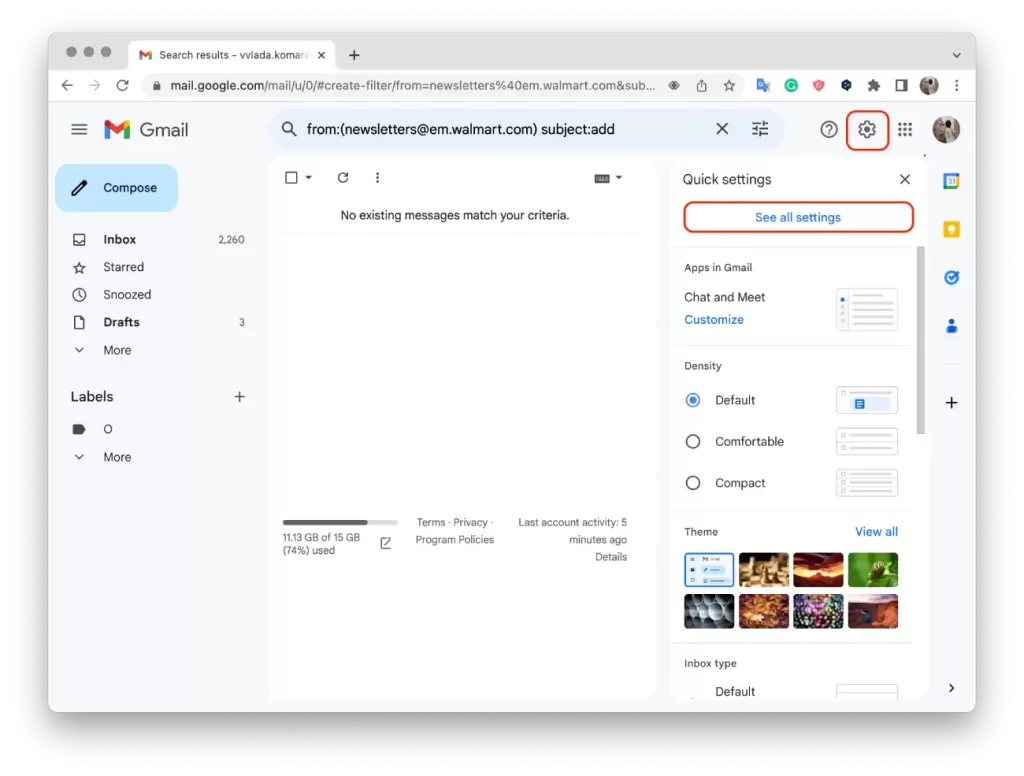
- Klik derefter på Filtre og blokerede adresser .
- Derefter skal du finde det filter, du gerne vil ændre eller slette.
- Klik på Rediger eller Slet .
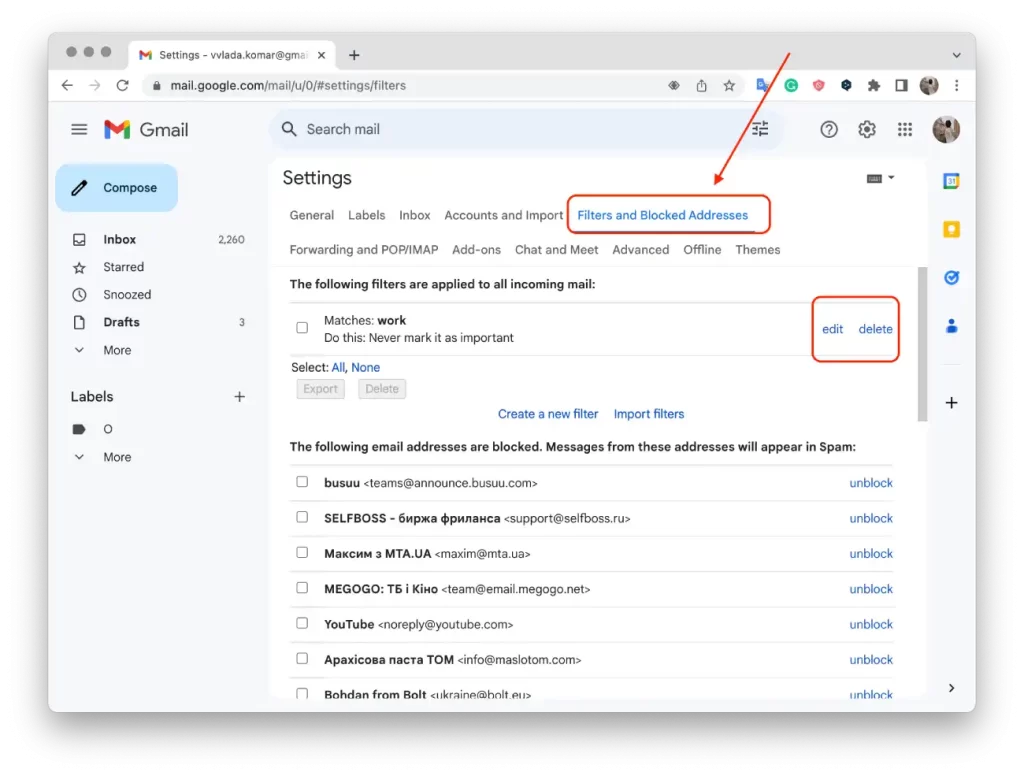
- Hvis du klikkede på Rediger, skal du klikke på Fortsæt , når du er færdig med at redigere.
- Klik derefter på opdateringsfilteret .
Efter at have gennemført disse trin, vil det redigerede filter afspejle de opdaterede kriterier eller handlinger, mens det slettede filter ikke længere vil være aktivt. Redigering af et filter giver dig mulighed for at forfine eller ændre de betingelser og handlinger, der anvendes på specifikke e-mails. Sletning af et filter fjerner det fuldstændigt, og alle e-mails, der tidligere matchede det slettede filter, vil ikke længere have de tilknyttede handlinger anvendt.