Den mest populære onlinetjeneste til at arbejde med kontordokumenter er Google Docs. Med hensyn til funktioner og brugervenlighed er den desuden næsten lige så god som Word-programmet fra Microsoft. Og i betragtning af den tætte integration af alle Googles tjenester overgår den det sandsynligvis endda. Google Docs har mange nyttige funktioner, som ikke alle kender til.
En af disse nyttige funktioner er muligheden for at oprette et landskab med én side. Så her er, hvordan du kan gøre det.
Sådan opretter du et landskab på én side i Google Docs på en pc
Hvis du vil oprette et landskab på én side i Google Docs på en pc, skal du følge disse trin:
- Først og fremmest skal du åbne Google Docs-webstedet i din webbrowser.
- Vælg derefter den type dokument, du vil oprette.
- Klik på fanen “File” i menuen over dokumentets side, og vælg “Page setup” (sideopsætning).
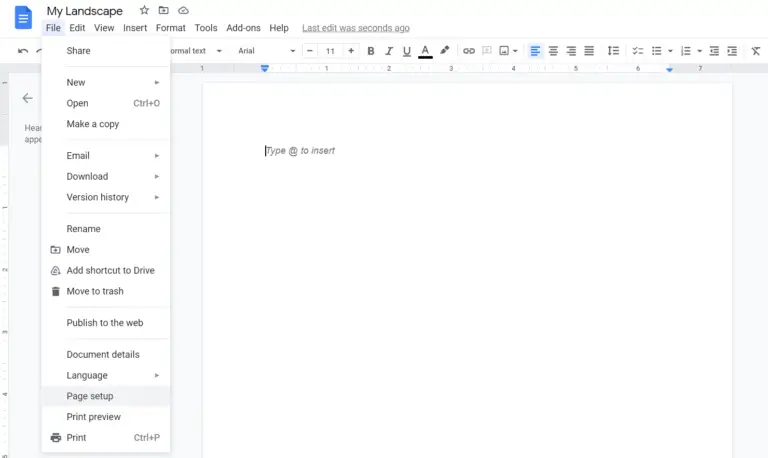
- Vælg derefter sideorientering ved at markere feltet ud for “Landscape” (landskab), og klik på “OK” for at gemme ændringerne.
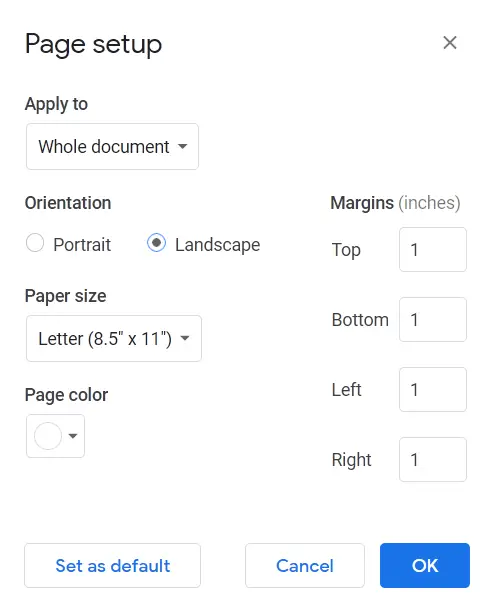
Når du har gennemført disse trin, oprettes der et landskab på én side i Google Docs.
Sådan opretter du et landskab på én side i Google Docs på en mobilenhed
Hvis du vil oprette et landskab med én side i Google Docs på din mobilenhed, skal du følge disse trin:
- Først skal du åbne Google Docs-appen på din mobilenhed.
- Opret derefter et nyt dokument, og tryk på ikonet med de “tre prikker” øverst til højre på skærmen.
- Rullemenuen vises. Vælg nu “Sideopsætning” fra listen.
- Derefter skal du trykke på “Orientering”.
- Til sidst skal du vælge “Landskab” og trykke på pilikonet øverst til venstre på skærmen for at bekræfte ændringerne.
Når du har gennemført disse trin, oprettes der et landskab på én side i Google Docs på din mobilenhed.
Sådan arbejder du offline i Google Docs
Google Docs er en nyttig måde at få vist og redigere dokumenter på, selv om du ikke har forbindelse til internettet. Hvis du har redigeret et dokument, gemmes ændringerne, så snart forbindelsen er tilgængelig.
For at aktivere denne funktion skal du gå ind i indstillingerne ved at klikke på ikonet “tre linjer”, som er placeret øverst til højre i hoveddokumentvinduet og ligner tre streger. I det vindue, der vises, skal du flytte kontakten “Offline-tilstand” til den aktiverede position.
Herefter skal du installere Chrome-browserudvidelsen “Google Docs offline”. Når du har gennemført alle disse trin, vil du kunne arbejde med dokumenter, selv når der ikke er nogen internetforbindelse.
Sådan konfigurerer du adgang til deling i Google Docs
En af de mest populære funktioner, som Google Docs platformen tilbyder til at arbejde med dokumenter, er deling. Takket være denne funktion kan du ikke sende det samme dokument til forskellige personer, men give dem mulighed for at redigere og kommentere det direkte i Google Drev.
For at indstille deling skal du klikke på den blå knap “Share” (deling), som er placeret i øverste højre hjørne af vinduet. Derefter skal du indtaste navnet på dokumentet, som det skal gemmes under i Google Drive.
Som et resultat af den foregående handling får du et vindue, der består af to dele – den øverste og den nederste. I den øverste del af vinduet kan du give adgang til de enkelte brugere. For at gøre dette skal du indtaste brugerens e-mailadresse i feltet “Add users or groups” (Tilføj brugere eller grupper).
Den angivne bruger vil derefter modtage en tilsvarende meddelelse. Denne metode er praktisk, hvis du ønsker at give adgang til én person eller et lille antal personer.
Hvis du har brug for at give et tilstrækkeligt stort antal brugere adgang til dokumentet, kan du klikke på linket “Tillad adgang for alle med et link”. Når linket vises på skærmen, skal du kopiere det og sende det til dem, du vil give adgang til.

