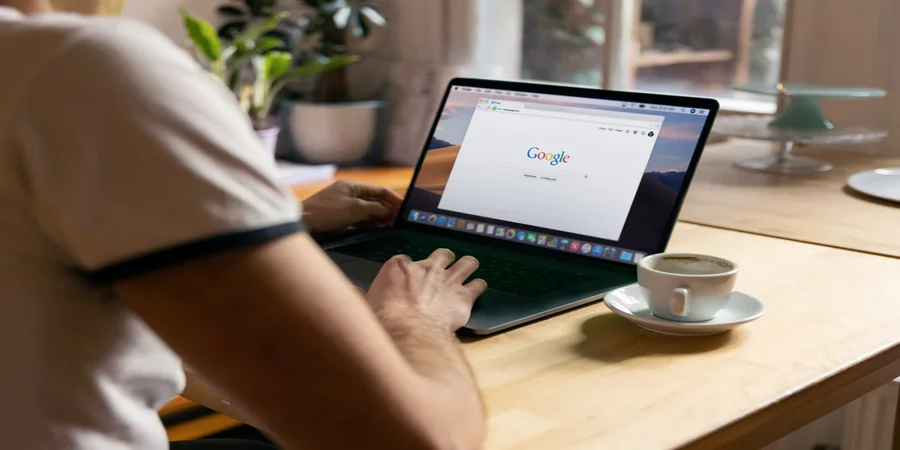Hvis du finder ud af at oprette den samme dokumentoversigt igen og igen, kan du spare en masse tid med en skabelon. Du kan nemt oprette en skabelon i Google Docs.
Hvad skal du bruge for at oprette en skabelon i Google Docs
Skabeloner er en måde at gøre dit produktive liv meget nemmere på. I stedet for at oprette det samme dokument igen og igen kan du bruge en skabelon og udfylde de nødvendige oplysninger. Google Docs har et stort antal skabeloner til rådighed, der spænder fra CV’er, breve, projektforslag og meget mere.
Hvad sker der derimod, hvis du ønsker at bruge din egen skabelon? Hvis du bruger den betalte version af Google Docs, kan du gøre det. Men i den gratis version giver værktøjet Skabeloner dig ikke mulighed for at uploade brugerdefinerede skabeloner. Med en smule kreativitet kan du nemt bruge dine egne tilpassede skabeloner.
Google Docs tilbyder et stort udvalg af skabeloner til gratis konti, men de er ikke egnede til alle. Hvis du vil oprette din egen skabelon, som du kan bruge flere gange, skal du bruge denne lille løsning til at oprette dem.
Her kan du se, hvordan du opretter en skabelon i Google Docs.
Hvad skal du vide om Google Docs-skabeloner?
For at oprette et tekstdokument ved hjælp af skabelonen skal du følge dette link. Når du har gjort det, kan du i det vindue, der åbnes, vælge en af skabelonerne. Først vil du blive bedt om at bruge de grundlæggende skabeloner. Du vil dog også kunne åbne flere skabeloner ved at klikke på knappen “Template Gallery” (skabelongalleri).
Du skal også vide, at alle eksisterende skabeloner er opdelt i kategorier. Når du har valgt den rigtige skabelon for dig i den ønskede kategori, skal du blot klikke på den. Så snart du gør det, bliver dokumentet automatisk oprettet. Det vil blive udformet præcis som vist i miniaturebilledet af den skabelon, du har valgt.
Dokumentet vil allerede være fyldt med forskellige data (tekst, tal, billeder). De er tilføjet der, så du kan se, hvordan dokumentet vil se ud, når du bruger skabelonen.
Du skal jo kun ændre indholdet af det oprettede dokument. Du vil kunne erstatte de abstrakte data fra skabelonen med det, du ønsker, at dit endelige dokument skal indeholde. Du vil ikke skulle ændre de visuelle indstillinger. Du skal blot justere de ting, der stadig ikke virker perfekte.
Hvad skal du bruge for at oprette en Google Docs-skabelon?
Det eneste, du skal bruge, er en Google-konto og nogle brugerdefinerede skabeloner at arbejde med. Det er ligegyldigt, hvilket værktøj du bruger til at oprette disse skabeloner, så længe du kan kopiere og indsætte skabelonens indhold. Det betyder, at du kan oprette dine skabeloner fra selve Google Docs eller oprette dem lokalt med et værktøj som LibreOffice.
Hvis du har oprettet skabeloner ved hjælp af en lokal app, er det vigtigt, at du ikke uploader disse skabelonfiler til Google Drev. Hvis du opretter skabelonfiler i Google Drev, skal du blot åbne filerne, så du kan kopiere og indsætte indholdet.
Du kan også bruge en af de tilgængelige skabeloner i Google Docs-skabelongalleriet. Følg nedenstående trin for at gøre dette:
- Først og fremmest skal du åbne en af skabelonerne i Google Docs-skabelongalleriet.

- Rediger skabelonen, så den passer til dine behov.
- Derefter kan du omdøbe skabelonen ved at klikke på det nuværende navn i øverste venstre hjørne og indtaste et nyt navn.
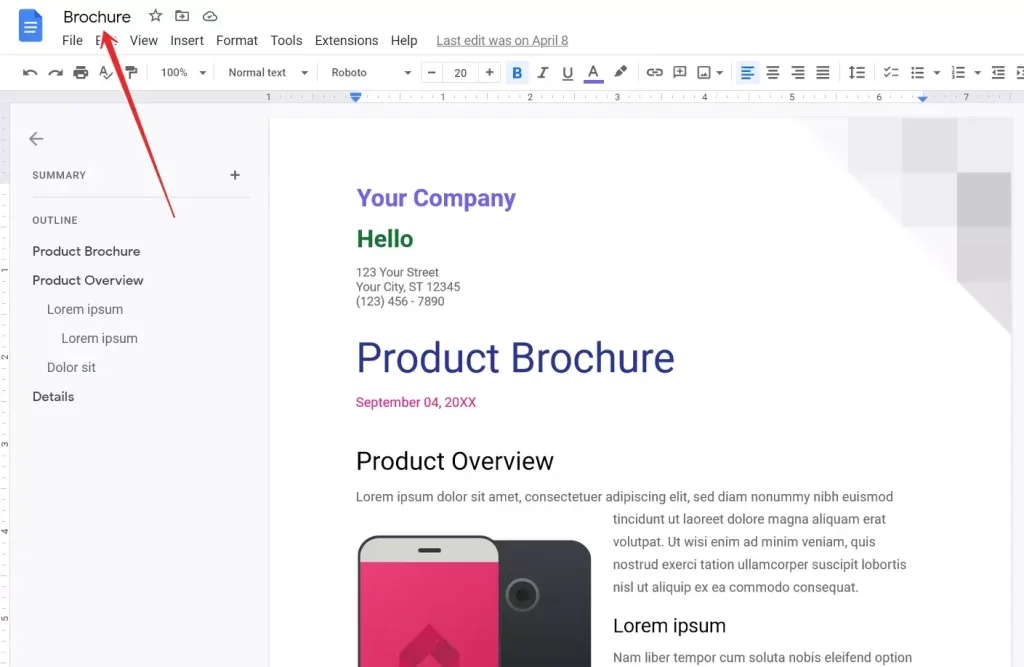
- Brug derefter knappen “Enter” eller “Return” på dit tastatur for at gemme navnet.
- Til sidst lukker du filen.
Når du lukker den ændrede skabelonfil, gemmes den automatisk i hovedmappen på Google Drev.
Sådan opretter du en skabelonmappe i Google Drev
Det første, du skal gøre, er at oprette en mappe til at huse skabelonerne. Hvis du vil oprette en skabelonmappe i Google Drev, skal du følge disse trin:
- Log ind på din Google-konto, og gå til Google Drev.
- Sørg for, at du befinder dig i rodmappen (ikke i en undermappe).
- I denne mappe skal du klikke på knappen “My Drive” og vælge “New folder” (ny mappe).
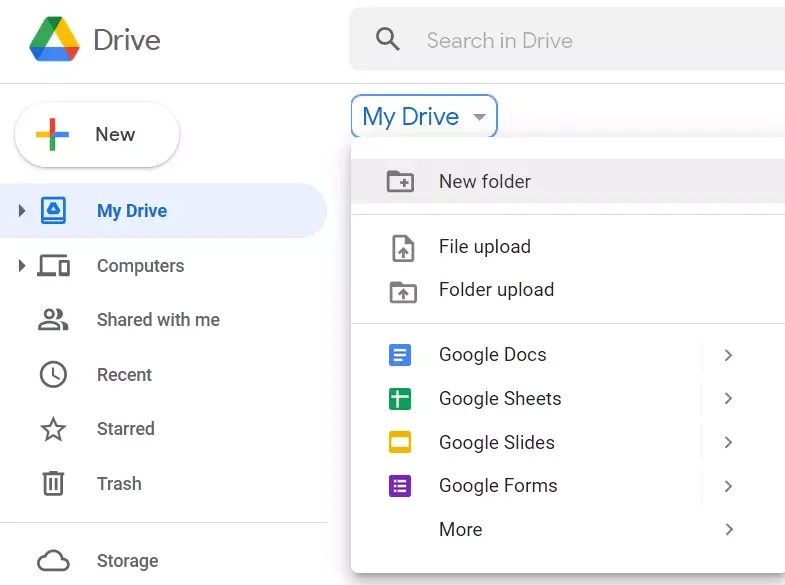
- Endelig navngiver du den nye mappe “Templates” og klikker på “Create” (Opret).
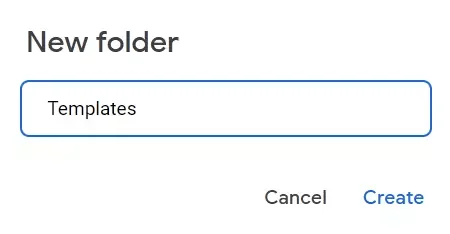
Hvis du har oprettet nye skabeloner fra Google Docs-skabelongalleriet, skal du klikke på dem og trække dem til den nyoprettede mappe “Skabeloner”. Når du har gjort dette, skal du navigere til den nyoprettede mappe ved at dobbeltklikke på den.
Sådan tilføjer du en skabelon i Google Docs
Hvis du vil tilføje en skabelon i Google Docs, skal du følge disse trin:
- Først skal du klikke på “Ny” og derefter vælge Google Docs i mappen “Skabeloner”. Dette vil oprette en tom dokumentfil.
- Åbn derefter skabelonen for at tilføje den til en lokal app (f.eks. MS Office eller LibreOffice).
- Når du åbner denne fil, skal du vælge alt indholdet af skabelonen ved at trykke på “Ctrl + A”.
- Derefter kopierer du den valgte tekst ved at trykke på “Ctrl + C” samtidig.
- Til sidst skal du gå tilbage til det tomme Google Doc og indsætte indholdet af skabelonen, mens du trykker på “Ctrl + V”.
Når du har indsat indholdet, skal du omdøbe den nye skabelon (ligesom du gjorde før).
Sådan bruger du en brugerdefineret skabelon i Google Docs
Du tror måske, at det er lige så nemt at bruge de nyligt tilføjede skabeloner som at åbne en skabelon og udfylde de nødvendige felter. Det er ikke tilfældet. I stedet skal du udføre følgende trin:
- Naviger til mappen “Templates” og højreklik på den skabelon, som du vil arbejde med.
- Klik på “Lav en kopi”. Dette vil oprette en kopi af den skabelon, du ønsker at bruge. Det nye dokument vises i mappen “Templates”, og filnavnet begynder med “Copy of” (kopi af).
- Højreklik på filnavnet, og vælg “Omdøb”. Giv dokumentet et unikt navn, og du kan åbne det og begynde at tilføje indhold.
Da du har lavet en kopi af den originale dokumentskabelon, er skabelonen stadig intakt og kan kopieres så mange gange som nødvendigt.