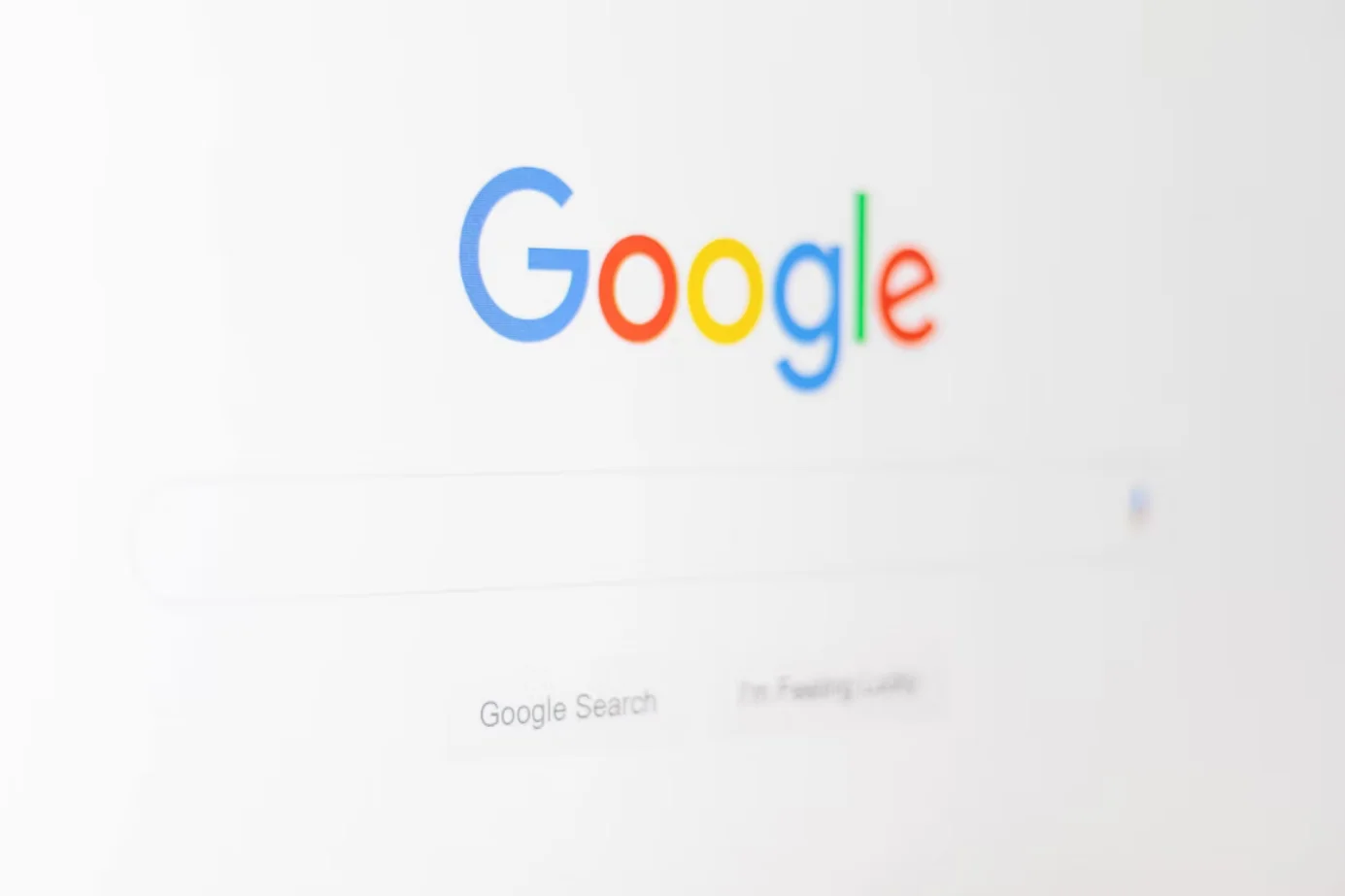Nogle gange kan mange Google Docs-brugere have brug for at redigere tekst og billeder korrekt, så de passer harmonisk sammen. Google Docs-funktionen til tekstombrydning kan hjælpe med dette.
Hvad skal du bruge for at omvikle tekst omkring billedet i Google Docs
Hvis du ønsker at ombryde tekst omkring et billede i Google Docs, som du ser det i aviser, skal du vide, at dette er nyttigt, når du skal tilpasse et dokument med enkle billeder og store tekststykker. Til din information behøver du ikke at installere et tilføjelsesprogram eller bruge nogen tredjepartstjenester.
Google Docs er et funktionsrigt alternativ til Microsoft Word, som giver dig mulighed for at gøre næsten alt det, du kan gøre i en computerapp. Hvis du opretter et dokument og har brug for at tilføje et par billeder, er der flere måder at gøre det på. Det er muligt at vise billedet til venstre eller højre i stedet for midt på siden. Der er dog en anden teknik, du kan bruge til at vise tekst omkring billedet. Det ser anderledes ud, pyntet op, noget i retning af aviser.
Før du går i gang, skal du vide, at billedstørrelsen bliver mindre. Fordi du omslutter et billede med tekst, er det ikke sikkert, at du ønsker at bruge et billede med større opløsning og tekst ved siden af det.
Her kan du se, hvordan du ombryder teksten omkring billedet i Google Docs.
Sådan wrap tekst omkring billedet i Google Docs
Hvis du vil ombryde tekst omkring billedet i Google Docs, skal du følge disse trin:
- Først og fremmest skal du åbne det Google Docs-dokument, du vil redigere.
- Tilføj derefter et billede til dit dokument.
- Vælg derefter billedet, og klik på ikonet med de “tre prikker” i pop op-menuen.
- Vælg nu “Alle billedindstillinger”.
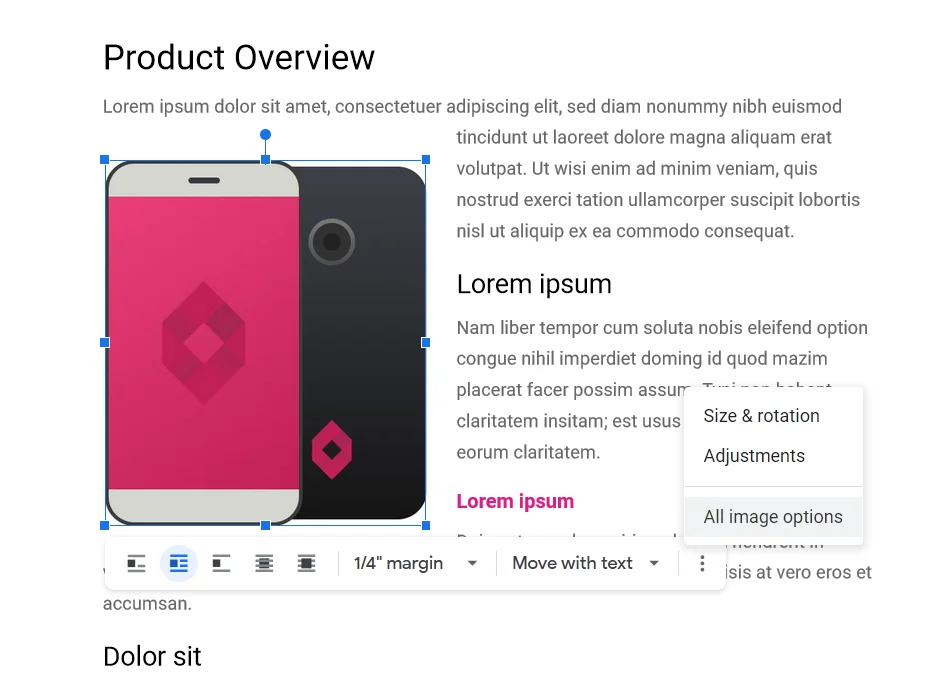
- Udvid afsnittet “Text Wrapping” (tekstindpakning), og vælg den stil, du ønsker at bruge.
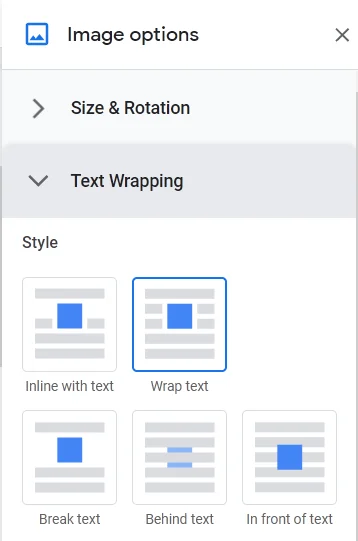
Nu skal du vælge billedet og holde det nede og flytte det hen til det sted, hvor du vil have det. Du kan vise det i begyndelsen eller i midten af et afsnit, eller hvor du vil. Derefter skal du ændre størrelsen på billedet, så det passer til dine behov og til dit dokuments udseende. Før musen hen over hjørnet, når du har valgt billedet, og brug det dobbeltsidede pilikon til at gøre det.
Sådan arbejder du med tegninger i Google Docs
Tegning er et værktøj, der kan bruges til at skabe klare diagrammer og forklarende mindmaps, tilføje billedtekster og pile til billeder. Det er en lille grafisk editor i Google Docs.
For at oprette et nyt objekt skal du åbne fanen “Indsæt” og vælge “Tegning”. Klik derefter på “Ny”.

I det vindue, der åbnes, kan du tegne figurer, skrive tekst og tilføje billeder. Der er nogle funktioner, som du skal kende for at kunne bruge denne funktion:
- Vælg. Giver dig mulighed for at vælge objekter for at flytte, redigere og slette dem.
- Linje. Tegn lige og buede linjer, pile og skillevægge.
- Hvis du vælger en allerede tegnet linje, kan du ændre dens tykkelse, farve, stil (gennemgående, stiplet) og tilføje mærker i enderne (f.eks. pile).
- Form. Tegner geometriske figurer, pile, udkald og matematiske symboler. Der er mange tomme felter.
- Inde i de fleste figurer oprettes der automatisk et tekstfelt, hvor du kan skrive noget.
- Tekstfelt. Opretter et område, hvor du kan skrive tekst.
- Tekstparametrene indstilles under fanen “Avanceret”.
- Billede. Uploader et billede til editoren. Du kan bruge billeder fra din pc eller Google Drev, tage et billede fra et webcam, angive en URL-adresse eller bruge søgemaskinen.
- Handlinger. En fane med nyttige værktøjer: gruppering, justering, drejning, lagring.
Der er også WordArt-værktøjet, som skaber tekst med fyld og konturer.
Google Docs er forresten indstillet til skrifttypen Impact. Det betyder, at du kan oprette memes med et par klik for at sætte liv i kedeligt indhold. Upload et billede, tilføj WordArt-tekst, og gem. Det er meget praktisk.
Hvis du vil gemme tegningen på din lokale disk, skal du åbne “Actions” (handlinger), klikke på “Download” (download) og vælge det ønskede format.

Hvis du har brug for billedet i selve dokumentet, skal du klikke på knappen “Gem og luk” i øverste højre hjørne.
Hvis du vil redigere et billede, du allerede har oprettet, skal du vælge det og klikke på “Rediger”.
Måske er det nemmere at besvare spørgsmålet om, hvad Google Docs ikke kan bruges til. Du kan gøre næsten alt det, du kan gøre i MS Word: forberede artikler til din blog, skrive rapporter, lave to-do-lister. Du kan oprette et kurvedokument, hvor du kan dumpe alt nyttigt, som du finder på internettet.
Med den indbyggede grafiske editor kan du hurtigt oprette billeder med billedtekster – du behøver ikke længere bruge en online meme editor.
Med Google Docs slipper du for konstant at skulle sende en masse filer til kolleger og kunder. Du sender et link eller en faktura, og det er det hele. Hvis nogen absolut har brug for et Docx- eller pdf-dokument, kan de selv downloade det.