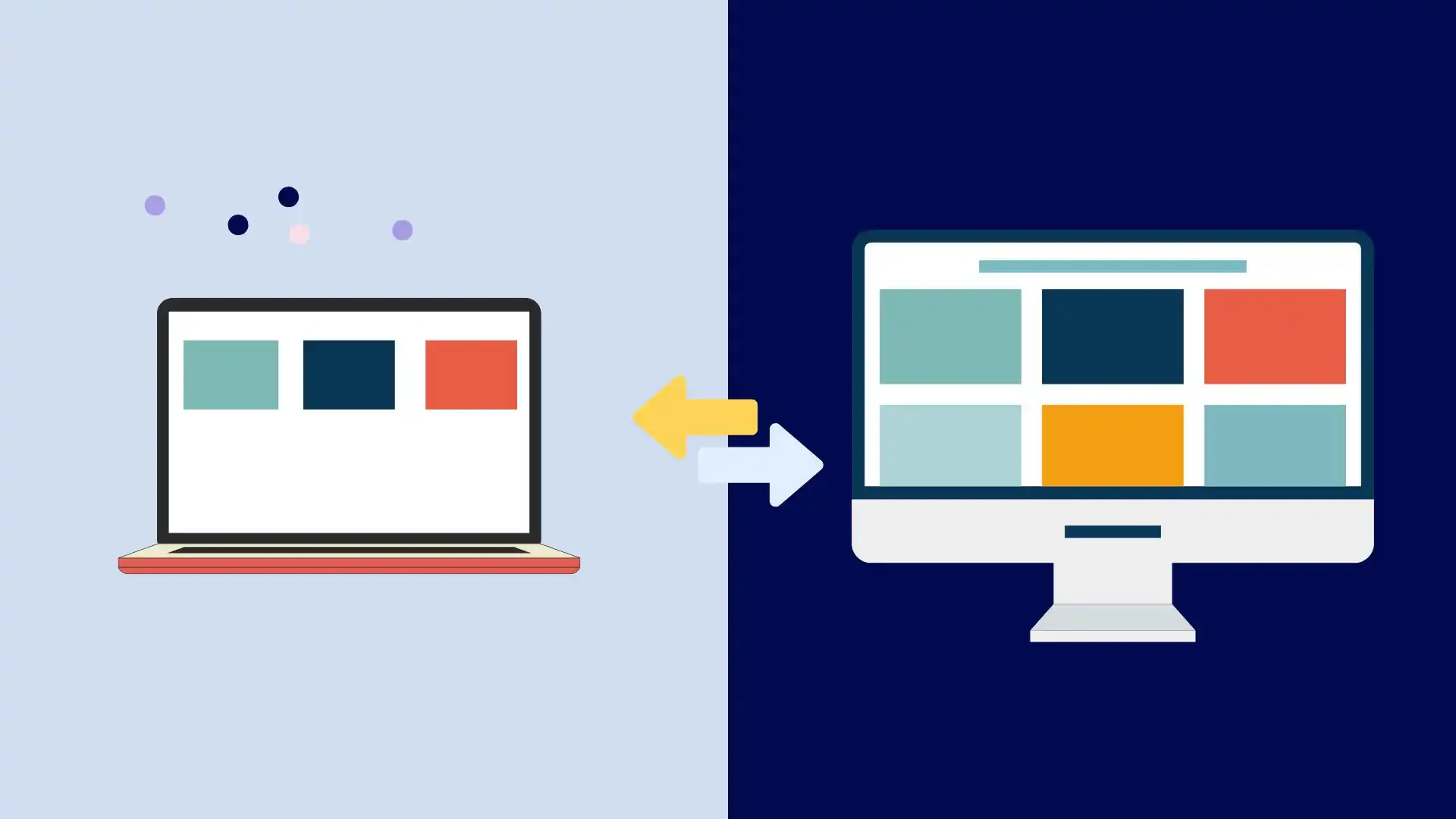Med Migration Assistant kan du flytte mange apps fra en Mac til en anden. Disse inkluderer indbyggede apps, deres data og tredjepartsapps. For at gøre dette skal dine Macs have den samme version af macOS.
Migration Assistant giver dig mulighed for at vælge tre muligheder: Overfør filer til Mac, Time Machine-backup eller startdisk eller fra Windows PC eller til ny Mac.
Først skal du åbne appen Migration Assistant på din Mac og indtaste din adgangskode. Vælg derefter en af mulighederne, og klik på Fortsæt.
Hvis du har brug for at overføre nogle filer, kan du bruge AirDrop, det er meget hurtigere end Migration Assistant. For at gøre dette skal du bare vælge filerne i Finder og klikke på Del. Vælg AirDrop på listen.
Det skal du gøre, før du overfører filer fra Mac til Mac
- Du kan bruge Migrationsassistenten til at overføre en række forskellige datatyper og indstillinger fra en Mac til en anden.
- Du kan overføre konti, apps, indstillinger og præferencer, netværksindstillinger, filer og dokumenter, systemindstillinger og meget mere.
- Før du begynder at overføre apps fra en Mac til en anden, skal du sørge for, at enhederne er tilsluttet strøm. Din MacBook skal være tilsluttet en strømkilde, også selvom den er fuldt opladet.
- Forbind Mac-computerne til Wi-Fi.
- Sørg for, at du har installeret den samme version af macOS på begge Macs.
Hvordan overfører man filer fra den gamle Mac til den nye Mac med Migration Assistant?
Migration Assistant er en indbygget app, der er designet til at lette processen med at overføre data fra en Mac til en anden. Dette værktøj giver brugerne mulighed for at overføre filer, apps, indstillinger og andre data fra en computer til en anden.
For at overføre filer fra den gamle Mac til den nye Mac med Migration Assistant, skal du følge disse trin:
- Først skal du åbne appen Migration Assistant på den nye Mac.
- Når appen starter, skal du klikke på Fortsæt.
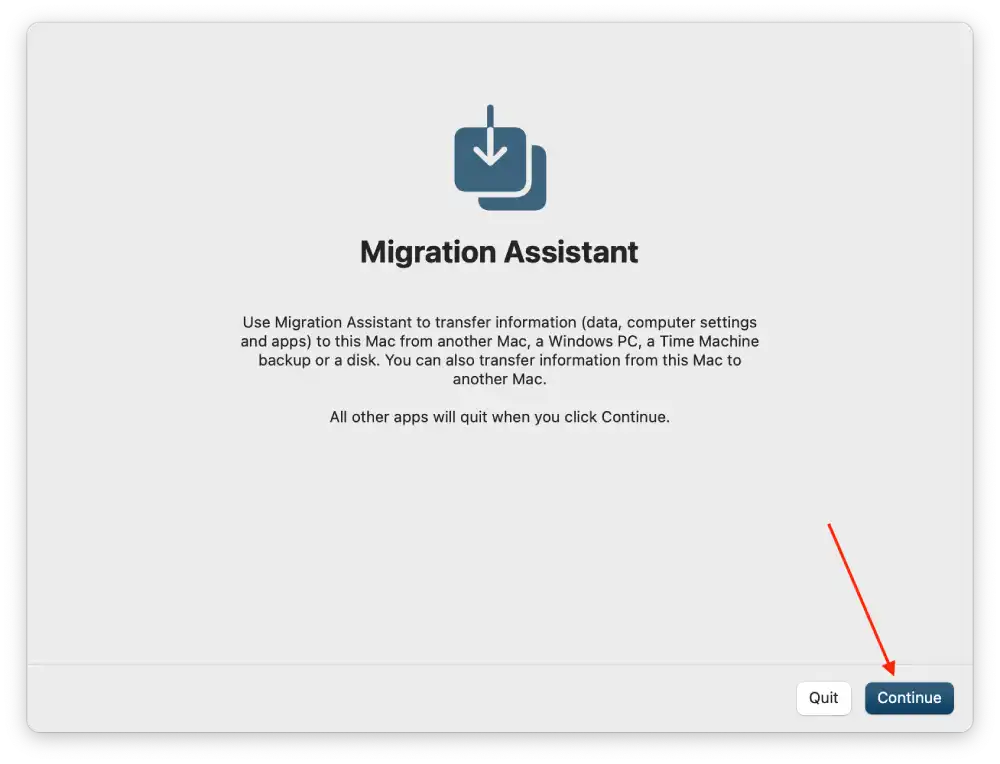
- Indtast derefter din adgangskode, og klik på OK.
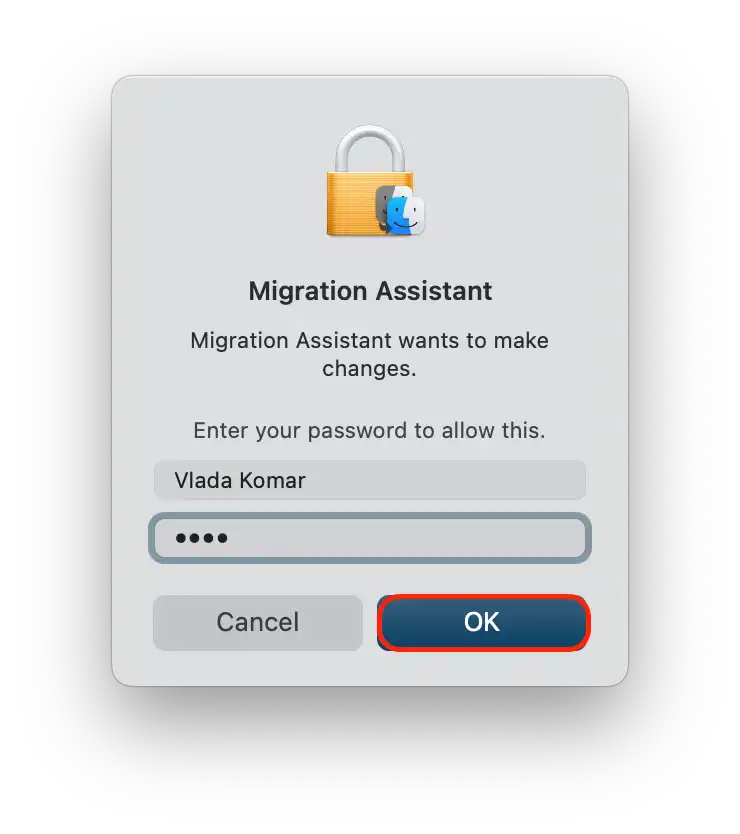
- Du vil se et nyt vindue, hvor du skal vælge muligheden for at overføre fra en Mac og klikke på Fortsæt.
- Åbn derefter Migration Assistant på din gamle Mac.
- Klik på Fortsæt.
- Vælg muligheden for at overføre til en anden Mac, og klik derefter på Fortsæt.
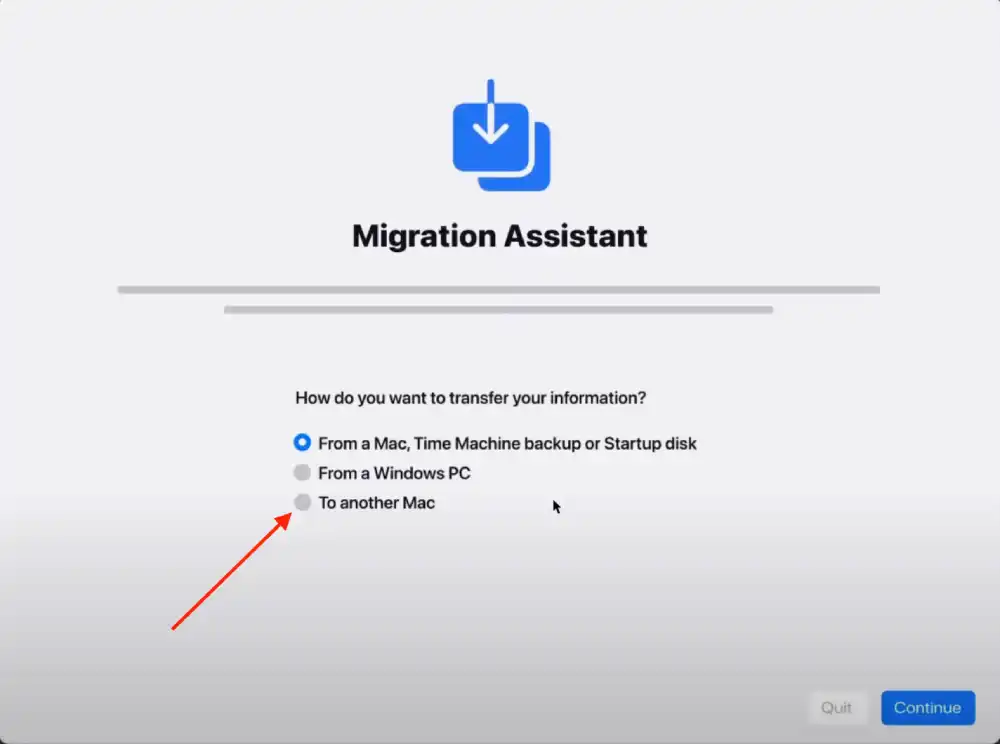
- Indtast sikkerhedskoden. Koden vises på en af dine Macs.
- På din nye Mac skal du vælge de oplysninger, du vil overføre fra din gamle Mac.
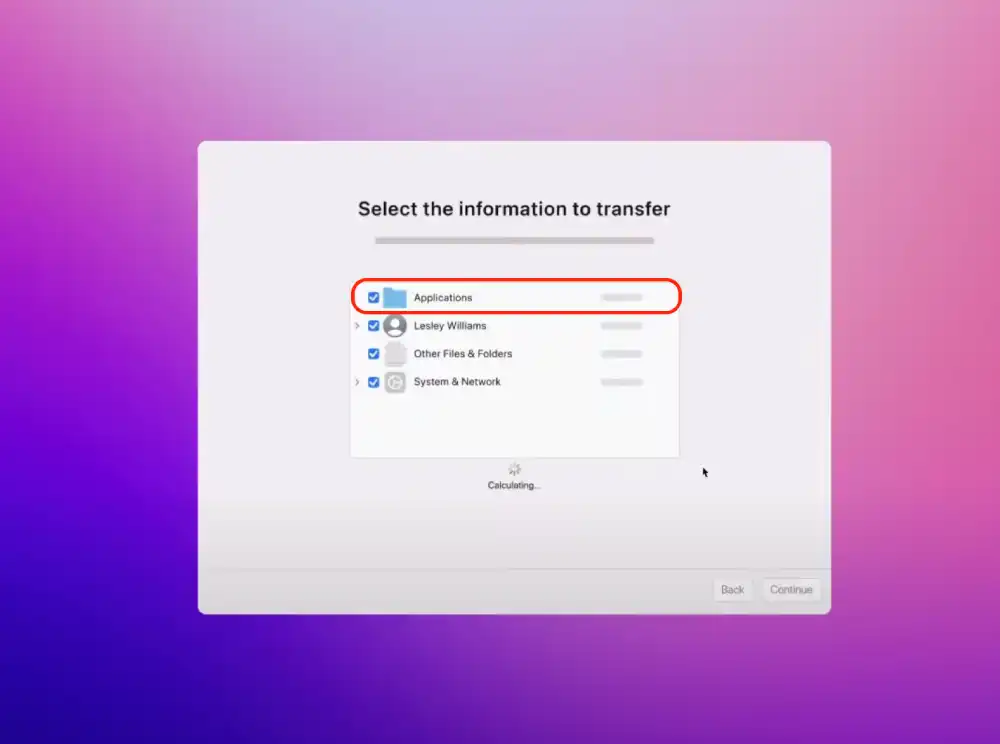
- Klik på Fortsæt.
Efter disse trin skal du vente et lille stykke tid, før dataoverførslen er færdig.
Hvordan overfører man filer til en ny Mac ved hjælp af en backup med Migration Assistant?
At overføre filer til en ny Mac ved hjælp af en Time Machine-backup med Migration Assistant er en praktisk metode. Men det virker kun, hvis du på din gamle Mac regelmæssigt har taget backup af dine data med Time Machine. Det kan have været på en ekstern harddisk eller et netværkslager. Så for at overføre filer til en ny Mac ved hjælp af en backup med Migration Assistant, skal du følge disse trin:
- Tilslut først din Time Machine-backupdisk til din nye Mac, og tænd for den.
- Åbn derefter appen Migrationsassistent.
- Klik på Fortsæt.
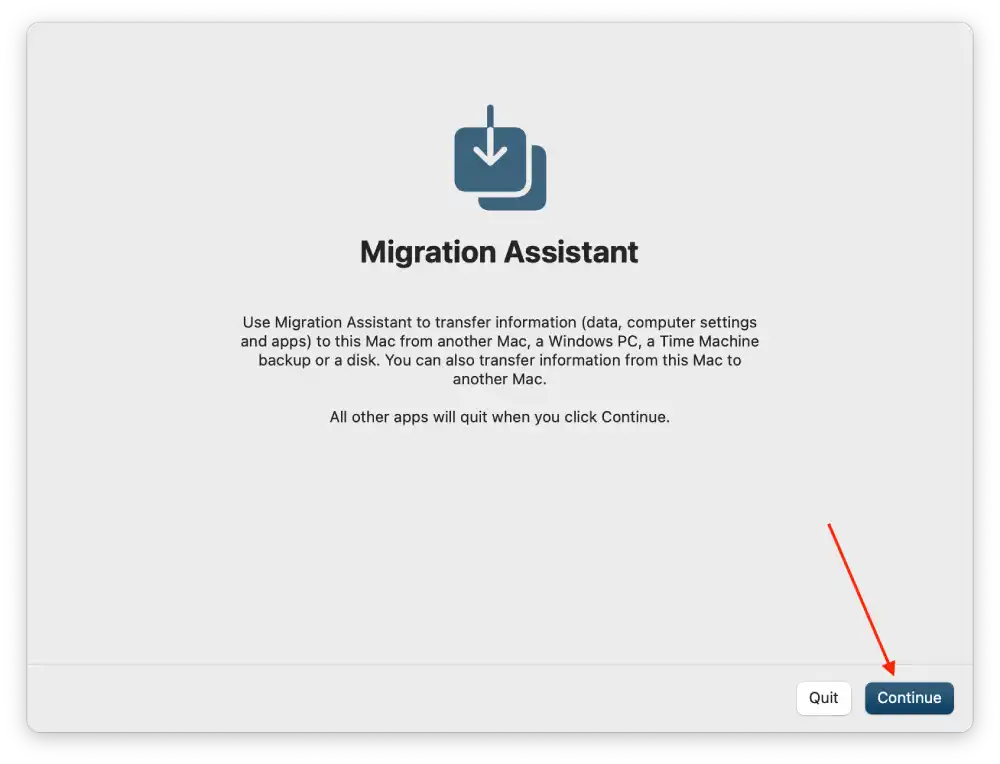
- Vælg muligheden for at overføre fra en Mac, Time Machine-backup eller opstartsdisk, og klik derefter på Fortsæt.
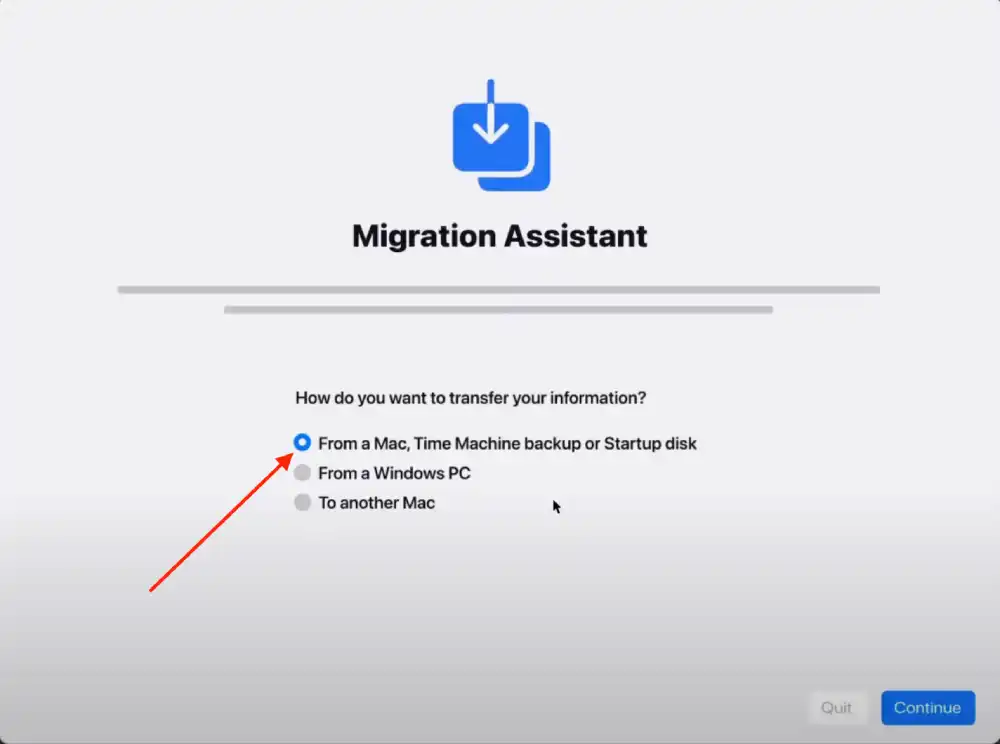
- Derefter skal du vælge en backup fra listen med tidsstempel.
- Klik derefter på Fortsæt.
- Derefter får du vist et vindue, hvor du kan vælge, hvilken type data der skal overføres. Sæt kryds ud for det, du vil have på den nye Mac.
- Klik på Fortsæt.
Efter disse trin vil du se dataoverførselsprocessen på skærmen. Når den er færdig, kan du lukke appen Migration Assistant.
Hvordan overfører man filer fra en Windows-pc med Migration Assistant?
Hvis du har brug for at dele nogle filer mellem Windows PC og Mac, kan du installere Migration Assistant på din PC. Når du begynder at følge trinene nedenfor, skal du følge linket for at installere appen. Du skal vælge den rigtige fil, som du kan downloade, da det afhænger af den aktuelle macOS-version. Derfor skal du følge disse trin:
- Først skal du åbne appen Migration Assistant på den nye Mac.
- Når appen starter, skal du klikke på Fortsæt.
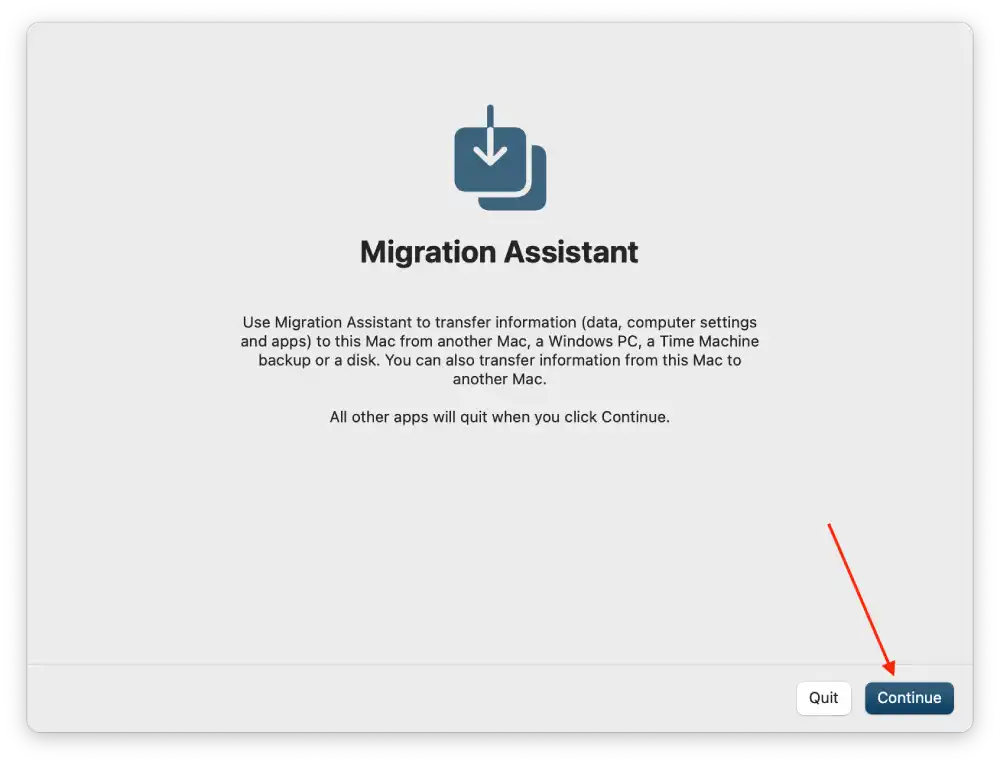
- Indtast derefter din adgangskode, og klik på OK.
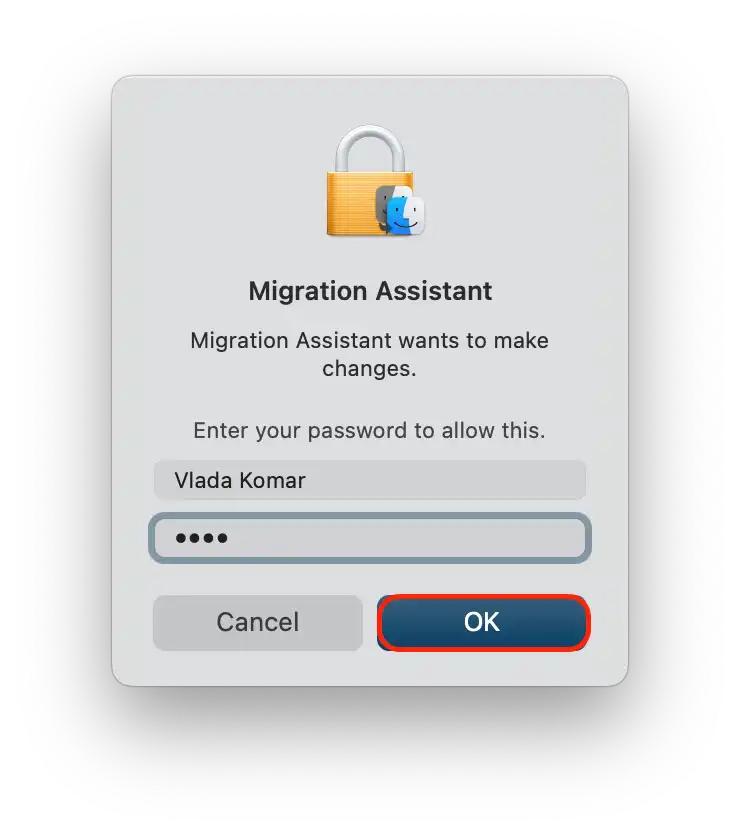
- Du vil se et nyt vindue, hvor du skal vælge muligheden for at overføre fra Windows PC og klikke på Fortsæt.

- Derefter skal du installere Windows Migration Assistant på din Windows-pc.
- Klik derefter på Fortsæt.
- Når du har installeret appen på din pc, skal du åbne den.
- På din Mac vil du se en 6-cifret kode, som du skal indtaste i appen på din pc.
- Klik på Fortsæt på pc’en.
- Sæt derefter flueben ud for de filer, du vil migrere.
- Indtast derefter adgangskoden, og klik på Fortsæt.
Efter disse trin vil du se et vindue med dataoverførselsprocessen. Vent, til overførslen er færdig, og følg de næste trin.
Hvordan bruger man AirDrop til at overføre filer fra en gammel Mac til en ny?
AirDrop er en praktisk funktion i macOS, som giver dig mulighed for trådløst at overføre filer mellem Macs (eller iOS-enheder), der er i nærheden af hinanden. Sådan kan du bruge AirDrop til at overføre filer fra en gammel Mac til en ny:
- Tænd for Wi-Fi og Bluetooth på begge Macs.
- Åbn “Finder” på begge Macs.

- Vælg “AirDrop” i sidepanelet i Finder.
- I AirDrop-vinduet skal du indstille synligheden til “Alle”.
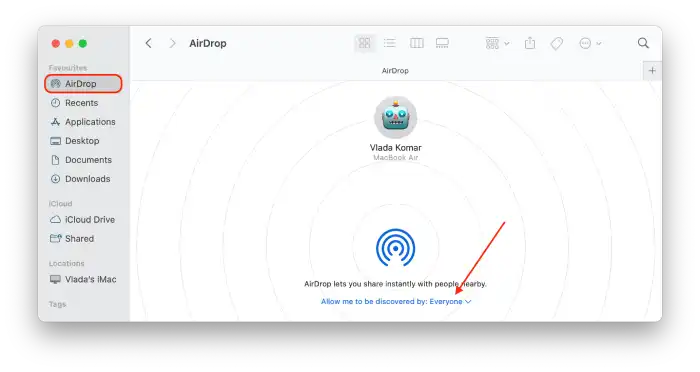
- Find filerne på den gamle Mac, fremhæv dem, og klik på ikonet Del.
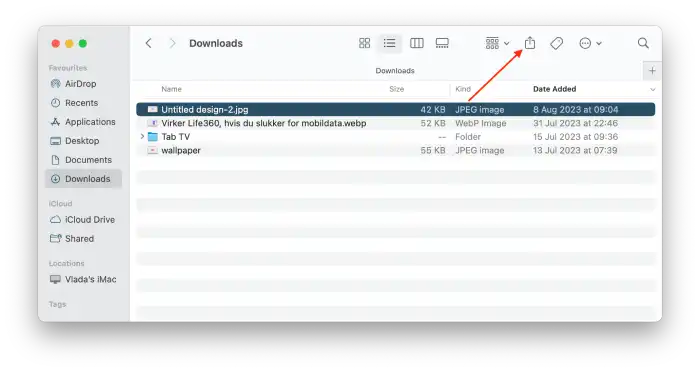
- Vælg AirDrop fra listen.
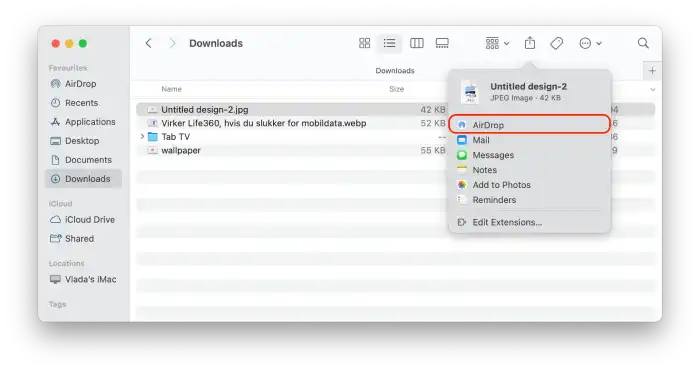
- Vælg den nye Mac, og accepter overførslen.
For at overførslen skal lykkes, skal begge Macs være i nærheden af hinanden og have Wi-Fi og Bluetooth aktiveret.
Denne artikel blev oprindeligt skrevet på Tab-TV International af Vlada Komar og blev oversat og delvist omskrevet til Tab-TV Danmark. Læs den originale på engelsk her.