Trådløse enheder er meget almindelige i dag. Det er meget mere praktisk end konstant kabelstyring.
Trådløse hovedtelefoner, højttalere, gamepads, tastaturer, kameraer og meget mere. På det trådløse marked i dag kan du få alle slags gadgets til dine behov.
Sådan reparerer du AirPods, hvis de ikke kan tilsluttes til MacBook
Når det kommer til trådløse hovedtelefoner, er Apple et af de mest populære firmaer med deres AirPods.
De er meget smarte og teknologisk avancerede enheder, der kan give dig god lyd, fremragende byggekvalitet og brugervenlighed.
Apples økosystem er opbygget på en sådan måde, at du kan forbinde forskellige enheder med hinanden så nemt som muligt. Du kan også forbinde dine AirPods med enhver anden Apple-enhed. Du kan f.eks. bruge dine øretelefoner sammen med din MacBook.
Sådan kobler du AirPods til en MacBook
Det er ret nemt at gøre. Da alle Apples enheder har et fælles økosystem og kompatibilitet mellem dem, skal du blot åbne dit AirPods-etui ved siden af din MacBook, og du bør se en meddelelse på den, der fortæller dig, at hovedtelefonerne er tilsluttet.
I nogle tilfælde sker dette dog ikke. Så kan du ty til at tilslutte dine høretelefoner manuelt til den bærbare computer. For at gøre dette skal du først slå Bluetooth til på din MacBook. For at gøre dette :
- Åbn Systemindstillinger
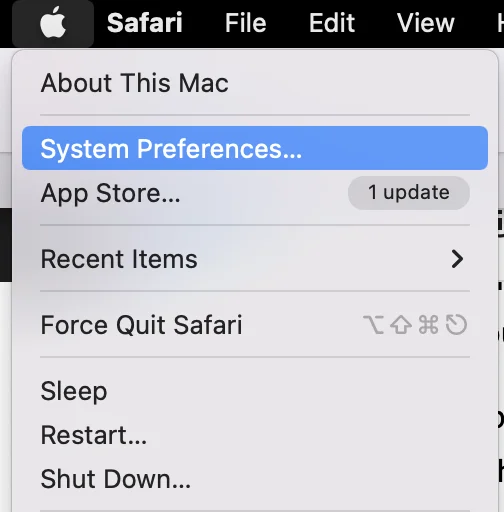
- Klik på Bluetooth
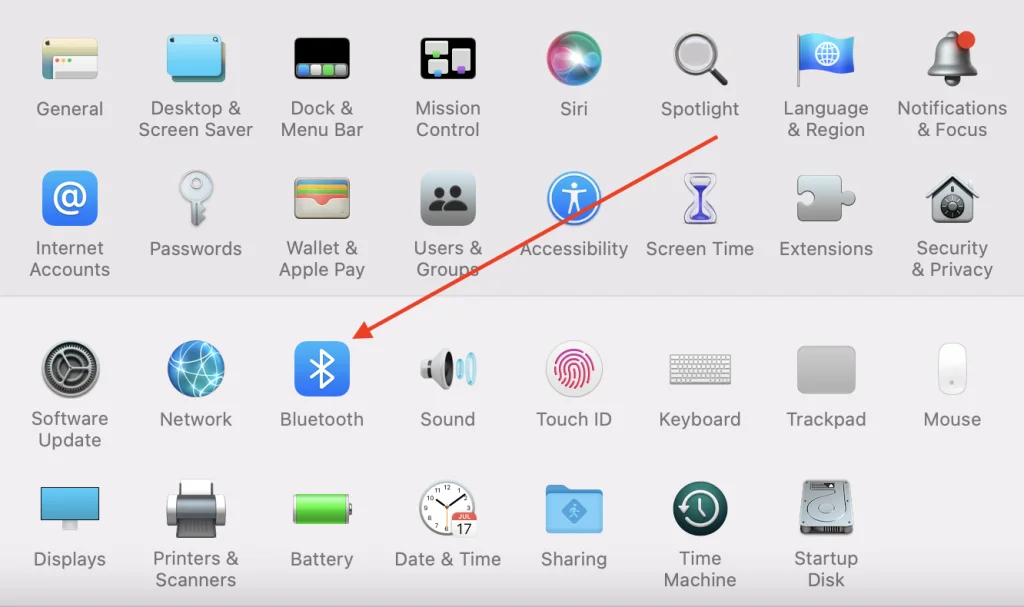
- Klik på knappen Enable Bluetooth (Aktiver Bluetooth)
- Bluetooth vil være tændt, og “Bluetooth ON” blinker på skærmen
Derefter skal du sikre dig, at dine AirPods er i parringstilstand og kan forbindes med MacBook. For at sætte dem i parringstilstand skal du:
- Placer Airpods i opladningsetuiet
- Åbn låget på kufferten
- Mens låget er åbent, skal du trykke på knappen på bagsiden af kassen og holde den nede
- Når statuslampen begynder at blinke hvidt, er dine AirPods i Bluetooth-parringstilstand
Du er derefter klar til at tilslutte dine AirPods manuelt til din MacBook. For at gøre dette skal du gøre følgende :
- Åbn AirPods-opladningsetuiet
- Åbn derefter Systemindstillinger på MacBook’en

- Klik på Bluetooth
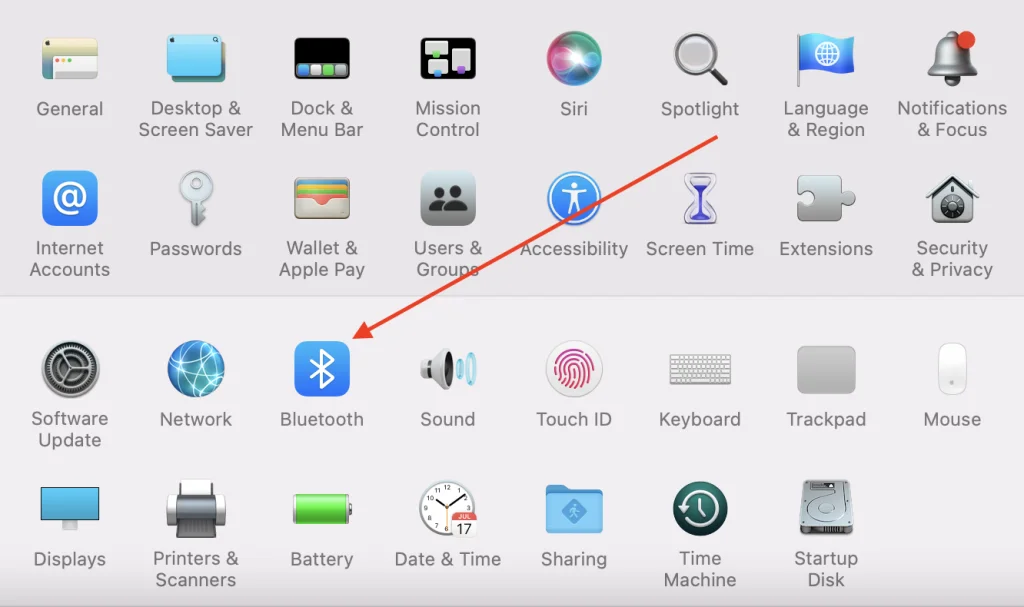
- Dobbeltklik på AirPods på listen over enheder i nærheden
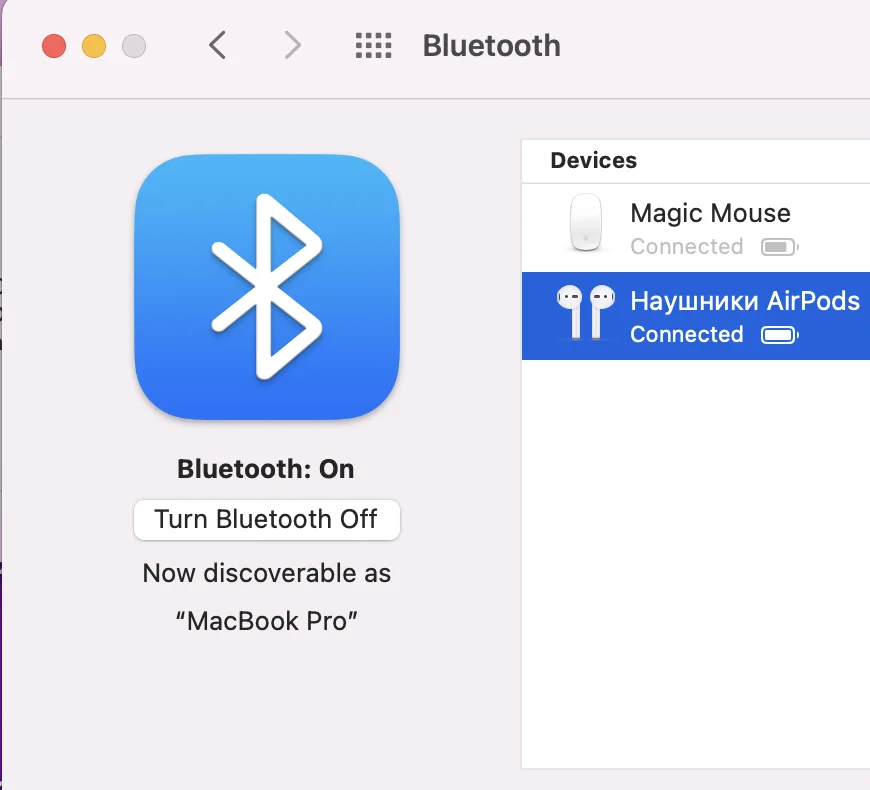
Derefter skal du blot vente på, at de opretter forbindelse, og derefter vælge AirPods som lydudgangsenhed. Hvis du har haft din bærbare computer tilsluttet en anden enhed, skal du muligvis manuelt ændre lydudgangsenheden. Sådan gør du det:
- Åbn Systemindstillinger
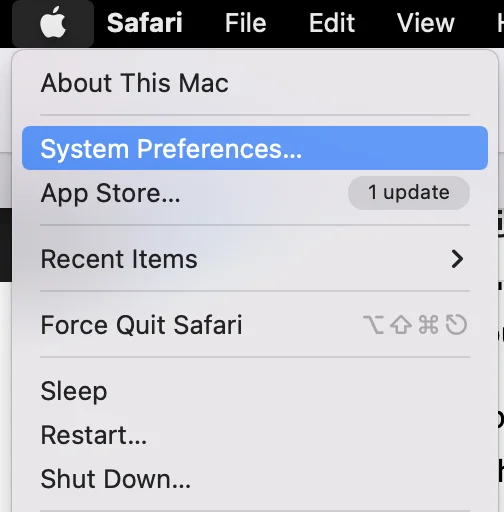
- Vælg lyd
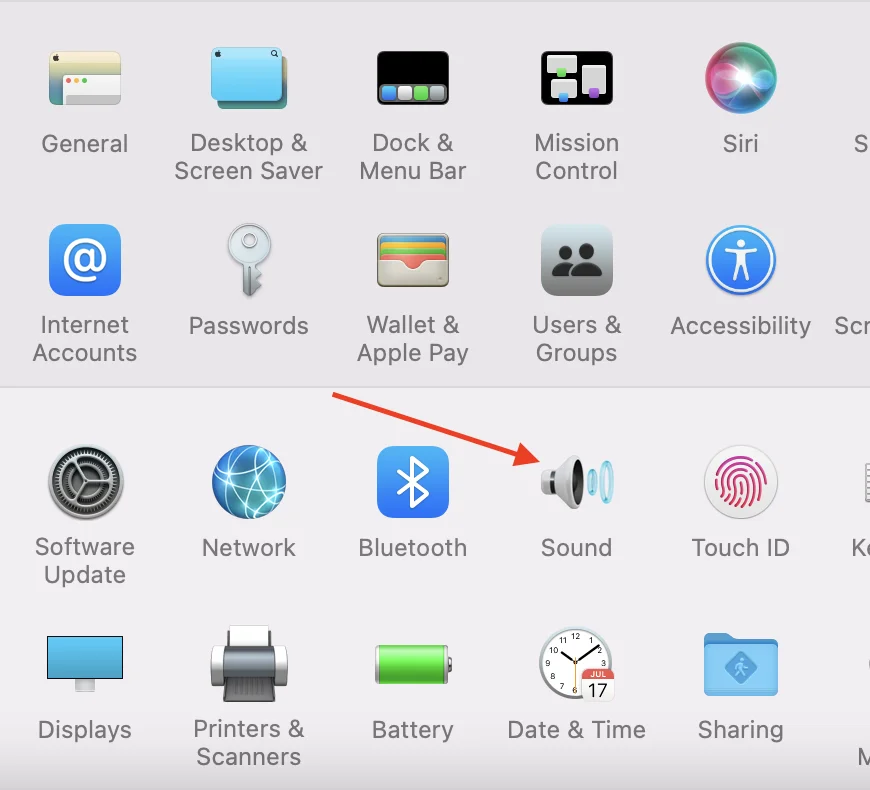
- Vælg derefter fanen Output

- Vælg dine AirPods som output-enhed.
Sådan gør du, hvis AirPods ikke kan tilsluttes til din MacBook
Hvis dine høretelefoner ikke kan tilsluttes til din bærbare computer på nogen måde, er der flere måder at løse problemet på. Der er ingen garanti for, hvilken måde der vil hjælpe din situation. Derfor er det en god idé at prøve alle de tilgængelige muligheder én ad gangen.
Der er nogle af de mest populære løsninger, når dine AirPods ikke vil slutte sig til din MacBook:
Kontroller, om din MacBook er opdateret.
Airpods fungerer kun med computere, der har den nyeste version af macOS Sierra. Hvis din enhed ikke er blevet opdateret i et stykke tid, kan det være et problem.
- Du kan kontrollere og opdatere din software ved at klikke på Apple-logoet i øverste venstre hjørne af skærmen og vælge “Om denne Mac“.

- Et pop op-vindue vil informere dig om den aktuelle version af dit Mac OS.
- Hvis du kan se, at du skal opdatere, skal du bruge knappen Softwareopdatering til at gøre det. På den måde kan du hurtigt opdatere din computer.
Genstart din MacBook
Mange problemer kan også skyldes konflikter i applikationer. En simpel genstart er ofte nok til at løse dette. Dette vil genstarte alle programmer og applikationer og fjerne konflikten. For at gøre dette skal du:
- Klik på Apple-ikonet i øverste venstre hjørne af skærmen
- Vælg derefter Genstart i dropdown-menuen
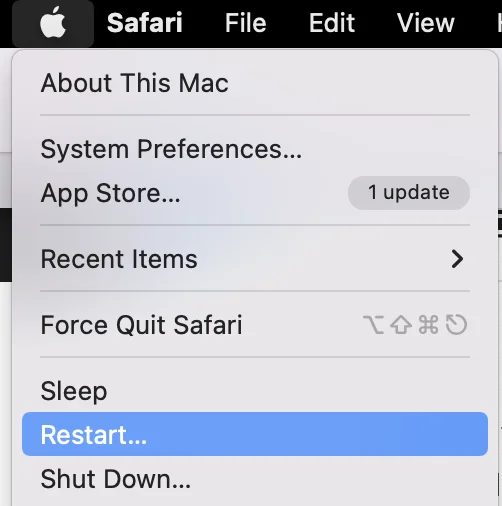
- Der vises en bekræftelsesmeddelelse i midten af skærmen. Vælg Genstart igen
- Din bærbare computer genstarter af sig selv, hvilket kan tage op til et par minutter.
Prøv at glemme AirPods-enheden på din MacBook
Problemet kan være opstået, da du parrede computeren og hovedtelefonerne. Hvis det er tilfældet, kan det hjælpe, hvis du fjerner hovedtelefonerne fra listen over tilsluttede enheder og tilslutter dem manuelt igen ved hjælp af ovenstående vejledning. For at gøre dette skal du gøre følgende:
- Åbn Systemindstillinger
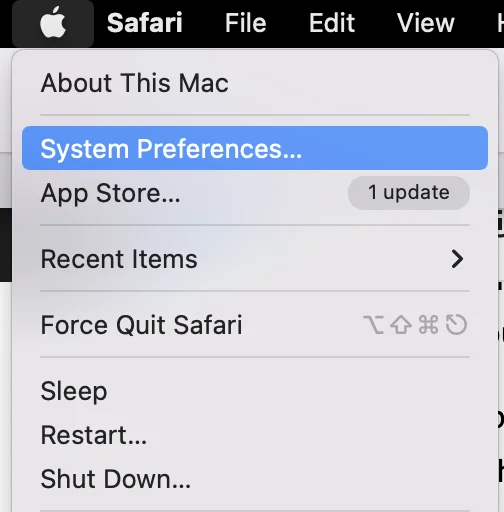
- Tryk på Bluetooth
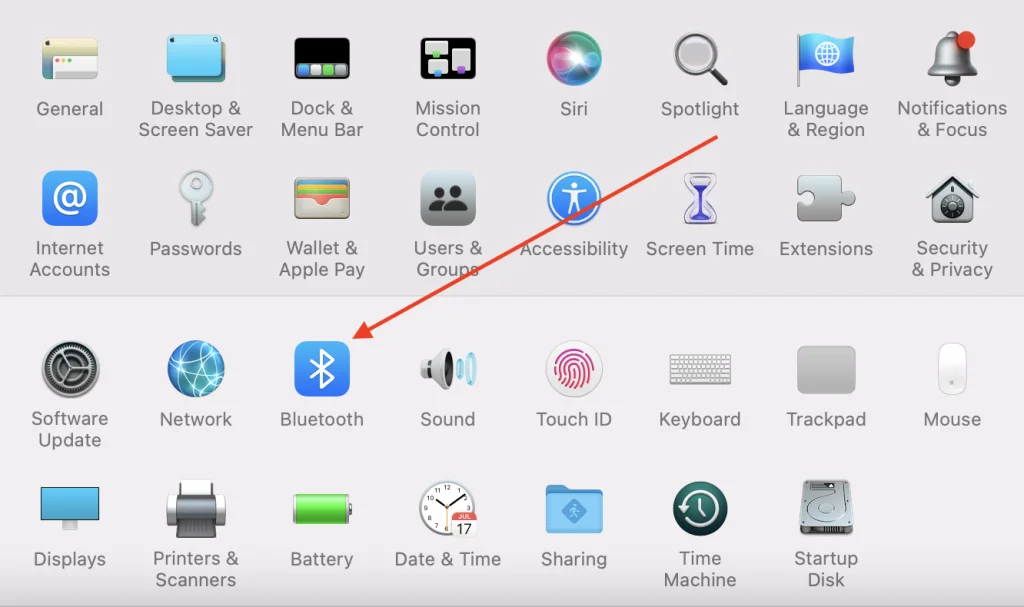
- Find dine AirPods på listen, og tryk på dem én gang
- Klik derefter på den runde “X“-knap
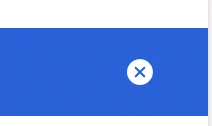
- Bekræft din handling ved at trykke på Fjern
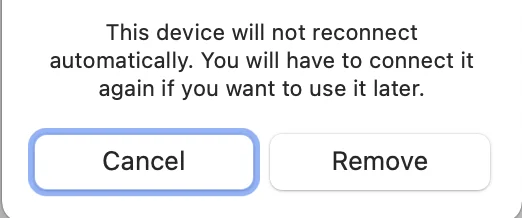
- Vent et par minutter, og prøv at tilslutte hovedtelefonerne til MacBook igen.
Prøv at kontrollere, om dine AirPods er opladet
Problemet kan skyldes utilstrækkelig opladning. Prøv at lægge dine hovedtelefoner i deres opladningsetui og tilslut dem til opladeren med en ledning. Vent et stykke tid, og prøv derefter at sætte hovedtelefonerne på igen. Nogle gange virker denne metode.
Prøv at nulstille AirPods
Dette kan løse nogle mindre problemer og softwarefejl. F.eks. forbindelsesproblemer eller et problem med hurtig batteriafladning.
For at gøre dette skal du:
- Tryk på og hold opsætningsknappen på bagsiden af opladningsetuiet nede
- Slip indstillingsknappen, når statuslampen blinker gult flere gange og derefter blinker hvidt
- Dine AirPods er blevet nulstillet
- Tilslut dine AirPods til enheden, som du gjorde, da du konfigurerede den første gang
Hvis du følger disse enkle tips, kan du højst sandsynligt løse problemet med at forbinde din enhed til din MacBook.
Sådan kontrollerer du firmwareversionen på dine AirPods
Hvis du beslutter dig for at tjekke firmwareversionen på dine iPods, er det faktisk ret nemt at gøre. Det tager dig bogstaveligt talt kun få sekunder at gøre det:
- Åbn kontrolmenuen på din iPhone. For at gøre dette skal du gøre følgende:
- Hvis du har en iPhone 10 eller nyere, skal du stryge nedad fra øverste højre hjørne.
- Hvis du har en iPhone 8 eller lavere, skal du stryge opad fra bunden.
- Tryk derefter på Bluetooth-knappen for at aktivere Bluetooth på din enhed.
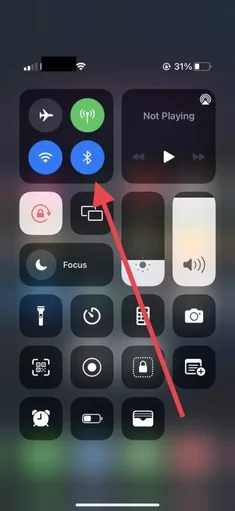
- Før derefter AirPods i etuiet til din smartphone, og åbn etuiet, så får du besked om, at høretelefonerne er forbundet til din smartphone.
- Derefter skal du gå til Indstillinger.
- Vælg her Bluetooth.
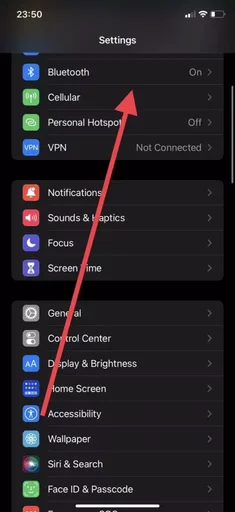
- Derefter skal du finde dine AirPods på listen over enheder og trykke på “I“-knappen i højre hjørne.
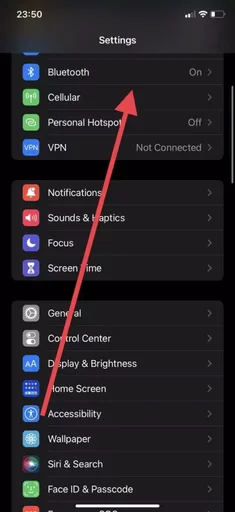
- Dette åbner oplysningerne om dine øretelefoner, og her i linjen Version kan du finde dit firmwarenummer.
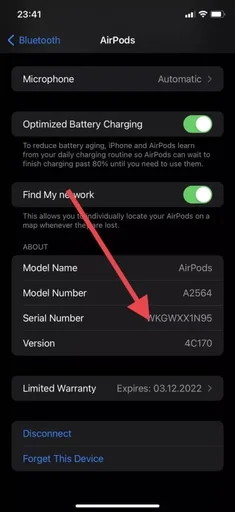
Ved hjælp af disse enkle trin kan du hurtigt kontrollere den aktuelle firmwareversion af dine øretelefoner. Du kan tjekke den aktuelle version af AirPods firmware online og sammenligne den med den version, du kan se på din iPhone. Det tager kun et par sekunder at gøre dette.
Sådan opdaterer du AirPods firmware
Hvis du efter at have kontrolleret, om din firmware i AirPods er opdateret, finder du ud af, at softwaren er forældet, spekulerer du måske på, hvordan du kan opdatere firmwaren på din enhed.
Det er faktisk så nemt, at du ikke engang behøver at gøre noget. AirPods firmware opdateres nemlig automatisk, når du opretter forbindelse til din Apple-enhed med internetadgang aktiveret.
For at din enhed kan opdatere korrekt, skal du:
- Oplad AirPods-etuiet, og sæt øretelefonerne i det.
- Åbn derefter etuiet, og sørg for, at det er forbundet med din iPhone.
- Sæt derefter din iPhone på en oplader, og tænd for LTE- eller Wi-Fi-forbindelsen.
- Du bør også kontrollere, om firmwaren på din Apple-enhed er opdateret.
Derefter kan du lade dine enheder være i fred i et stykke tid. Opdateringen tager normalt bogstaveligt talt 20-30 minutter.
Disse enkle tips vil hjælpe dig med at tjekke din firmware og altid opdatere dine enheder i tide, så du får adgang til alle de nye funktioner.

