AirPods, de trådløse hovedtelefoner fra Apple, er bredt begunstiget for deres brugervenlighed, overlegne lydkvalitet og problemfri integration med Apples økosystem. Når du ejer flere par, bliver det mere og mere praktisk at omdøbe hvert sæt AirPods med et karakteristisk navn:
- Individualisering : I indstillinger, hvor AirPods er almindeligt brugt, såsom offentlige rum eller kontorer, kan tildeling af et unikt navn til dine AirPods i høj grad hjælpe med at skelne dem fra lignende enheder, der ejes af andre.
- Enhedsadministration : Hvis du har flere par AirPods, der hver tjener et andet formål, kan omdøbning af dem i overensstemmelse hermed (f.eks. “AirPods for Running” eller “AirPods til Office”) strømline processen med at identificere og forbinde det passende par til din enhed. Dette er især nyttigt, når du vælger fra flere enheder.
En hurtig guide til at ændre navnet på dine AirPods
Følg disse trin for at ændre navnet på dine AirPods på en iPhone eller iPad:
- Tilslut dine AirPods : Sørg for, at dine AirPods er forbundet til din iPhone eller iPad. Sæt dine AirPods i ørerne, eller åbn etuiet ved siden af din enhed.
- Åbn indstillinger : Åbn appen ‘Indstillinger’ på din iPhone eller iPad.
- Gå til Bluetooth-indstillinger : I menuen Indstillinger skal du trykke på ‘Bluetooth’.
- Find dine AirPods på listen : Kig efter dine AirPods på listen over enheder under sektionen ‘Mine enheder’.
- Få adgang til AirPods-indstillinger : Der vil være et info-ikon (et lille “i” i en cirkel) ved siden af dine AirPods. Tryk på dette ikon for at få adgang til indstillingerne for dine AirPods.
- Skift navn : Tryk på navnet på dine AirPods på indstillingsskærmen for AirPods. Du vil derefter kunne indtaste et nyt navn.
- Gem det nye navn : Tryk på ‘Udført’ på tastaturet efter at have indtastet det nye navn. Dette gemmer det nye navn til dine AirPods.
Dine AirPods vil blive genkendt af det nye navn på alle enheder, der er logget ind på din iCloud-konto, forudsat at de er synkroniseret. Dette inkluderer din iPhone, iPad, Mac og andre Apple-enheder. Husk, at denne ændring kun afspejles på enheder, hvor din iCloud-konto er aktiv og synkroniseret.
Sådan ændres AirPods navn på iPhone og iPad
Hvis du vil ændre dit AirPods-navn på din iPhone eller iPad, skal du følge disse trin:
- Åbn Indstillinger , og naviger til Bluetooth .
- Tryk derefter på ikonet (i) ud for dit nuværende AirPods-navn.
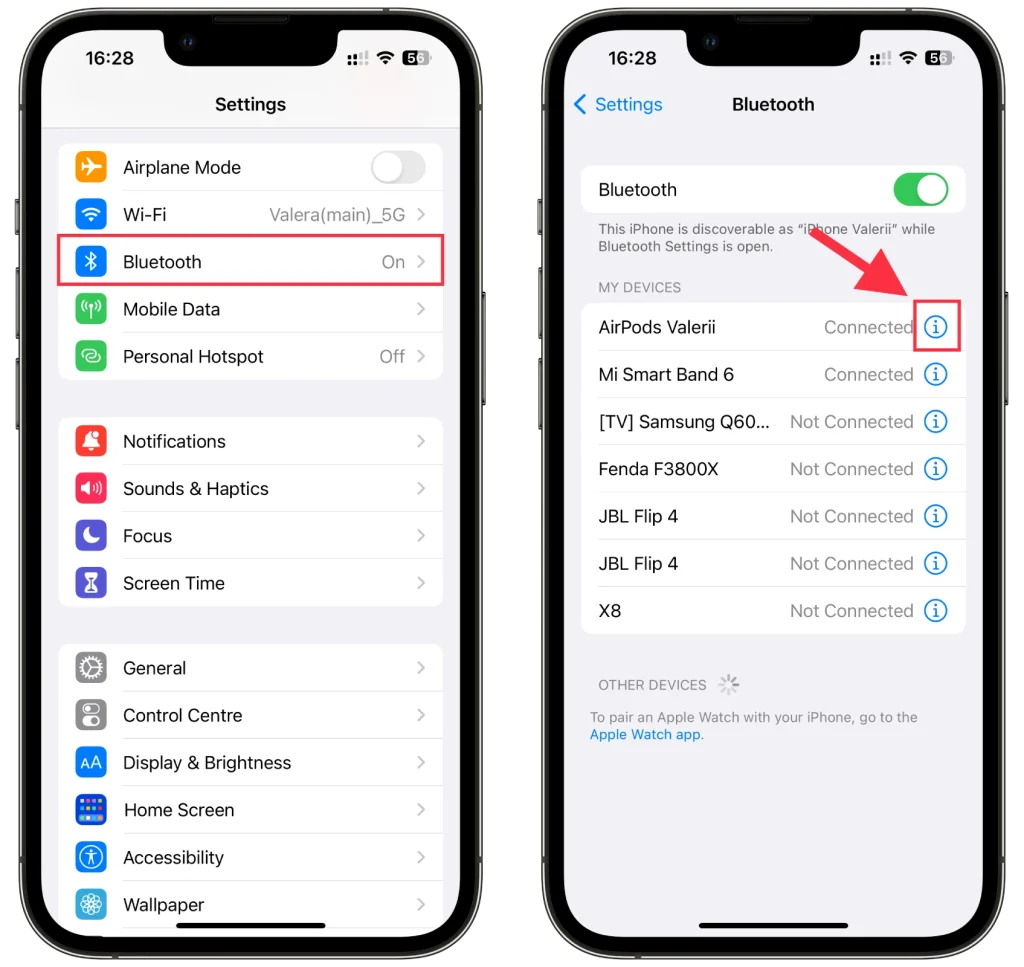
- Til sidst skal du vælge Navn , ændre det og trykke på Udført .
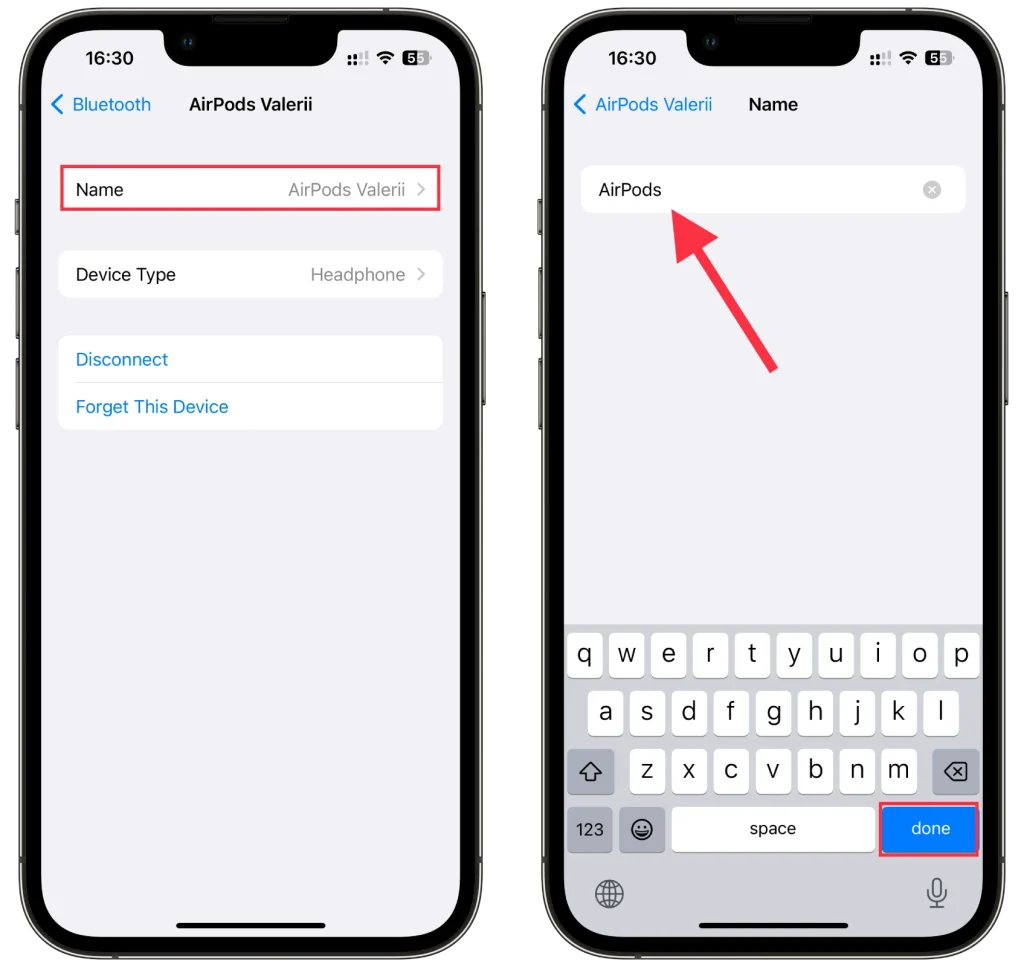
Dit nye AirPods-navn skulle nu vises i Bluetooth-indstillingerne.
Sådan ændres AirPods-navn på Mac
Hvis du vil ændre dit AirPods-navn på din Mac, skal du gøre følgende:
- Klik på Apple- menuen og vælg Systemindstillinger .
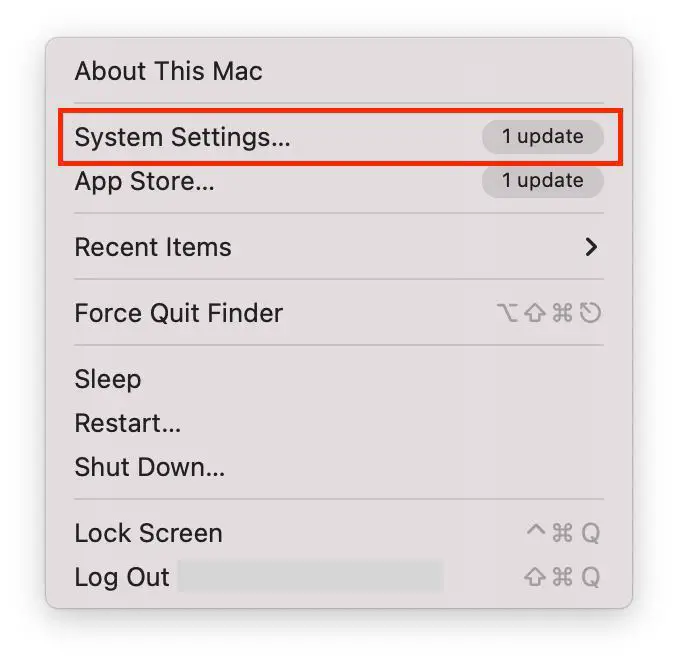
- Gå derefter til Bluetooth .
- Ved siden af dine AirPods skal du klikke på knappen (i) .
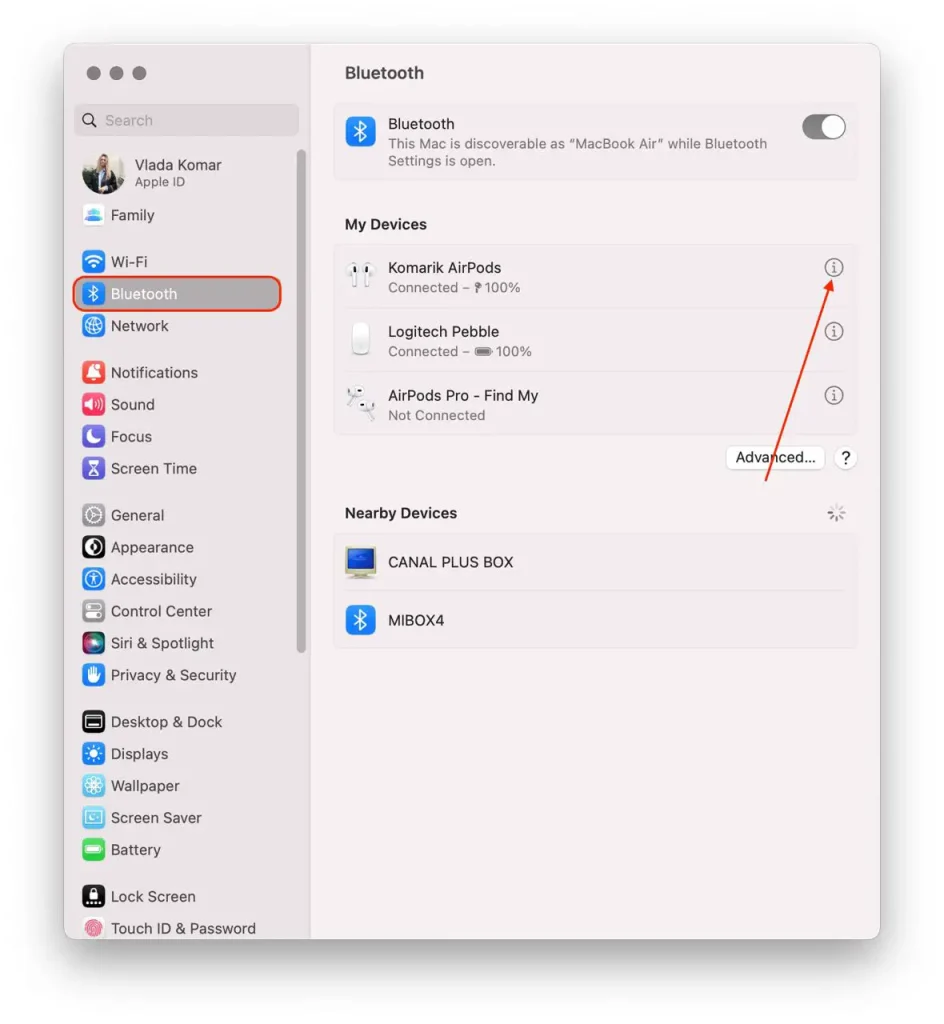
- Til sidst skal du indtaste det nye navn og klikke på Udført for at bekræfte denne handling.
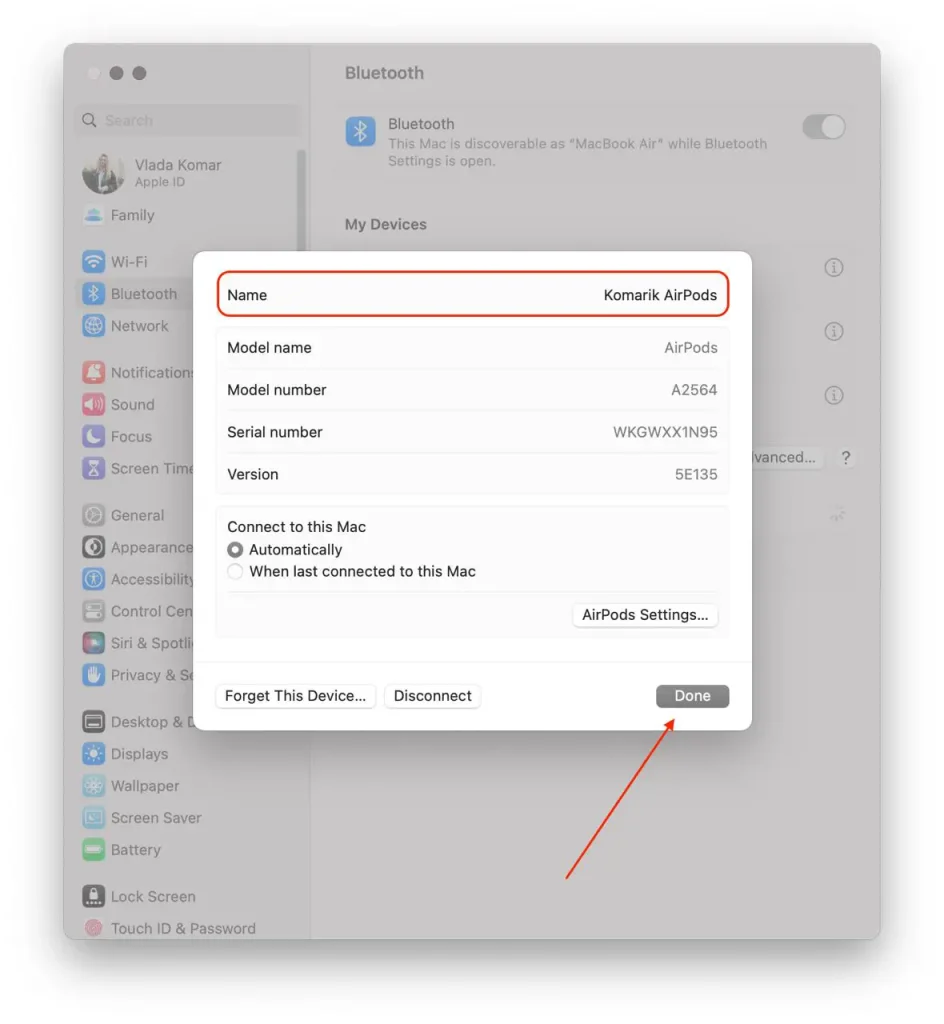
Et andet fedt Apple-trick er, at hvis du logger ind med det samme Apple ID på flere enheder, opdateres det nye AirPods-navn automatisk på alle enheder. Med andre ord, hvis du ændrer AirPods-navnet på din iPhone, behøver du ikke at gøre det samme på din iPad eller Mac.
Sådan ændres AirPods navn på Android
Hvis du vil indstille et nyt navn til dine AirPods ved hjælp af din Android-enhed, gør du sådan:
- Åbn Indstillinger og gå til Bluetooth .
- Tryk derefter på pileikonet ved siden af AirPods.
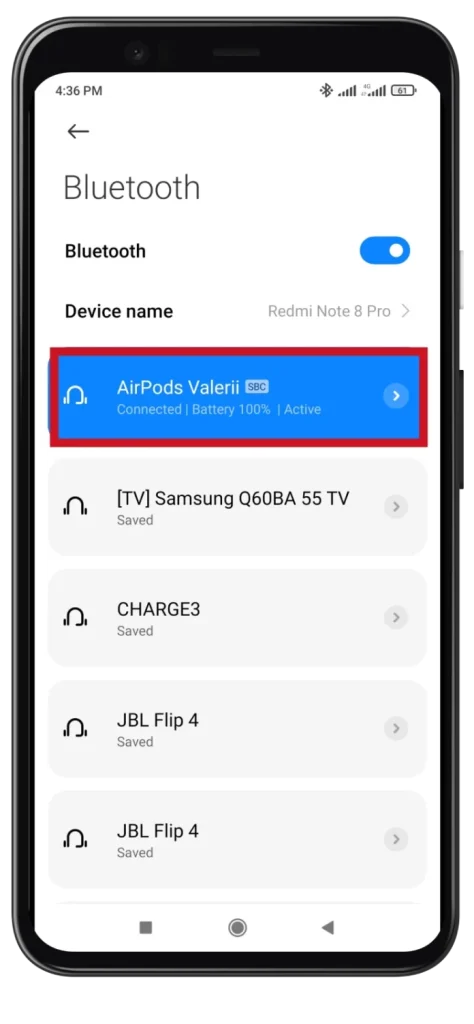
- Tryk på Omdøb .
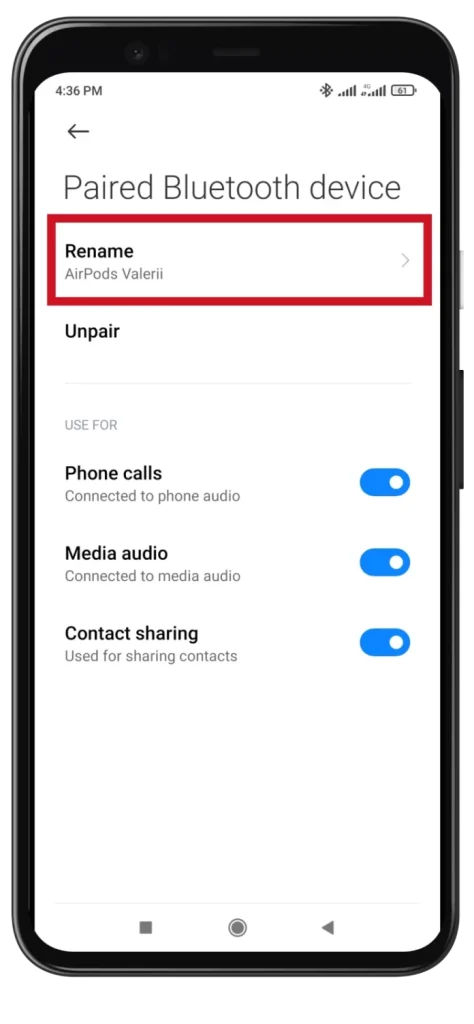
- Indtast det nye navn, og tryk på OK .
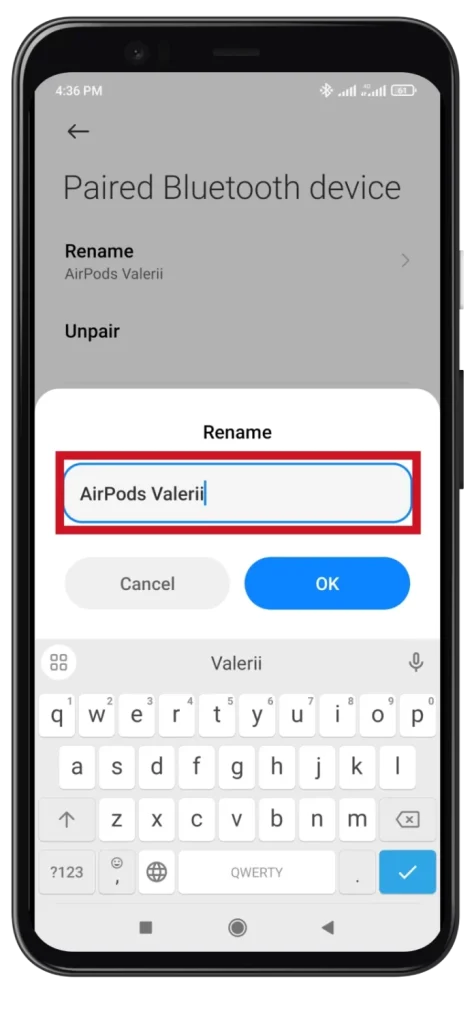
Trinnene kan variere lidt afhængigt af din Android-enheds producent og operativsystemversion, men den generelle proces bør være ens.
Sådan ændres AirPods-navn på Windows
Hvis du vil ændre dit AirPods-navn ved hjælp af din Windows-pc eller bærbare computer, skal du gøre følgende:
- Klik på knappen Start , og indtast Kontrolpanel i søgefeltet. Åben det.
- Gå derefter til Enheder og printere .
- Højreklik på dine AirPods og vælg Egenskaber .
- Derefter skal du navigere til fanen Bluetooth og redigere navnet øverst.
- Klik til sidst på Anvend og OK .
Jeg må sige, at dette kun virker på Windows 10. Jeg prøvede det samme på Windows 11, men navneændringsfunktionen var der ikke. Jeg kunne kun frakoble AirPods fra min computer eller glemme dem.
Kan du omdøbe AirPods uden iPhone?
At omdøbe AirPods uden en iPhone er ikke direkte muligt. AirPods selv har ikke en brugergrænseflade eller en selvstændig app, der giver mulighed for navneændringer. Fra fabrikken er enheden tildelt et navn, der er indlejret i enheden og transmitteres, når hovedtelefonerne parres.
Omdøbning af AirPods sker normalt gennem Bluetooth-indstillingerne på den enhed, de er tilsluttet. Når du ændrer navnet, vil du kun ændre navnet på AirPods for den specifikke enhed. Hvis du nulstiller AirPods, vil deres navn vende tilbage til originalen. Derfor virker navneændringen kun for den specifikke parring af enheden og AirPods.

