Der kan være flere grunde til, at AirPods er tilsluttet, men at der ikke er nogen lyd. Hovedårsagen er, at AirPods ikke er valgt som outputenhed. Det kan også være en systemfejl – du skal sætte AirPods tilbage i etuiet, derefter tage dem ud og tilslutte dem igen. Du kan tilslutte AirPods til en anden enhed for at finde ud af, hvilken side der er problemet. Hvis AirPods heller ikke afspiller lyd på den anden enhed, skal du nulstille dem. Hvis AirPods virker på en anden enhed, er der brug for andre metoder. Du kan tilslutte dem igen og genstarte din enhed.
Hvad skal jeg gøre, hvis AirPods er tilsluttet, men ingen lyd?
Hvis dine AirPods er tilsluttet, men ikke giver lyd fra sig, er der ingen grund til panik. Denne guide vil se på forskellige måder at løse problemet på.
Sæt AirPods tilbage i etuiet
Da hver AirPod forbindes til din enhed individuelt, kan der være sket en fejl med en af dem under parringen.
For at løse problemet skal du nulstille dem hurtigt.
- Sæt begge AirPods tilbage i deres beskyttelsesetui, og luk låget. Denne handling vil slukke for dem.
- Løft låget, og fjern AirPods. De tændes automatisk og forsøger at oprette forbindelse til din Bluetooth-gadget igen.
Forbind til en anden enhed
Prøv at tilslutte dine AirPods til en anden enhed.
Hvis dine AirPods ikke virker på en anden enhed, er problemet med hovedtelefonerne. Så bliver du nødt til at nulstille dine AirPods.
Hvis dine AirPods virker på en anden enhed, er problemet din første kildeenhed. Prøv derefter at genstarte din iPhone eller Mac, og følg de andre metoder.
Vælg AirPods som outputenhed
Nogle gange, selv når AirPods er forbundet til din enhed, er de måske ikke indstillet som det primære output for lyd. Det betyder, at lyden måske afspilles gennem en anden højttaler eller enhed og ikke dine AirPods. Ved at sikre, at AirPods er valgt som outputenhed, kan du nemt dirigere lyden tilbage til ørepropperne.
På iPhone:
- Åbn “Kontrolcenter” på din iPhone.
- På en iPhone med Face ID – swipe ned fra øverste højre hjørne af skærmen.
- På en iPhone med Touch ID skal du swipe op fra skærmens nederste kant.

- Tryk på lydudgangene i musik-widget’en.
- Vælg AirPods fra listen.
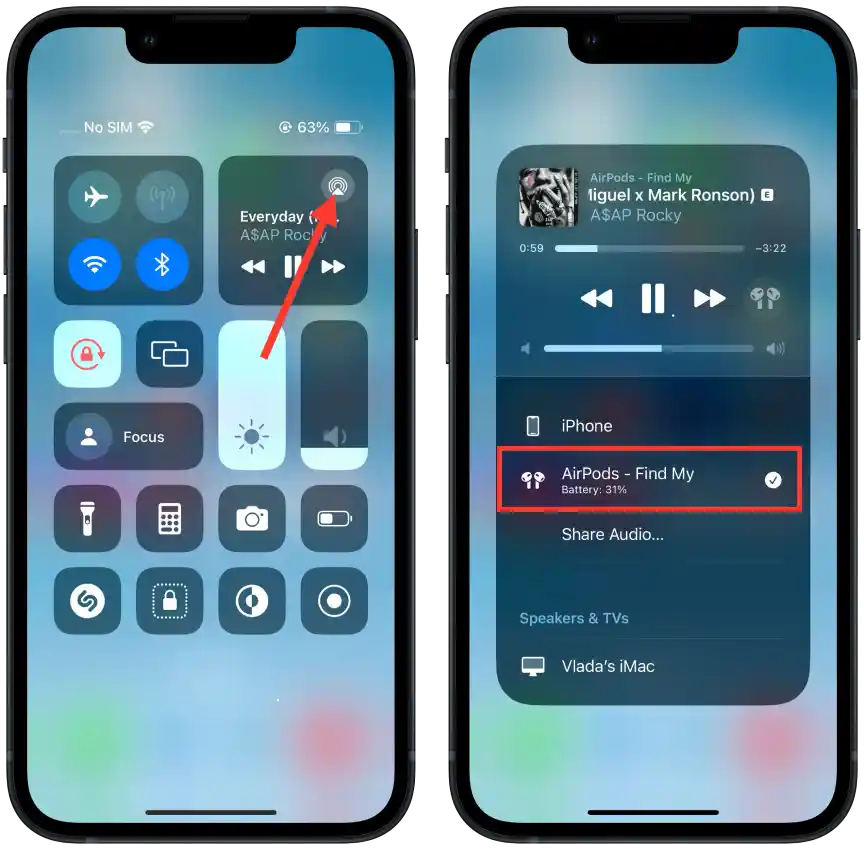
På Mac:
- Åbn Bluetooth-sektionen i Indstillinger.
- Vælg dine AirPods fra listen over enheder.
Når disse trin er gennemført, bør din enhed afspille lyd via AirPods. Hvis problemet fortsætter, anbefales det at fortsætte fejlsøgningen.
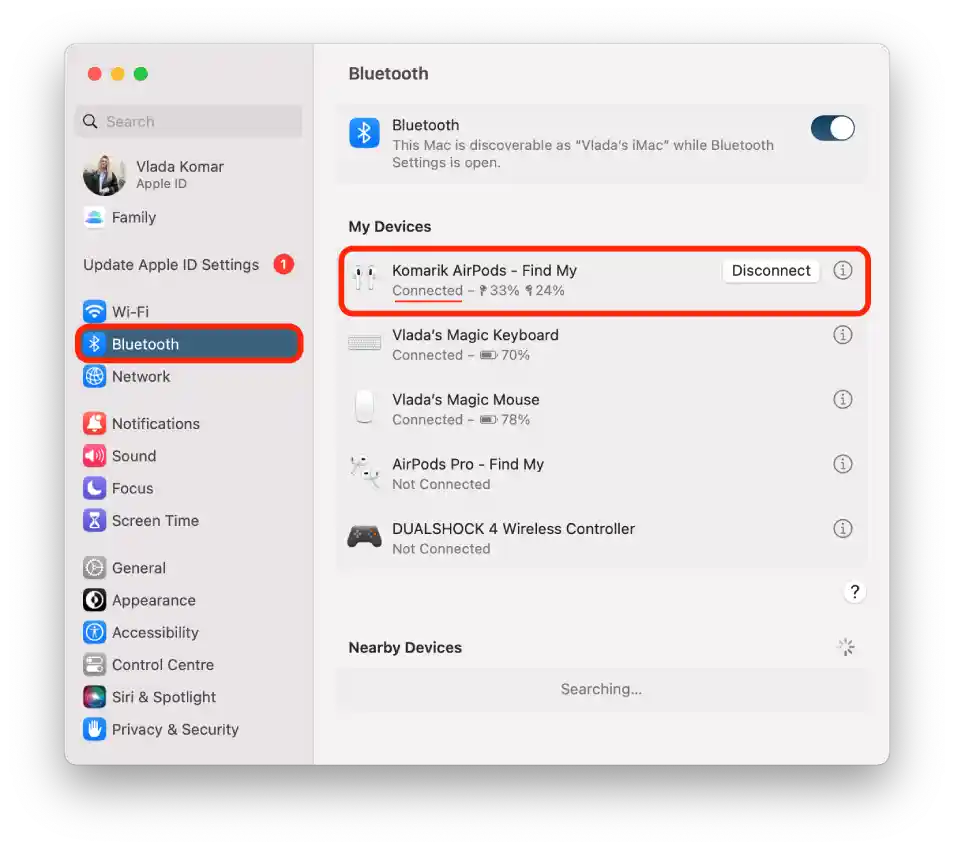
Nulstil AirPods
Hvis du nulstiller AirPods og fjerner dem fra din liste over Bluetooth-enheder, kan det hjælpe med at løse forskellige problemer med tilslutning og funktionalitet. Denne metode “genstarter” effektivt øreproppernes indstillinger og kan eliminere potentielle fejl eller bugs. Efter nulstillingen skal du tilslutte dine AirPods til din enhed igen.
På iPhone:
- Åbn appen Indstillinger på din iPhone.
- Tryk på Bluetooth.
- Find dine AirPods på listen over tilsluttede enheder, og tryk på ikonet “i” ved siden af deres navn.
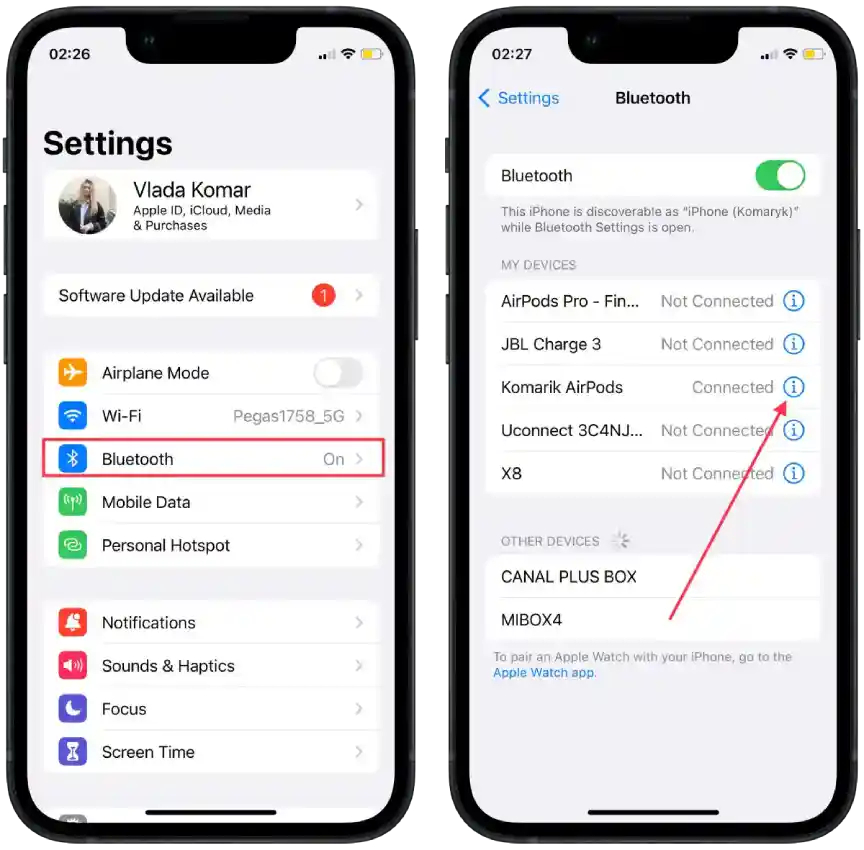
- Tryk på “Glem denne enhed“.
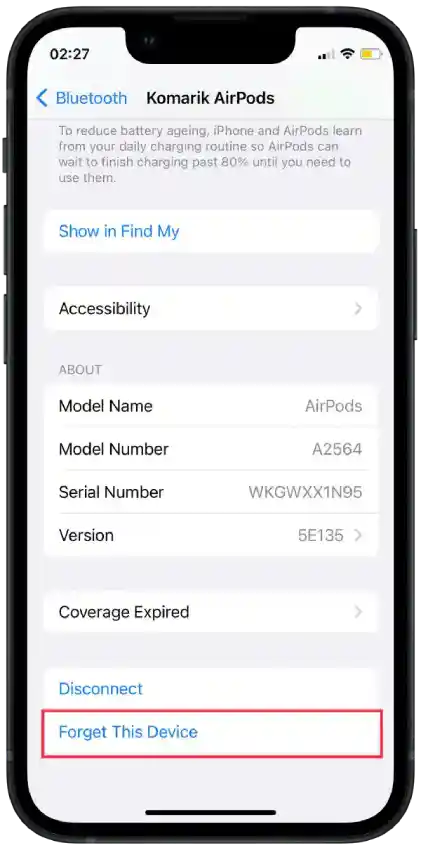
- Åbn låget på opladningsetuiet.
- Tryk på knappen på bagsiden af etuiet, og hold den nede i mindst 15 sekunder.
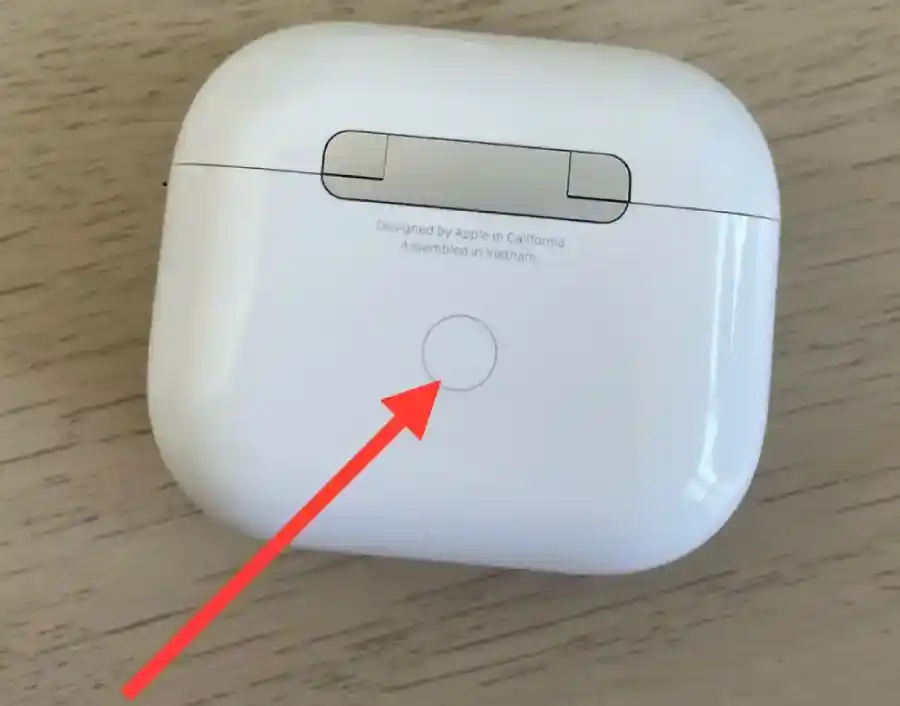
- På din iPhone vises en meddelelse om, at dine AirPods er klar til at blive tilsluttet. Tryk på “Opret forbindelse”.
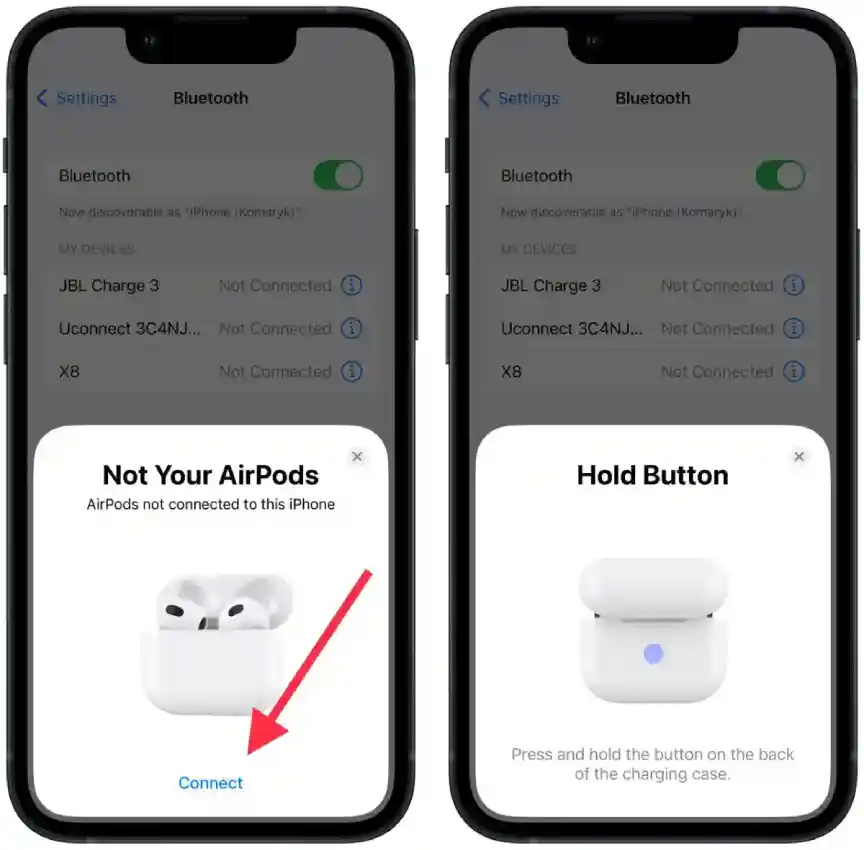
For at nulstille AirPods på Mac skal du følge de samme trin som på iPhone. Tryk på knappen på etuiet, og tilslut dine AirPods til din Mac igen.
Når du har fulgt disse trin, vil AirPods blive nulstillet og tilsluttet igen. Tjek nu, om du kan høre lyden efter nulstillingen.
Genstart din iPhone
Genstart af din iPhone kan løse mange forbigående softwareproblemer, herunder dem, der er relateret til Bluetooth og lyd. Det kan fjerne fejl og sikre en mere stabil forbindelse mellem din iPhone og AirPods. For at genstarte din iPhone skal du følge disse trin:
- På en iPhone med Face ID skal du trykke og holde lydstyrke- og sideknapperne nede samtidig, indtil sluk-skyderen vises.
- På en iPhone med Touch ID skal du trykke på og holde Side-knappen nede, indtil sluk-skyderen vises.
- Træk i skyderen, og vent 30 sekunder.
- Tryk og hold tænd/sluk-knappen nede, indtil din iPhone tænder.
Efter genstarten kan du prøve at forbinde dine AirPods til din iPhone og tjekke lydkvaliteten.
Hvis du har dette problem på en Mac, skal du klikke på Apple-ikonet og vælge Genstart for at genstarte den.
Lydstyrkebalance
Hvis der kun er lyd i én øreprop, er det værd at tjekke lydstyrkebalancen. Denne funktion giver dig mulighed for at justere lydstyrken for hver øresnegl individuelt. Hvis skyderen flyttes til venstre eller højre, kan det resultere i, at den ene øresnegl lyder højere eller lavere end den anden. Det kan give indtryk af, at der enten mangler lyd eller er for stille i en af øresneglene.
På iPhone:
- Åbn programmet Indstillinger.
- Vælg afsnittet Tilgængelighed.
- Rul derefter til Audio/Visual.

- Under “Balance” skal du sørge for, at venstre og højre kanal er i midten.

På Mac:
- Åbn Systemindstillinger.
- Vælg Lyd, og klik på Airpods i afsnittet Output.
- Sæt skyderen i midten.
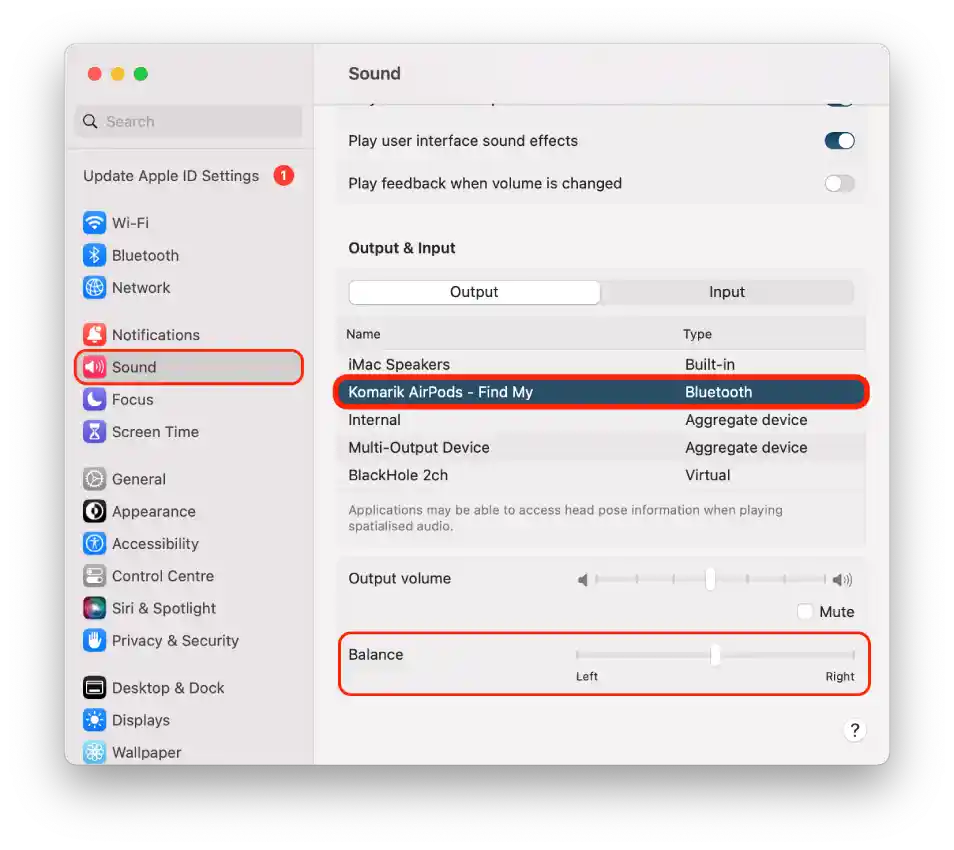
Lyden i begge ørestykker vil være afbalanceret, hvis skyderen er indstillet til midten. Hvis du flytter den, vil lyden skifte til den tilsvarende side.
Brug genvejen til at skubbe vand ud
Jeg brugte Water Eject Shortcut, da min AirPod faldt i vandet. Bagefter virkede den ikke. Jeg har kørt genvejen mange gange, og de er fine nu. Jeg ved ikke, om den anden metode eller denne genvej hjalp mig, men jeg foreslår, at du prøver den. På den måde kan du få enheden til at lave lave lyde, som vil hjælpe med at skubbe fugten ud af højttalerne.
For at bruge genvejen til fjernelse af vand skal du følge disse trin:
- Åbn Water Eject Shorcut i din browser.
- Tryk på “Get Shortcut“.
- I det nye vindue skal du trykke på “Tilføj genvej”.
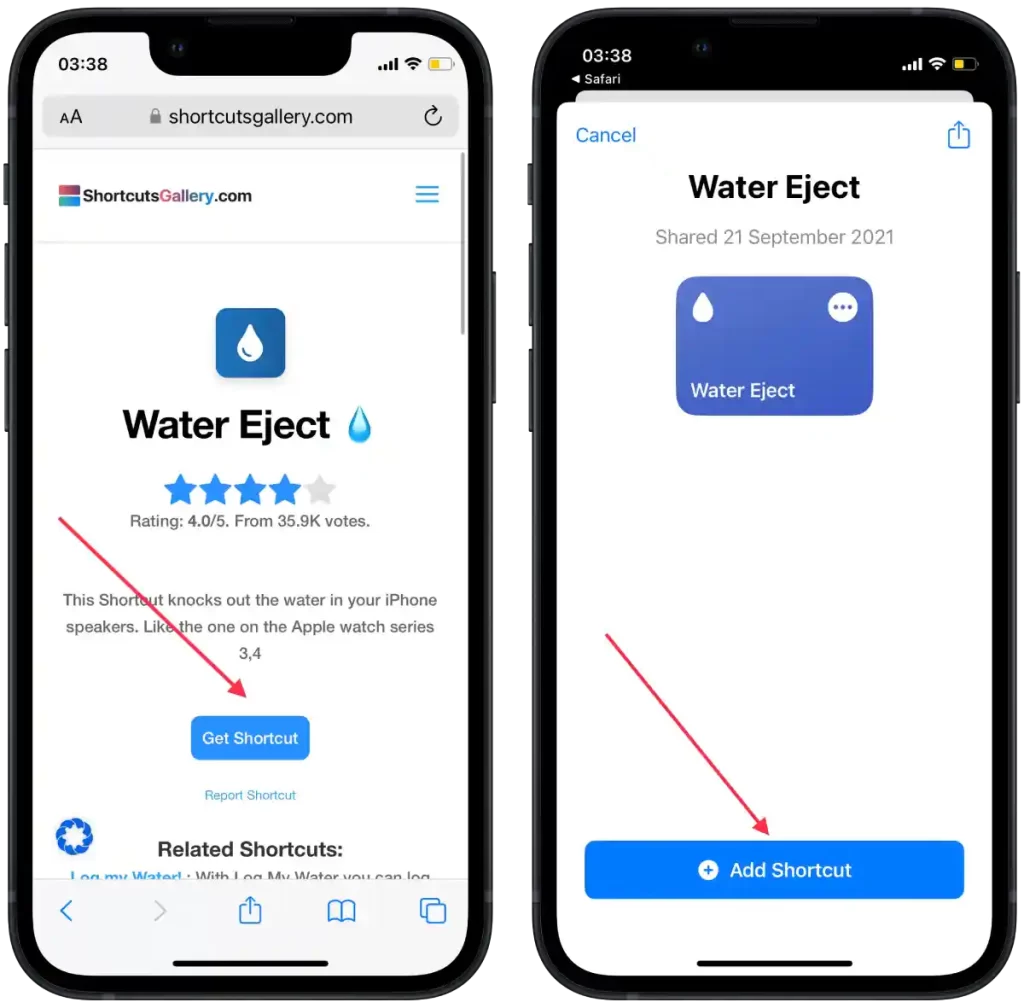
- Tilslut AirPods til din iPhone.
- Tryk på den, og vælg “Start“.
- Vent på, at genvejen udfører denne handling, og gentag det flere gange.
Lad dine AirPods tørre naturligt, når du har brugt genvejen “Water Eject”. Lad være med at bruge dem i et stykke tid for at sikre, at vandet er fordampet helt.
Opdatering af AirPods-firmware
Af og til kan du opleve problemer med parring, lydkvalitet eller andre tekniske problemer på grund af forældet eller defekt firmware. Apple udgiver af og til firmwareopdateringer for at løse kendte problemer og forbedre den generelle ydeevne. Det kan skyldes forældet firmware, hvis dine AirPods er tilsluttet, men ikke afspiller lyd.
Apple opdaterer automatisk AirPods-firmwaren i baggrunden.
Det eneste, du skal gøre, er at slutte AirPods til din enhed og derefter sikre, at enheden er forbundet til internettet.
Ikke alle metoder vil virke for alle, så prøv forskellige tilgange for at finde ud af, hvad der passer bedst til din situation. Hvis ingen af metoderne giver resultat, anbefales det at kontakte Apple Support eller besøge et autoriseret servicecenter.
Denne artikel blev oprindeligt skrevet på Tab-TV International af Vlada Komar og blev oversat og delvist omskrevet til Tab-TV Danmark. Læs den originale på engelsk her.

