Skærmkalibrering er justering og tilpasning af din skærms farve- og lysstyrkeindstillinger for at sikre den mest nøjagtige farvegengivelse, der er mulig. Det indebærer at justere skærmens farveindstillinger til industristandarder for at gøre de farver, du ser på din skærm, realistiske.
Kalibreringsprocessen involverer normalt visning af farveprøver på skærmen og justering af skærmens indstillinger, indtil prøverne matcher referencebilledet. Dette sikrer, at farverne på din skærm matcher standarderne, så du kan se nøjagtige farver på forskellige enheder og platforme.
I denne artikel vil jeg først beskrive trinene til kalibrering af din skærm. I det næste afsnit vil jeg forklare anbefalingerne for hvert element, der skal kalibreres. Jeg gennemgår også standardfarveprofilerne på Mac.
Hvordan farvekalibreres din Macs skærm?
Farvekalibrering er en vigtig proces for at sikre, at farverne på din Mac-skærm er nøjagtige. Nedenfor vil jeg beskrive de trin, der skal følges. I det næste afsnit vil jeg også skrive anbefalinger og krav til hvert afsnit. Så for at farvekalibrere din Mac-skærm skal du følge disse trin:
- Klik på Apple-ikonet i øverste venstre hjørne af skærmen, og vælg “Systemindstillinger“.
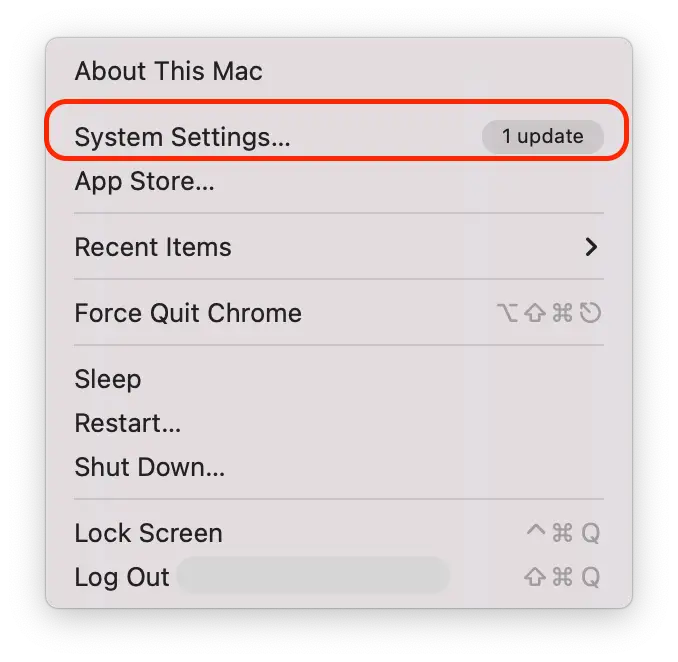
- Åbn derefter afsnittet “Displays” i venstre side af skærmen.
- Klik på “Farveprofil“.

- Vælg “Tilpas” fra rullelisten.
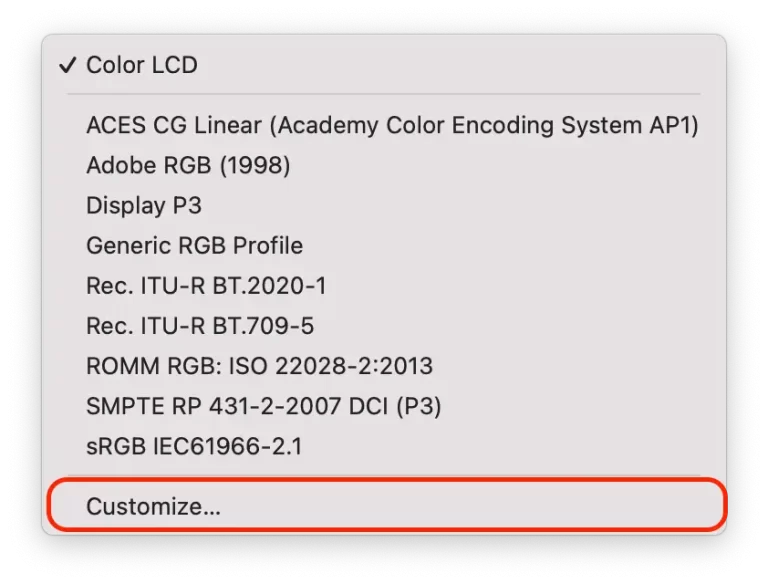
- Hold derefter knappen “Option” nede, og klik på ikonet “+”. Hvis du holder “Option” nede og klikker på “+” på samme tid, får du vist flere muligheder for at tilpasse din skærm.
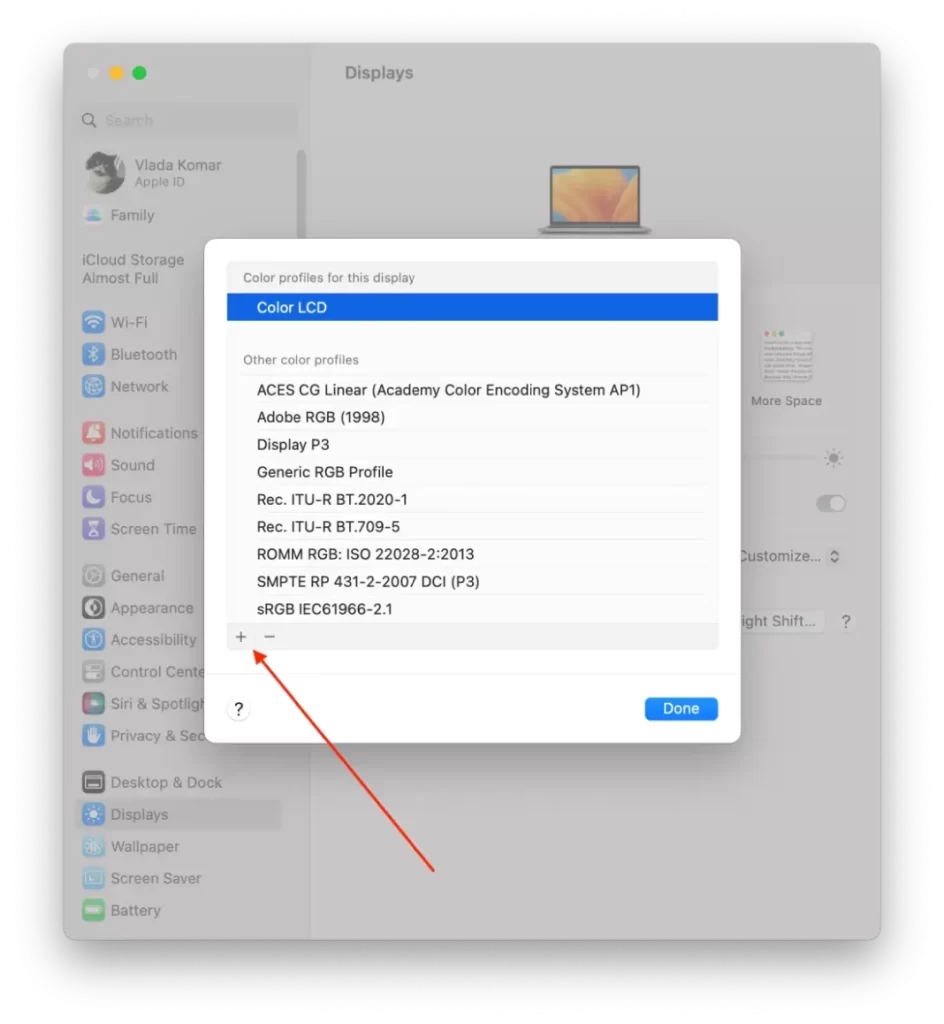
- Læs derefter introduktionen i et nyt vindue, og klik på “Fortsæt“.
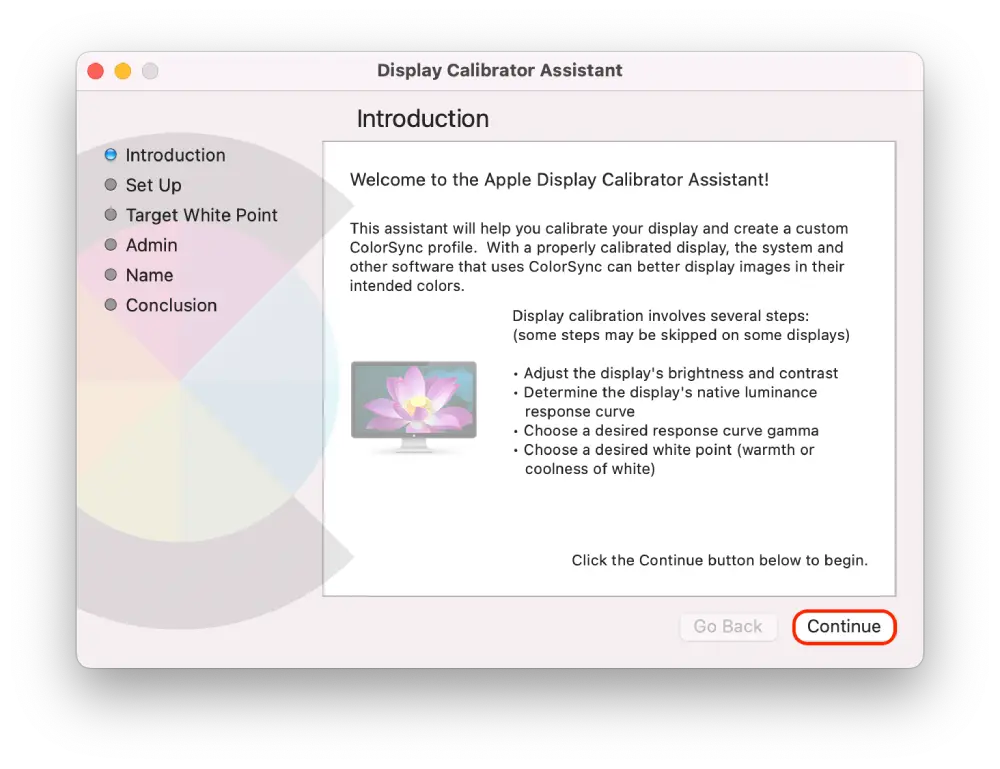
- Juster den venstre skyder, indtil Apple-logoets lysstyrke matcher baggrunden. Juster derefter den højre skyder, indtil formen på Apple-logoet er neutral i forhold til baggrunden. Og klik på “Fortsæt“.
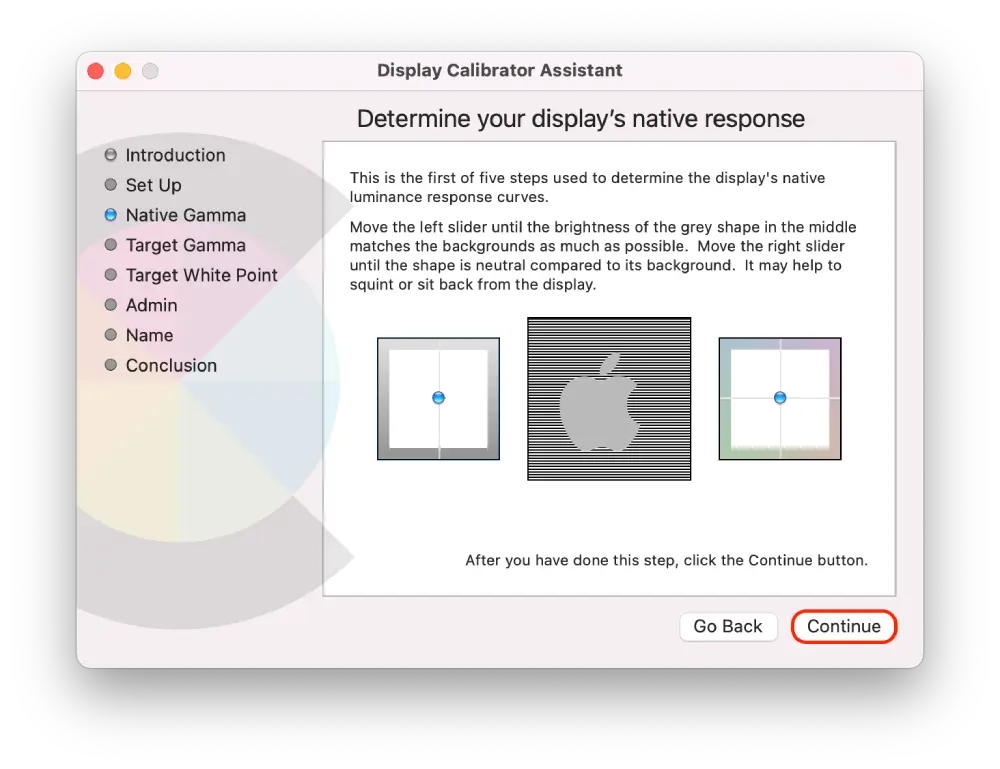
- Flyt derefter skyderen, indtil du når den ønskede kontrast, og klik på “Fortsæt“. (Du kan også markere afkrydsningsfeltet “Brug native gamma”).
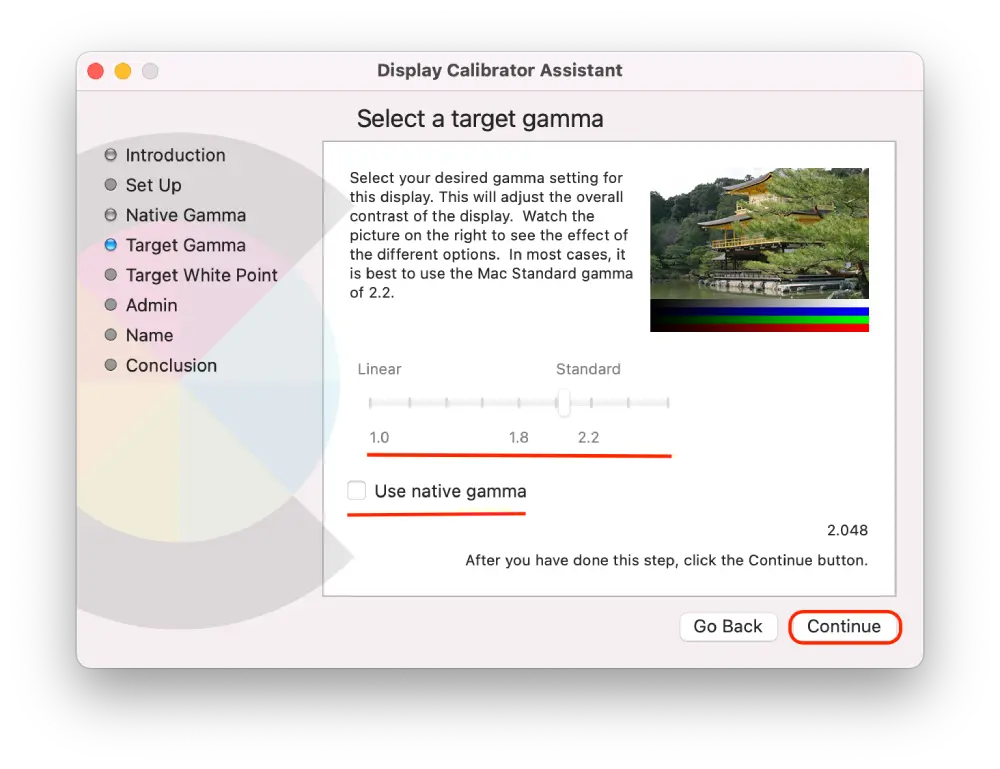
- Juster nu den overordnede farvenuance på din skærm ved hjælp af skyderen.
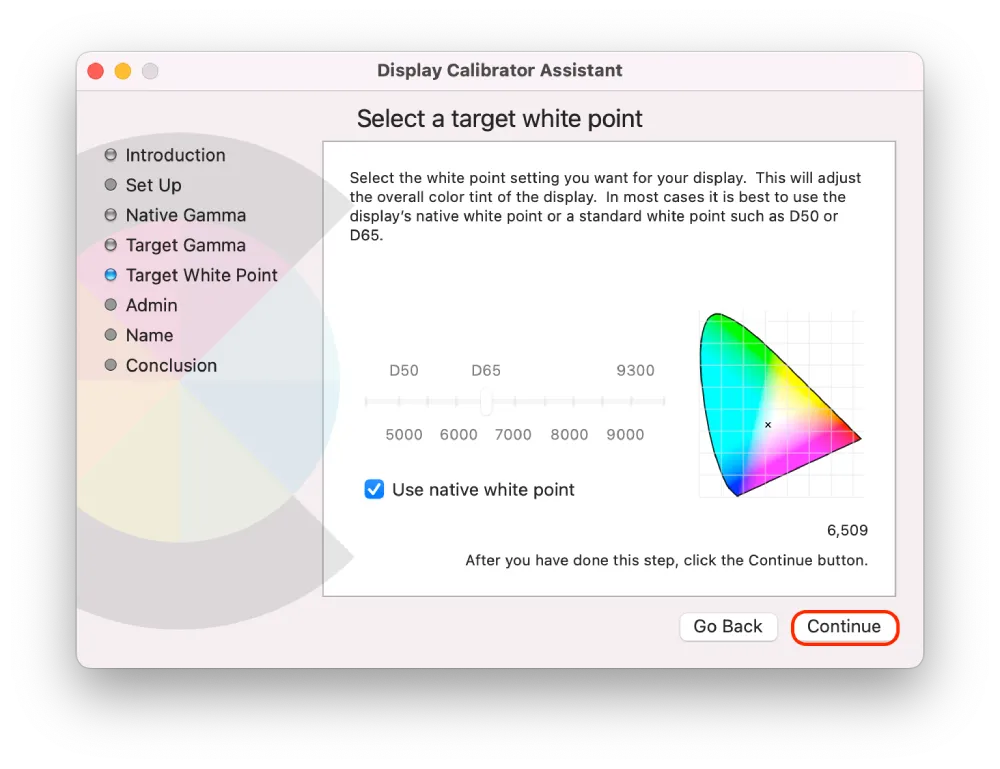
- Hvis du vil tillade andre brugere at se den kalibrerede skærm, skal du markere afkrydsningsfeltet.
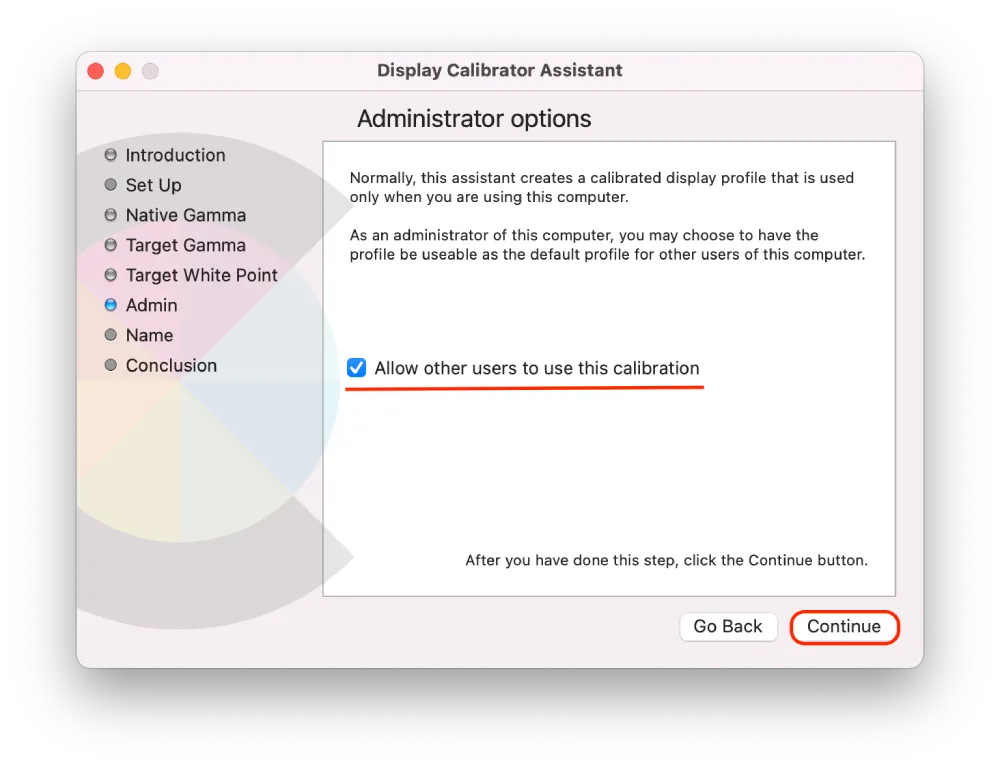
- Giv derefter din profil et navn, og klik på “Fortsæt“.
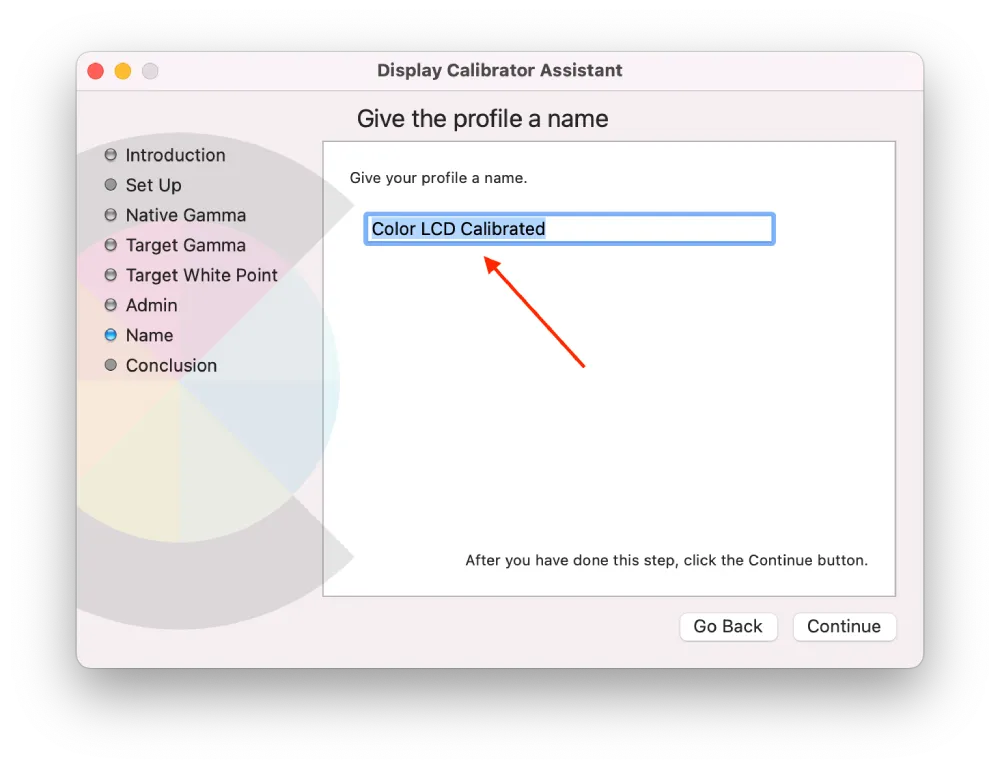
- Et nyt vindue vil vise alle dine indstillinger. Klik på “Udført” for at afslutte det.
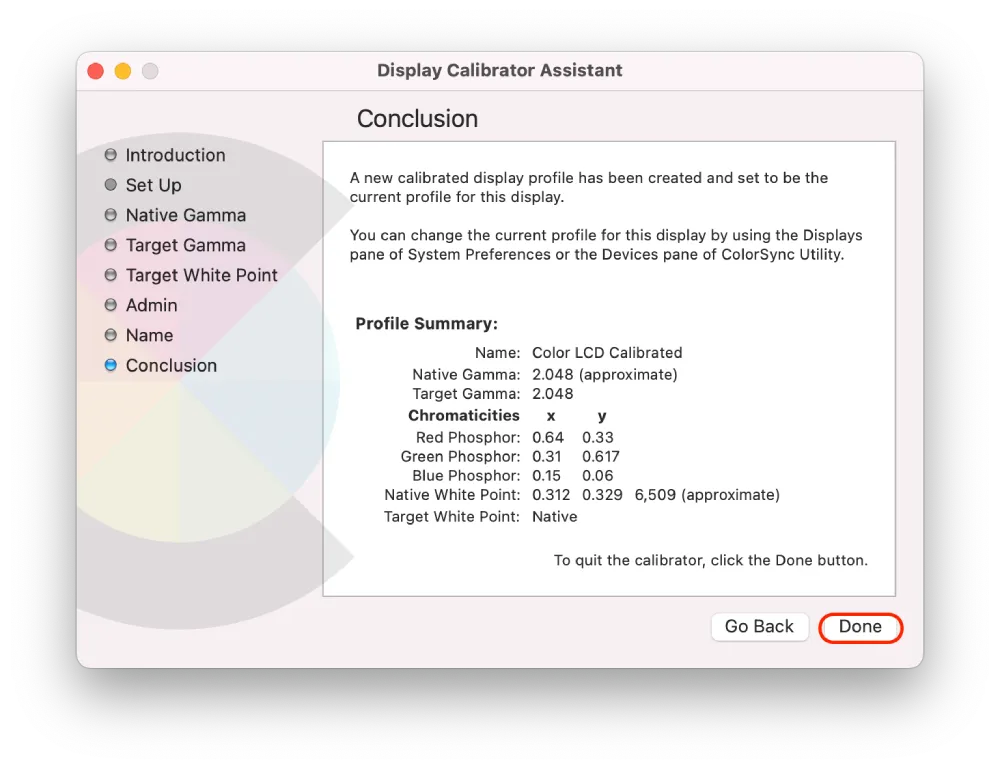
Hvis det er første gang, du gør dette, skal du ikke bekymre dig, da hvert nyt vindue har korte retningslinjer for, hvordan du gør det.
Og efter disse trin får du nu en mere præcis gengivelse af farver, hvilket gør det lettere at redigere fotos, videoer og andet visuelt materiale.
Hvordan kalibrerer man hver indstilling korrekt?
Når du åbner Display Calibrator Assistant, vil du se tre muligheder, som du kan konfigurere, så de passer til dine behov. Nedenfor vil jeg beskrive nogle anbefalinger for hver indstilling, når du kalibrerer din skærm til kildegamma, målgamma og hvidpunkt:
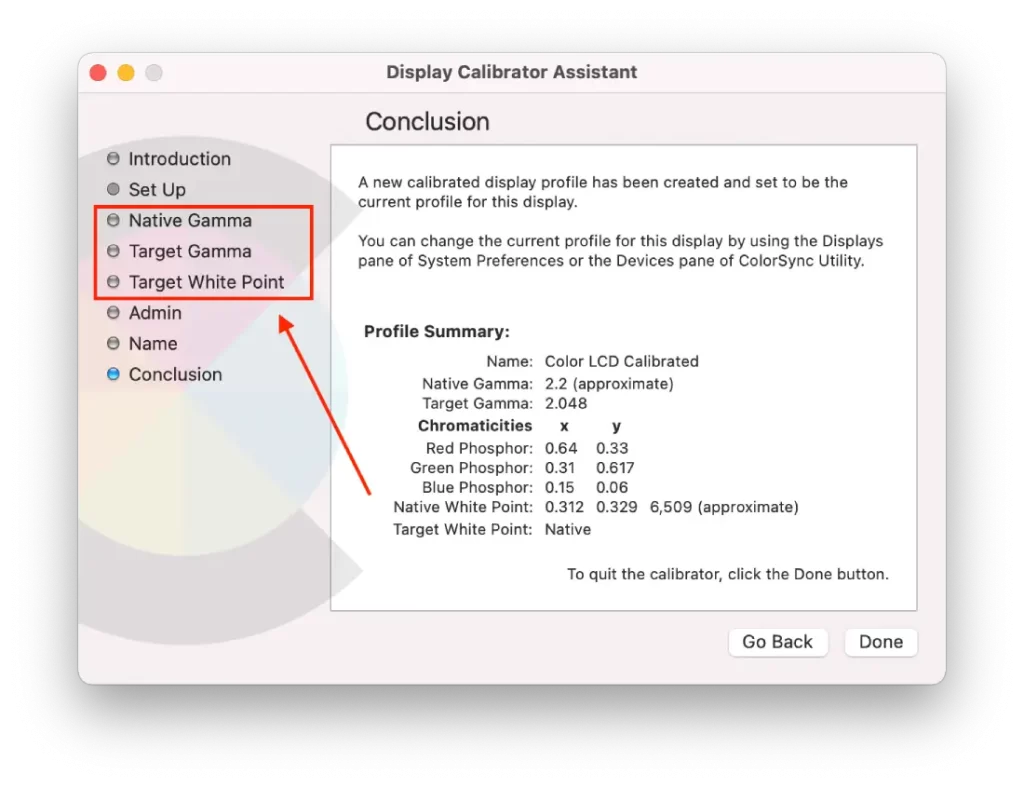
Indfødt gamma
- For en Mac-skærm er den anbefalede Native Gamma-indstilling normalt 2,2. Denne indstilling er standard for de fleste skærme, men det er vigtigt at dobbelttjekke din specifikke model for at være sikker.
- Juster gamma, indtil du kan se alle nuancer i et gråtonebillede. Du skal kunne skelne mellem de mørkeste og lyseste nuancer uden nogen form for blanding eller tab af detaljer.
- Hvis du arbejder i et svagt oplyst rum, kan det være nødvendigt at justere gammaen en smule for at kompensere for de svage lysforhold.
- Pas på ikke at gøre skærmen for lys eller mørk, da det kan overanstrenge øjnene og påvirke din evne til at se detaljer.
- Ved denne indstilling er det en fordel at knibe øjnene sammen eller bevæge sig mindst en meter væk fra skærmen.
Mål Gamma
- Vælg en målgammaværdi, der passer til din brugssituation. Hvis du f.eks. arbejder med fotos, kan du vælge en gammaværdi på 2,2. Hvis du arbejder med video, er det bedre at vælge en gammaværdi på 2,4.
- Den ønskede gammaværdi er en personlig præference, så det kan være nødvendigt at eksperimentere med forskellige værdier for at finde den, der fungerer bedst for dig.
Mål hvidt punkt
- White Point giver dig mulighed for at justere skærmens farvetemperatur i forhold til lysforholdene på arbejdspladsen.
- Hvidpunktsindstillingen måles normalt i grader Kelvin (K), hvor lavere værdier indikerer varmere farver, og højere værdier indikerer køligere farver.
- De mest almindelige hvidpunktsværdier er 6500K (D65), der betragtes som neutral hvid, og 5000K (D50), der betragtes som varm hvid.
- Når du kalibrerer din skærm, skal du vælge en hvidpunktsværdi, der passer til lysforholdene på dit arbejdsområde.
- Neutral grå skal fremstå som neutral, uden synlige farvestik.
- Pas på ikke at gøre hvidpunktet for varmt eller for koldt, da det påvirker farvenøjagtigheden.
Skal man bruge standardfarveprofilerne på en Mac?
Om du skal bruge standardfarveprofilerne på din Mac, afhænger af din specifikke brugssituation og dine behov. I mit tilfælde er det for eksempel ikke en nødvendighed. Men for omkring seks måneder siden, da jeg åbnede skærmindstillingerne af interesse, fandt jeg det meget mere behageligt at arbejde på min Mac.
For de fleste brugere vil standardfarveprofilerne på en Mac være tilstrækkelige til daglig brug, såsom visning af websider, videoer eller redigering af dokumenter. Standardprofiler, såsom sRGB eller Display P3, er designet til at give nøjagtige og ensartede farver på tværs af enheder og platforme.
Men hvis du er professionel fotograf, videograf eller grafisk designer, kan det være nødvendigt at bruge mere specialiserede farveprofiler.
Hvilke indbyggede farveprofiler på Mac’en kan fungere for fotografer eller videografer?
For fotografer og videofotografer har Mac’en flere indbyggede farveprofiler, der kan passe til dine specifikke behov.
Adobe RGB (1998)
Denne farveprofil er designet til professionelle arbejdsgange inden for print og grafisk design. Den giver et bredere udvalg af farver end sRGB og bruges ofte i high-end skærme og printere. Hvis du arbejder med professionel foto- eller videoredigeringssoftware, såsom Adobe Photoshop eller Lightroom, kan denne profil være et godt valg.
DCI-P3
Denne farveprofil er designet specielt til brug i digitale biograf-workflows. Den giver et bredere udvalg af farver end sRGB og bruges ofte i professionel videoredigeringssoftware som Final Cut Pro.
Display P3
Dette er en nyere farveprofil, der bruges til nyere Mac-skærme, som dem på MacBook Pro og iMac Pro. Den giver et større udvalg af farver end sRGB, hvilket kan være nyttigt til professionel foto- og videoredigering.
Men efter min mening er de ikke perfekte. Jeg testede dem alle og kom til den konklusion, at det er bedst at oprette sin egen profil for at være mere komfortabel at arbejde med. Hvis du ikke ønsker at beskæftige dig med det, er de ikke dårlige.

