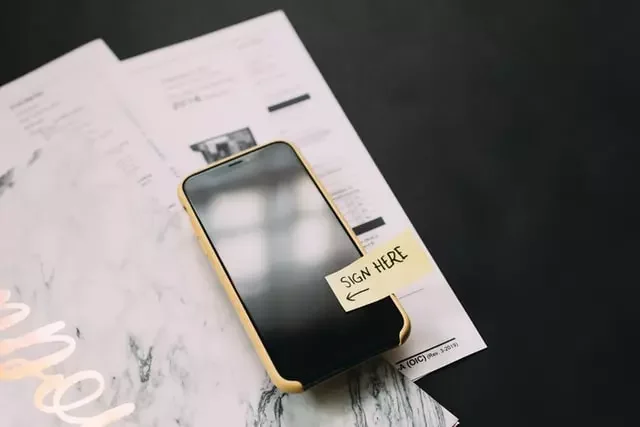Elektroniske signaturer er en bekvem måde at bekræfte et dokuments legitimitet på eller blot for at bevare ansvaret. Du behøver ikke at gå nogen steder hen, alt foregår meget hurtigt og nemt.
Er der mulighed for at oprette en håndskrevet underskrift i Google Docs?
Det er længe siden, at de klassiske stempler og underskrifter gik ud af drift – nu er de elektroniske eller digitale signaturer kommet i stedet. Sidstnævnte er krypterede, og det er unikt for hver enkelt bruger og fungerer som et virtuelt fingeraftryk. Det autentificerer og beskytter også alle oplysninger, der er indeholdt i dokumentet.
Digitale signaturer kan have et andet udseende – de svarer til traditionelle håndskrevne signaturer. Bogstaveligt talt er selv proceduren den samme – du skal bare underskrive, som du plejer, bare bruge en computermus, stylus eller endda bare stryge din finger på touchskærmen.
Og selv om elektroniske signaturer er meget mere praktiske, fordi du ikke engang behøver at forlade dit hjem/kontor for at underskrive et dokument, afhænger deres legitimitet af reglerne i et bestemt land. Mange moderne virksomheder støtter dog allerede juridisk anerkendt som en form for dokumentgodkendelse.
Sådan placerer du en underskrift i Google Docs
I Google Docs beregnes alting, og i dette tilfælde har udviklerne allerede indbygget en mulighed for at tilføje en underskrift. Det eneste, du skal gøre, er at have en fungerende computermus eller stylus. Fra en bærbar computer kan du selvfølgelig også, men det vil ikke være praktisk at underskrive.
- Åbn din Google Docs-fil
- Flyt markøren til det sted, hvor du skal underskrive dokumentet
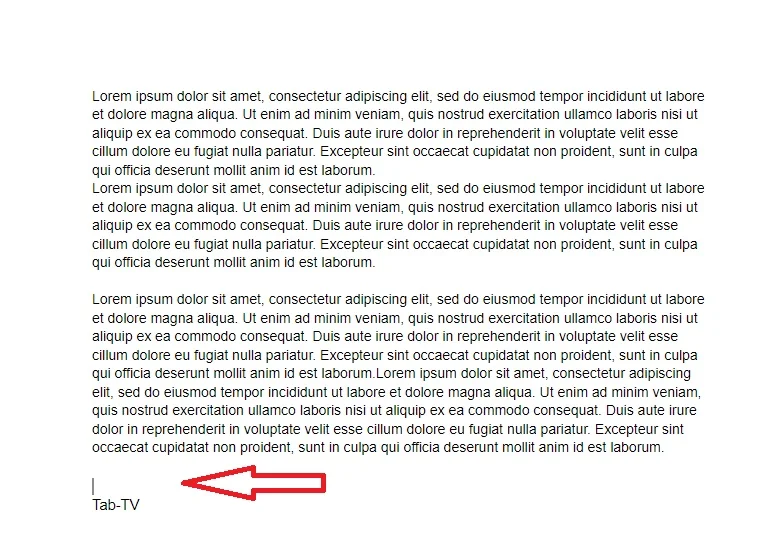
- I menulinjen ovenfor skal du åbne afsnittet “Indsæt”.
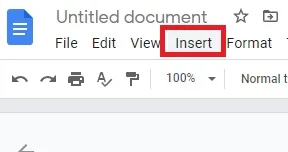
- Vælg “Tegning” i rullemenuen, og klik derefter på “Ny”.
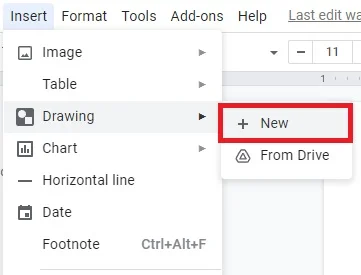
- Et nyt “Drawing”-vindue vises. Øverst på skærmen kan du se de tilgængelige værktøjer og funktioner. Klik på “Line” for at åbne en drop-down menu
- Vælg “Scribble” på listen over muligheder. Brug musen til at skrive din underskrift i dokumentet
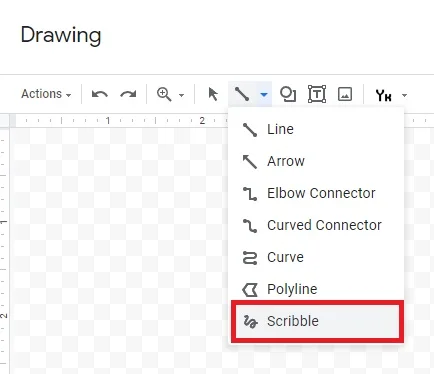
- Når du er færdig, skal du klikke på “Gem og luk”.
Hvis du har brug for at justere din e-signatur, skal du blot læse nedenstående vejledning:
- Vælg billedet ved at klikke på det
- Der vises en lille bjælke under den blå omrids. Klik på “Rediger” for at justere din signatur
- Hvis du vil foretage nogle mere avancerede ændringer, skal du klikke på de tre prikker i højre side
- Du får vist en rullemenuen med tre sektioner. Hvis du vil justere billedets højde og bredde, skal du vælge “Størrelse og rotation”. Hvis du vil ændre signaturens placering i teksten, skal du vælge “Text Wrapping” (tekstindpakning). Hvis du vil flytte signaturen til et andet sted i dokumentet, skal du vælge “Position”
Du kan fjerne en signatur fra Google Docs ved at bruge denne vejledning:
- Vælg signaturen ved at klikke på den
- Åbn afsnittet “Rediger” i menuen over dokumentet
- Vælg “Cut” (klip) i rullemenuen
- Det vil være meget hurtigere at gøre det ved at bruge dit tastatur. Hold “CTRL + X” eller tryk på “Delete” knappen
Sådan opretter du en elektronisk underskrift i Google Docs via apps fra tredjeparter
Glem ikke, at der også findes ekstra tilføjelser og udvidelser, der kan hjælpe dig, hvis den klassiske metode ikke hjælper eller ikke er tilstrækkelig funktionel. Blandt disse tilføjelser er følgende: PandaDoc, HelloSign, SignRequest for Google Docs, Signable og DottedSign.
DocuSign er dog den bedste af sin slags. Brug denne vejledning til at indsætte en e-signatur i Google Docs via din Chrome-browser:
- Åbn en Google Docs-fil
- Klik på “Tilføjelser” i menulinjen ovenfor for at få adgang til Google Workspace Marketplace
- Vælg “Hent tilføjelser” i rullemenuen
- Find DocuSign ved at bruge den indbyggede søgelinje
- Klik for at installere
- Når du er færdig, vises “Sign with DocuSign” som en mulighed i dropmenuen Tilføjelser
For at tilføje denne udvidelse til din browser skal du følge disse trin:
- Åbn Chrome, og gå til Chrome Web Store
- Brug søgelinjen til at finde udvidelsen
- Klik på knappen “Tilføj til Chrome” i højre side. Klik derefter på “Tilføj udvidelse”
- Gå tilbage til din browser. Klik på det lille puslespilsikon i øverste højre hjørne for at åbne “Udvidelser”
- Der vises en anmodning om adgang. For at aktivere udvidelsen skal du klikke på “DocuSign eSignature for Chrome”
- Fastgør DocuSign-ikonet til Chrome, og klik for at åbne
- Opret en DocuSign-konto. Hvis du vil afprøve det først, kan du tilmelde dig en gratis prøveperiode
Og endelig skal du læse nedenstående vejledning for at kunne bruge denne udvidelse:
- Åbn din Google Docs-fil
- Gå til Tilføjelser > Underskriv med DocuSign
- Der vises et nyt vindue, hvor du bliver bedt om at logge ind på din DocuSign-konto. Indtast dit brugernavn og din adgangskode, og klik på “Enter”
- Der vises et nyt vindue. Klik på “Start”
- DocuSign spørger dig, hvem du vil have til at underskrive dokumentet. Vælg “Kun mig” for at gøre det selv
- Underskriv og træk din underskrift til det sted, hvor du vil indsætte den i dokumentet
Er det muligt at underskrive PDF-filer og formularer med Google Docs?
Ja, Pdf-filer kan signeres og endda redigeres en lille smule. Det eneste du skal gøre er at konvertere, dvs. konvertere en PDF-fil til en Word-fil. Derefter kan du følge den ovenfor beskrevne procedure.
- Først skal du konvertere din PDF-fil til et Word-dokument ved hjælp af et gratis onlineværktøj. Du skal blot skrive “pdf to word converter” i din søgemaskine og klikke på et af resultaterne
- Download Word-filen, og upload den til dit Google Drev
- Åbn filen med Google Docs
- Du kan nu tilføje din e-signatur ved hjælp af tegneværktøjet eller et tillægsprogram
Så du kan nu sende underskrevne dokumenter til andre kolleger eller partnere uden at forlade dit kontor eller hjem.